[Wireless Router]วิธีตั้งค่าสมาร์ทโฟนเพื่อแชร์เครือข่ายกับเราเตอร์ (USB Tethering)
การแนะนำ
ดูคำแนะนำต่อไปนี้สำหรับการเชื่อมต่อ USB ผ่านสมาร์ทโฟน
กรุณาดูลิงค์ต่อไปนี้: [Wireless Router] Plug, Share & Surf: เปลี่ยน ASUS Router ของคุณให้เป็นฮอตสปอต 4G/5G ได้ทันที (4G / 5G Auto Mobile Tethering)
หมายเหตุ: หากต้องการตั้งค่าการเชื่อมต่อผ่าน USB ผ่าน iPhone โปรดตรวจสอบให้แน่ใจว่าเราเตอร์ของคุณมีเฟิร์มแวร์เวอร์ชันต่อไปนี้:
1. เวอร์ชันใดก็ได้ระหว่าง 3.0.0.4.388.23000 ถึง 3.0.0.4.388.29999
2. เวอร์ชันใดก็ได้หลังจาก 3.0.0.4.388.31900
3. เวอร์ชัน 3.0.0.4.386.xxxxx ใดก็ได้หลังจาก 3.0.0.4.386.69019
สำหรับเวอร์ชันเฟิร์มแวร์ต่อไปนี้ โปรดดูลิงก์นี้: [Wireless Router] Plug, Share & Surf: เปลี่ยน ASUS Router ของคุณให้เป็นฮอตสปอต 4G/5G ได้ทันที (4G / 5G Auto Mobile Tethering)
1. เวอร์ชันใดก็ได้ระหว่าง 3.0.0.4.388.23000 ถึง 3.0.0.4.388.29999
2. เวอร์ชันใดก็ได้หลังจาก 3.0.0.4.388.31900
3. เวอร์ชัน 3.0.0.4.386.xxxxx ใดก็ได้หลังจาก 3.0.0.4.386.69019
สำหรับเวอร์ชันอื่นนอกเหนือจากที่ระบุข้างต้น โปรดดูคำแนะนำต่อไปนี้
ขั้นตอนที่ 1: เชื่อมต่อสมาร์ทโฟน Android ของคุณกับเราเตอร์ ASUS ด้วยสาย USB


ขั้นตอนที่ 2: เปิดใช้งานการเชื่อมต่อผ่าน USB บนสมาร์ทโฟน Android ของคุณ
[หมายเหตุ] สำหรับการตั้งค่า โปรดดูคู่มือผลิตภัณฑ์ที่คุณซื้อ

ขั้นตอนที่ 3: เชื่อมต่อพีซีของคุณกับเราเตอร์ ASUS ผ่าน Wi-Fi หรือสายอีเทอร์เน็ต
ขั้นตอนที่ 4: เปิดเว็บเบราว์เซอร์และป้อน IP LAN ของเราเตอร์หรือ URL ของเราเตอร์ http://www.asusrouter.com ลงใน GUI ของเว็บ

หมายเหตุ: กรุณาดู [Wireless Router] วิธีเข้าสู่หน้าการตั้งค่าเราเตอร์(Web GUI) (ASUSWRT)เพื่อเรียนรู้เพิ่มเติม
ขั้นตอนที่ 5: ป้อนชื่อผู้ใช้และรหัสผ่านของเราเตอร์ของคุณเพื่อเข้าสู่ระบบ

หมายเหตุ: หากคุณลืมชื่อผู้ใช้และ/หรือรหัสผ่าน โปรดคืนค่าเราเตอร์เป็นสถานะและการตั้งค่าเริ่มต้นจากโรงงาน
กรุณาอ้างอิง วิธีการรีเซ็ตเราเตอร์ไปที่ตั้งค่าเริ่มต้นโรงงานสำหรับวิธีการคืนค่าเราเตอร์เป็นสถานะเริ่มต้น
ขั้นตอนที่ 6: ไปที่ Network Map > คลิกไอคอน Android> คลิก GO
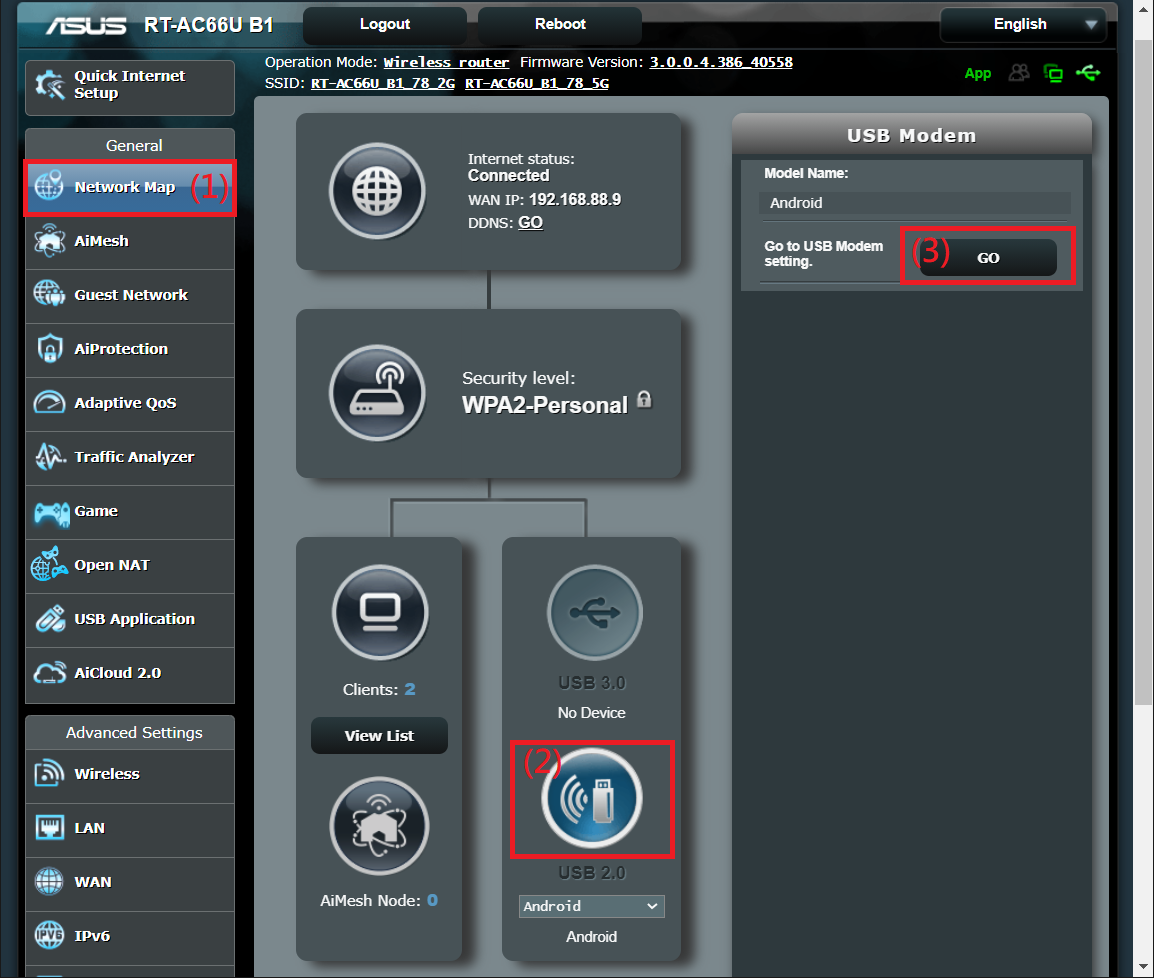
ขั้นตอนที่ 7: เปิดโหมด USB และเลือกสมาร์ทโฟน Android
หลังจากเปลี่ยนแปลงแล้ว คลิก "Apply" พื่อบันทึก
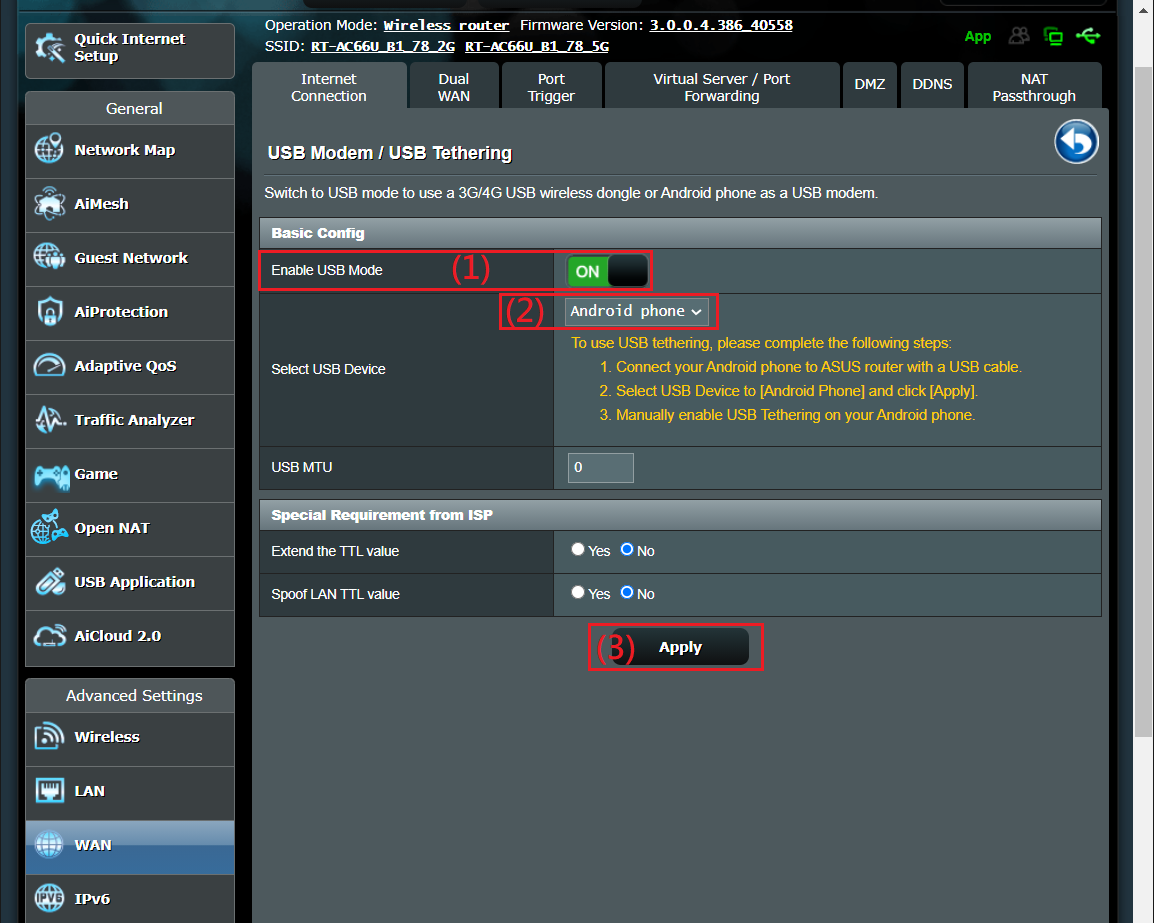
ขั้นตอนที่ 8: เมื่อมีการตั้งค่าแล้ว Dual WAN จะเปิดใช้งานโดยอัตโนมัติ
สำหรับรายละเอียดเพิ่มเติม โปรดดูขั้นตอนการตั้งค่า WAN คู่ผ่านลิงก์ต่อไปนี้. [Wireless Router] พบกับและภาพวาด Dual WAN - Failover และโหลดบาลานซ์
หมายเหตุ: อาจต้องใช้เวลาสักครู่ในการกำหนดค่าการเชื่อมต่อ
- Failover
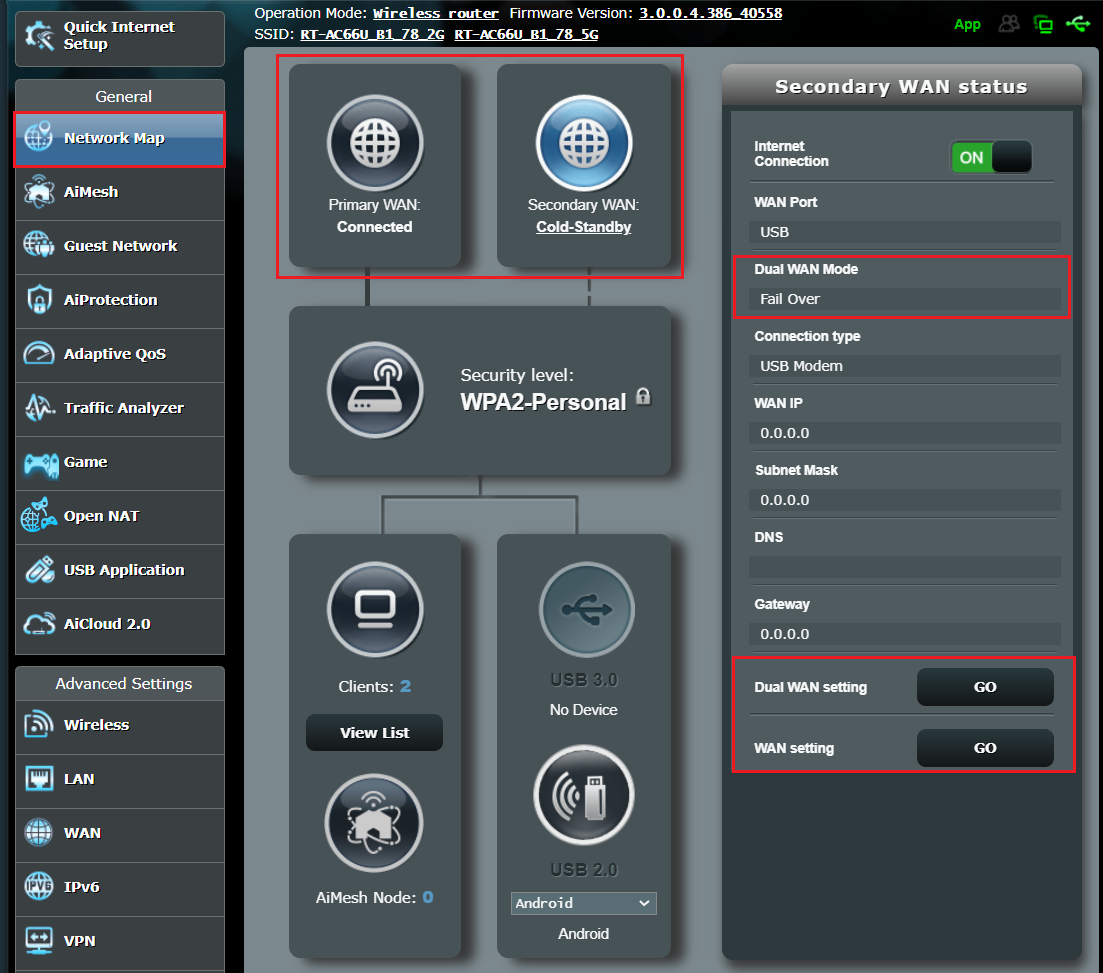
- Load Balance
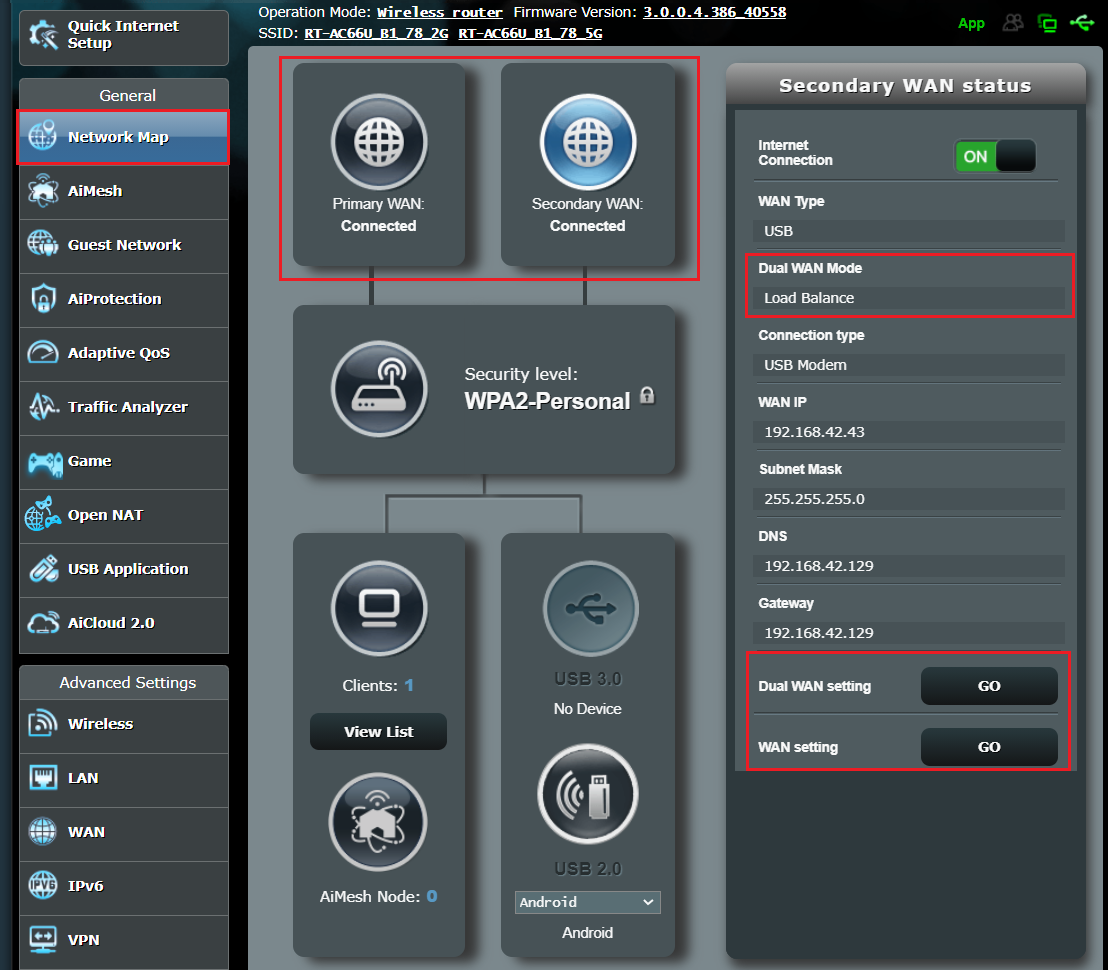
จะรับ (ยูทิลิตี้ / เฟิร์มแวร์) ได้อย่างไร?
คุณสามารถดาวน์โหลดไดร์เวอร์ ซอฟต์แวร์ เฟิร์มแวร์ และคู่มือผู้ใช้ล่าสุดได้ใน โปรดป้อนข้อมูลรุ่นของผลิตภัณฑ์ของคุณ
หากคุณต้องการข้อมูลเพิ่มเติมเกี่ยวกับศูนย์ดาวน์โหลด ASUS โปรดดูที่นี่ วิธีค้นหาและดาวน์โหลดไดร์เวอร์, ยูทิลิตี้, BIOS และคู่มือผู้ใช้