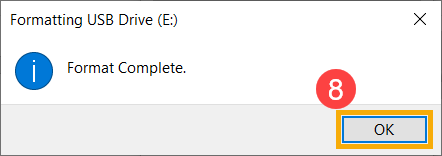[Windows 11/10] วิธีการแปลงฟอร์แมตไดรฟ์ USB เป็น FAT32
ผลิตภัณฑ์ที่ใช้งานได้: โน้ตบุ๊ก, เดสก์ท็อป, ออลอินวันพีซี, เกมมิ่งพกพา, มินิพีซี, ASUS NUC
ในบางกรณี คุณอาจจำเป็นต้องแปลงรูปแบบไดรฟ์ USB เป็น FAT32 เพื่อให้เครื่องสามารถเข้าถึงไฟล์เฉพาะ (เช่น อัปเดต BIOS ด้วย ASUS Firmware Update/EZ Flash ใน BIOS Utility) โปรดดูขั้นตอนต่อไปนี้เพื่อแปลงรูปแบบ USB ผ่านคุณสมบัติการฟอร์แมตของ Windows
หมายเหตุ: ไฟล์ทั้งหมดในแฟลชไดรฟ์ USB จะถูกลบระหว่างกระบวนการแปลงด้วยคุณสมบัติการฟอร์แมต ดังนั้นโปรดสำรองไฟล์ของคุณก่อนหากมีข้อมูลภายในอยู่เดิม
หมายเหตุ: หากไดรฟ์ USB ของคุณมีความจุขนาดใหญ่และไม่สามารถฟอร์แมตเป็น FAT32 ได้ คุณสามารถลองสร้างพาร์ติชัน (โดยทั่วไปน้อยกว่า 32GB) เพื่อดำเนินการฟอร์แมต เรียนรู้เพิ่มเติมเกี่ยวกับ การแบ่งพาร์ติชันฮาร์ดดิสก์, การลดขนาด, และการขยาย
โปรดไปยังคำแนะนำที่สอดคล้องกับระบบปฏิบัติการ Windows ปัจจุบันบนอุปกรณ์ของคุณ:
ระบบปฏิบัติการ Windows 11
- พิมพ์และค้นหา [File Explorer] ในแถบค้นหาของ Windows①, จากนั้นคลิก [Open]②.
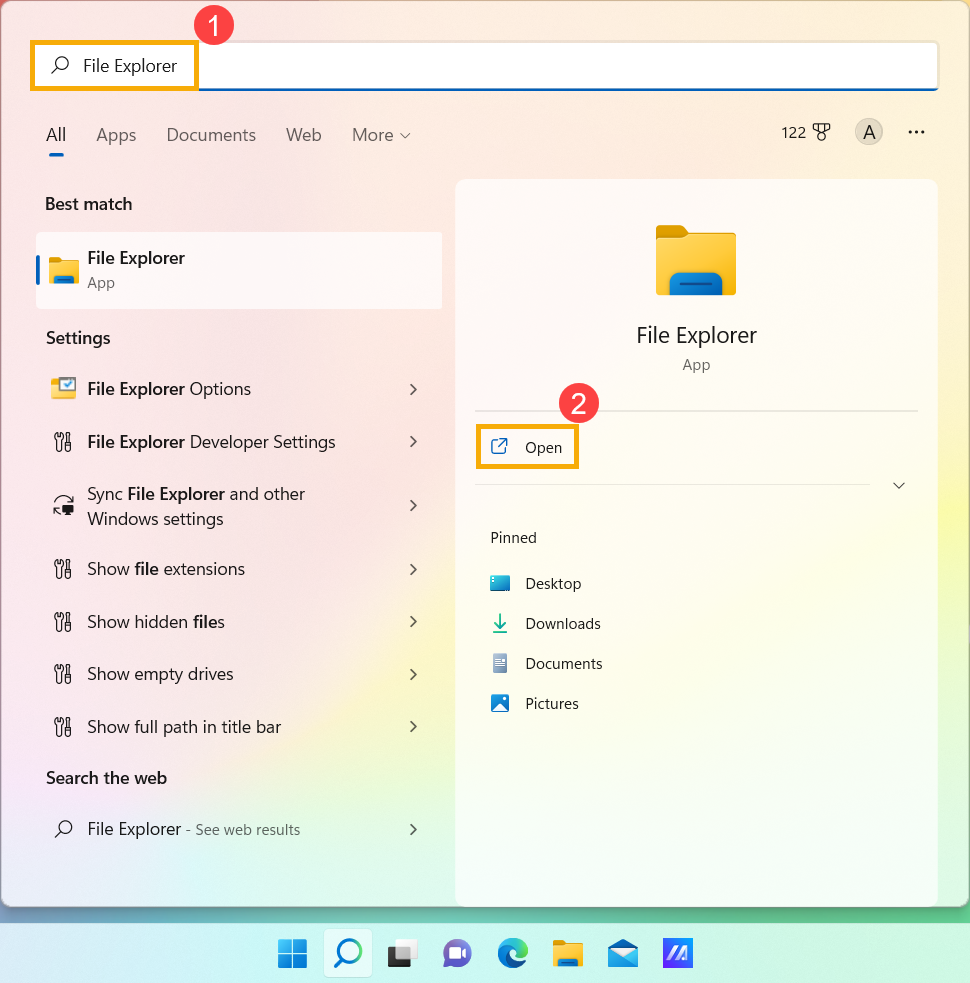
- ในหน้าต่าง File Explorer, เลือก [This PC]③.
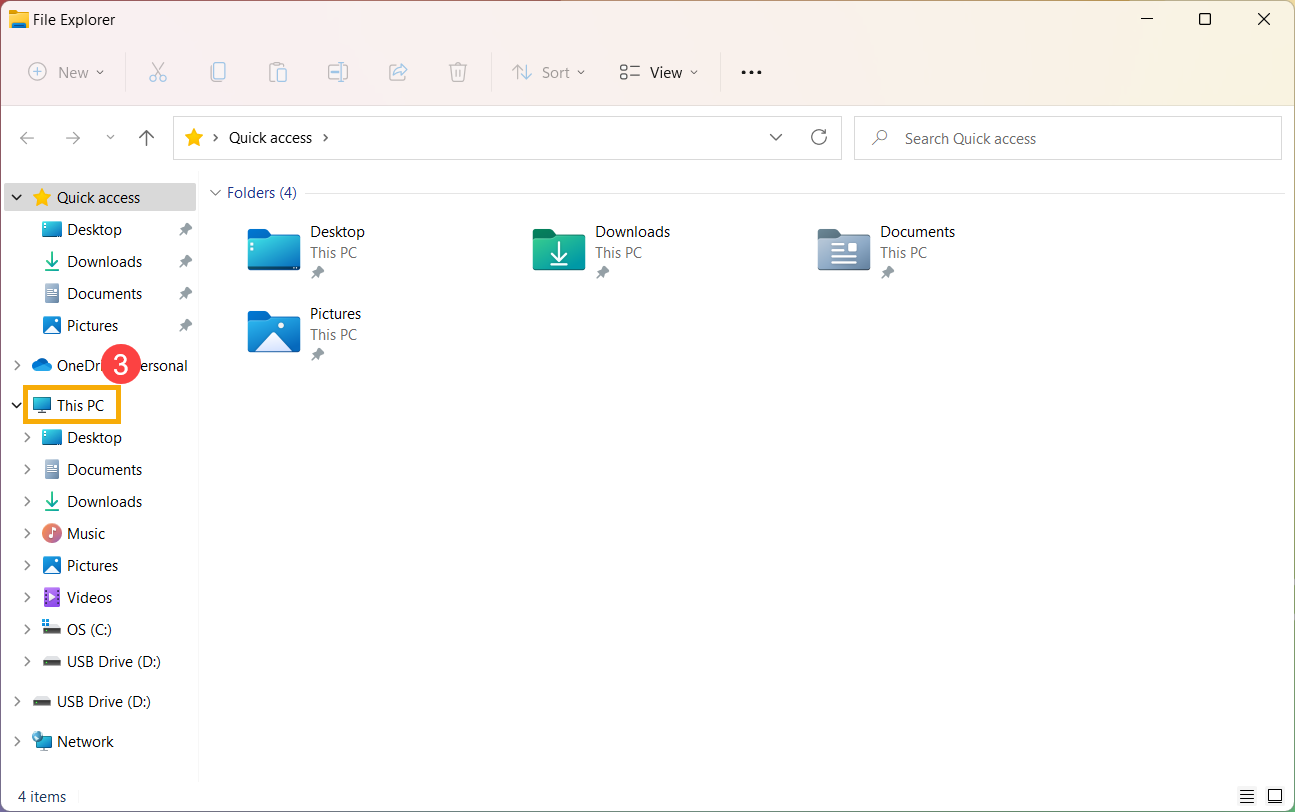
- คลิกขวาที่ไดร์ฟ USB flash ของคุณ④, แล้วเลือก [Format]⑤.
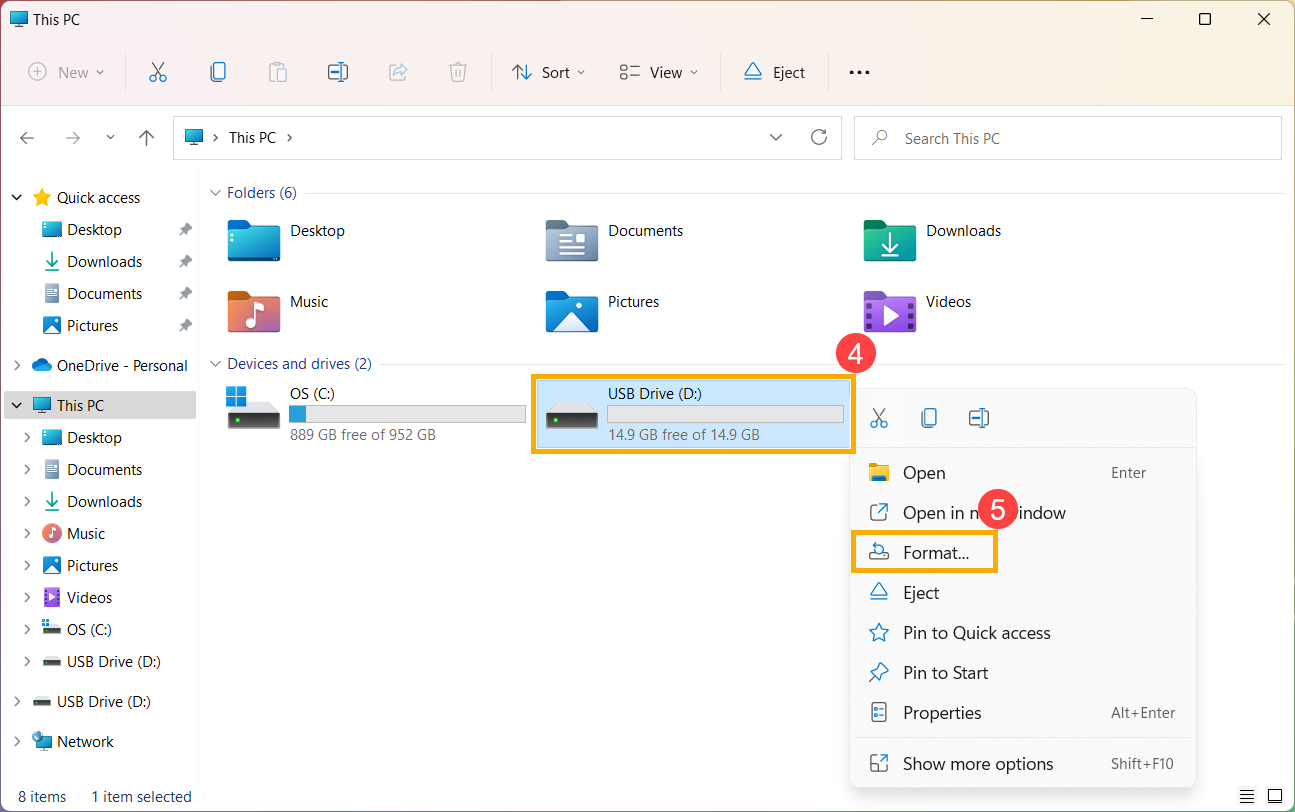
- เลือก File system ให้เป็น [FAT32]⑥, แล้วเลือก [Start]⑦.
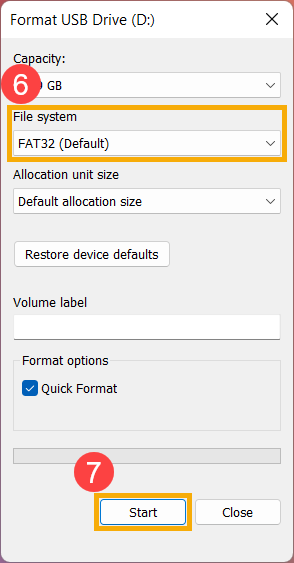
- มีการแจ้งเตือนเพื่อเตือนว่าข้อมูลทั้งหมดบนไดร์ฟ USB flash จะถูกลบออกทั้งหมด. เลือก [OK]⑧ เพื่อเริ่มฟอร์แมตไดร์ฟ USB flash ของคุณ
หมายเหตุ: กรุณาสำรองข้อมูลของคุณก่อนดำเนินการฟอร์แมต.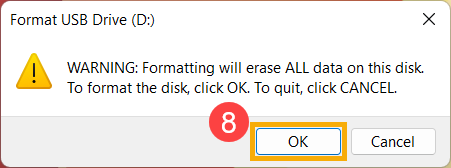
- กระบวนการฟอร์แมตเสร็จสมบูรณ์และไดร์ฟ USB flash ของคุณได้ถูกแปลงเป็น FAT32 แล้ว. คลิก [OK]⑨ เพื่อปิดหน้าต่าง
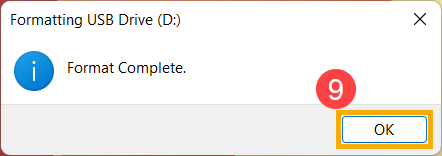
ระบบปฏิบัติการ Windows 10
- พิมพ์และค้นหา [This PC] ในแถบค้นหา Windows① จากนั้นคลิก [Open]②
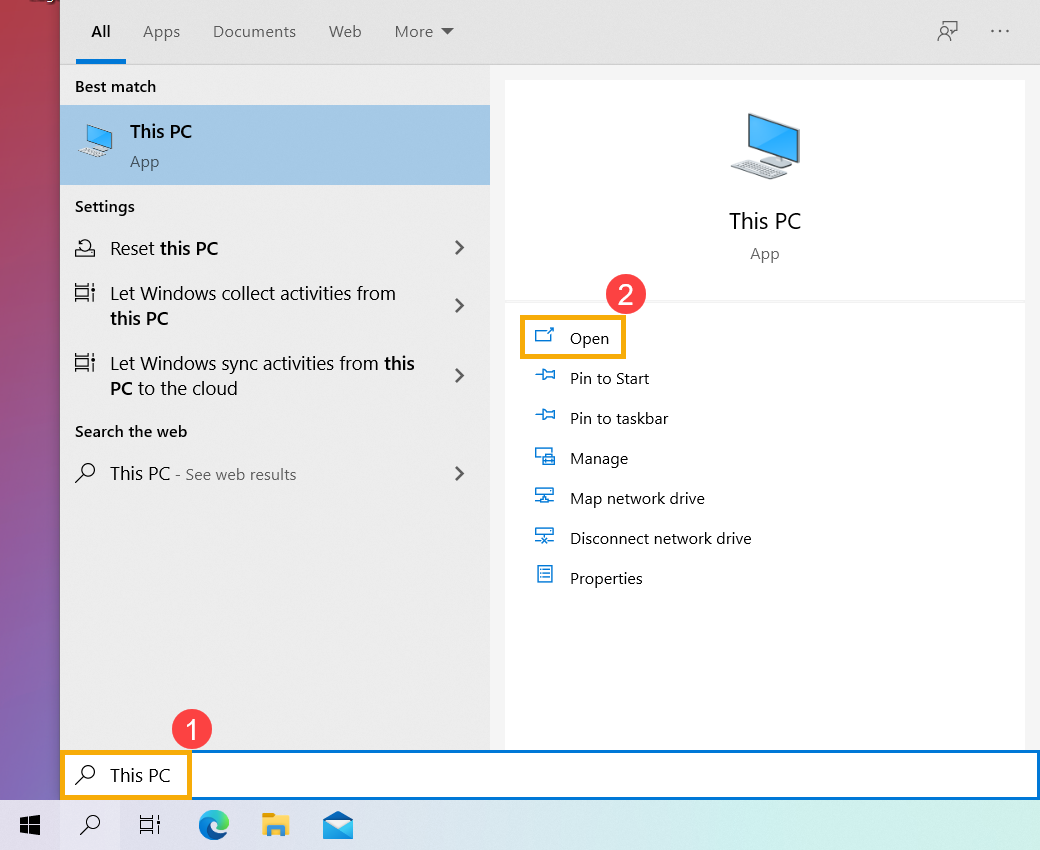
- คลิกขวาที่แฟลชไดร์ฟ USB ของคุณ③ จากนั้นเลือก [Format]④
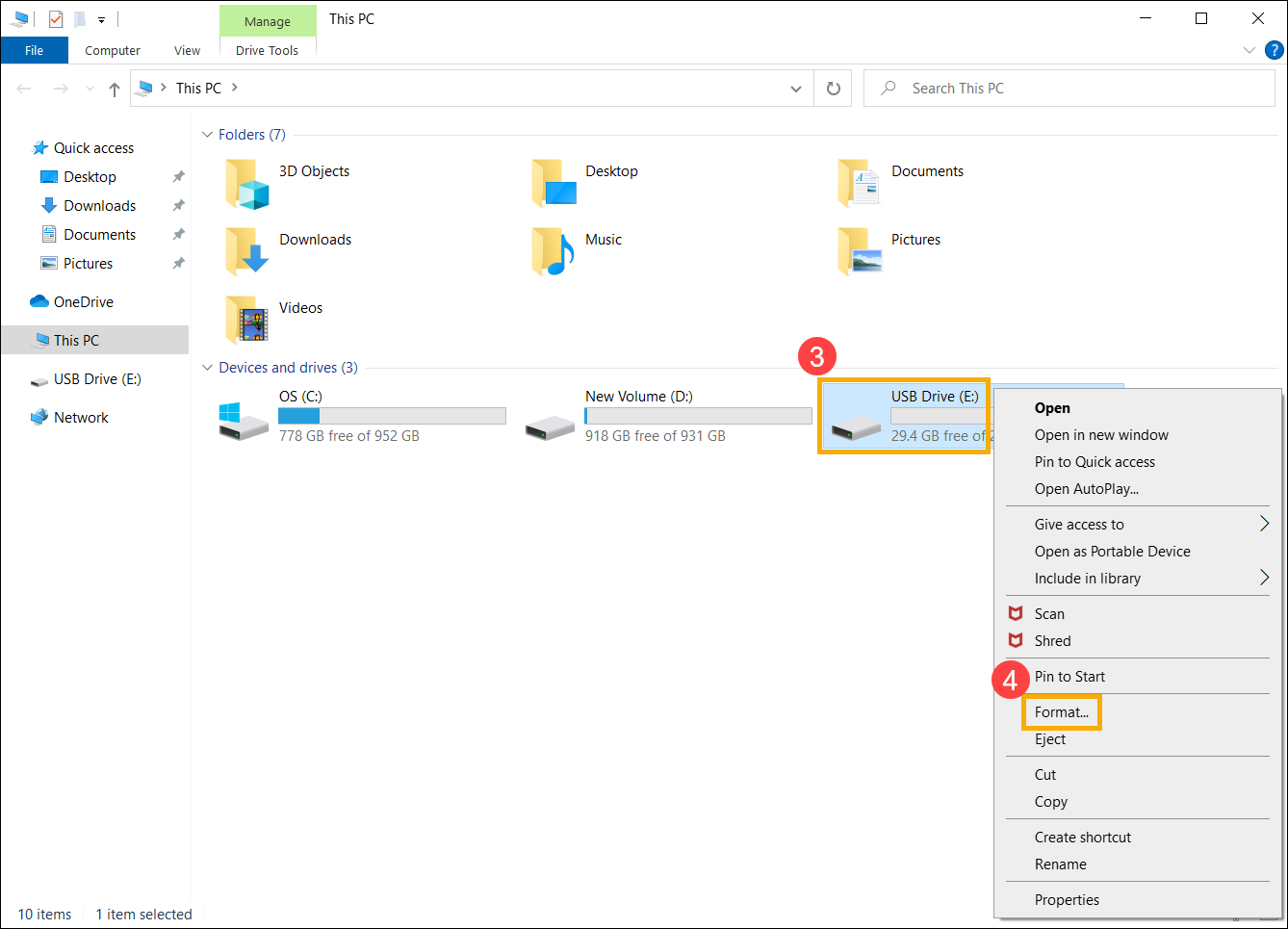
- เลือก File system เป็น [FAT32]⑤ จากนั้นเลือก [Start]⑥
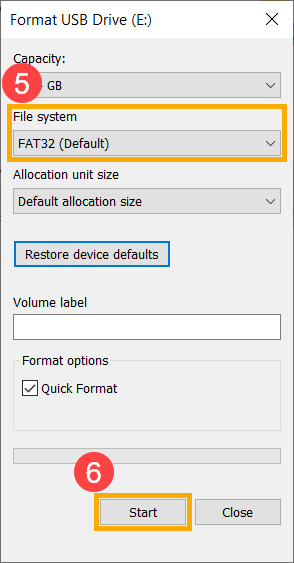
- มีประกาศเตือนว่าข้อมูลทั้งหมดในแฟลชไดร์ฟ USB จะถูกลบ เลือก [OK]⑦ เริ่มต้นการฟอร์แมต USB แฟลชไดร์ฟของคุณ
หมายเหตุ: กรุณาสำรองข้อมูลของคุณก่อนดำเนินการฟอร์แมต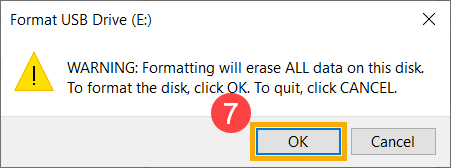
- กระบวนการฟอร์แมตเสร็จสมบูรณ์และ USB แฟลชไดร์ฟของคุณได้ถูกแปลงเป็น FAT32 คลิก [OK]⑧ เพื่อปิดหน้าต่างนี้