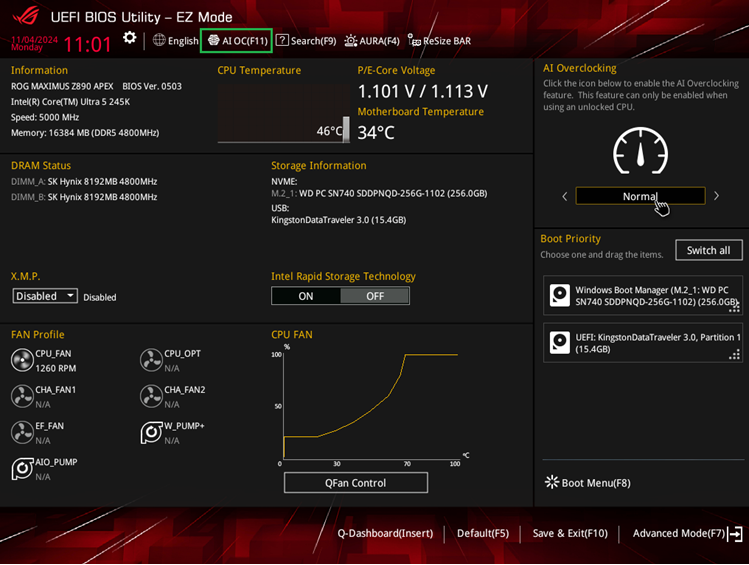[Motherboard] การแนะนำการโอเวอร์คล็อกด้วย AI
AI Overclocking เป็นฟีเจอร์ของ Armory Crate และ AI Suite 3 ซึ่งประเมินการตั้งค่าโอเวอร์คล็อกที่เหมาะสมที่สุดตาม CPU และตัวระบายความร้อนของคุณ
1. ฉันจะตรวจสอบได้อย่างไรว่ารองรับการโอเวอร์คล็อกด้วย AI หรือไม่
2. เปิดใช้งานการโอเวอร์คล็อกด้วย AI:
A. วิธีการเปิด Armoury Crate
B. AI Suite 3 เปิดได้อย่างไร
C. วิธีการเปิดใช้งาน BIOS
3. เปิดการเปรียบเทียบ AI Overclocking
4. ถาม&ตอบ
1. ฉันจะตรวจสอบได้อย่างไรว่ารองรับการโอเวอร์คล็อกด้วย AI หรือไม่
คุณสามารถไปที่เว็บไซต์อย่างเป็นทางการเพื่อค้นหาข้อมูลจำเพาะของผลิตภัณฑ์หรือคำแนะนำคู่มือผู้ใช้เพื่อค้นหาคำหลักของ AI Overclocking Guide
(ตัวอย่าง: ROG MAXIMUS Z890 APEX Model)
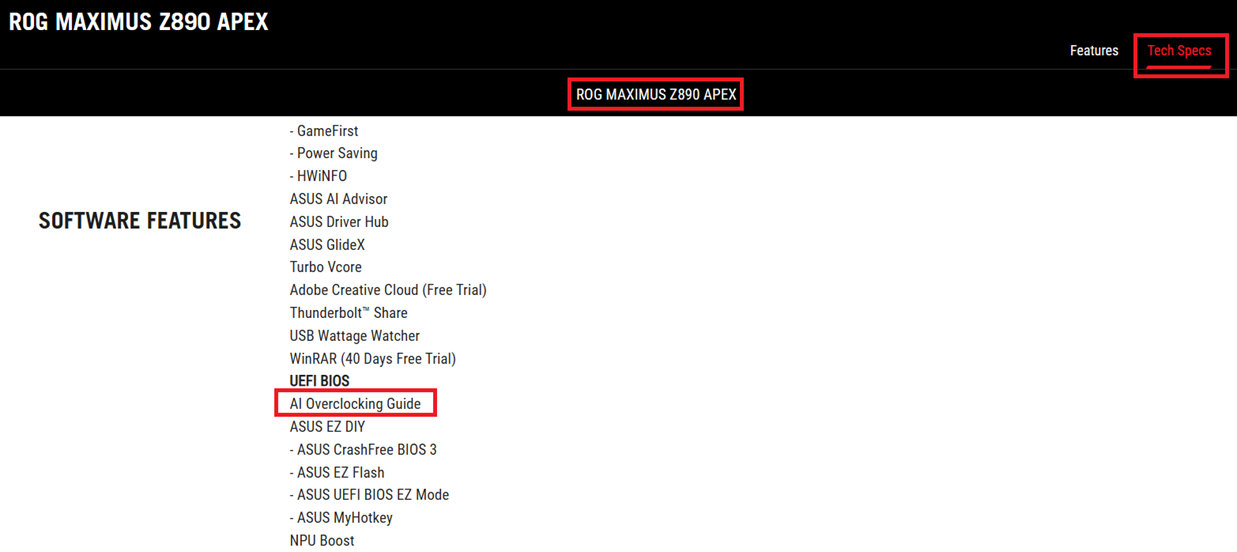
2. เปิดใช้งานการโอเวอร์คล็อกด้วย AI:
A. วิธีการเปิด Armoury Crate:
1. คุณต้องติดตั้งซอฟต์แวร์ Armoury Crate โปรดดูคำถามที่พบบ่อยของ Armoury Crate สำหรับวิธีการติดตั้ง
2. คลิกไอคอนหน้าต่างตรงกลางคอมพิวเตอร์และคลิก Armoury Crate เพื่อเปิด Armoury Crate (ใช้อินเทอร์เฟซ Windows 11 เป็นตัวอย่าง)
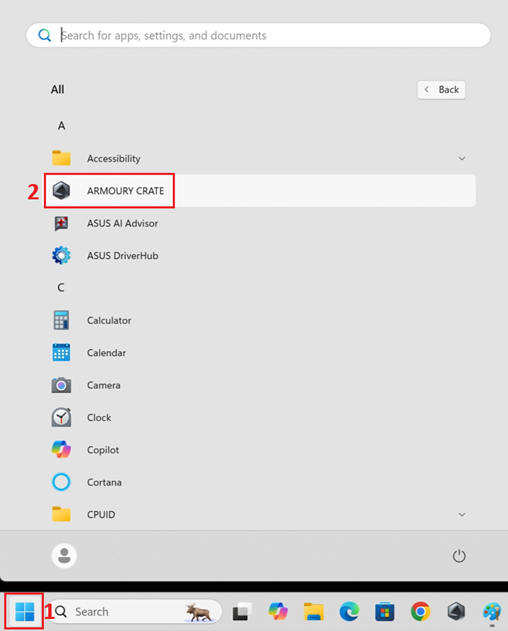
3.ผู้ใช้สามารถเปิด AI Overclocking ได้โดยคลิกที่ AI Overclocking เป็น ON ในหน้าจอหลักของ Armoury Crate
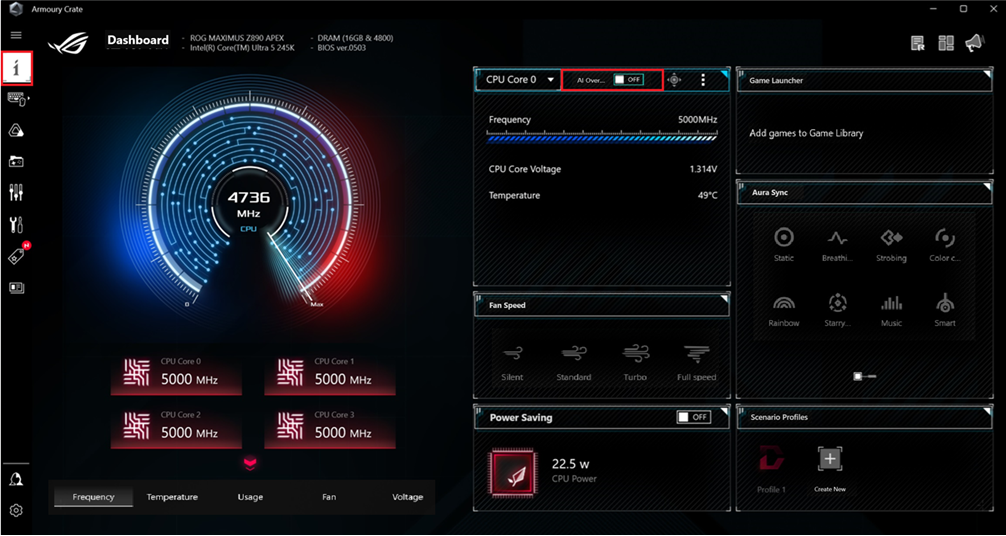
*AI Overclocking จะประเมินประสิทธิภาพของ CPU และเรดิเอเตอร์ของคุณ จัดสรรความถี่ที่ดีที่สุดและแรงดันไฟฟ้าที่ดีที่สุด และให้การตั้งค่าการโอเวอร์คล็อกที่เหมาะสมที่สุดตามจำนวนคอร์ที่โหลด *
เมื่อเปิดใช้งานการตั้งค่า AI Overclocking คอมพิวเตอร์จะรีบูตเมื่อคุณคลิกตกลง
(โปรดทราบว่าหากคุณต้องการปิดฟังก์ชันนี้ คุณสามารถปิดได้ผ่านการตั้งค่า BIOS เท่านั้น)
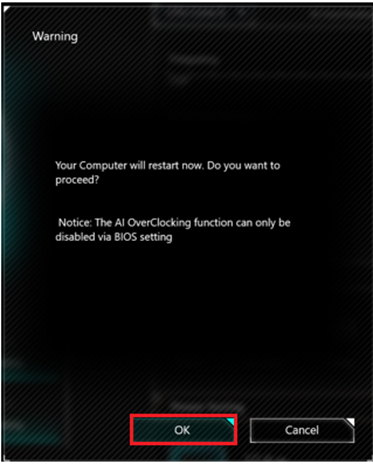
B. AI Suite 3 เปิดได้อย่างไร:
a. วิธีการเปิด Windows: (ตัวอย่าง: รุ่น Prime X299 Edition 30)
หมายเหตุ: ก่อนที่จะเปิดใช้งาน AI Suite 3 โปรดตรวจสอบให้แน่ใจว่าเมนบอร์ดของคุณรองรับ AI Suite 3
1. คลิกไอคอนหน้าต่างที่มุมซ้ายล่างของคอมพิวเตอร์ และคลิกที่ AI Suite 3 เพื่อเปิด AI Suite 3
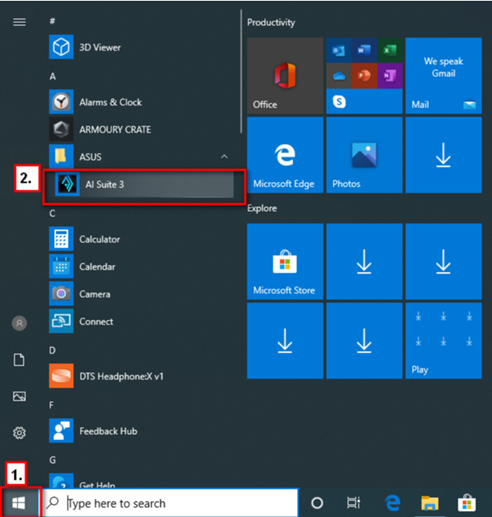
2. ผู้ใช้สามารถคลิกที่ Ai Overclocking ได้จากหน้าจอหลักของ AI Suite
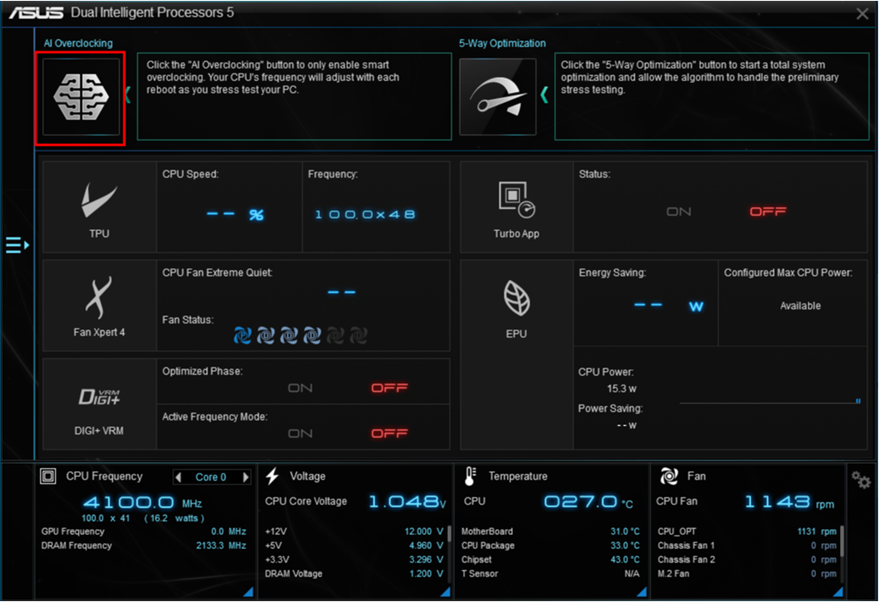
*AI Overclocking จะประเมินประสิทธิภาพของ CPU และเรดิเอเตอร์ของคุณ จัดสรรความถี่ที่ดีที่สุดและแรงดันไฟฟ้าที่ดีที่สุด และให้การตั้งค่าโอเวอร์คล็อกที่เหมาะสมที่สุดตามจำนวนคอร์ที่โหลด*
3.แสดง ”คอมพิวเตอร์ของคุณจะรีสตาร์ทตอนนี้ คุณต้องการดำเนินการต่อหรือไม่” hint -> คลิก Yes”
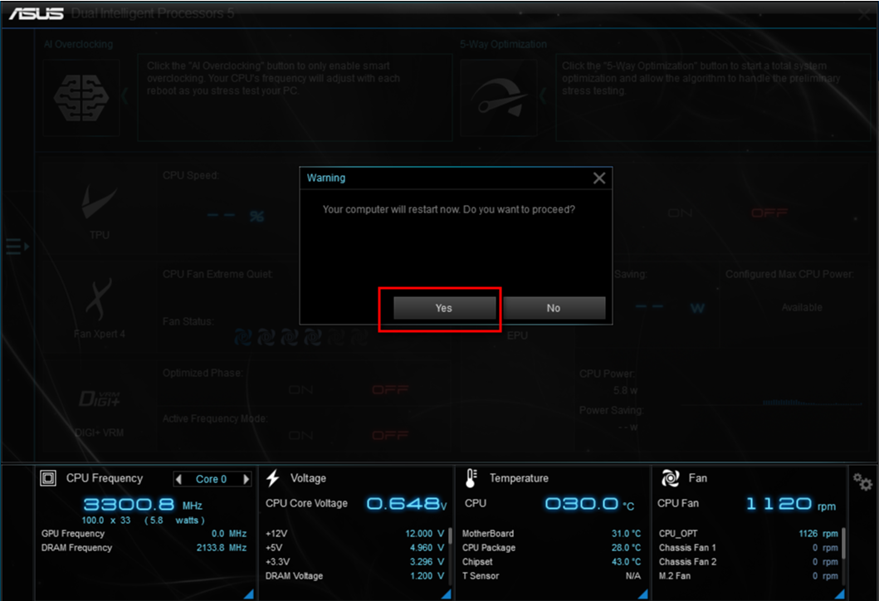
1. หลังจากเปิดเครื่อง โลโก้ ASUS จะปรากฏขึ้น กดปุ่ม DEL หรือ F2 บนแป้นพิมพ์
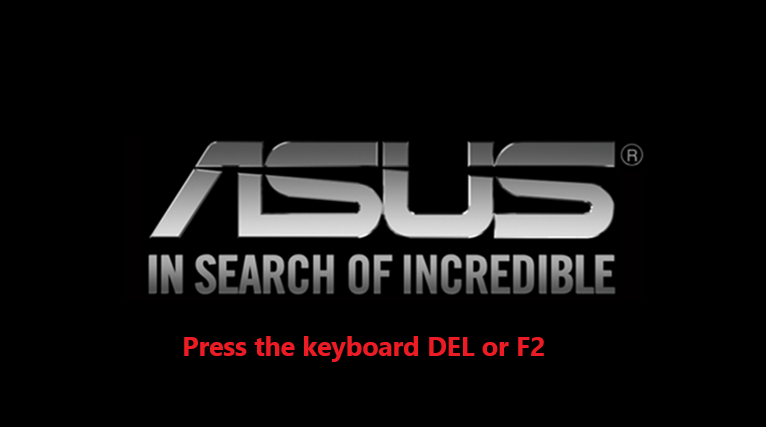
2. หลังจากเข้าสู่หน้าจอ BIOS แล้วให้กด F7 เพื่อเข้าสู่ EZ Mode
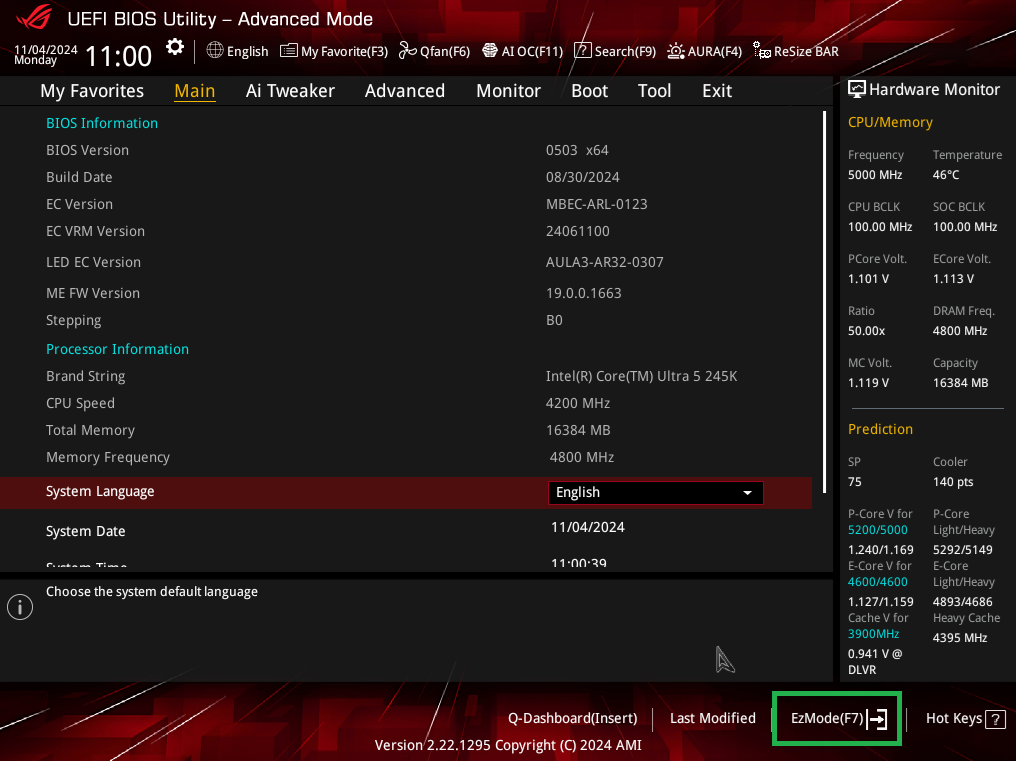
3. ในโหมด BIOS EZ การโอเวอร์คล็อกด้วย AI จะเปิดใช้งานได้โดยเลือก Normal เป็น AI Optimized (Normal หมายถึงปิดการโอเวอร์คล็อกด้วย AI)
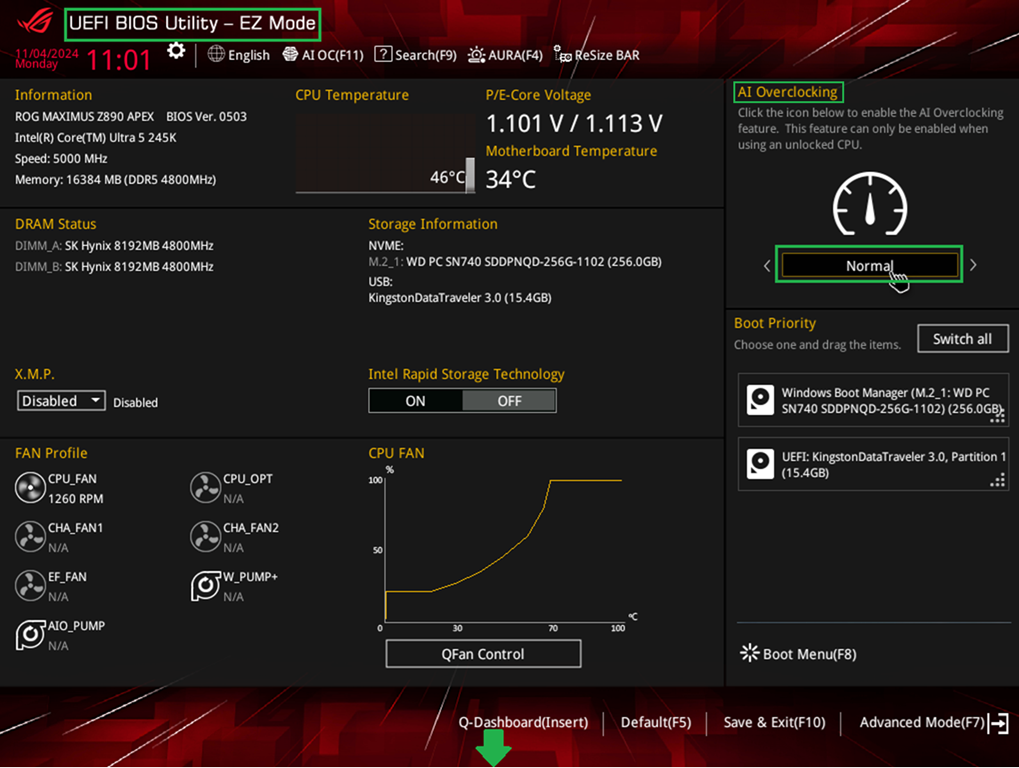
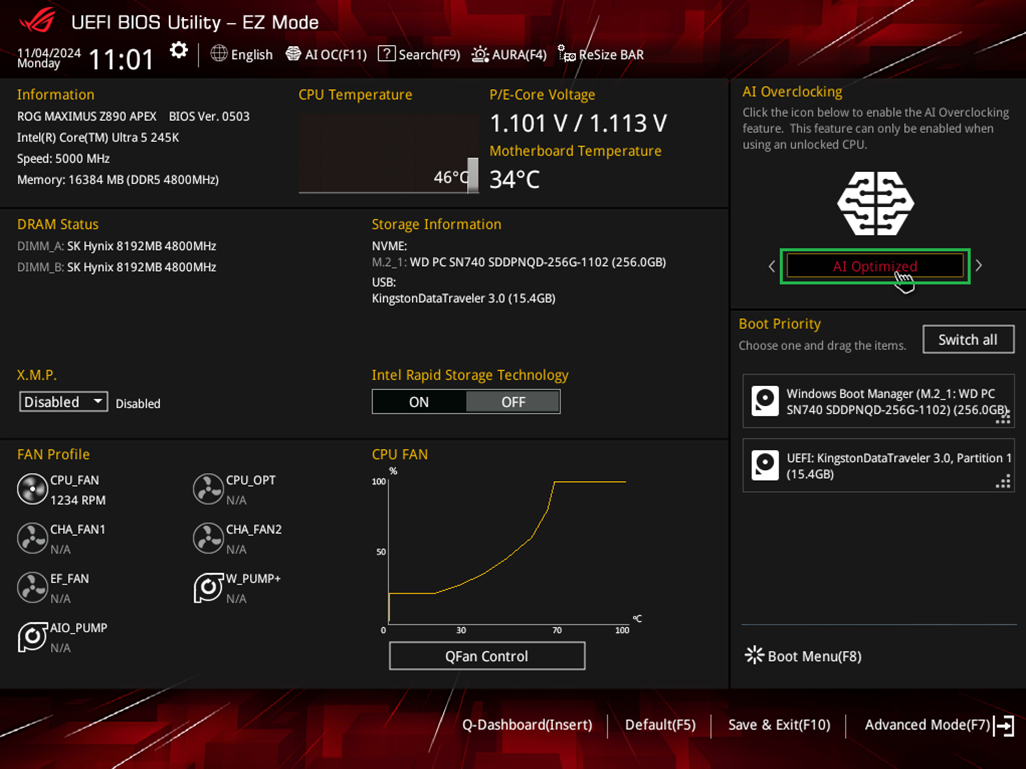
4. กด F10 บนแป้นพิมพ์หลังจากตั้งค่า "รีสตาร์ทอุปกรณ์และที่จัดเก็บข้อมูล" เสร็จสิ้น
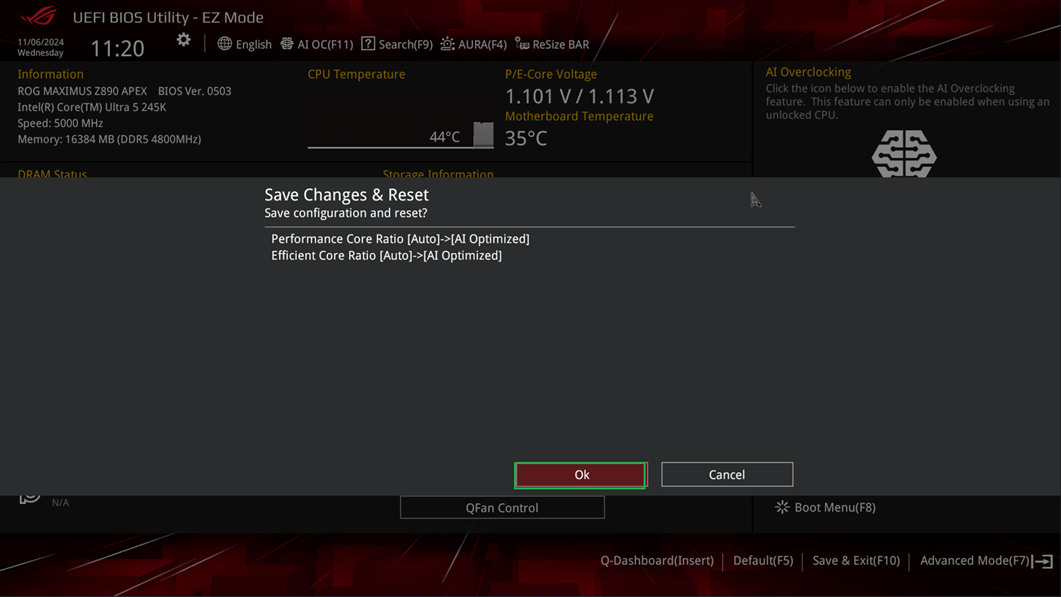
*คำเตือน: หากคุณต้องการปิดฟังก์ชั่น AI Overclocking คุณจะต้องปิดใน BIOS*
3. เปิดการเปรียบเทียบ AI Overclocking:
หลังจากเปิดซอฟต์แวร์ Armory Crate คุณจะทราบได้ว่าความถี่สูงสุดของ CPU จะเพิ่มขึ้นเมื่อเปิดใช้งาน AI Overclocking
(ภาพด้านซ้ายแสดงว่าไม่ได้เปิดใช้งาน AI Overclocking และภาพด้านขวาแสดงว่าความถี่ CPU เพิ่มขึ้นจาก 5000 MHz เป็น 5100~5200 MHz)
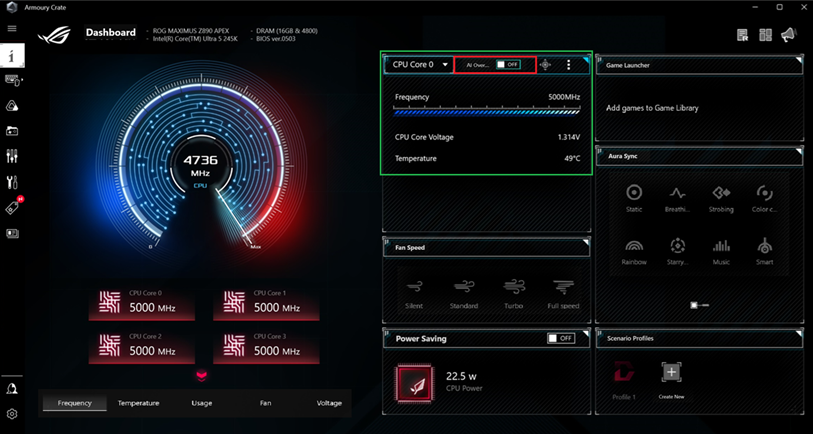
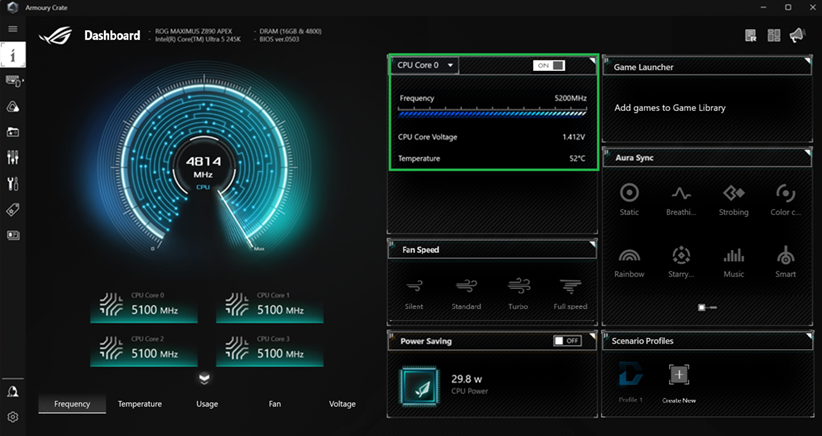
คำเตือน: เนื่องจาก CPU แต่ละตัวและเมนบอร์ดและอุปกรณ์ต่อพ่วงที่ใช้มีคุณลักษณะเฉพาะที่แตกต่างกัน ค่าที่แสดงจึงอาจแตกต่างกัน และต้องใช้การแสดงผลจริงเป็นข้อมูลอ้างอิง
4.ถาม&ตอบ:
1.ฉันจะได้รับซอฟต์แวร์ Armory Crate ได้อย่างไร?
A: AI Overclocking เป็นหนึ่งในฟีเจอร์ของซอฟต์แวร์ Armoury Crate แล้ว โปรดดูคำถามที่พบบ่อย: [Motherboard] Armoury Crate – บทนำ.
2.วิธีการใช้ซอฟต์แวร์ AI Suite 3?
A: Ai Overclocking เป็นซอฟต์แวร์ AI Suite 3 ซึ่งเป็นหนึ่งในฟังก์ชันที่แนะนำให้ใช้กับตัวเครื่อง โปรดดูคำถามที่พบบ่อย: [Motherboard]การแนะนำและการแก้ไขปัญหาของ AI Suite 3/AI Suite 3 Cleaner
3.ฉันควรทำอย่างไรหาก AI Suite 3 แจ้งเตือนฉันใน Windows ว่า "ดำเนินการเพิ่มประสิทธิภาพ AI แล้ว คลิกตกลงเพื่อกลับไปยังหน้าแรก"
A: ข้อความแจ้งนี้ระบุว่าฟังก์ชัน AI Overclocking ได้รับการเปิดใช้งานแล้ว หากคุณต้องการปิดฟังก์ชันนี้ โปรดไปที่ BIOS เพื่อปิดฟังก์ชันนี้ คุณสามารถดูได้ที่:วิธีการเปิดใช้งาน BIOS:
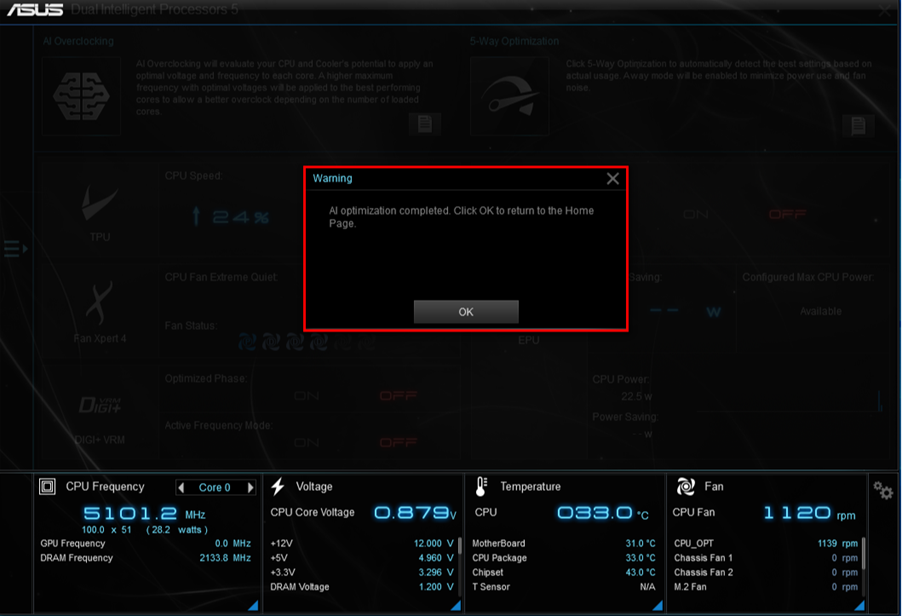
4.หากเปิด AI Overclocking ใน Armory Crate ของ Windows เอาไว้ จะสามารถปิด AI Overclocking ใน Armory Crate ได้หรือไม่
A: ไม่ สามารถปิดได้เฉพาะใน BIOS เท่านั้น อ้างอิง: :วิธีการเริ่มต้นระบบ BIOS
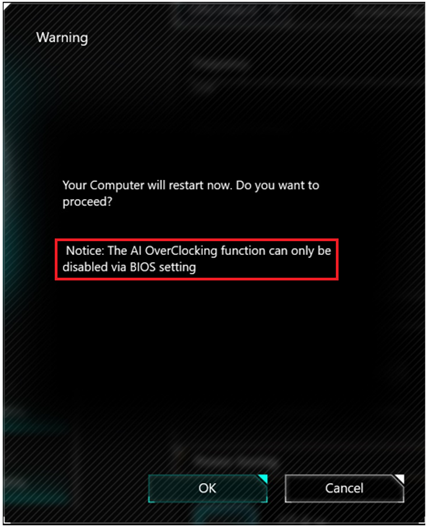
5.มีปุ่มลัดสำหรับ AI Overclocking ในการตั้งค่า BIOS หรือไม่?
A. ใช่ โปรดกด F11 (AI OC) ในโหมดขั้นสูงหรือโหมด EZ ที่ด้านล่างของ BIOS เพื่อบูตการตั้งค่า