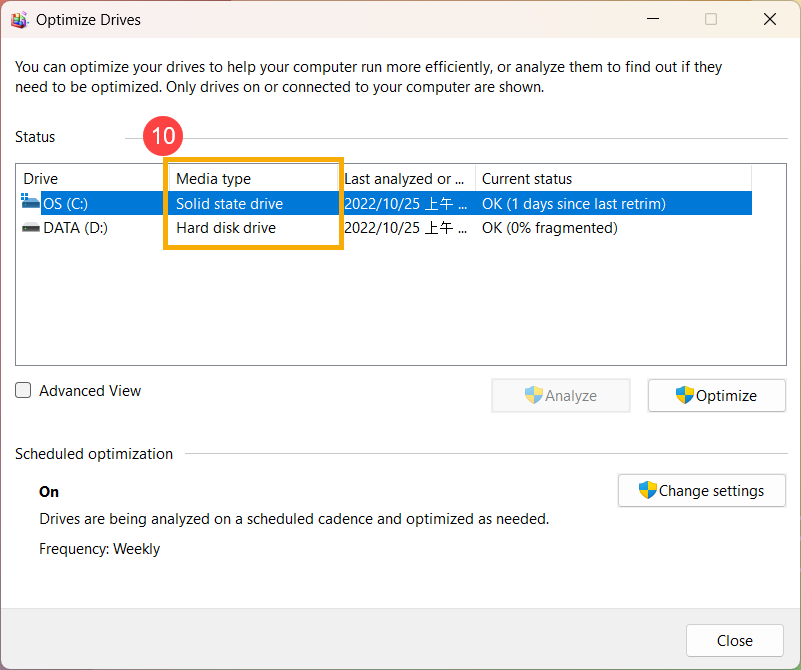[Notebook/Desktop/AIO] วิธีตรวจสอบการติดตั้งในปัจจุบัน/ความจุสูงสุดของหน่วยความจำและพื้นที่เก็บข้อมูล
เพื่อให้คำแนะนำโดยละเอียดยิ่งขึ้น คุณยังสามารถคลิกลิงก์วิดีโอ ASUS YouTube ด้านล่างเพื่อเรียนรู้เพิ่มเติมเกี่ยวกับวิธีการตรวจสอบหน่วยความจำและความจุในการจัดเก็บบนแล็ปท็อป ASUS
https://www.youtube.com/watch?v=W388rZqoVXA
สารบัญ:
ตรวจสอบความจุสูงสุดของหน่วยความจําและไดรฟ์
- ไปที่เว็บไซต์ ASUS Official Website คลิก[Search
 ]① จากนั้นป้อน [Computer Model]② จากนั้นให้กดปุ่ม Enter (ต่อไปนี้ใช้ F513IA เป็นตัวอย่าง)
]① จากนั้นป้อน [Computer Model]② จากนั้นให้กดปุ่ม Enter (ต่อไปนี้ใช้ F513IA เป็นตัวอย่าง)
ที่นี่คุณสามารถเรียนรู้เพิ่มเติมเกี่ยวกับ วิธีการตรวจสอบชื่อรุ่นของแล็ปท็อป (แบบจําลองที่แสดงบนกล่องด้านนอกเป็นชื่อทางการตลาด แทนที่จะเป็นชื่อแบบจําลองที่สมบูรณ์ โปรดไปที่การเชื่อมโยงนี้เพื่อค้นหาชื่อรุ่นของแล็ปท็อปของคุณ)
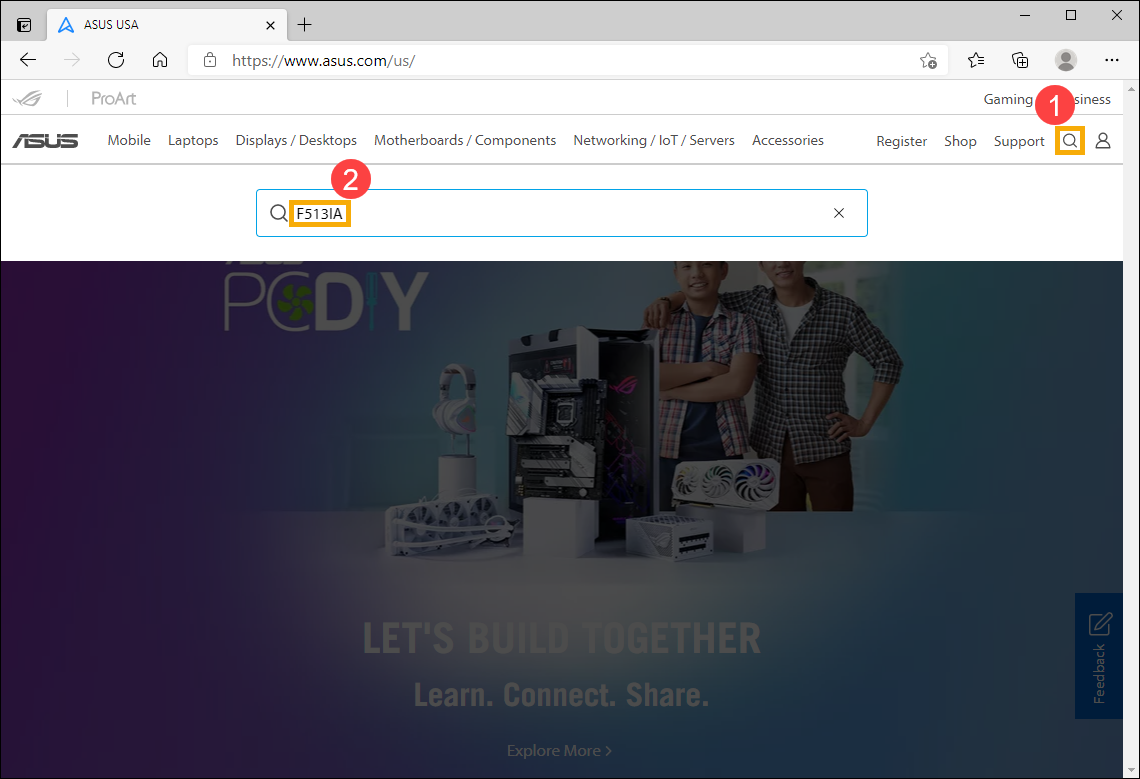
- เลือก [Learn more]③.
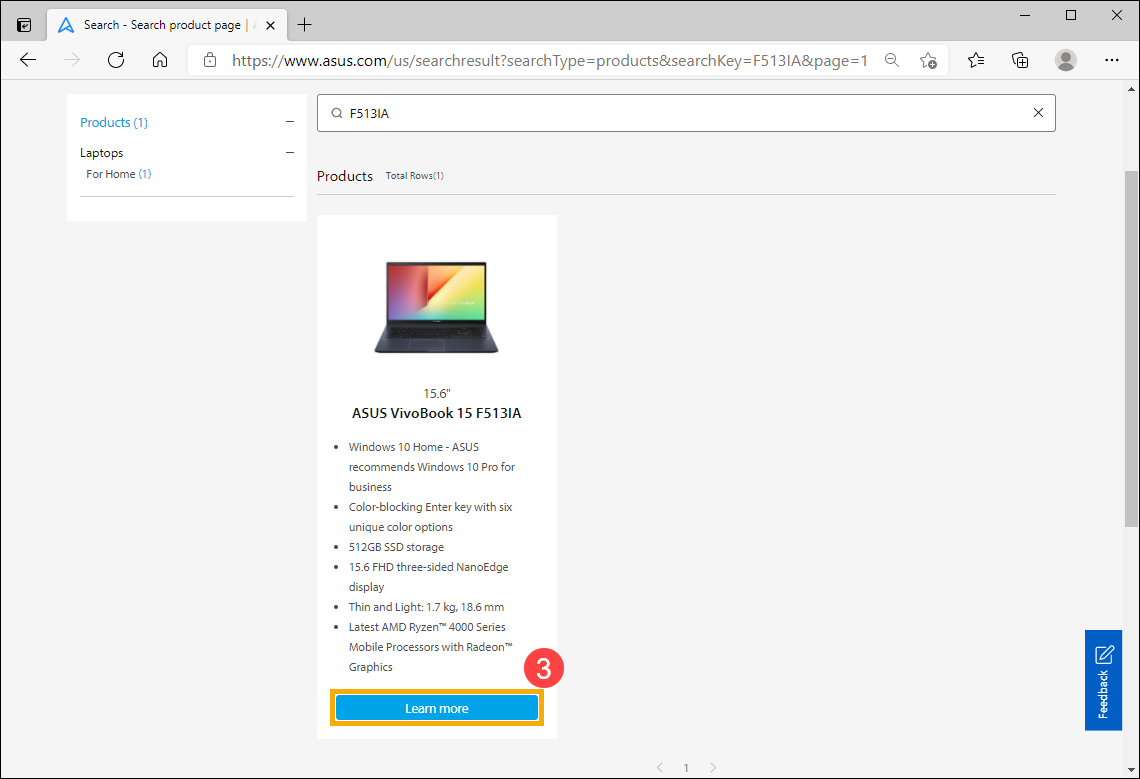
- หลังจากที่เข้ามาที่หน้าผลิตภัณฑ์ให้เลือก [Tech Specs]④.
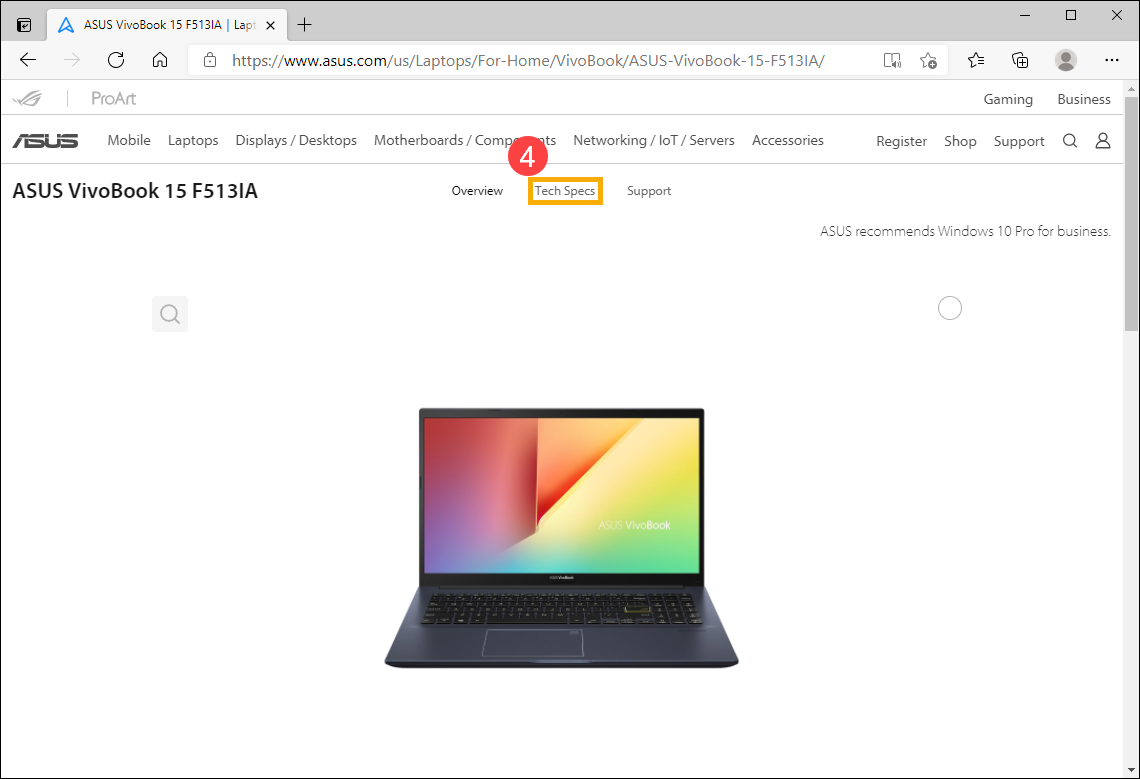
- ในหน้า Tech Specs คุณสามารถค้นหาสเปคข้อมูล Memory และ Drives ภายใน Memory เช่นเดียวกันกับ Storage
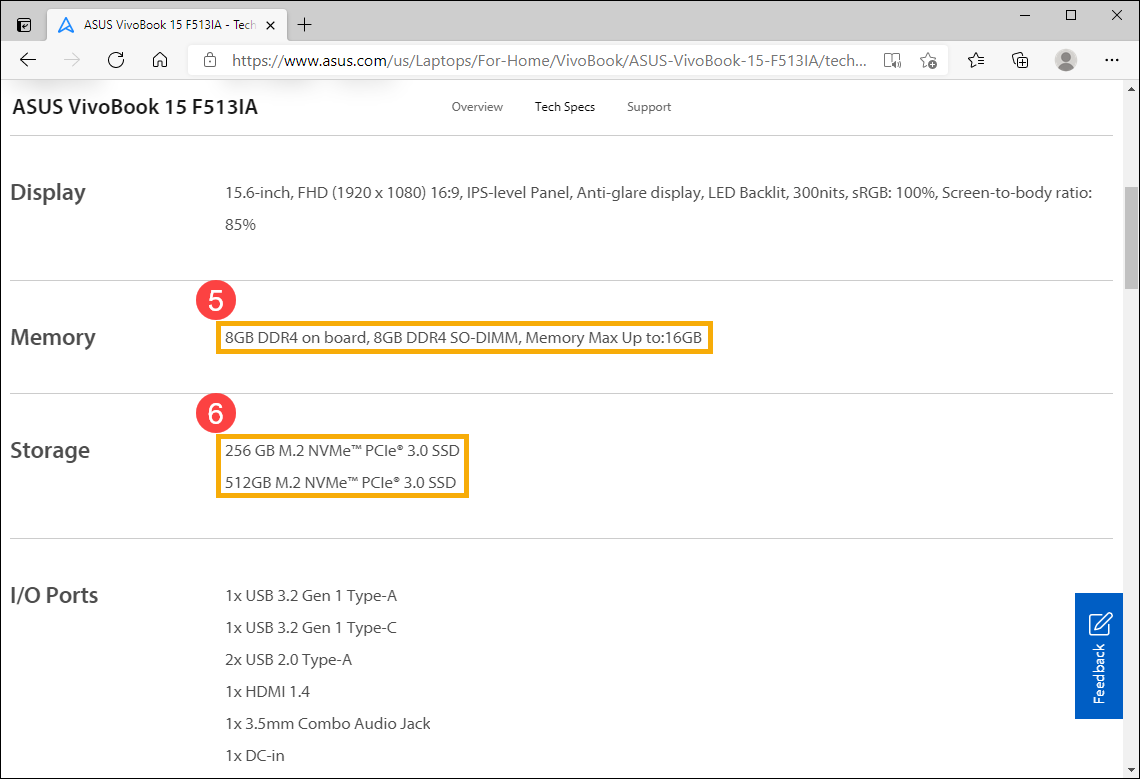
- หน่วยความจำ⑤: ขยายได้สูงสุด 16GB มี หน่วยความจำออนบอร์ด 8GB ซึ่งไม่สามารถเปลี่ยน และหน่วยความจำ SO-DIMM (โมดูลหน่วยความจำ) สามารถขยายได้ถึง 8GB
- SSD (Solid state drive)⑥: สามารถรองรับ SSD M.2 NVMe PCIe 3.0 ได้สูงสุด 512GB
หมายเหตุ: หากคุณต้องการขยายพื้นที่จัดเก็บข้อมูล โปรดติดต่อศูนย์บริการที่ได้รับอนุญาตของ ASUS ในพื้นที่เพื่อขอคำปรึกษา
หากคุณไม่สามารถรับข้อมูลที่ต้องการได้จากเว็บไซต์ทางการของ ASUS โปรดติดต่อศูนย์บริการลูกค้า ASUS สำหรับข้อมูลเพิ่มเติม
ตรวจสอบข้อมูลหน่วยความจำและไดรฟ์ที่ติดตั้งอยู่ในปัจจุบัน
วิธีที่ 1: ตรวจสอบความจุของหน่วยความจำและไดรฟ์ผ่านข้อมูลระบบใน MyASUS
- พิมพ์และค้นหา [MyASUS] ที่ช่อง Windows search bar① จากนั้นคลิก [Open]② (ภาพประกอบการค้นหาด้านซ้ายด้านล่างอยู่ใน Windows 11 และด้านขวาคือ Windows 10)
หากมีไม่มีผลการสืบค้นนั่นหมายความว่าคอมพิวเตอร์ของคุณอาจไม่ได้ติดตั้งและโปรดดูที่ วิธีการติดตั้ง MyASUS.
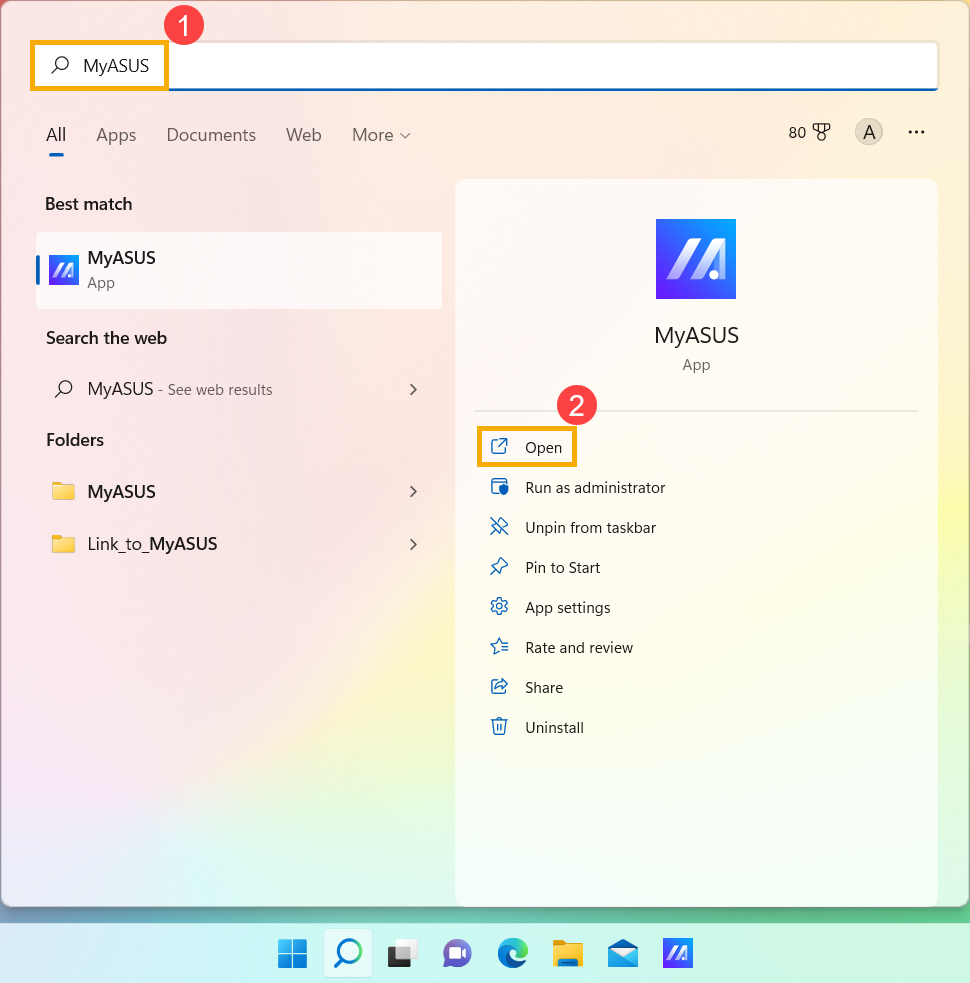
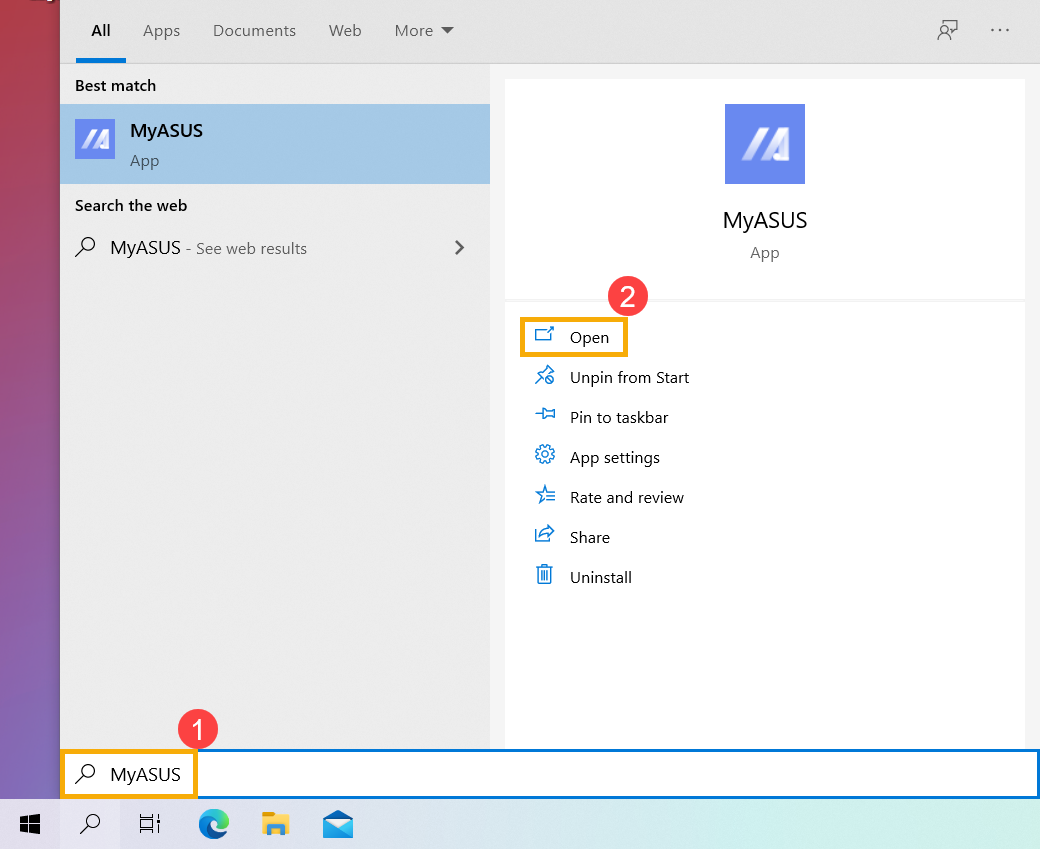
- เลือก [System info]③
หมายเหตุ: หากมี no this page (Home) ใน MyASUS แสดงว่าคอมพิวเตอร์ของคุณไม่สนับสนุนฟังก์ชันนี้ โปรดข้ามขั้นตอนนี้และไปที่ วิธีที่ 2: ตรวจสอบ ความจุของหน่วยความจำและไดรฟ์ผ่านข้อมูลระบบใน Windows คุณสามารถเรียนรู้เพิ่มเติมเกี่ยวกับ เหตุใดฉันจึงเห็นเฉพาะ “ฝ่ายสนับสนุนลูกค้า” คุณลักษณะในแอป MyASUS.
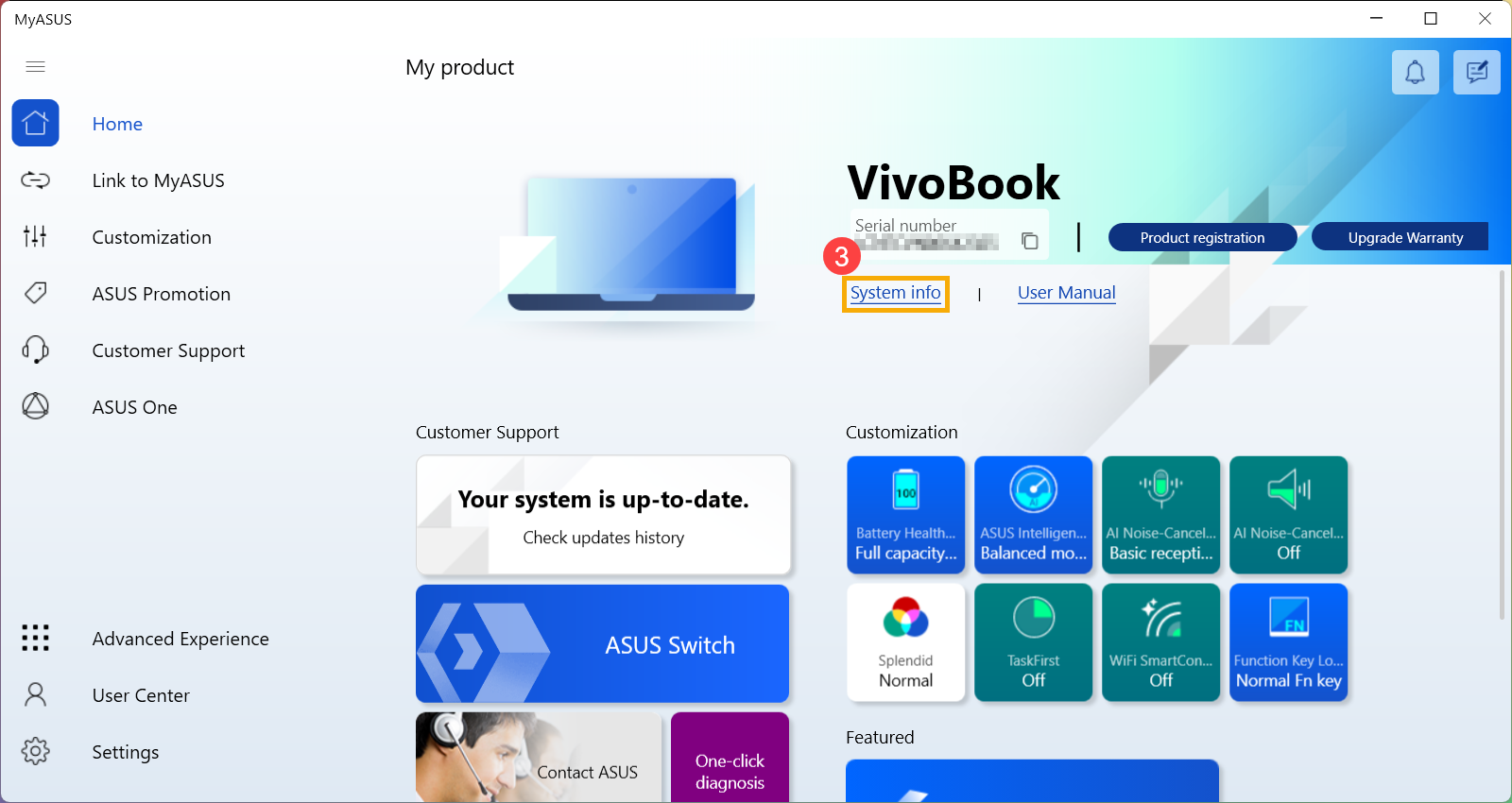
- คุณจะพบกับความสามารถในการติดตั้งหน่วยความจำในส่วนของ System hardware ④.
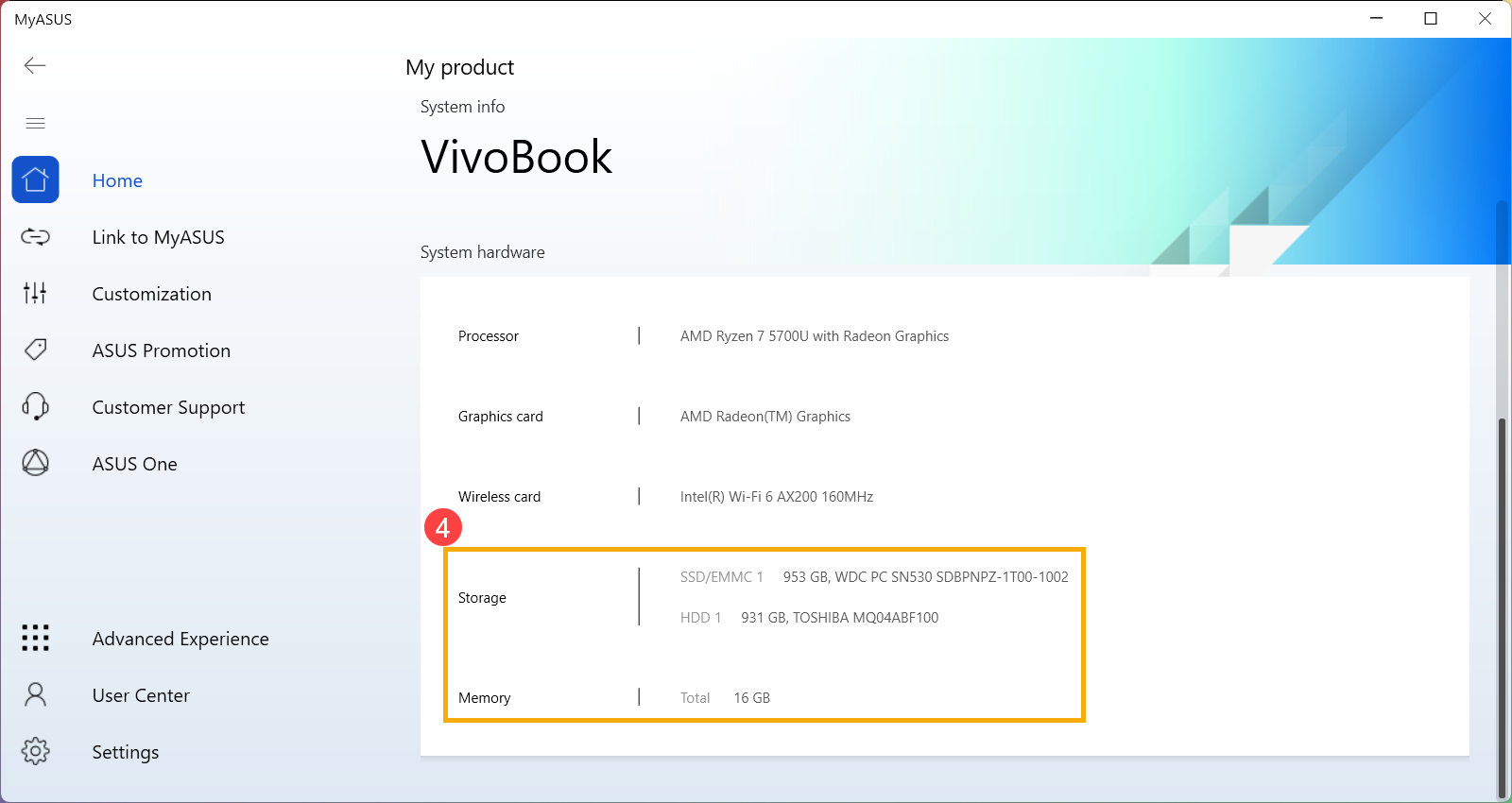
วิธีที่ 2: ตรวจสอบความจุของหน่วยความจำและไดรฟ์ผ่านข้อมูลระบบใน Windows
- พิมพ์และค้นหา [System Information] ที่ Windows search bar① จากนั้นคลิก [Open]②.(ภาพประกอบการค้นหาด้านซ้ายด้านล่างอยู่ใน Windows 11 และด้านขวาคือ Windows 10)
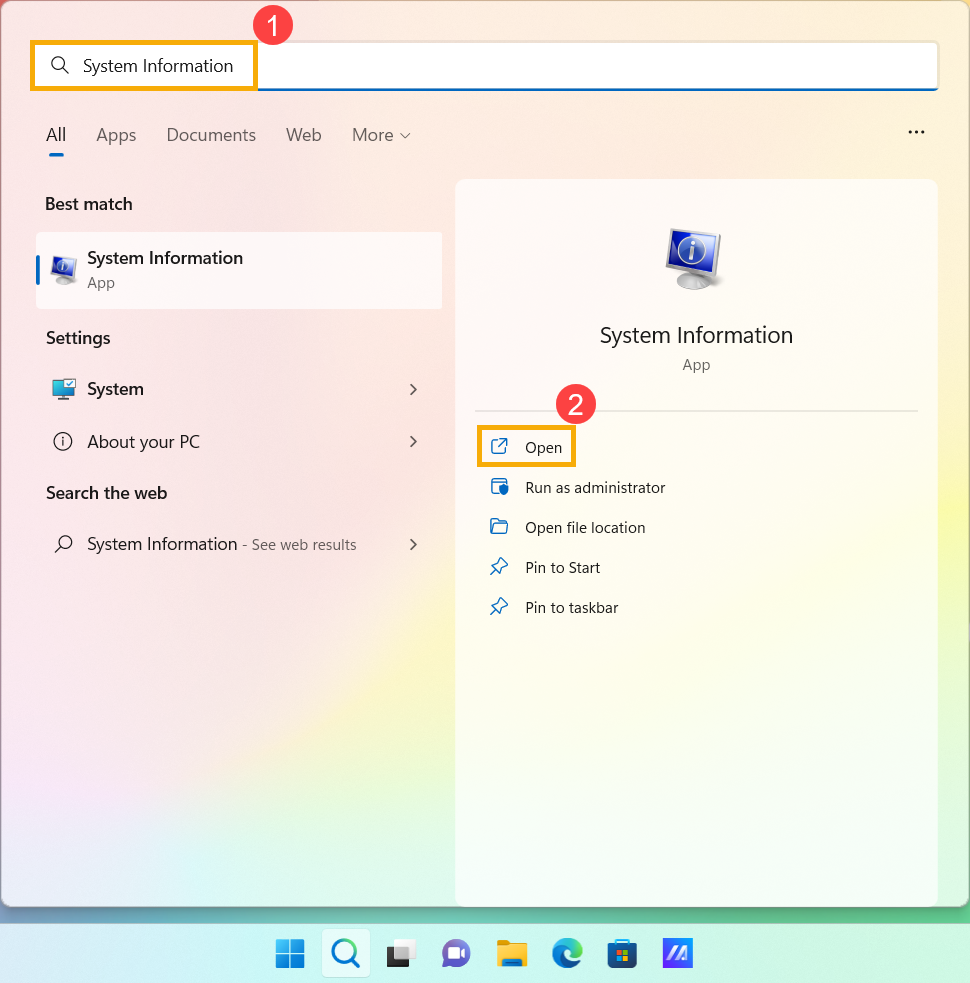
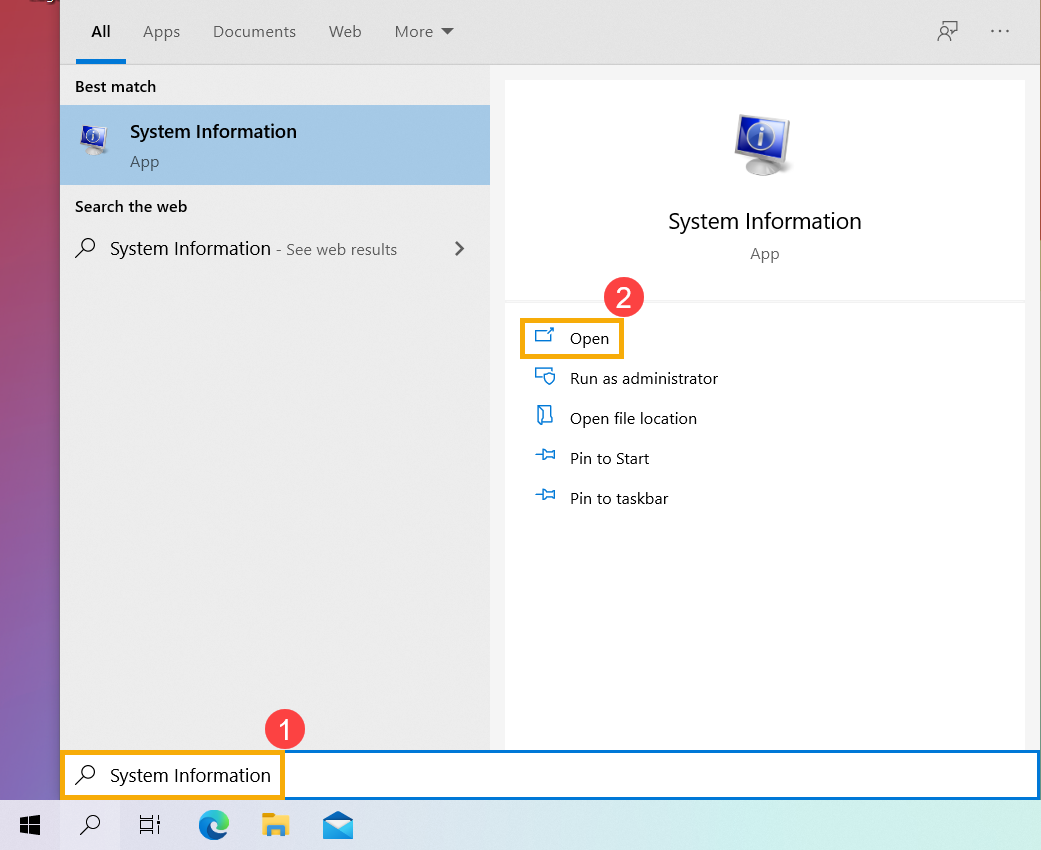
- หลังจากเปิดหน้าต่างข้อมูลระบบ คุณสามารถค้นหาความจุที่ติดตั้งของหน่วยความจได้ในส่วนหน่วยความจำกายภาพที่ติดตั้ง
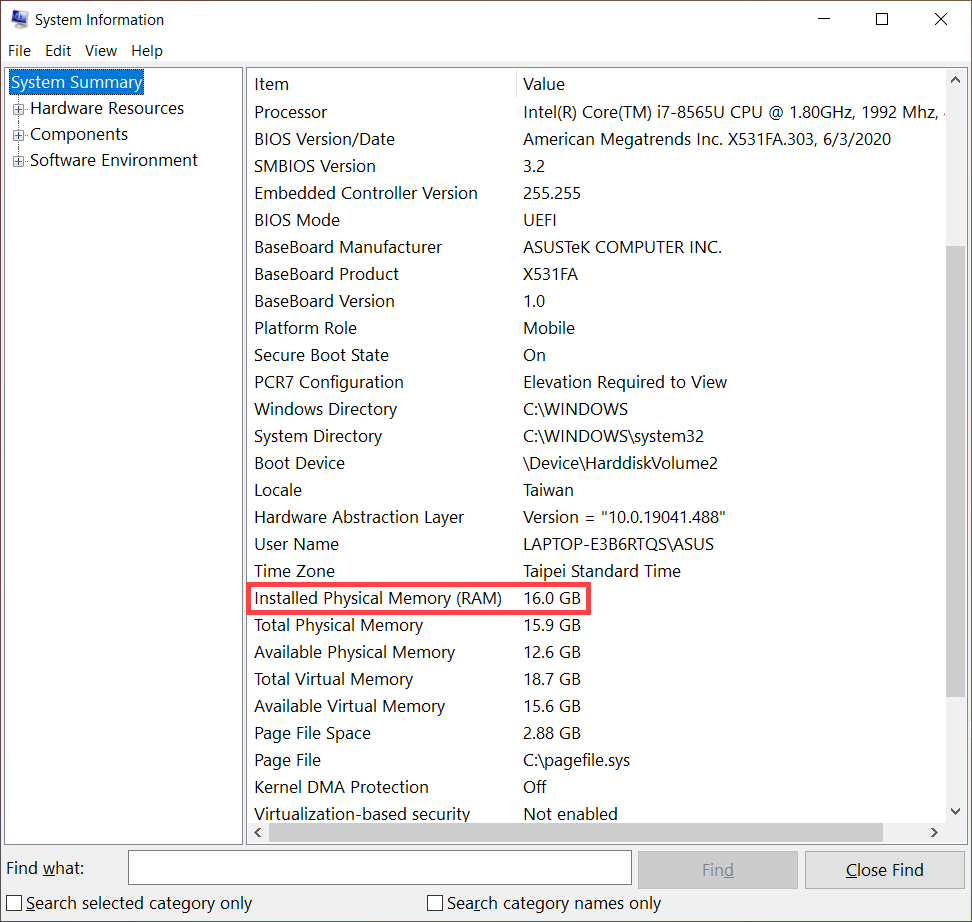
- ที่ System Summary ทางด้านซ้ายมือ ให้ดับเบิลคลิก [Components]③ ดับเบิลคลิก [Storage]④ จากนั้นเลือก [Drives]⑤ เพื่อค้นหาความจุที่ติดตั้งของที่เก็บข้อมูลในส่วนขนาด⑦
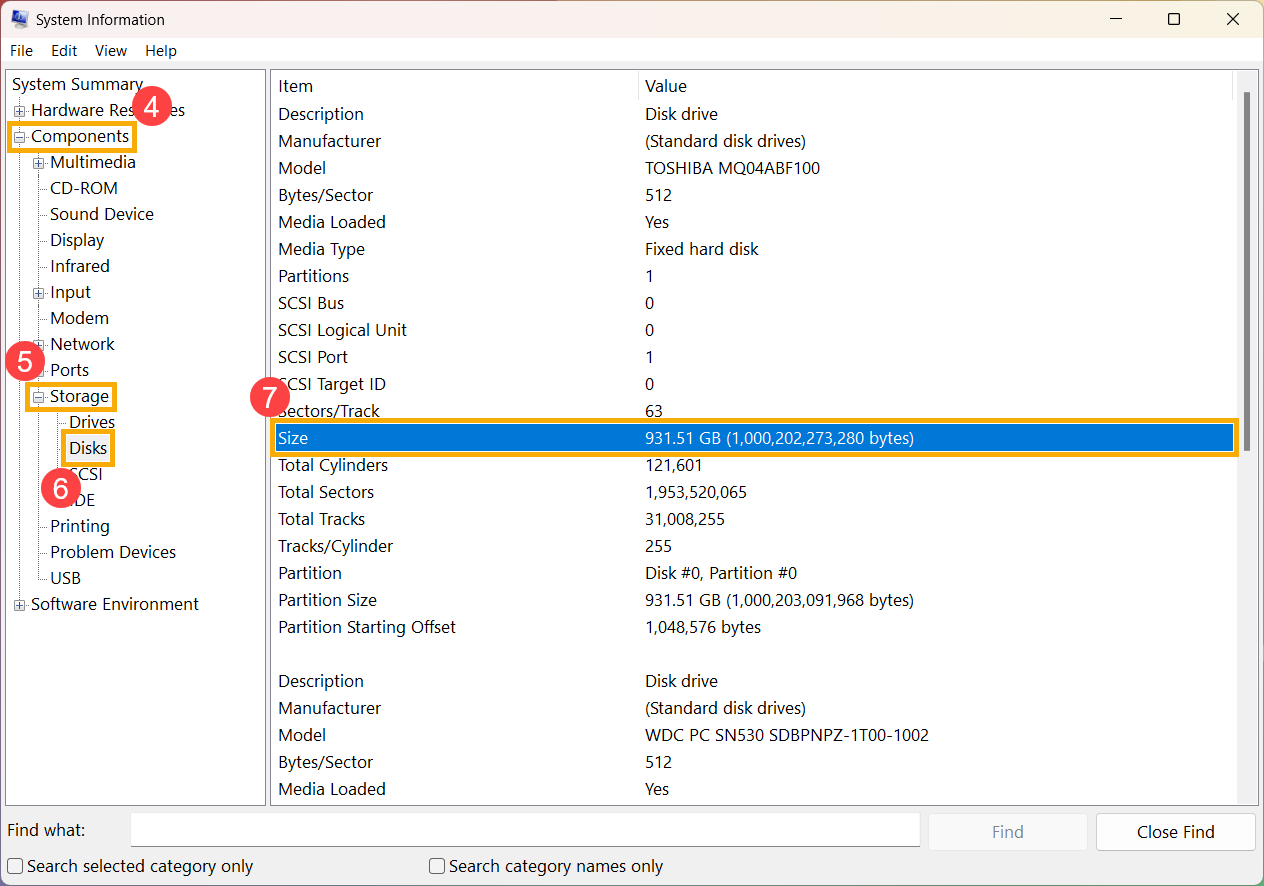
หมายเหตุ: หากคุณต้องการตรวจสอบว่าไดรฟ์ที่ติดตั้งเป็น SSD หรือไม่ ให้พิมพ์และค้นหา [Defragment and Optimize Drives] ในแถบค้นหาของ Windows⑧, จากนั้นคลิก [Open]⑨. (ภาพประกอบการค้นหาด้านซ้ายด้านล่างอยู่ใน Windows 11 และด้านขวาคือ Windows 10)
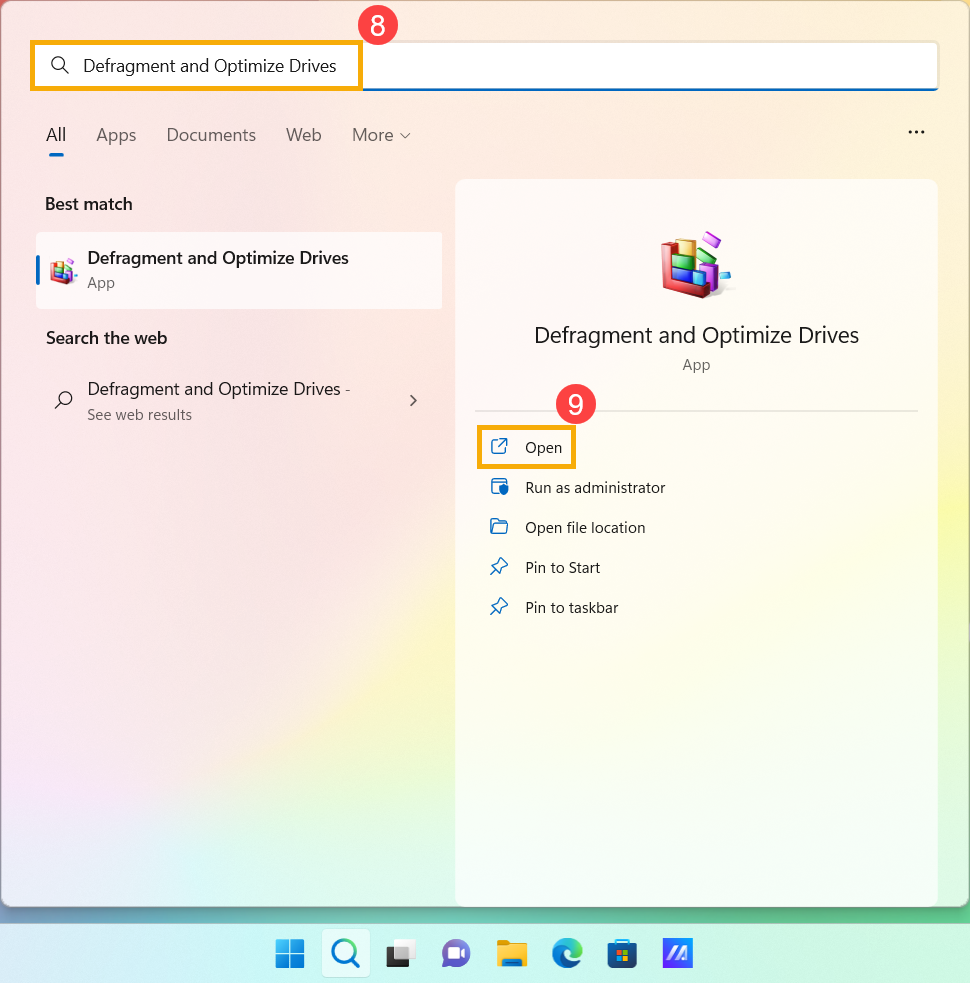
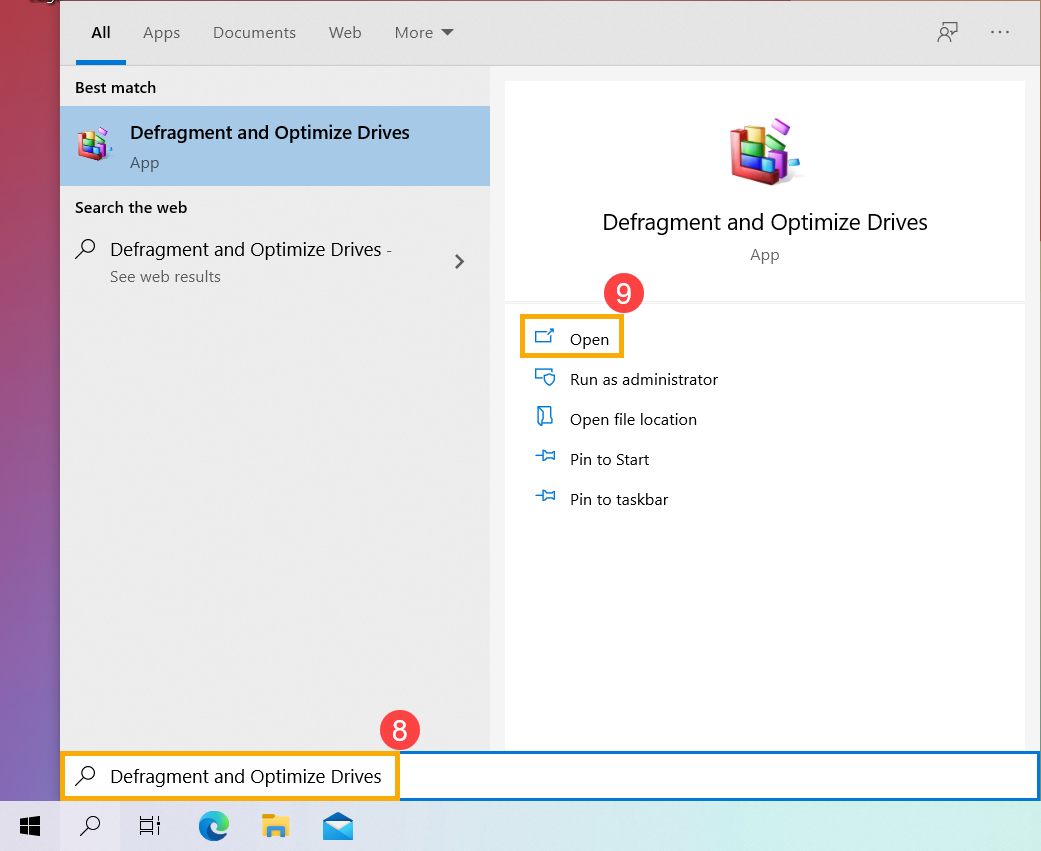
คุณจะสามารถตรวจสอบได้ว่าตัวใดเป็น SSD ในส่วนประเภทสื่อ⑩