[Gaming NB/DT] แนะนำ - Keystone
Contents
การติดตั้งและถอนการติดตั้ง Application
Keystone คือการออกแบบคีย์ในรูปแบบ Physical ช่วยให้นักเล่นเกมของเรามีประสบการณ์ทริกเกอร์เชิงกลที่สมจริงในการติดตั้งอุปกรณ์ โดย Keystone สามารถเสียบได้ผ่านช่องพิเศษที่จะดึง Keystone เข้าอัตโนมัติตรงด้านขวาของคีย์บอร์ดด้วยแรงแม่เหล็ก เมื่อเชื่อมต่อ keystone แล้วจะสามารถใช้เอฟเฟกต์แสง、 เอฟเฟกต์เสียง และเปิดใช้งานการเก็บข้อมูล Shadow Drive ได้

ปัจจุบันโมเดลที่สามารถใช้งาน Keystone ได้
G531/G731 series (ROG Strix SCAR III& ROG Strix Hero III)、G35DX (ROG Strix GA35) ROG Gaming Laptops & Desktop
และ G532/G732 series (ROG Strix SCAR 15/17)、G35CZ (ROG Strix GT35) ROG Gaming Laptops & Desktop
* สำหรับรายละเอียดโมแดลในแต่ละรุ่น กรุณาอ้างอิงที่ ASUS official website
* เนื่องจากแต่ละรุ่นอาจรองรับฟังก์ชั่นที่แตกต่างกัน กรุณาศึกษาเพิ่มเติมที่ ตาราง สำหรับรายละเอียดเพิ่มเติม
ยูทิลิตี้ Keystone II ได้รับการผนวกรวมเข้ากับแอปพลิเคชั่น Armory Crate แล้ว หากผู้ใช้งานต้องการปรับแต่งหรือตั้งค่า Keystone II settings ได้ผ่านแอป Armoury Crate รองรับระบบปฏิบัติการ Windows 10 OS, และเวอร์ชั่นของ Armoury Crate application จะต้องเป็นเวอร์ชั่น V2.6.4.0 หรือใหม่กว่า
*กรุณาอ้างอิงที่ Link สำหรับรายละเอียดเพิ่มเติมเกี่ยวกับการแนะนำ Armoury Crate
4. การติดตั้งและถอนการติดตั้ง Application
วิธีรับและติดตั้งโปรแกรมแอปพลิเคชัน,กรุณาอ้างอิงที่ ASUS official website
วิธีรับและติดตั้งโปรแกรมแอปพลิเคชัน,กรุณาอ้างอิงที่ ASUS official website
5-1 วิธีการเริ่มใช้งาน Keystone
กรุณาพิมพ์และค้นหา [Armoury Crate]① ในกล่อง Windows Search , จากนั้นคลิกที่ [Open]②.

ใน Armoury Crate คลิก [Device]③,และเลือก [Keystone]④ ในหน้าเพจ setting

5-2 การตั้งค่า Keystone
*สถานะของ Keystone ①
เพื่อยืนยันสถานะปัจจุบันของ Keystone, เช่น Docked / No Detected หรือ Bind / no bind account
Bind Account: โปรดต่อ Keystone เข้าที่ก่อนจากนั้นคลิก [Bind Account](a), หลังจากนั้นหน้าต่างการเข้าสู่ระบบจะปรากฏขึ้น
* หมายเหตุ : ฟังก์ชั่นนี้ไม่รองรับในรุ่น G531 และ G731 ซีรี่ย์ (SCAR III & Hero III), G35DX (ROG Strix GA35)
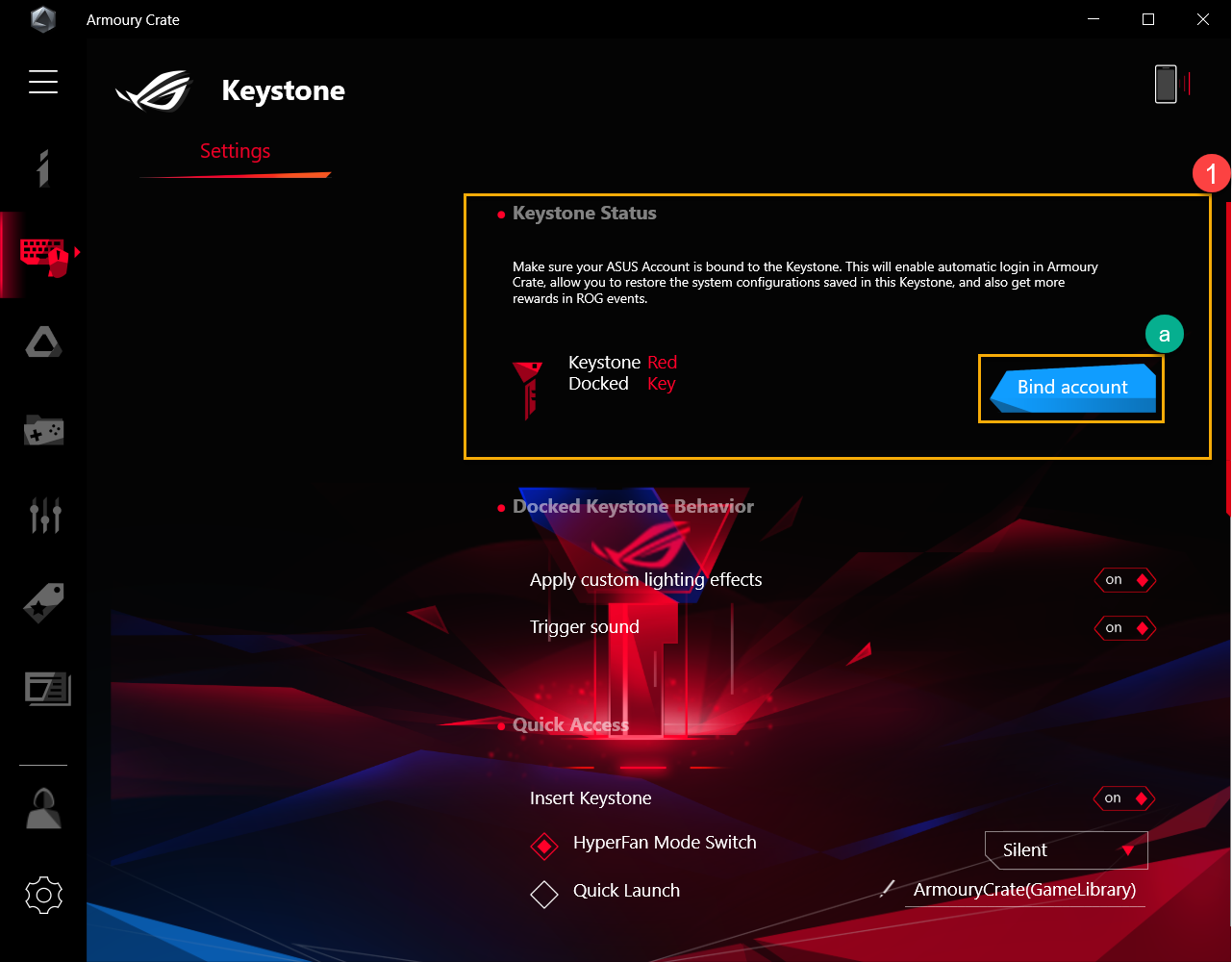
คลิก [Go to Login](b),ไปที่ล็อคอินของ Armoury Crate จะแสดงขึ้นมา
*หากคุณได้ทำการล็อคอินในแอป Armoury Crate มาก่อนแล้ว ให้ทำการคลิก [Okay](c) จากนั้น Bind account ของคุณจะแสดงออกมา

ในหน้าต่าง login ใส่บัญชี ASUS และรหัสผ่าน ล(d),หลังจากที่คลิก[Log In](e),จากนั้น Bind account ของคุณจะแสดงออกมา
*สำหรับวิธีการลงทะเบียนบัญชีสมาชิก ASUS โปรดดูที่ Link

ในหน้า Bind account คุณสามารถยืนยัน ID บัญชีและ Keystone SN ได้(f), หลังจากที่คลิก [Bind account](g), และเสร็จสิ้น.
*หากจำเป็นต้องเปลี่ยนรหัสบัญชีคลิก [Switch user](h), และคุณสามารถเปลี่ยน ID อื่น ๆ เพื่อเข้าสู่ระบบได้

สำคัญ : คอมพิวเตอร์ของคุณจะทำการเชื่อมต่ออินเตอร์เนตและต้องเชื่อมต่อ Keystone เพื่อทำการเปิดใช้งานคุณสมบัตินี้
*Docked Keystone Behavior②
ใช้เอฟเฟกต์แสงไฟแบบกำหนดเอง: ในขณะที่เชื่อมต่อ Keystone เอฟเฟกต์แสงที่ระบบตั้งไว้จะเปิดใช้งาน
Trigger sound: เมื่อทำการเชื่อมต่อ Keystone, เสียงเอฟเฟคจะทำงานอัตโนมัติ
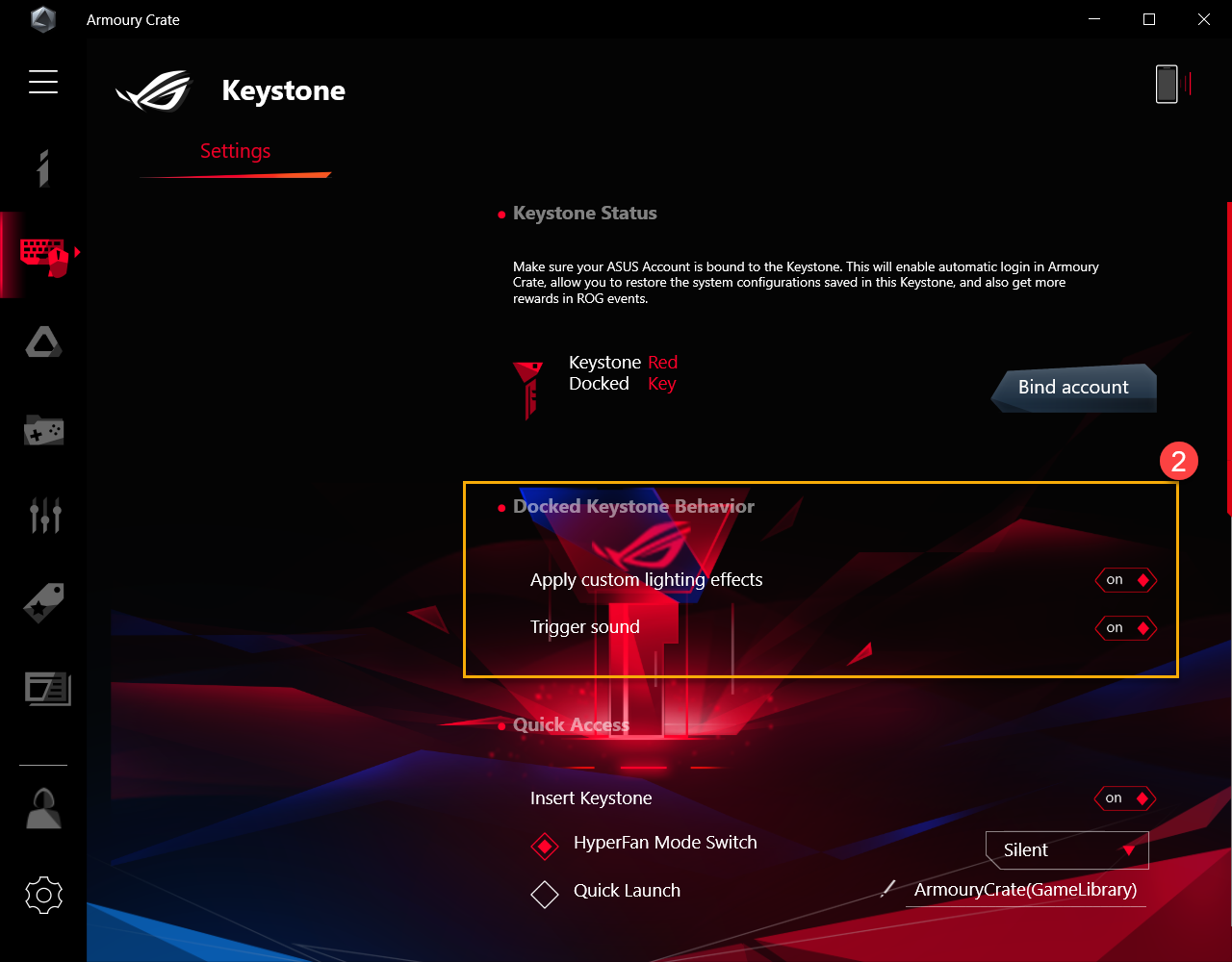
*Quick Access③
เมื่อเชื่อมต่อ Keystone
HyperFan Mode Switch: เมื่อทำการเชื่อมต่อกับ Keystone จะทำการปรับแต่ง Performance ของแลปทอปโดยอัตโนมัติ เช่นปรับโหมด Silent/ performance/ Turbo/ Windows®.
Quick Launch: การตั้งค่าใช้สำหรับเรียกใช้โปรแกรมแอปพลิเคชันอย่างรวดเร็วในขณะที่ใส่ Keystone
การจดจำบัญชีและทำการคืนค่าระบบ*1:
*1 หมายเหตุ : ฟังก์ชั่นนี้สามารถใช้งานได้เมื่อได้ทำการเชื่อมต่อบัญชีกับ Keystone แล้วเท่านั้น
เมื่อถอด Keystone*
Stealth (Hides all windows and mutes audio): ทุกหน้าต่าง Windows ที่ใช้งานจะทำการซ่อน (Minimize) และทำการปิดเสียงทั้งหมด เมื่อทำการถิด Keystone
Log out Windows account: จะทำการลงชื่อออกจากวินโดว์อัตโนมัติหาก Keystone ถูกถอดออก
* หมายเหตุ: ฟังก์ชั่นนี้ไม่รองรับในรุ่น G531 และ G731 ซีรี่ย์ (SCAR III & Hero III), G35DX (ROG Strix GA35)
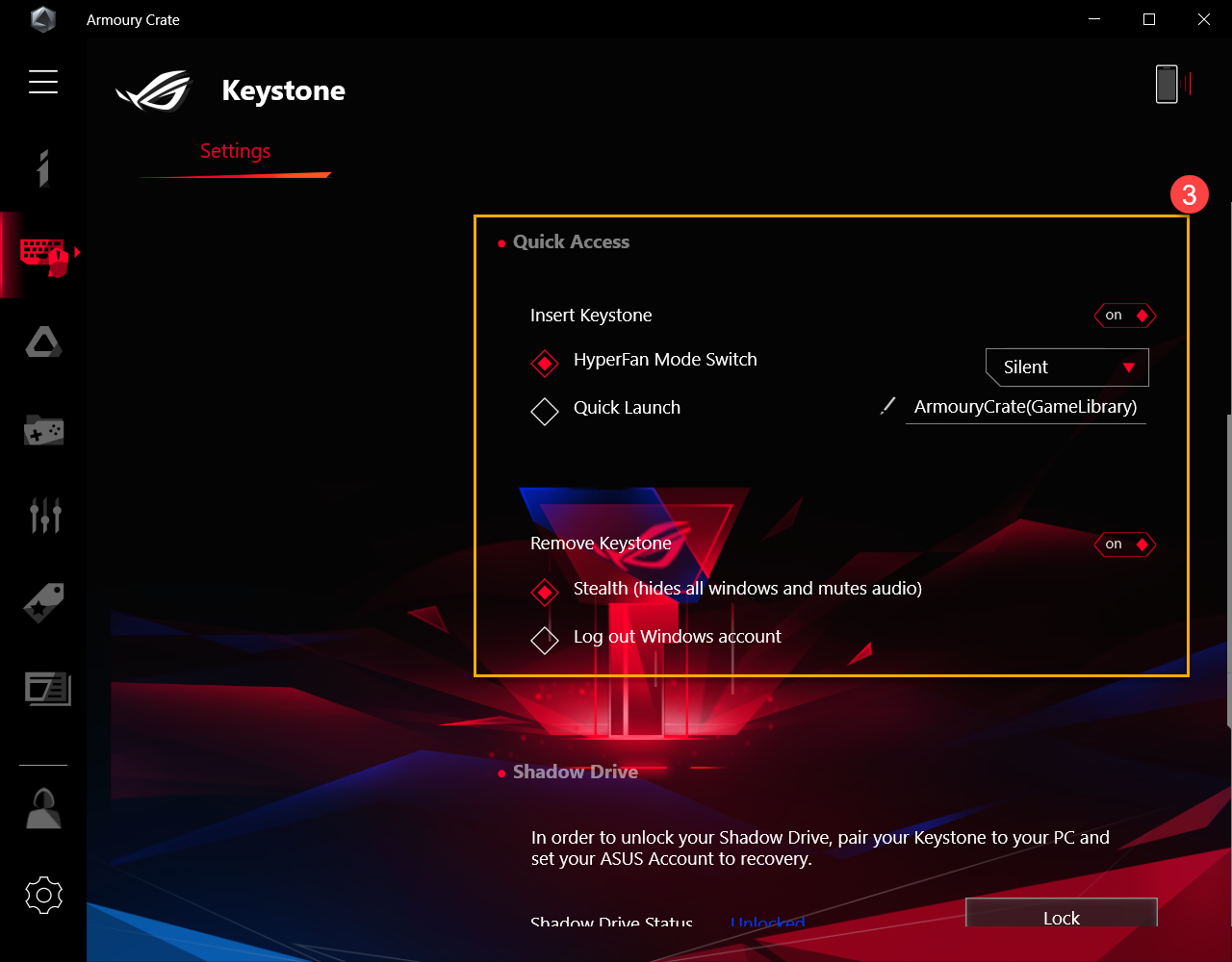
Shadow Drive คือการซ่อน storage partition ที่ต้องการ. เมื่อ Keystone นั้นทำการเชื่อมต่อ พาร์ททิชั่นที่ซ่อนอยู่จะทำการแสดงออกมาและสามารถเข้าถึงไฟล์ได้
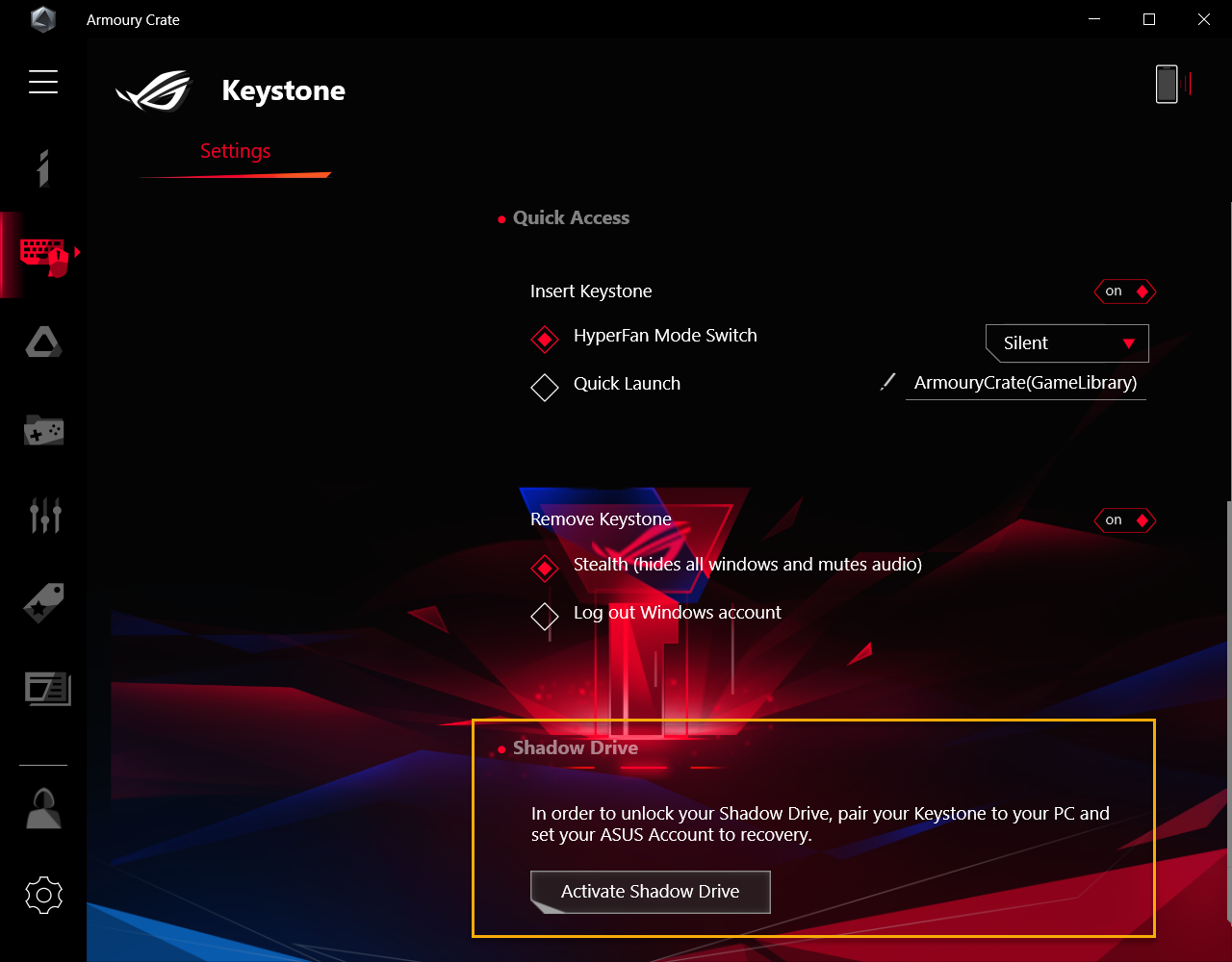
6-1 การเปิดใช้งาน Shadow Drive
คลิก [Activate Shadow Driver]①, จากนั้นการเปิดใช้งาน Shadow Drive จะแสดงป๊อปอัพขึ้นมา

ในหน้าการเปิดใช้งาน Shadow Drive window, ทำการป้อน ASUS Account และ Password, หลังจากนั้นคลิกที่ [Activate]②.
*สำหรับการลงทะเบียน ASUS member account, กรุณาอ้างอิงที่ Link

สำคัญ : คอมพิวเตอร์ของคุณจะต้องทำการเขื่อมต่ออินเทอร์เนตเพื่อทำการเปิดใช้งานฟังก์ชั่นนี้
หลังจากการทำขั้นตอนข้างต้น Shadow Drive storage capacity [Shadow Drive(Z:)]③ จะแสดงขึ้นมา

6-2 สถานะของ Shadow Drive ①
ในการแสดงสถานะปัจจุบันของที่เก็บ Shadow Drive ตัวอย่างเช่นถูกล็อกหรือปลดล็อค

ล็อค Shadow Drive
คลิก [Lock]② เพื่อทำการล็อคและซ่อน Shadow Drive storage

ปลดล็อค Shadow Drive
คลิกที่ [Unlock Shadow Drive]③ , จากนั้นจะทำการปลดล็อค Shadow Drive และหน้าต่างจะแสดงออกมา
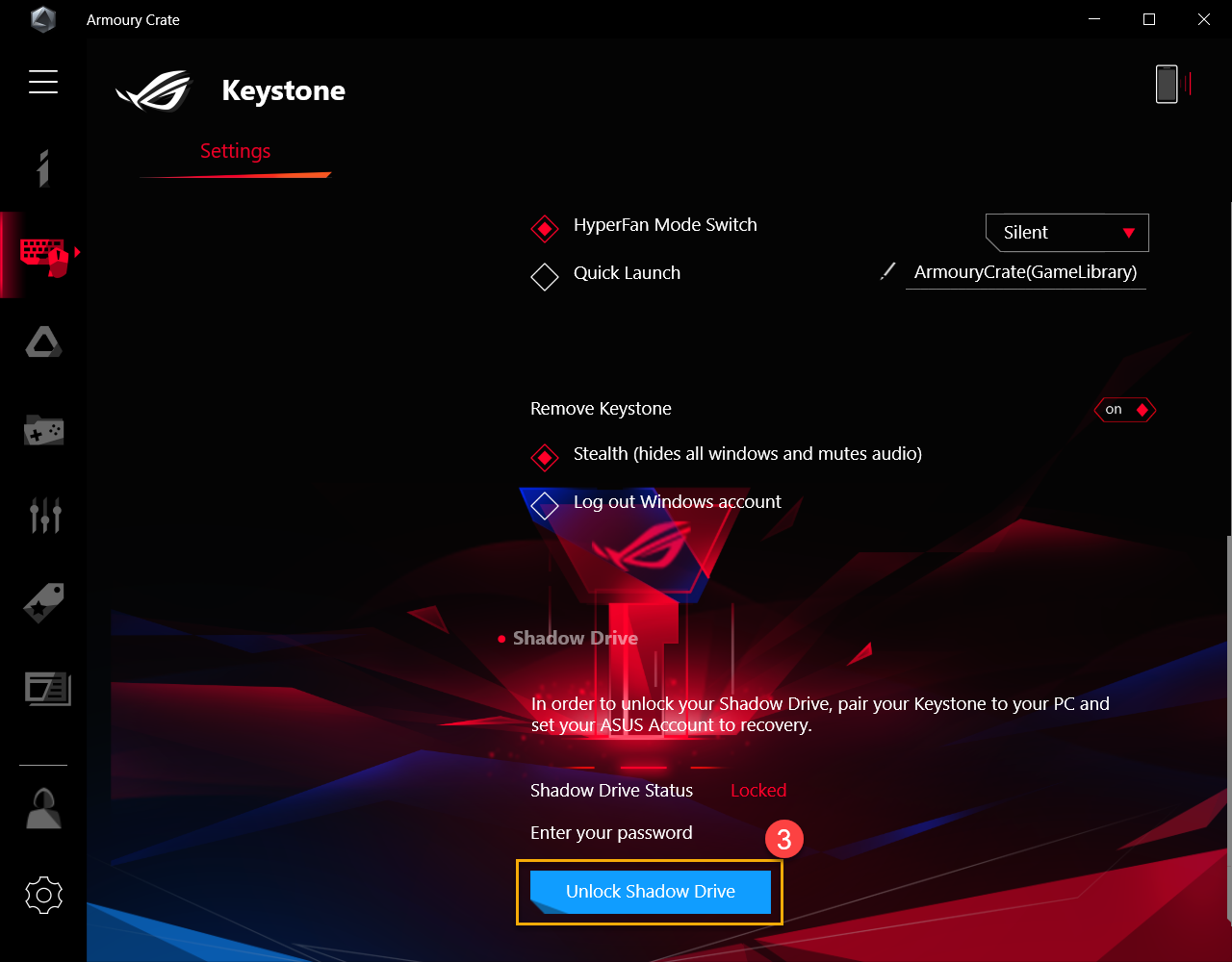
ในการปลดล็อค Shadow drive คุณจะต้องทำการป้อน ASUS Account และ password④, หลังจากนั้นคลิก [OK] เพื่อทำการปลดล็อค Shadow Drive storage

สำคัญ : คอมพิวเตอร์ของคุณจะต้องทำการเขื่อมต่ออินเทอร์เนตเพื่อทำการเปิดใช้งานฟังก์ชั่นนี้
6-3 การตั้งค่าการเข้ารหัส Shadow Drive
วิธีการตั้งค่าการเข้ารหัสผ่าน Shadow Drive เพื่อเพิ่มความปลอดภัยในข้อมูล

การตั้งค่าเปิดการใช้งานการเข้ารหัส
ระหว่างการตั้งค่าการเข้ารหัส ① ได้ถูกปิดอยู่ , หน้าต่างการตั้งค่าการเข้ารหัสลับ Shadow Drive จะปรากฏขึ้นในขณะที่คลิกเพื่อเปิด

ในหน้าต่างการตั้งค่าการเข้ารหัส Shadow Drive กรุณาตั้งค่ารหัสผ่านของคุณเอง② (ต้องการรหัสที่มีความยาวมากกว่า 8 ตัวอักษร), จากนั้นคลิก [Okay].
*โปรดมั่นใจว่าคุณจะสามารถจำรหัสผ่านนั้นได้ เพราะหากคุณลืมรหัสผ่าน คุณจะไม่สามารถกู้ไฟล์ได้

การตั้งค่าปิดการใช้งานการเข้ารหัส
ระหว่างการตั้งค่าการเข้ารหัส③ นั้นเปิดอยู่, คลิกอีกครั้งเพื่อปิด และฟังก์ชั่นการเข้ารหัสจะทำการปิดการใช้งาน

6-4 การอนุญาตการปลดล็อคคีย์
ให้สิทธิ์ Keystone ที่จับคู่เพื่อปลดล็อก Shadow Drive บนพีซีนี้
คลิก [Authorize]①, หน้าต่างเข้าสู่ระบบจะปรากฏขึ้น

ในหน้าต่างล็อกอินให้ป้อนรหัสผ่านบัญชี ASUS ของคุณ②, หลังจากนั้นคลิก [OK] เพื่ออนุญาตคีย์ปลดล็อคหน้าต่าง

สำคัญ : คอมพิวเตอร์ของคุณจะต้องทำการเขื่อมต่ออินเทอร์เนตเพื่อทำการเปิดใช้งานฟังก์ชั่นนี้
ในหน้าต่างอนุญาตปลดล็อกคีย์คุณสามารถเลือก keystone ที่ทำการ Paired ③ เพื่อมอบสิทธิ์ที่สามารถปลดล็อกความจุของ Shadow Drive และจากนั้นคลิก [Okay]④.

6-5 ให้สิทธิ์ปลดล็อคคีย์ - การรีเซ็ต Shadow Drive
การรีเซ็ต keystone การตั้งค่าอนุญาตและปิด Shadow Drive
ข้อมูลสำคัญ : การรีเซ็ต Shadow Drive อาจจะลบไฟล์เอกสารที่อยู่ด้านในทั้งหมด
คลิกที่ [Reset Shadow Drive]①, จากนั้นหน้าต่างการรีเซ็ต Shadow Drive จะปรากฎขึ้นมา

ในหน้าต่างรีเซ็ต Shadow Drive ให้ป้อนรหัสผ่านบัญชี ASUS ของคุณ②, หลังจากนั้นคลิก [Reset] จากนั้นทำ

สำคัญ : คอมพิวเตอร์ของคุณจะต้องทำการเขื่อมต่ออินเทอร์เนตเพื่อทำการเปิดใช้งานฟังก์ชั่นนี้
Q1: วิธีการปลดล็อค Shadow Drive เมื่อมีการตั้งค่าการเข้ารหัสอยู๋?
A1: หาก Shadow Drive นั้นอยู๋ในขั้นต่อการตั้งค่าเข้ารหัส, ใน Local Disk(Z:) จะทำการล็อคดังไอคอนด้านล่าง. กรุณาคลิกที่ไอคอน Local Disk(Z:) ①, จากนั้น BitLocker(Z:) หน้าต่างปลดล็อคจะปรากฏขึ้น
ทำการป้อนรหัสผ่านของคุณ② ซึ่งตั้งค่าไว้ในการตั้งค่าการเข้ารหัสและจากนั้นคลิก [Unlock]③.

หากลืมรหัสผ่านการเข้ารหัสของคุณคุณสามารถเลือก [More options]④, และคลิก [Enter recovery key]⑤.


ป้อนรหัสกู้คืน 48 หลัก⑥, และคลิก [Unlock]⑦ เพื่อทำการปลดล็อคไดร์ฟ

Q2: วิธีการหา Recover Key?
A2: ในหน้าการตั้งค่า Shadow Drive① ในหน้าดาวน์โหลด ② สำหรับรหัสการกู้คืนจะปรากฏขึ้นในขณะที่การตั้งค่าการเข้ารหัส③ นั้นเปิดอยู่ คลิกเว็บไซต์ดาวน์โหลดเพื่อบันทึกไฟล์ข้อความคีย์การกู้คืน (ชื่อไฟล์ที่ตั้งไว้ล่วงหน้าคือ "ShadowDrivePasswordBackup.TXT").
* หมายเหตุ : ฟังก์ชั่นนี้ไม่รองรันในโมเดลรุ่น G531 และ G731 ซีรี่ย์ (SCAR III & Hero III), G35DX (ROG Strix GA35)

Q3: ทำไมพื้นที่ดิสก์ของไดร์ฟ (C :) ไม่กลับมาเมื่อฉันทำการลบไฟล์ใน Shadow Drive แล้ว ?
A3: เนื่องจาก Shadow Drive ใช้การออกแบบ Windows Dynamic Disk Design, มันเป็นปกติตามการดีไซน์ ผู้ใช้งานสามารถใช้งานรีเซ็ต Shadow Drive เพื่อทำการคืนพื้นที่ในดิสก์ไดร์ฟ แต่ไฟล์ทั้งหมดใน Shadow Drive จะถูกลบทั้งหมดเมื่อทำการรีเซ็ต Shadow Drive.
Q4: ตารางแสดงการรองรับฟังก์ชั่นของ keystone
A4:
|
|
G531/G731& G35DX |
G532/G732& G35CZ |
|
Keystone Bind Account |
V |
|
|
Docked Keystone Behavior |
V |
V |
|
Quick Access |
V |
|
|
Shadow Drive |
V |
V |
|
Recover Key |
|
V |