[Gaming NB] แนะนำ - G14 AniMe Matrix™ Display
สารบัญ:
4. AniMe Matrix ™ - การตั้งค่าระบบแอปพลิเคชัน
5. AniMe Matrix ™ - โหมดภาพเคลื่อนไหว
8. ถาม - ตอบ
G14 (ซีรีส์ GA401) นำเสนอการแสดงผล AniMe Matrix ™ครั้งแรกที่ไม่เหมือนใครนำเสนอการปรับแต่งในแบบเฉพาะตัวในแบบที่ไม่เหมือนใคร
จอแสดงผลที่แปลกใหม่ประกอบด้วยไฟ LED ขนาดเล็ก 1,215 ดวงที่สามารถใช้เพื่อแสดงภาพภาพเคลื่อนไหวที่ปรับแต่งเองและแสดงออกถึงความคิดสร้างสรรค์ของคุณภาพเสียงที่เข้ากับการเล่นเพลง การแจ้งเตือนสถานะช่วยให้คุณไม่พลาดข้อความใหม่อายุการใช้งานแบตเตอรี่และอื่น ๆ
| โหมดภาพเคลื่อนไหว | โหมดระบบ | โหมดเสียง |
 |
 |
 |
2. รุ่นที่รองรับ : ROG Zephyrus G14 (GA401 series และรองรับ AniMe Matrix ™ Display)
※หมายเหตุ: ผลิตภัณฑ์ซีรีส์ GA401 บางรุ่นไม่ได้รองรับการแสดงผล AniMe Matrix ™ คุณสามารถตรวจสอบฉลากบนกล่องของขวัญ หากแสดงเป็น[Eclipse Grey with AniMe Matrix]หรือ[Moonlight White with Anime Matrix] แสดงว่ารองรับ AniMe Matrix Display บนแล็ปท็อปของคุณ

แอพพลิเคชั่น AniMe Matrix ™ Display ถูกรวมเข้ากับแอพพลิเคชั่น Armory Crate จำเป็นต้องปรับการตั้งค่าแบบกำหนดเองของ AniMe Matrix ™ Display ผ่าน Armory Crate
เวอร์ชันที่รองรับ: แอปพลิเคชัน Armory Crate V2.6.14 ขึ้นไป

(หากไม่รองรับ AniMe Matrix ™ Display บนแล็ปท็อปของคุณการตั้งค่าของ AniMe Matrix ™ Display จะไม่ปรากฏขึ้นแม้ว่าคุณจะอัปเดต Armory Crate เป็นเวอร์ชัน V2.6.14 ขึ้นไปก็ตาม)
โปรดดูการแนะนำ Armory Crate เรียนรู้เพิ่มเติมที่ วิธีการติดตั้งและปรับปรุงลังอาวุธ
4. AniMe Matrix ™ - การตั้งค่าระบบแอปพลิเคชัน
4-1. วิธีเรียกใช้ AniMe Matrix
4-1-1. พิมพ์และค้นหา[ARMORY CRATE]ในแถบค้นหาของ Windows (1) จากนั้นคลิกที่[เปิด] (2)

4-1-2. วิธีที่ 1 : เลือก[Device] (3) จากนั้นเลือก [ AniMe Matrix] (4) เพื่อเข้าสู่หน้าหลักของแอพพลิเคชั่น AniMe Matrix Display

4-1-3. วิธีที่ 2 : คลิก[ลิงก์ด่วนของ AniMe Matrix] (5) จากหน้าหลักของ Armory Crate ซึ่งจะนำคุณไปยังหน้าหลักของแอปพลิเคชัน AniMe Matrix Display

4-2. AniMe Matrix ™ - การแนะนำการตั้งค่าการตั้งค่า
※หมายเหตุ:พลังงานจะลดลงอย่างรวดเร็วหากเปิดไฟตลอดเวลา
4-2-1. เลือก[Preference Settings]  (1) บนหน้าหลักของ AniMe Matrix จากนั้นคุณจะเข้าสู่หน้าการตั้งค่าการตั้งค่า
(1) บนหน้าหลักของ AniMe Matrix จากนั้นคุณจะเข้าสู่หน้าการตั้งค่าการตั้งค่า

4-2-2. หลังจากที่คุณเข้าสู่หน้าการตั้งค่าการตั้งค่าคุณจะสามารถเริ่มการตั้งค่าสถานการณ์ได้
สำหรับรายละเอียดของไอคอน (2) (3) (4) โปรดดูคำอธิบายโดยละเอียดตั้งแต่ 4-2-3 ถึง 4-2-5 รายการ

4-2-3. [AniMe Matrix Lighting] (2): เมื่อสวิตช์ถูกตั้งค่าเป็น[เปิด] AniMe Matrix Lighting จะเปิดขึ้น

4-2-4. [การตั้งค่าพลังงานและโหมดสลีป] (3): คุณสามารถปรับสถานะแสงของ AniMe Matrix ขึ้นอยู่กับฟังก์ชันระบบสามอย่างต่อไปนี้:

● [โหมดสลีป] (3-1): [ติ๊ก]สวิตช์นี้ AniMe Matrix Lighting จะแสดงการตั้งค่าแสงที่กำหนดเองหลังจากที่ระบบเข้าสู่โหมดสลีป
หากสวิตช์นี้เป็นuntickedอะนิเมะ Matrix แสงสว่างจะแสดงผลแสงเริ่มต้น (ดาวยิง) หลังจากที่ระบบไปที่โหมดพัก (เมื่อเครื่องคอมพิวเตอร์ที่เชื่อมต่อกับอะแดปเตอร์)
● [ฝาปิด] (3-2): [ติ๊ก] สวิตช์นี้ AniMe Matrix Lighting จะแสดงการตั้งค่าแสงที่กำหนดเองหลังจากปิดฝาแล้ว
หากสวิตช์นี้เป็น untickedอะนิเมะ Matrix แสงสว่างจะแสดงผลแสงเริ่มต้น (ดาวยิง) หลังจากที่ฝาปิด (เมื่อเครื่องคอมพิวเตอร์ที่เชื่อมต่อกับอะแดปเตอร์)
● [ปิดเมื่อถอดปลั๊กอะแดปเตอร์] (3-3):
เมื่อสวิตช์นี้ตั้งค่าเป็น[ปิด] AniMe Matrix Lighting จะยังคงทำงานอยู่หลังจากถอดปลั๊กอุปกรณ์ (coumputer ใช้พลังงานแบตเตอรี่) (ถ้า [โหมด] หรือ [ฝาปิด] สวิตช์untickedอะนิเมะ Matrix แสงสว่างจะไม่ได้ อยู่ที่การเปิดใช้งานหลังจากที่อะแดปเตอร์เสียบปลั๊ก.)
เมื่อสวิตช์นี้ตั้งค่าเป็น[เปิด] AniMe Matrix Lighting จะไม่ทำงานต่อไปหลังจากถอดปลั๊กอะแดปเตอร์แล้ว (coumputer ใช้พลังงานแบตเตอรี่) (แม้สวิตช์ [โหมดสลีป] หรือ [ปิดฝา] จะตั้งค่าไฟ LED ให้ยังคงเปิดใช้งาน AniMe Matrix Lighting จะไม่เปิดใช้งานหลังจากถอดปลั๊กอะแดปเตอร์แล้ว)
4-2-5. [แอนิเมชันประหยัดพลังงาน ] (4): เมื่อสวิตช์นี้ถูกตั้งค่าเป็น[เปิด]สวิตช์นี้จะปิดการตั้งค่าแสงที่กำหนดเองและเปลี่ยนเป็นภาพเคลื่อนไหวประหยัดพลังงานเพื่อลดการใช้แบตเตอรี่ สวิตช์นี้จะปิด[ปิด]โดยอัตโนมัติหลังจากที่คุณปรับการตั้งค่าแสงที่กำหนดเอง .

5. AniMe Matrix ™ - โหมดภาพเคลื่อนไหว
5-1. เลือก[โหมดภาพเคลื่อนไหว]  (1) ในหน้าหลักของ AniMe Matrix คุณจะเข้าสู่หน้าโหมดภาพเคลื่อนไหว สำหรับไอคอน (2) ถึง (5) โปรดดูคำอธิบายโดยละเอียดจากข้อ 5-2 ถึง 5-5
(1) ในหน้าหลักของ AniMe Matrix คุณจะเข้าสู่หน้าโหมดภาพเคลื่อนไหว สำหรับไอคอน (2) ถึง (5) โปรดดูคำอธิบายโดยละเอียดจากข้อ 5-2 ถึง 5-5

5-2. Canvas & Preview & Edit Toolbar (2) - แนะนำอินเทอร์เฟซผู้ใช้

5-2-1. [แทรกรูปภาพ]  : คุณสามารถแทรกรูปภาพที่กำหนดเองได้ (รองรับทีละภาพเท่านั้นรูปแบบภาพที่รองรับ: JPEG, PNG, BMP, GIF)
: คุณสามารถแทรกรูปภาพที่กำหนดเองได้ (รองรับทีละภาพเท่านั้นรูปแบบภาพที่รองรับ: JPEG, PNG, BMP, GIF)
5-2-2. [ปรับขนาดขึ้น / ลง]  : การปรับขนาดภาพรองรับการปรับขนาดตามสัดส่วนเท่านั้น หากคุณปรับขนาดภาพให้เกินขอบผ้าใบไฟ LED จะแสดงเฉพาะส่วนของภาพภายในขอบผ้าใบ
: การปรับขนาดภาพรองรับการปรับขนาดตามสัดส่วนเท่านั้น หากคุณปรับขนาดภาพให้เกินขอบผ้าใบไฟ LED จะแสดงเฉพาะส่วนของภาพภายในขอบผ้าใบ
5-2-3. [การหมุน]  : เปลี่ยนมุมภาพ (รองรับการหมุน 45 องศาเท่านั้น)
: เปลี่ยนมุมภาพ (รองรับการหมุน 45 องศาเท่านั้น)
5-2-4. [รอบ]  :
:
เมื่อสวิตช์นี้ตั้งค่าเป็น[เปิด]จะเปลี่ยนหน่วยรันไทม์ GIF ของสล็อตปัจจุบันเป็นรอบเวลา (ใช้ปุ่ม + - เพื่อปรับ)

เมื่อสวิตช์นี้ถูกตั้งค่าเป็น[ปิด]มันจะเปลี่ยนหน่วยรันไทม์ GIF ของสล็อตปัจจุบันเป็นวินาที (ใช้ปุ่ม + - เพื่อปรับ)

5-2-5. [ความเร็ว]  : เปลี่ยนความเร็วรันไทม์ GIF ของสล็อตปัจจุบัน (ใช้แถบเลื่อนเพื่อปรับ)
: เปลี่ยนความเร็วรันไทม์ GIF ของสล็อตปัจจุบัน (ใช้แถบเลื่อนเพื่อปรับ)
5-2-6. [แสดงภาพซ้อนทับ AniMe Matrix]  : เปิด / ปิดการใช้งานการซ้อนทับ AniMe Matrix และแจ้งให้คุณทราบว่าไฟ LED จริงบนผืนผ้าใบอยู่ที่ใด (บริเวณที่ไฮไลต์สีเทาอยู่นอกพื้นที่ LED จริง)
: เปิด / ปิดการใช้งานการซ้อนทับ AniMe Matrix และแจ้งให้คุณทราบว่าไฟ LED จริงบนผืนผ้าใบอยู่ที่ใด (บริเวณที่ไฮไลต์สีเทาอยู่นอกพื้นที่ LED จริง)


5-2-7. [ผ้าใบ] :

คลิกไอคอน[แทรกรูปภาพ]ที่มุมบนซ้ายหรือวางเนื้อหาจาก[ไลบรารีเนื้อหา]ลงบนผืนผ้าใบ

สำหรับภาพที่กำหนดเองคุณสามารถคลิกเมาส์และกดภาพค้างไว้เพื่อเปลี่ยนตำแหน่ง (สำหรับเนื้อหาเริ่มต้นคุณไม่สามารถเปลี่ยนตำแหน่งได้)

5-2-8. แถบเครื่องมือแสดงตัวอย่าง:
● [ข้ามไปที่ช่องแรก]  : ย้ายโฟกัสไปที่ช่องแรก
: ย้ายโฟกัสไปที่ช่องแรก
● [ดูตัวอย่างการเล่น]  : เล่นภาพเคลื่อนไหวที่คุณตั้งไว้
: เล่นภาพเคลื่อนไหวที่คุณตั้งไว้
● [ข้ามไปที่ช่องสุดท้าย]  : ย้ายโฟกัสไปที่ช่องสุดท้าย
: ย้ายโฟกัสไปที่ช่องสุดท้าย
5-2-9. แถบเครื่องมือภาพเคลื่อนไหว:
● [เพิ่มช่องว่าง]  : เพิ่มช่องว่าง
: เพิ่มช่องว่าง
● [ลบช่องที่เลือก]  : ลบช่องที่โฟกัสปัจจุบัน
: ลบช่องที่โฟกัสปัจจุบัน
● [บันทึกไปยังเนื้อหาห้องสมุด]  : บันทึกเนื้อหาที่ปรับแต่งเพื่อให้ห้องสมุดที่บันทึกไว้ (สำหรับคลังที่บันทึกไว้โปรดดูคำอธิบายโดยละเอียดที่ข้อ 5-4-2)
: บันทึกเนื้อหาที่ปรับแต่งเพื่อให้ห้องสมุดที่บันทึกไว้ (สำหรับคลังที่บันทึกไว้โปรดดูคำอธิบายโดยละเอียดที่ข้อ 5-4-2)
5-3. การตั้งค่าภาพเคลื่อนไหว (3) - การแนะนำส่วนติดต่อผู้ใช้

5-3-1. [Delay] : เปลี่ยนเวลาหน่วงระหว่างทุกช่อง (เวลาหน่วงเวลาทั้งหมดจะกำหนดไว้ระหว่างแต่ละช่อง) เวลาหน่วงเริ่มต้นคือ 0 วินาที
5-3-2. [คอนทราสต์] : เปลี่ยนคอนทราสต์บนผืนผ้าใบ ใช้แถบเลื่อนหรือป้อนค่าเพื่อปรับและค่าคอนทราสต์เริ่มต้นคือ 0 (สามารถปรับคอนทราสต์เป็นค่าบวกหรือลบได้)
5-3-3. [Brightness] : เปลี่ยนความสว่างบนผืนผ้าใบ ใช้แถบเลื่อนหรือป้อนค่าเพื่อปรับและค่าความสว่างเริ่มต้นคือ 0 (สามารถปรับความสว่างเป็นค่าบวกหรือค่าลบได้)
5-4. ไลบรารีเนื้อหา (4) - การแนะนำส่วนติดต่อผู้ใช้

5-4-1. [ค่าเริ่มต้น] : เนื้อหาภาพเคลื่อนไหวเริ่มต้นที่ ASUS จัดเตรียมไว้ให้ (เลือกและวางเนื้อหาจากไลบรารีเพื่อเปิดใช้งานภาพเคลื่อนไหวบนผืนผ้าใบ)
5-4-2. [บันทึกแล้ว] : เนื้อหาที่บันทึกด้วยตัวเอง (เลือกและวางเนื้อหาจากไลบรารีเพื่อเปิดใช้งานภาพเคลื่อนไหวบนผืนผ้าใบ)
[ลบ]  : ลบไฟล์ที่เลือกอย่างถาวรจากห้องสมุดที่บันทึกไว้
: ลบไฟล์ที่เลือกอย่างถาวรจากห้องสมุดที่บันทึกไว้
5-5. เอฟเฟกต์ข้อความ (5) - การแนะนำอินเทอร์เฟซผู้ใช้

5-5-1. [เอฟเฟกต์ข้อความ] : เมื่อคุณตั้งสวิตช์นี้เป็น[เปิด]มันจะเปิดเอฟเฟกต์ข้อความ
5-5-2. [ซ่อนเอฟเฟกต์อื่น ๆ ] : ด้วยสวิตช์นี้ [ที่เลือก]เอฟเฟกต์อื่น ๆ จะมองไม่เห็นและจะแสดงเอฟเฟกต์ข้อความบน LED เท่านั้น
5-5-3. [Row] : เลือกจำนวนแถวข้อความที่คุณต้องการให้แสดงบนไฟ LED จำนวนเริ่มต้นคือ 2 แถว (คุณสามารถเลือกได้ระหว่าง 2, 3, 5 และ 6 แถว)
5-5-4. [Input Texts] : ป้อนข้อความที่คุณต้องการแสดงบน LED
5-5-5. [แบบอักษร] : เลือกประเภทของฟอนต์ที่คุณต้องการแสดงบนไฟ LED
5-5-6. [ขนาดตัวอักษร] : เลือกขนาดแบบอักษรที่คุณต้องการแสดงบนไฟ LED ขนาดแบบอักษรเริ่มต้นคือ 8 (มีขนาดแถวคงที่สำหรับแต่ละแถวข้อความจะถูกตัดออกหากขนาดตัวอักษรสูงกว่าขนาดแถว)
5-5-7. [ความเร็ว] : กำหนดความเร็วในการเลื่อนข้อความ คุณสามารถใช้แถบเลื่อนหรือป้อนค่าเพื่อปรับและค่าความเร็วเริ่มต้นคือ 5
※หลังจากการตั้งค่าทั้งหมดเสร็จสิ้นโปรดคลิกปุ่ม[ใช้เอฟเฟกต์] (6) เพื่อให้เอฟเฟกต์แสงที่กำหนดเองของคุณปรากฏบนไฟ LED อย่างถูกต้อง

6-1. เลือก[System Mode] (1) ในหน้าหลักของ AniMe Matrix จากนั้นคุณจะเข้าสู่หน้าโหมดระบบ
(1) ในหน้าหลักของ AniMe Matrix จากนั้นคุณจะเข้าสู่หน้าโหมดระบบ

6-2. การตั้งค่าการแจ้งเตือน (2) - บทนำอินเทอร์เฟซผู้ใช้

6-2-1. [Mail]: [Select] ด้วยสวิตช์นี้และเลือกการแจ้งเตือนเมลเพื่อแสดงบนไฟ LED
6-2-2. [นาฬิกา]: [เลือก] สวิตช์นี้จะแสดงเวลาของระบบบนไฟ LED
6-2-3. [ระดับแบตเตอรี่]: [เลือก] สวิตช์นี้จะแสดงระดับแบตเตอรี่บนไฟ LED
6-2-4. [Message Transition Time]:กำหนดระยะเวลาการแสดงผลสำหรับการแจ้งเตือนแต่ละแอป (สามารถแสดงการแจ้งเตือนแอพได้ครั้งละหนึ่งแอพเท่านั้น)
6-2-5. [วันที่]: [เลือก] สวิตช์นี้จะแสดงวันที่ของระบบบนไฟ LED
※หลังจากการตั้งค่าทั้งหมดเสร็จสิ้นโปรดคลิกปุ่ม[ใช้เอฟเฟกต์] (3) เพื่อให้เอฟเฟกต์แสงที่กำหนดเองของคุณทำงานบน LED ได้อย่างถูกต้อง

คุณสามารถเลือกแอปพลิเคชันใดก็ได้เพื่อเล่นไฟล์เสียงและตรวจสอบให้แน่ใจว่ามีเอาต์พุตเสียง หลังจากนั้นเลือก [อุปกรณ์]พร้อมเอาต์พุตเสียงจากนั้นจะแสดงตัวอย่างเอฟเฟกต์โหมดเสียงบนผืนผ้าใบ
7-1. เลือก[โหมดเสียง]  (1) ในหน้าหลักของ AniMe Matrix จากนั้นคุณจะเข้าสู่หน้าโหมดเสียง สำหรับไอคอน (2) และ (3) โปรดดูคำอธิบายโดยละเอียดในข้อ 7-2 และ 7-3
(1) ในหน้าหลักของ AniMe Matrix จากนั้นคุณจะเข้าสู่หน้าโหมดเสียง สำหรับไอคอน (2) และ (3) โปรดดูคำอธิบายโดยละเอียดในข้อ 7-2 และ 7-3

7-2. โหมดเสียง (2) - การแนะนำส่วนติดต่อผู้ใช้
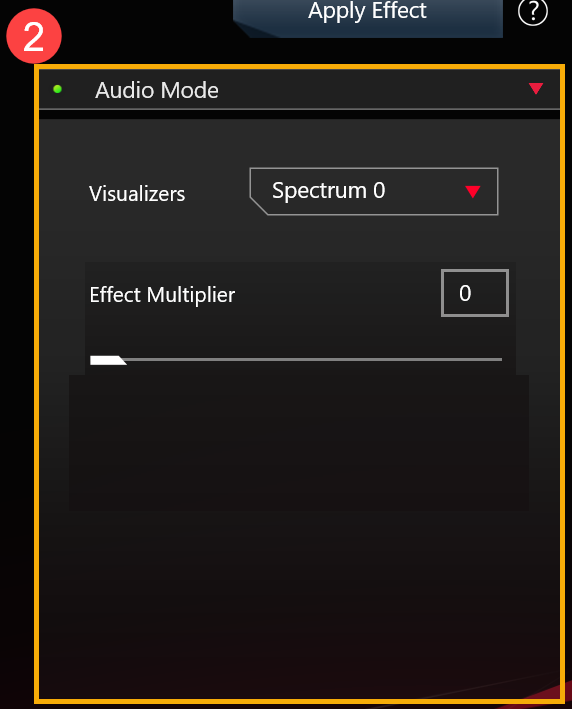
7-2-1. [Visualizers] : มี 6 สเปกตรัมให้คุณเลือกเอฟเฟกต์เสียง
7-2-2. [ตัวคูณเอฟเฟกต์] : ตั้งค่าเอฟเฟกต์ทวีคูณของแอนิเมชั่น LED ใช้แถบเลื่อนหรือป้อนค่าเพื่อปรับค่าตัวคูณเอฟเฟกต์เริ่มต้นคือ 0
7-3. เอฟเฟกต์ข้อความ (3) - การแนะนำส่วนต่อประสานผู้ใช้

7-3-1. [เอฟเฟกต์ข้อความ] : เมื่อสวิตช์นี้ตั้งค่าเป็น[เปิด]สวิตช์นี้จะเปิดเอฟเฟกต์ข้อความ
7-3-2. [ซ่อนเอฟเฟกต์อื่น ๆ ] : ด้วยสวิตช์นี้ [เลือก] เอฟเฟกต์อื่น ๆ จะมองไม่เห็นและจะแสดงเอฟเฟกต์ข้อความบน LED เท่านั้น
7-3-3. [Row] : เลือกจำนวนแถวข้อความที่คุณต้องการให้แสดงบนไฟ LED จำนวนเริ่มต้นคือ 2 แถว (คุณสามารถเลือกได้ระหว่าง 2, 3, 5 และ 6 แถว)
7-3-4. [Input Texts] : ป้อนข้อความที่คุณต้องการแสดงบน LED
7-3-5. [แบบอักษร] : เลือกประเภทของฟอนต์ที่คุณต้องการแสดงบนไฟ LED
7-3-6. [ขนาดตัวอักษร] : เลือกขนาดแบบอักษรที่คุณต้องการแสดงบนไฟ LED ค่าขนาดแบบอักษรเริ่มต้นคือ 8 (มีขนาดแถวคงที่สำหรับแต่ละแถวข้อความจะถูกตัดออกหากขนาดแบบอักษรใหญ่กว่าขนาดแถว)
7-3-7. [ความเร็ว] : กำหนดความเร็วในการเลื่อนข้อความ ใช้แถบเลื่อนหรือป้อนค่าเพื่อปรับและค่าความเร็วเริ่มต้นคือ 5
※หลังจากการตั้งค่าทั้งหมดเสร็จสิ้นโปรดคลิกปุ่ม[ใช้เอฟเฟกต์] (4) เพื่อให้เอฟเฟกต์แสงที่กำหนดเองของคุณปรากฏบนไฟ LED อย่างถูกต้อง

8. ถาม - ตอบ
คำถามที่ 1: เหตุใดแสงจึงไม่ทำงานหลังจากเข้าสู่โหมดสลีปแม้ว่าฉันจะตั้งค่าแสงให้ยังคงเปิดใช้งานในโหมดสลีป
คำตอบ 1: ในสถานการณ์ต่อไปนี้ไม่รองรับเอฟเฟ็กต์แสง ในโหมดสลีป
สถานการณ์ที่ 1: ไม่รองรับเอฟเฟกต์แสงเมื่อระบบเข้าสู่โหมดสลีปโดยการกดปุ่มเปิด / ปิด
สถานการณ์ที่ 2: ไม่รองรับเอฟเฟกต์แสงเมื่อเชื่อมต่ออุปกรณ์ของคุณกับอะแดปเตอร์ AC หลังจากระบบเข้าสู่โหมดสลีป (แม้จะตั้งสวิตช์ [ปิด LED เมื่อถอดปลั๊กอุปกรณ์] เป็น [เปิด])
คำถามที่ 2: รับข้อมูลเพิ่มเติมเกี่ยวกับขั้นตอนการดำเนินการใน AniMe Matrix ได้อย่างไร?
คำตอบ 2: ขณะใช้งานคุณสามารถคลิก  "คำแนะนำด่วน" เพื่อดูข้อมูลเพิ่มเติมเกี่ยวกับขั้นตอนการดำเนินการ
"คำแนะนำด่วน" เพื่อดูข้อมูลเพิ่มเติมเกี่ยวกับขั้นตอนการดำเนินการ
คำถามที่ 3: เหตุใด AniMe Matrix Lighting จึงยังคงเปิดใช้งานอยู่หรือไม่เหมือนกับการตั้งค่าแบบกำหนดเองที่ฉันตั้งค่าไว้หลังจากระบบเข้าสู่โหมดสลีป / ไฮเบอร์เนตหรือฝาปิด
คำตอบ 3: คุณสามารถอ้างถึง 4-2-4 [การตั้งค่าพลังงานและโหมดสลีป]สำหรับการตั้งค่าแสงที่ละเอียดยิ่งขึ้นในสถานะระบบ
การเชื่อมต่อกับอะแดปเตอร์ AC: AniMe Matrix Lighting จะแสดงการตั้งค่าแสงที่คุณกำหนดเองหรือเอฟเฟกต์แสงเริ่มต้น (ดาวตก) หลังจากระบบเข้าสู่โหมดสลีป / ไฮเบอร์เนตหรือฝาปิดเป็นโหมดปิด
การใช้พลังงานแบตเตอรี่: AniMe Matrix Lighting จะแสดงการตั้งค่าแสงที่คุณกำหนดเองหรือไม่เปิดใช้งานอยู่ (หากไม่เลือกสวิตช์) หลังจากระบบเข้าสู่โหมดสลีป / ไฮเบอร์เนตหรือฝาปิดเป็นโหมดปิด