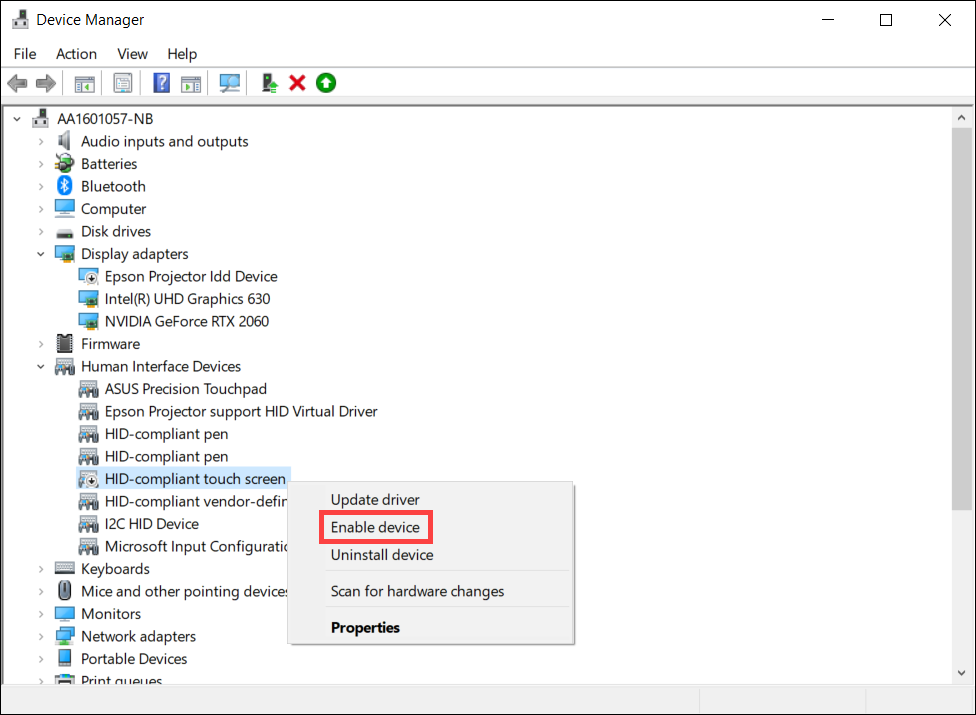หัวข้อที่เกี่ยวข้อง
[Notebook] แนะนำ - Touch screen panel (หน้าจอสัมผัส)
วิธีการสัมผัสบนหน้าจอจะอนุญาตให้คุณเรียกใช้แอปพลิเคชันของคุณและเข้าถึงการตั้งค่าคอมพิวเตอร์ของคุณได้โดยใช้การสัมผัสบนหน้าจอสัมผัส (ภาพด้านล่างใช้สำหรับการอ้างอิงเท่านั้นหน้าจอจริงของแผงหน้าจอสัมผัสขึ้นอยู่กับรุ่นที่แตกต่างกัน)
หากคุณต้องการเปิด / ปิดฟังก์ชั่นหน้าจอสัมผัส โปรดดูที่ วิธีใช้ฟังก์ชั่น เปิด / ปิด หน้าจอสัมผัส
| Gesture | Action | Description |
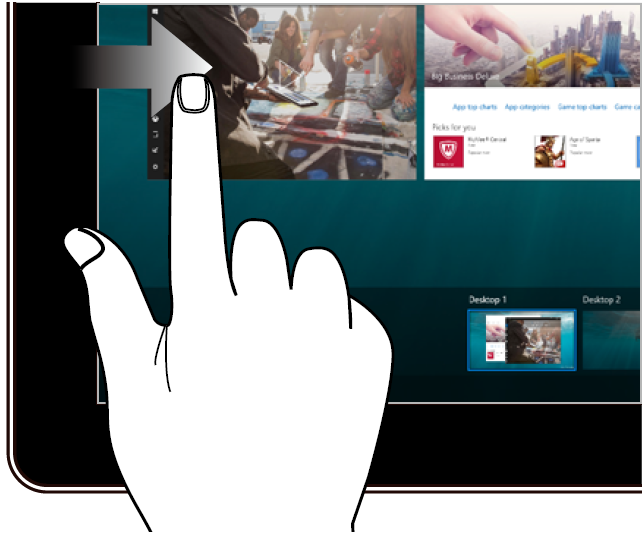 |
Left edge swipe | ปัดจากขอบด้านซ้ายของหน้าจอเพื่อเปิด Task view. |
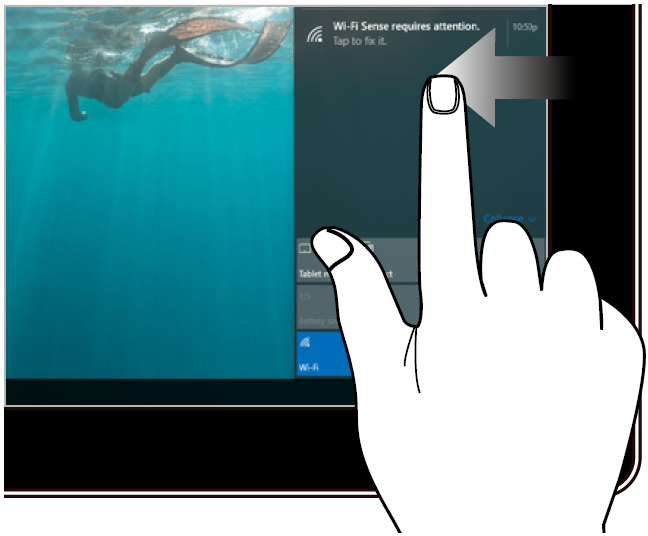 |
Right edge swipe | ปัดจากขอบด้านขวาของหน้าจอเพื่อเปิด Action Center. |
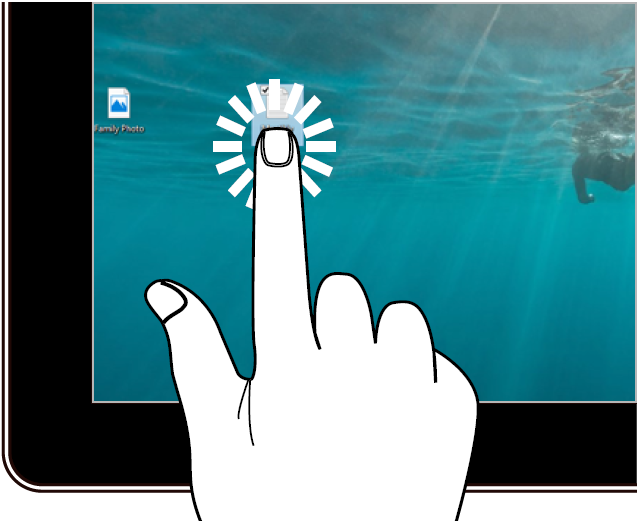 |
Tap/Double-tap |
- แตะเพื่อทำการเลือกแอปนั้น - แตะสองครั้งบนแอปเพื่อเรียกใช้งาน |
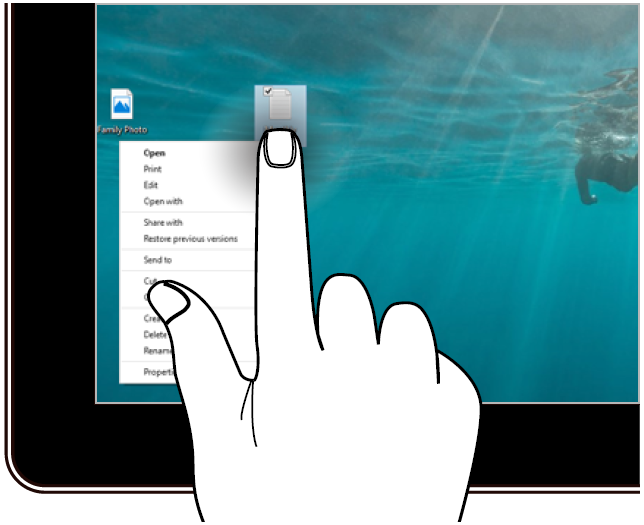 |
Press and hold | กดค้างไว้เพื่อเปิดเมนู |
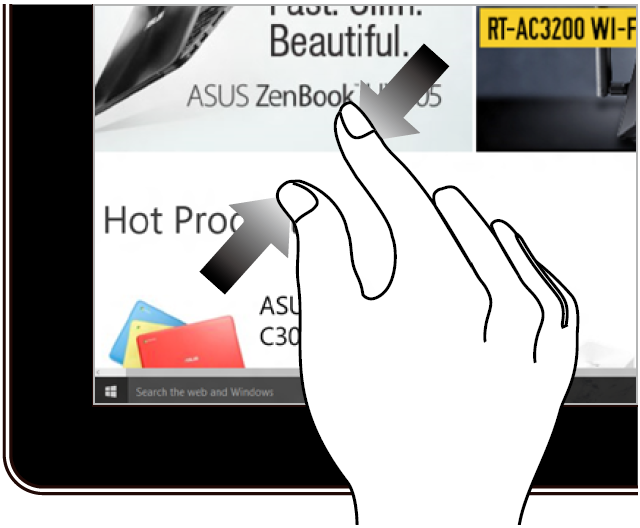 |
Zoom in | รวบสองนิ้วเข้าหากันบนหน้าจอเพื่อทำการย่อ |
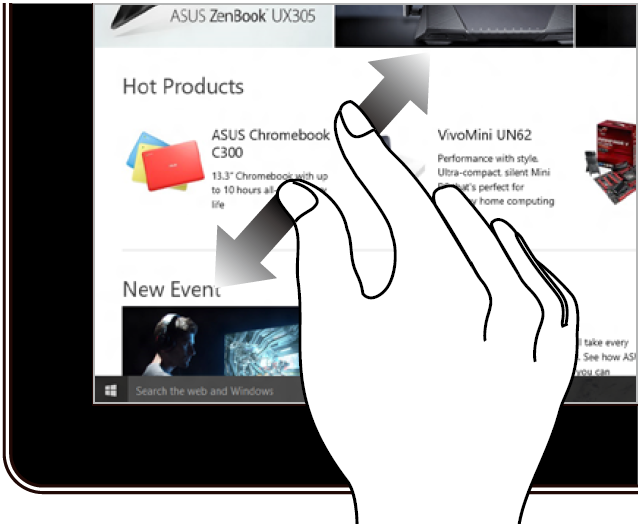 |
Zoom out | ถ่างนิ้วสองนิ้วออกจากกันบนหน้าจอสัมผัสเพื่อขยายหน้าจอ |
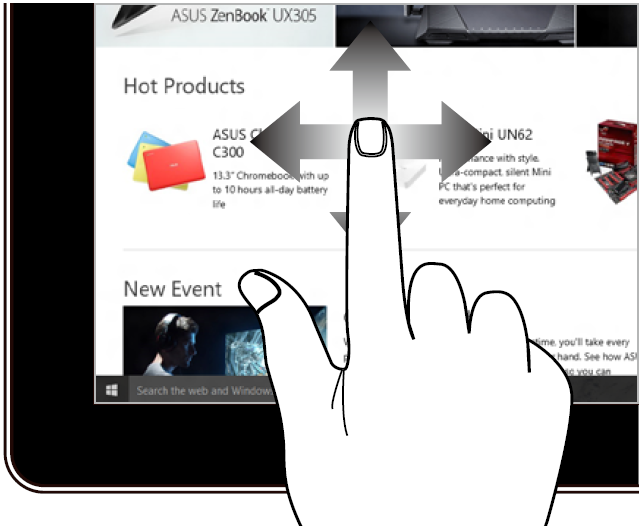 |
Finger slide | เลื่อนนิ้วเพื่อเลื่อนขึ้นและลง หรือไปทางซ้ายและขวา |
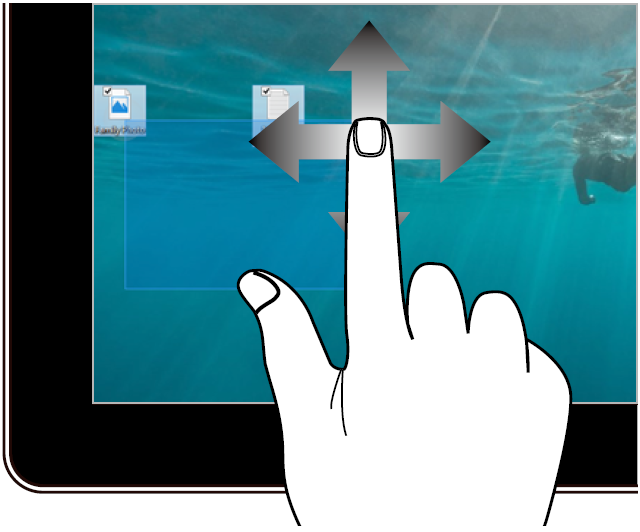 |
Drag |
- ลากเพื่อสร้างกล่องเลือกรอบๆ หลายรายการ - ลากและวางรายการเพื่อย้ายไปยังตำแหน่งใหม่ |
วิธีใช้ฟังก์ชั่น เปิด / ปิด หน้าจอสัมผัส
โปรดไปที่คำแนะนำที่เกี่ยวข้องตามระบบปฏิบัติการ Windows ปัจจุบันบนคอมพิวเตอร์ของคุณ:
- พิมพ์ [Device Manager] แล้วค้นหาที่ Windows search bar① จากนั้นคลิก [Open]②.

- คลิกที่ลูกศร [Human Interface Devices]③, จากนั้นให้คลิกขวาที่ [HID-compliant touch screen]④ และเลือก [Disable device]⑤
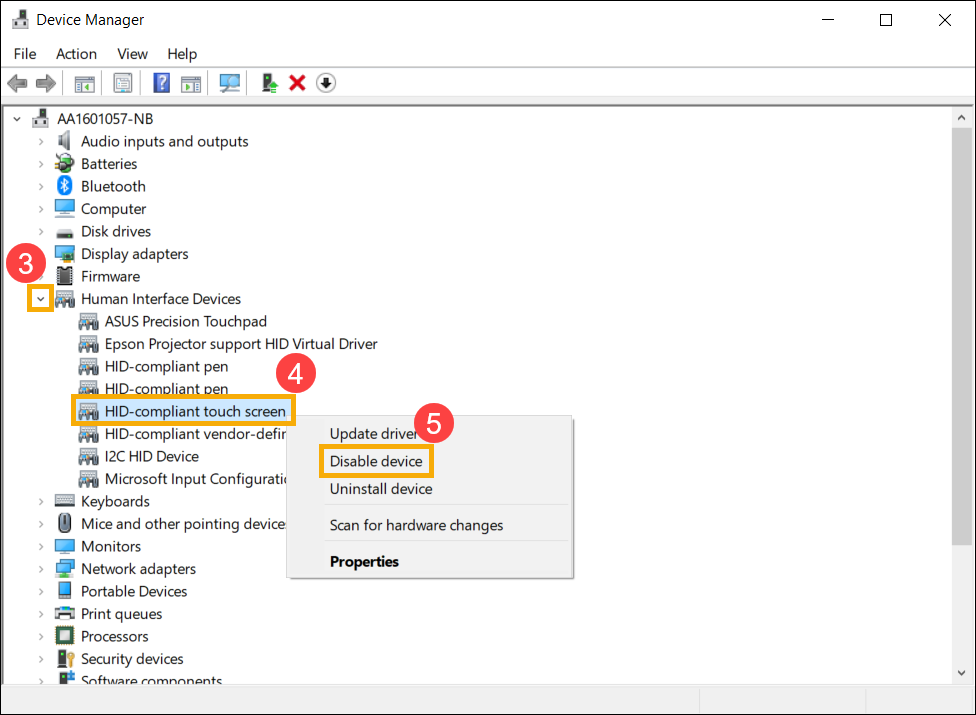
- ระบบจะสอบถามว่าคุณต้องการปิดการใช้งานจริงหรือไม่ ให้เลือก [Yes]⑥จากนั้นฟังก์ชันหน้าจอสัมผัสจะไม่สามารถใช้งานได้
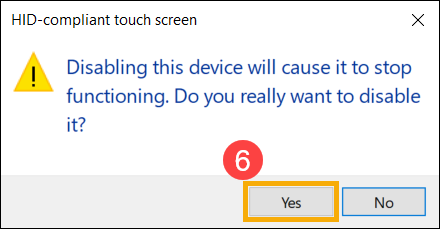
หากคุณต้องการเปิดฟังก์ชันหน้าจอสัมผัสในอนาคต ให้คลิกขวาที่ HID-compliant touch screen และเลือก [Enable device]
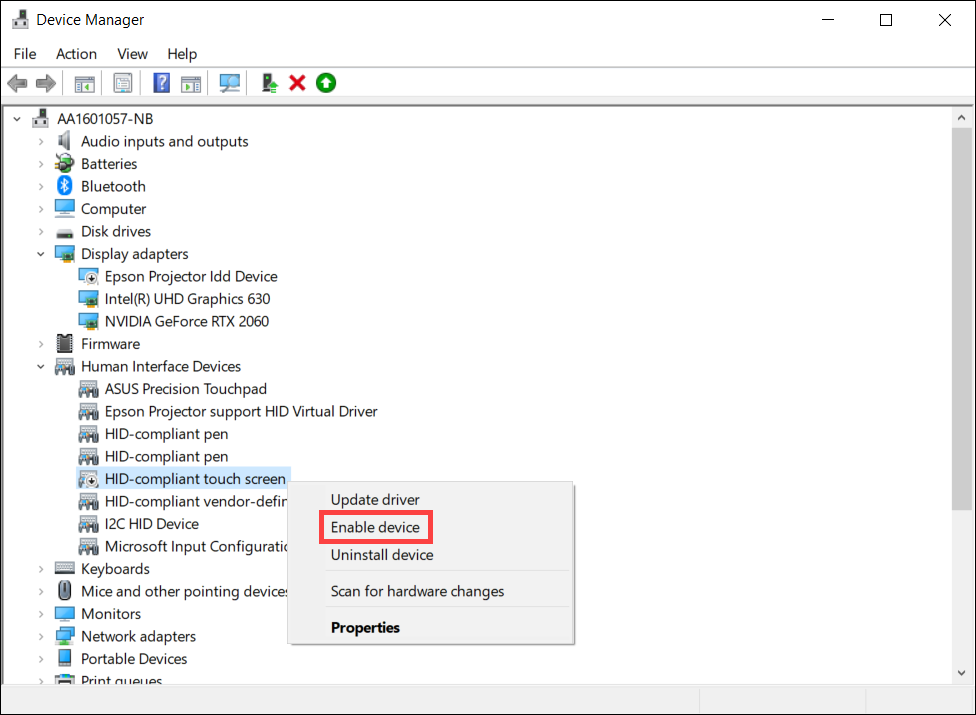
- พิมพ์ [Device Manager] แล้วค้นหาที่ Windows search bar① จากนั้นคลิก [Open]②.
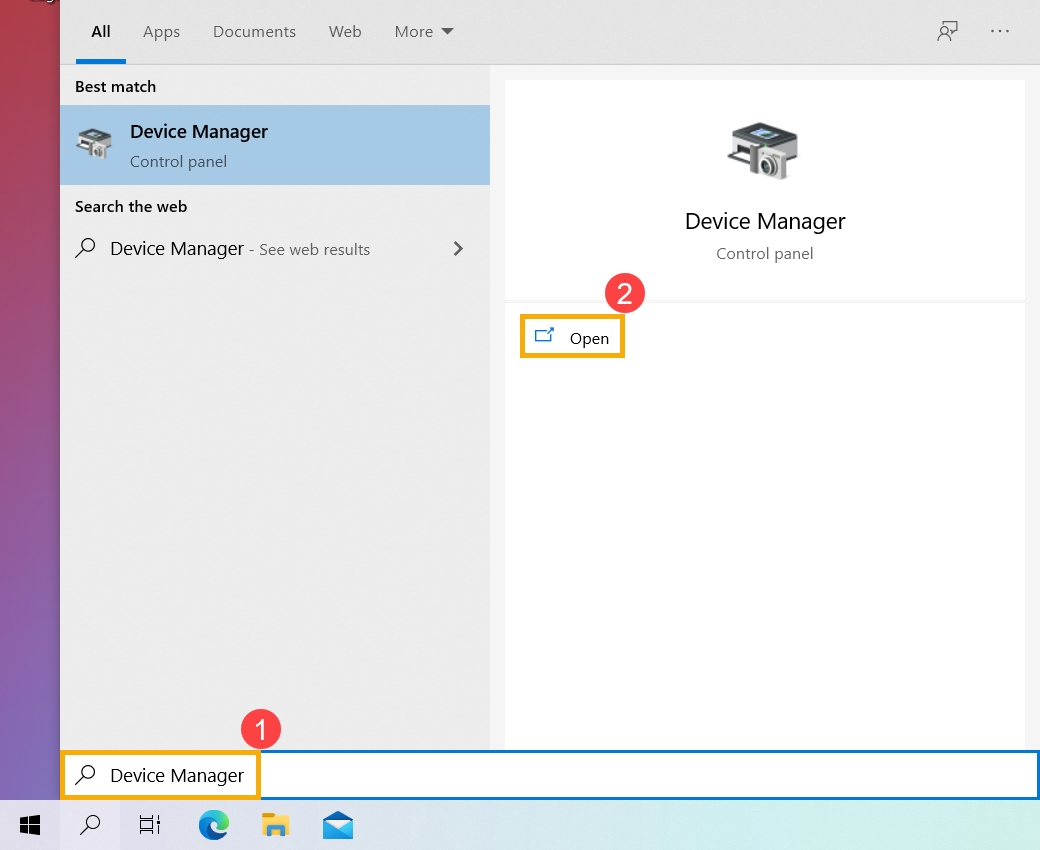
- คลิกที่ลูกศร [Human Interface Devices]③, จากนั้นให้คลิกขวาที่ [HID-compliant touch screen]④ และเลือก [Disable device]⑤
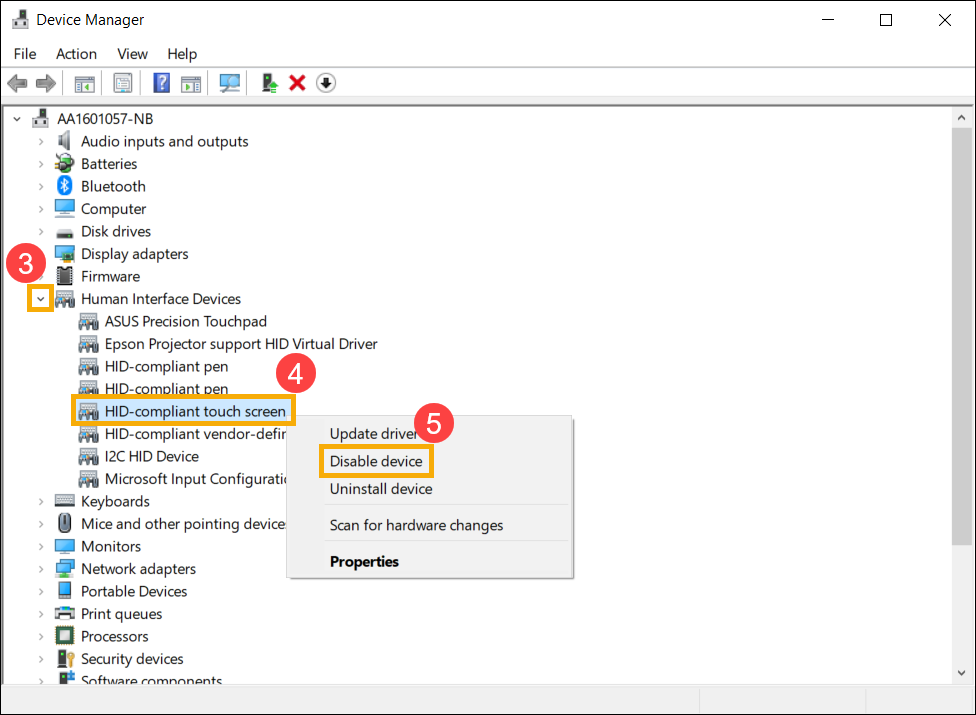
- ระบบจะสอบถามว่าคุณต้องการปิดการใช้งานจริงหรือไม่ ให้เลือก [Yes]⑥จากนั้นฟังก์ชันหน้าจอสัมผัสจะไม่สามารถใช้งานได้
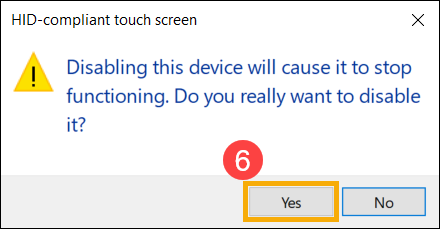
หากคุณต้องการเปิดฟังก์ชันหน้าจอสัมผัสในอนาคต ให้คลิกขวาที่ HID-compliant touch screen และเลือก [Enable device]