หัวข้อที่เกี่ยวข้อง
- [Wireless] สัญญาณ Wi-Fi ของอุปกรณ์ Mac มักจะถูกตัดการเชื่อมต่อหลังจากโรมมิ่งระหว่างเราเตอร์ AiMesh และโหนด
- [Troubleshooting] สัญญาณ WiFi มักถูกตัดการเชื่อมต่อ
- [AiMesh] จะผูกอุปกรณ์ของฉันกับ AiMesh router หรือ AiMesh node ตัวใดตัวหนึ่งได้อย่างไร
- [AiMesh] ฉันสามารถกำหนด Uplink AP ที่ต้องการภายใตัระบบ AiMesh ได้หรือไม่?
[AiMesh2.0] วิธีการปรับปรุงคุณภาพสัญญาณระหว่างเราเตอร์ AiMesh ของคุณกับ AiMesh Node
ประสิทธิภาพของ WiFi ขึ้นอยู่กับว่าคุณวางและเชื่อมต่อเราเตอร์และโหนดของคุณอย่างไร เครื่องใช้ไฟฟ้าบางชนิดที่ใช้กันทั่วไป อาจรบกวนสัญญาณไร้สายของคุณ หากคุณยังคงพบคุณภาพสัญญาณระหว่างอุปกรณ์ AiMesh ของคุณที่แสดงบนหน้า AiMesh อ่อน แสดงเส้นสีส้ม โปรดอ้างอิงคำแนะนำต่อไปนี้เพื่อย้ายอุปกรณ์ AiMesh ของคุณเพื่อให้สัญญาณดีขึ้น
สำหรับการแนะนำ AiMesh โปรดตรวจสอบ https://www.asus.com/microsite/AiMesh/en/index.html
หมายเหตุ: คุณสมบัติบางอย่างอาจแตกต่างกันไปตามรุ่นและเฟิร์มแวร์ที่แตกต่างกัน
จะแยกความแตกต่างของคุณภาพสัญญาณในระบบ AiMesh ได้อย่างไร
คุณสามารถคลิกที่ไอคอนข้อมูลใน Web GUI เพื่อเปิดแผนภูมิระดับหรือดูภาพด้านล่าง


โปรดดูที่ [Wireless Router] วิธีเข้าสู่หน้าการตั้งค่าเราเตอร์(Web GUI) (ASUSWRT) เพื่อเรียนรู้เพิ่มเติม
หากคุณใช้การเชื่อมต่อไร้สาย ...
-
เราขอแนะนำให้คุณวางเราเตอร์ AiMesh และโหนดระหว่าง 3-5 เมตร
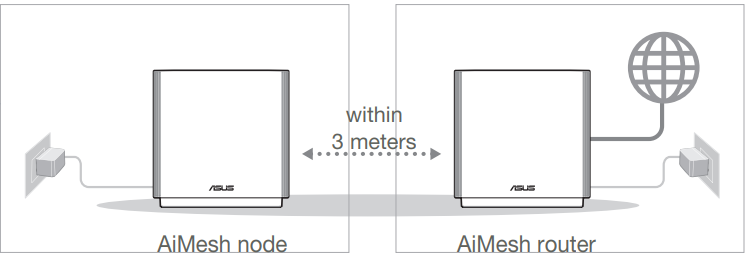
-
พยายามวางเราเตอร์และโหนดของคุณบนพื้นผิวเรียบและมั่นคง
-
พยายามวางโหนดไว้กลางบ้าน ยิ่งมีกำแพงน้อยลง (และวัสดุภายในที่มีความสำคัญน้อยลง) ระหว่างเราเตอร์และโหนดของคุณ ประสิทธิภาพการทำงานของคุณก็จะยิ่งดีขึ้นเท่านั้น บ้านที่มีวัสดุหนาแน่น เช่น ปูน ไม้ระแนง หรือลวดไก่ในผนังจะยากเป็นพิเศษสำหรับคลื่น WiFi เมื่อใดก็ตามที่เป็นไปได้ ให้เล็งไปที่แนวสายตาระหว่างเราเตอร์โดยตรง
-
เราเตอร์ปล่อยสัญญาณ Upward มากกว่า Downward แต่ส่วนใหญ่ตามแนวระนาบที่วางไว้ เป็นการดีที่สุดที่จะวางเราเตอร์ของคุณไว้ที่ความสูงกึ่งกลางระหว่างพื้นและเพดาน
-
หากคุณใช้ smart connect, ปรดลองปิด smart connect แล้วลองอีกครั้ง
ไปที่ Wireless > General > เลือกปิด(OFF) [Enable Smart Connect]

6. โปรดลองตั้งค่าช่องสัญญาณคงที่สำหรับ 5G WiFi เพื่อดูว่าจะช่วยได้หรือไม่ โปรดดูที่ [Wireless] วิธีการแก้ไข wireless Control Channel เพื่อเรียนรู้เพิ่มเติม
7. ลองรีเซ็ตระบบ AiMesh ของคุณเป็นค่าเริ่มต้นและตั้งค่าด้วยตนเอง แล้วดูว่ายังมีปัญหาอยู่หรือไม่ โปรดใช้การตั้งค่าเริ่มต้นและอย่านำเข้าไฟล์การตั้งค่าที่บันทึกไว้ล่วงหน้าเพื่อป้องกันปัญหาการเชื่อมต่อที่อาจเกิดขึ้น
8. โปรดลองสลับหน้าที่ของเราเตอร์แบบตาข่ายและโหนดแบบตาข่ายแล้วลองอีกครั้ง (เราเตอร์แบบเมชเป็นโหนดแบบเมช โหนดแบบเมชเป็นเราเตอร์แบบเมช)
หากคุณกำลังใช้ Ethernet backhaul…
1. ตรวจสอบว่าคุณใช้สายเคเบิล CAT 5e / CAT 6 หรือไม่ หากสายเคเบิลของคุณไม่รองรับ Gigabit หรือสายชำรุด เราขอแนะนำให้คุณเปลี่ยนสายเคเบิลใหม่เพื่อทดแทน
ไปที่ Network Map > คลิกไอคอน  > คลิก [Status] ในคอลัมน์ด้านขวา
> คลิก [Status] ในคอลัมน์ด้านขวา
ใน [Ethernet ports], ความเร็วในการแสดงการเชื่อมต่อแบบใช้สายไปยังพอร์ต WAN และ LAN ความเร็วของ WAN และ LAN คือ 1Gbps ดังรูปต่อไปนี้
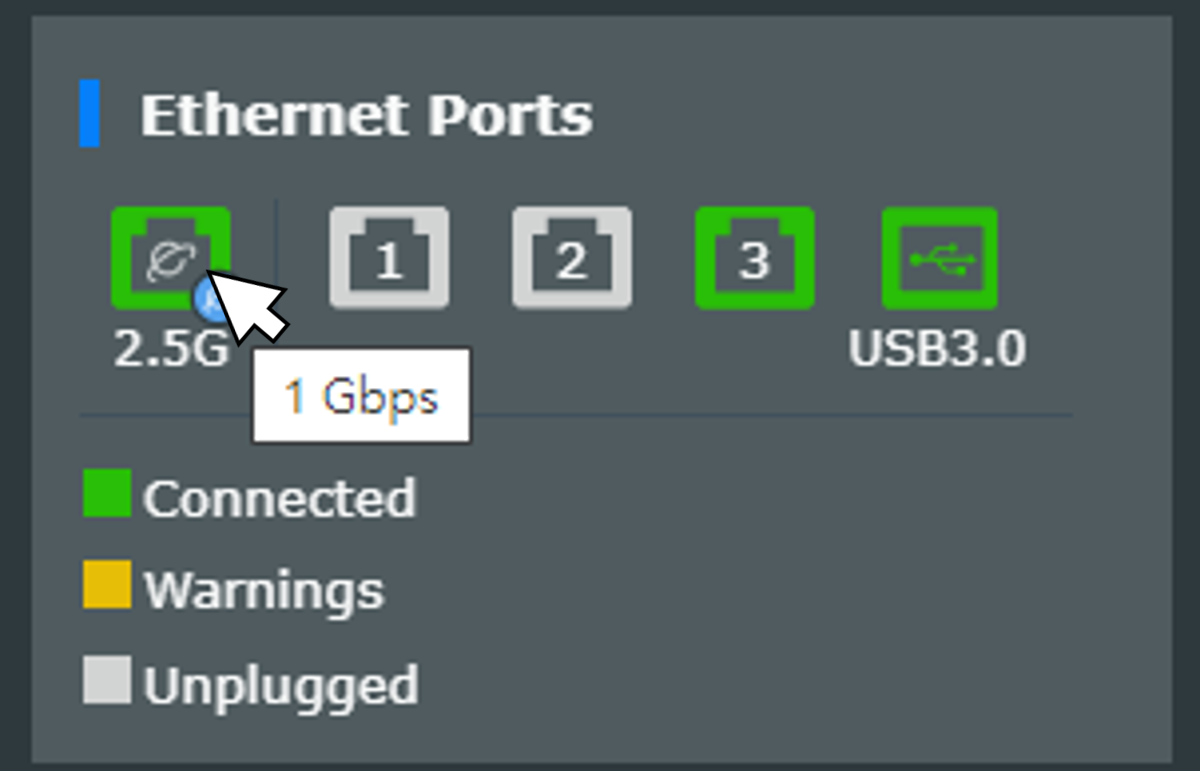
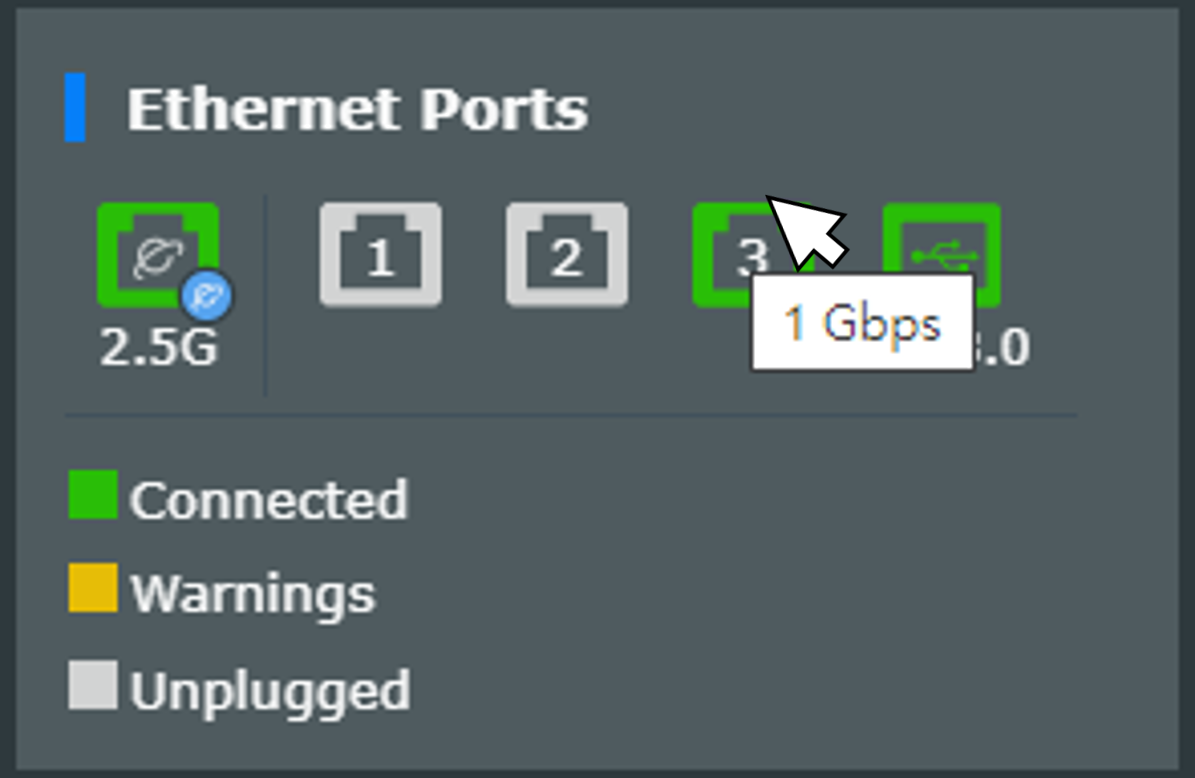
2. หากคุณใช้สวิตช์เพื่อเชื่อมต่ออุปกรณ์ AiMesh ของคุณ โปรดตรวจสอบว่าสายเคเบิลและสวิตช์นั้นให้ความเร็วระดับ Gigabit Ethernet หรือไม่
หมายเหตุ: เราเตอร์ไร้สาย ASUS มีคุณสมบัติที่แตกต่างกันขึ้นอยู่กับรุ่น ก่อนใช้คุณสมบัตินี้ โปรดดูหน้าข้อมูลจำเพาะของผลิตภัณฑ์เพื่อยืนยันว่าเราเตอร์ของคุณรองรับคุณสมบัติข้างต้น
3. ลองรีเซ็ตระบบ AiMesh ของคุณเป็นค่าเริ่มต้นและตั้งค่าด้วยตนเอง แล้วดูว่ายังมีปัญหาอยู่หรือไม่ โปรดใช้การตั้งค่าเริ่มต้นและอย่านำเข้าไฟล์การตั้งค่าที่บันทึกไว้ล่วงหน้าเพื่อป้องกันปัญหาการเชื่อมต่อที่อาจเกิดขึ้น
4. โปรดลองสลับหน้าที่ของเราเตอร์แบบตาข่ายและโหนดแบบตาข่ายแล้วลองอีกครั้ง (เราเตอร์แบบเมชเป็นโหนดแบบเมช โหนดแบบเมชเป็นเราเตอร์แบบเมช)
คุณสามารถดูคำถามที่พบบ่อยสำหรับการรีเซ็ตเราเตอร์
วิธีการรีเซ็ตเราเตอร์ไปที่ตั้งค่าเริ่มต้นโรงงาน
[Wireless Router] การคืนค่าโรงงานเราเตอร์ ASUS - วิธีที่ 1
[Wireless Router] การคืนค่าโรงงานเราเตอร์ ASUS - วิธีที่ 2
[Wireless Router] ASUS router ZenWiFi XD4/XD6/XT8 ฮาร์ดรีเซ็ตเป็นค่าเริ่มต้นจากโรงงาน
วิธีดาวน์โหลด (Utility / Firmware) ?
คุณสามารถทำการดาวน์โหลด ไดรฟ์เวอร์ ซอฟต์แวร์ เฟิร์มแวร์ และคู่มือผู้ใช้ ล่าสุดได้ที่ ASUS download center
ดูรายละเอียดเพิ่มเติมเกี่ยวกับ ASUS download center ได้ที่นี่