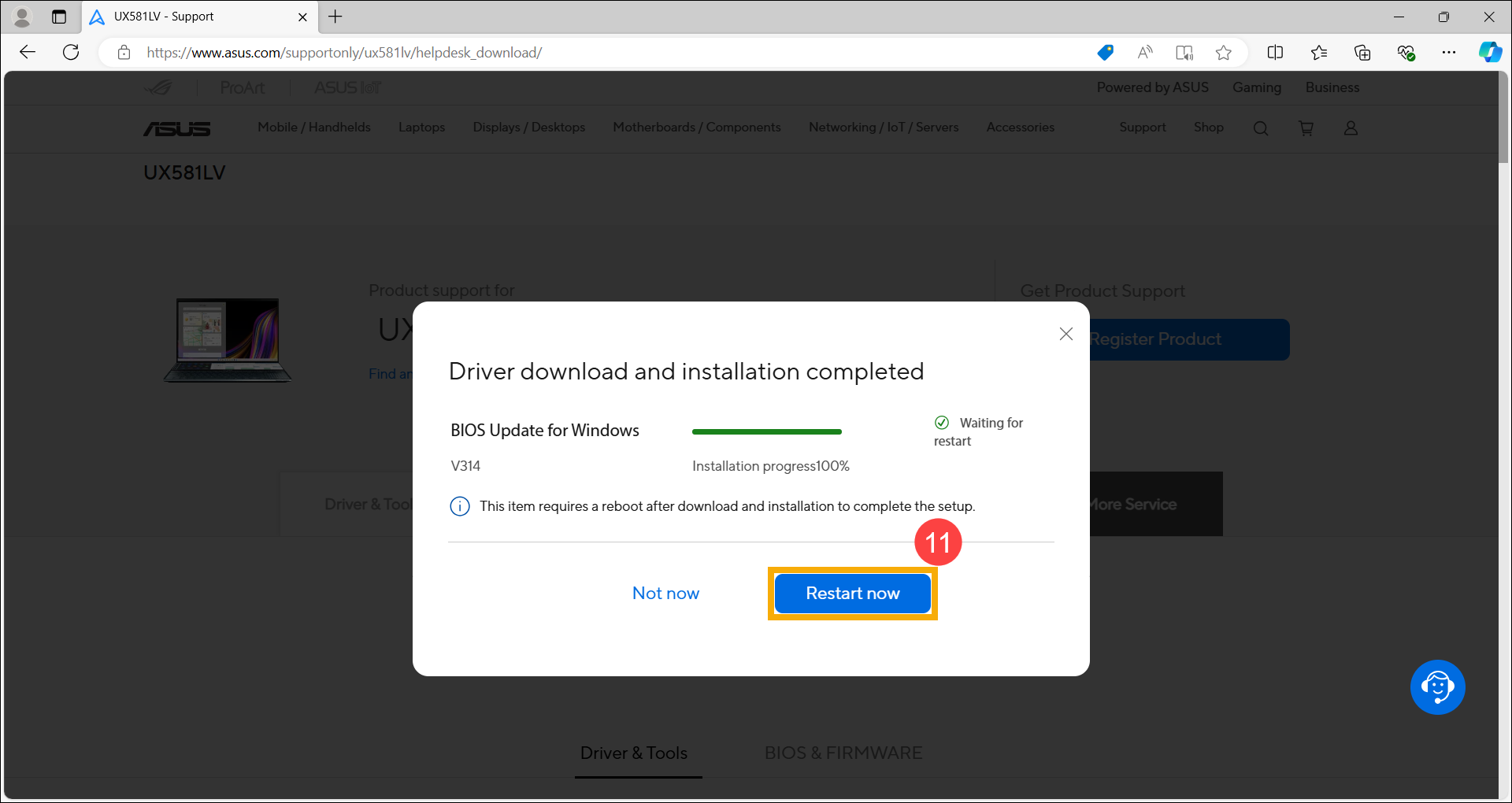หัวข้อที่เกี่ยวข้อง
วิธีค้นหาและดาวน์โหลดไดร์เวอร์, ยูทิลิตี้, BIOS และคู่มือผู้ใช้
ผลิตภัณฑ์ที่สามารถใช้ได้: Notebook, Desktop, All-in-One PC, Gaming handheld, MiniPC, Wireless Router, Optical Storage
หากคุณมีคำขออัปเดตไดรเวอร์บนอุปกรณ์ของคุณ เราขอแนะนำให้คุณรับการอัปเดตจาก MyASUS หรือเว็บไซต์อย่างเป็นทางการของ ASUS
ด้วยไดรเวอร์ที่ได้รับการตรวจสอบจาก ASUS จึงสามารถมั่นใจได้ว่าอุปกรณ์ของคุณกำลังทำงานด้วยประสิทธิภาพที่ดีที่สุดและเข้ากันได้มากที่สุด
หากคุณประสบปัญหาในการติดตั้งไดรเวอร์ โปรดดูที่ วิธีถอนการติดตั้งไดรเวอร์
To provide you more detailed instruction, you can also click ASUS YouTube video link below to know more about How to download Drivers, Utilities, BIOS and User Manuals.
https://www.youtube.com/watch?v=KIFtgD2Lhww
คุณสามารถดาวน์โหลดไดรเวอร์, ยูทิลิตี้, BIOS และคู่มือผู้ใช้ได้จาก MyASUS หรือจากเว็บไซต์อย่างเป็นทางการของ ASUS โปรดดูสองวิธีต่อไปนี้เพื่อดาวน์โหลดไฟล์:
วิธีที่ 1: ค้นหาและดาวน์โหลด Drivers, Utilities, BIOS, และคู่มือการใช้งานจาก MyASUS
- ค้นหา [MyASUS] ที่ Windows search bar① จากนั้นคลิก [Open]②(ภาพประกอบการค้นหาด้านซ้ายด้านล่างอยู่ใน Windows 11 และด้านขวาอยู่ใน Windows 10)
หากไม่มีผลการค้นหาใดๆ แสดงว่าคอมพิวเตอร์ของคุณอาจไม่ติดตั้ง และโปรดดูข้อมูลเพิ่มเติมที่ วิธีติดตั้ง MyASUS.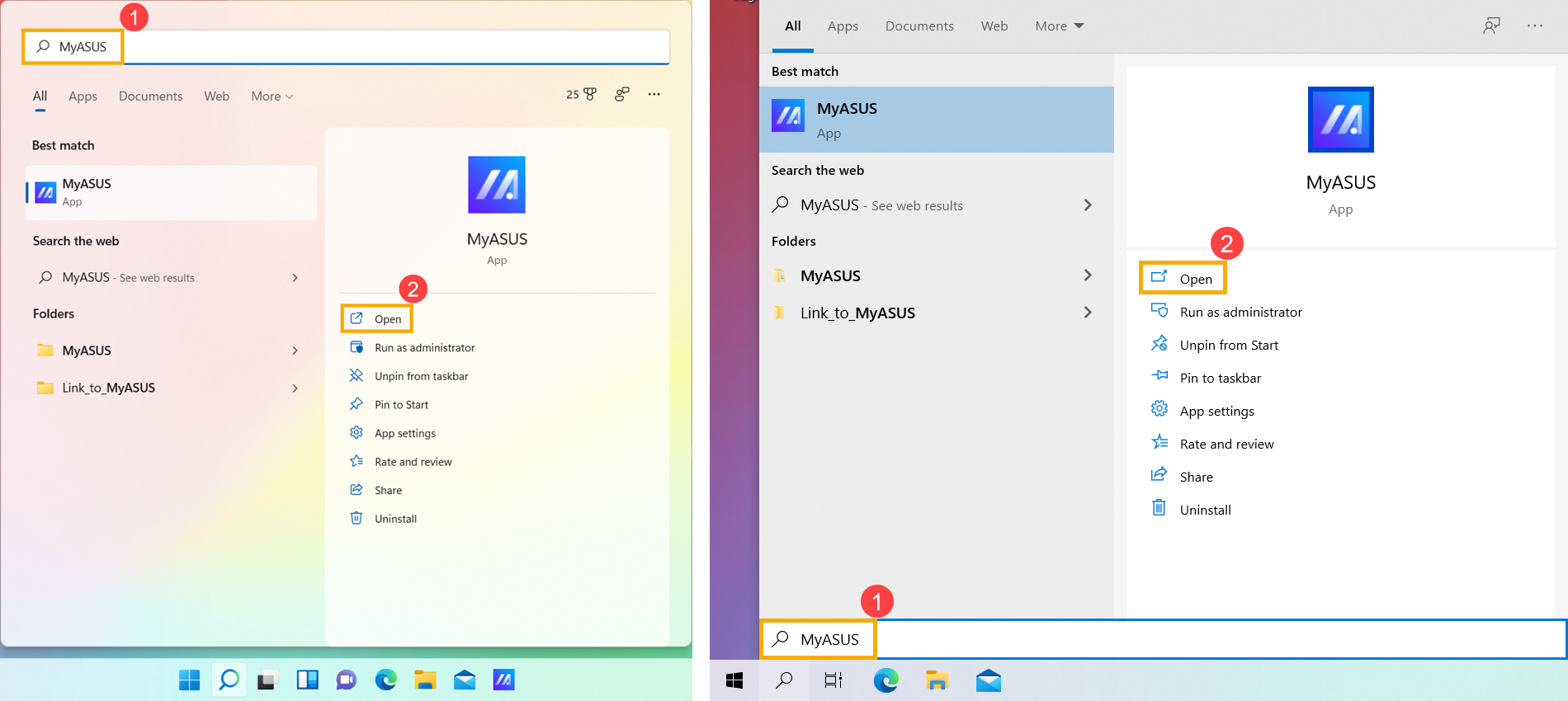
- โปรดดูวิธีการดาวน์โหลดด้านล่างตามสิ่งที่คุณต้องการดาวน์โหลด:
ดาวน์โหลดและติดตั้งไดรเวอร์ ยูทิลิตี้ และ BIOS ใน MyASUS
- ในหน้าต่าง MyASUS คลิก [System Update]①.
หมายเหตุ: หากอุปกรณ์ของคุณไม่แสดงแท็บ System Update แสดงว่าอุปกรณ์ของคุณไม่รองรับคุณสมบัตินี้ คุณสามารถใช้ได้ วิธีที่ 2: ดาวน์โหลดไฟล์จากเว็บไซต์อย่างเป็นทางการของ ASUS. เรียนรู้เพิ่มเติมเกี่ยวกับ เหตุใดฉันจึงเห็นเพียงคุณสมบัติบางส่วนในแอป MyASUS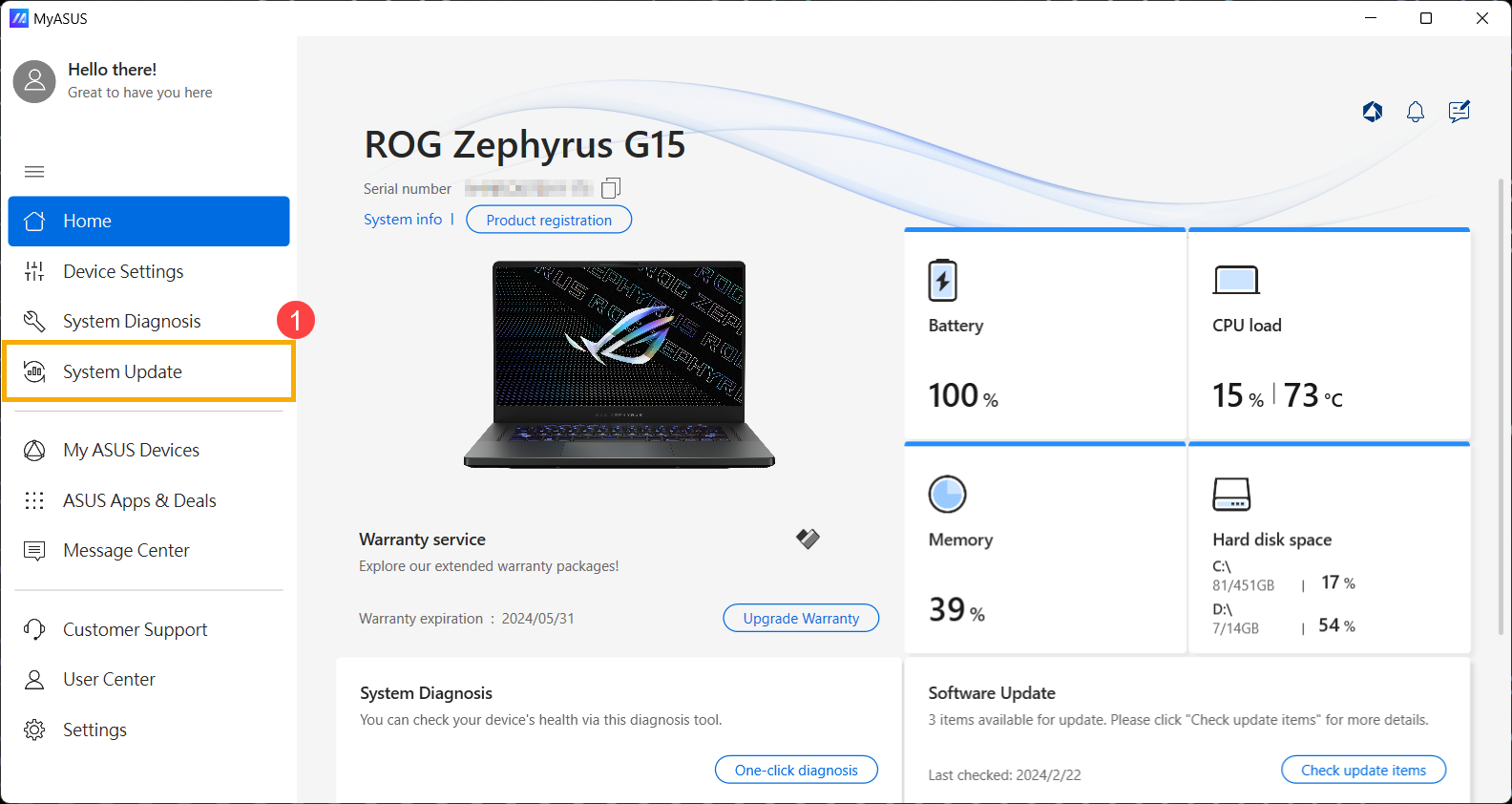
- เมื่อเข้าสู่หน้าการอัปเดตระบบ MyASUS จะตรวจสอบและแสดงรายการที่ต้องอัปเดตสำหรับระบบของคุณโดยอัตโนมัติ
หมายเหตุ: หากไม่มีรายการอัปเดตแสดงบนหน้านี้ แสดงว่าระบบของคุณเป็นเวอร์ชันล่าสุดแล้ว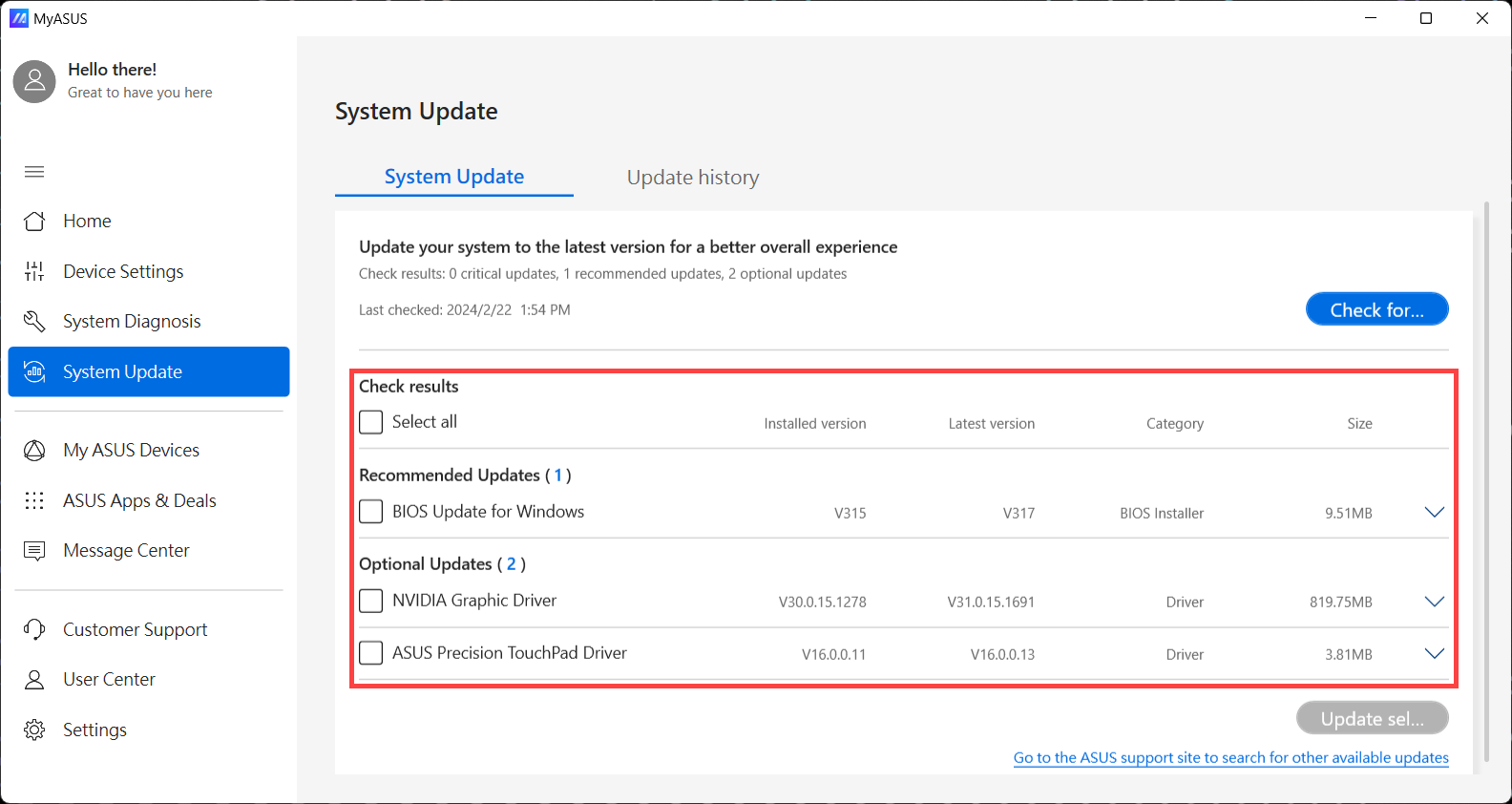
- ตรวจสอบรายการที่คุณต้องการอัปเดต ② จากนั้นคลิก [Update Selected Items] ③
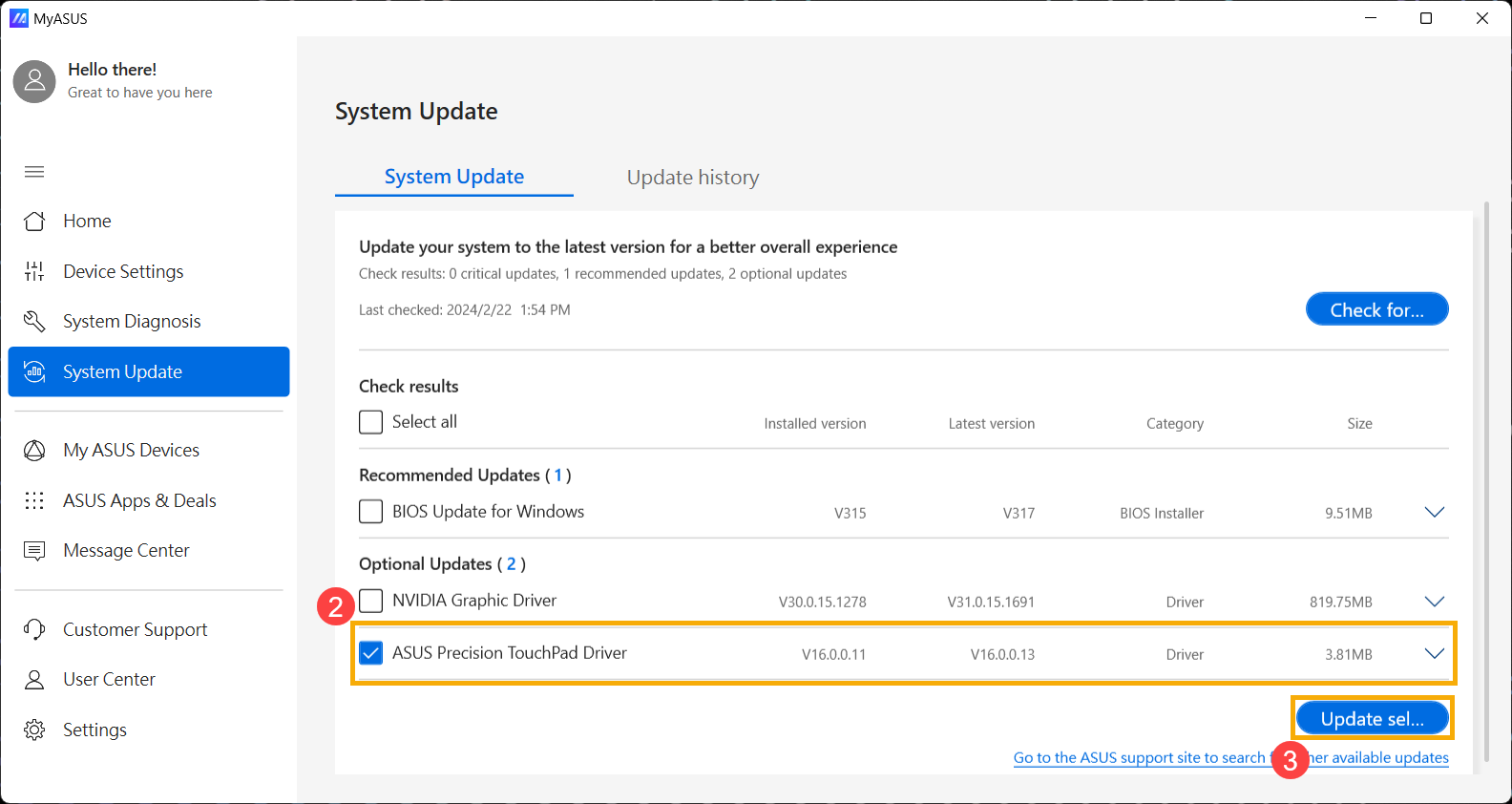
- MyASUS จะเริ่มดาวน์โหลดและติดตั้งรายการที่เลือกโดยอัตโนมัติ
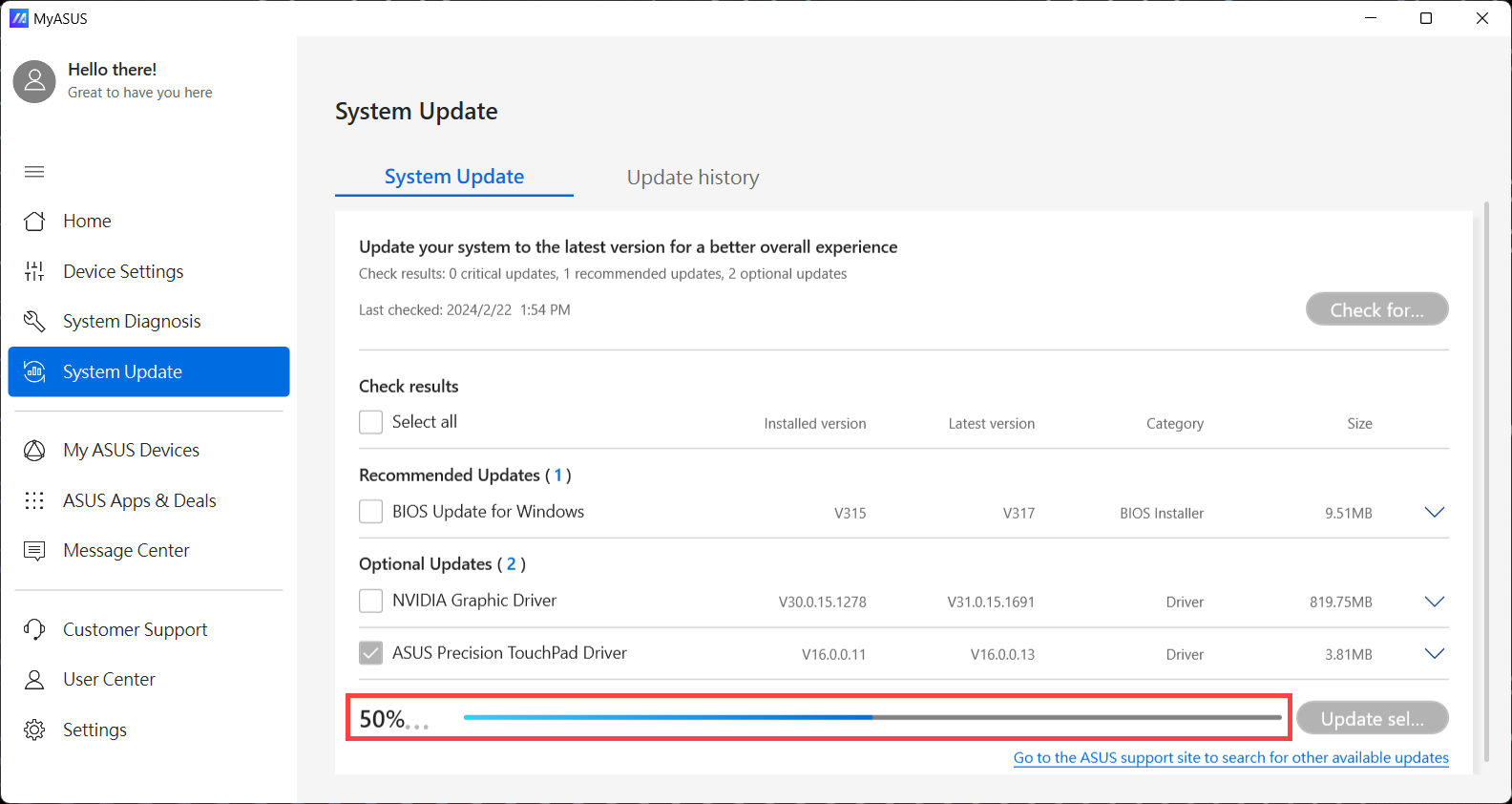
- หลังการติดตั้ง คุณสามารถตรวจสอบว่ารายการที่เลือกได้รับการอัพเดตสำเร็จหรือไม่ [Update history]④.
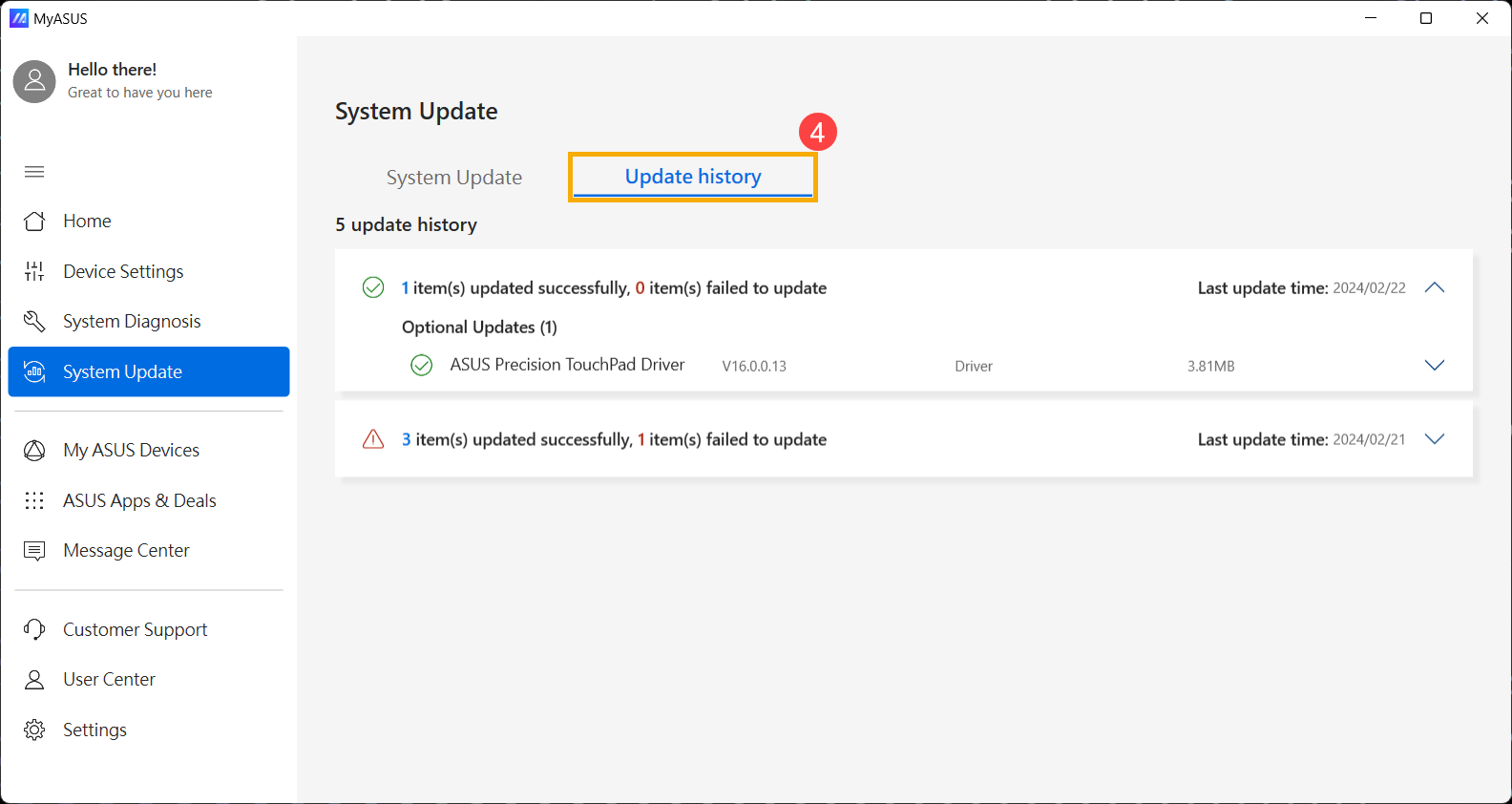
ดาวน์โหลดคู่มือการใช้งานใน MyASUS
- ในหน้าต่าง MyASUS คลิก [Customer Support]①.
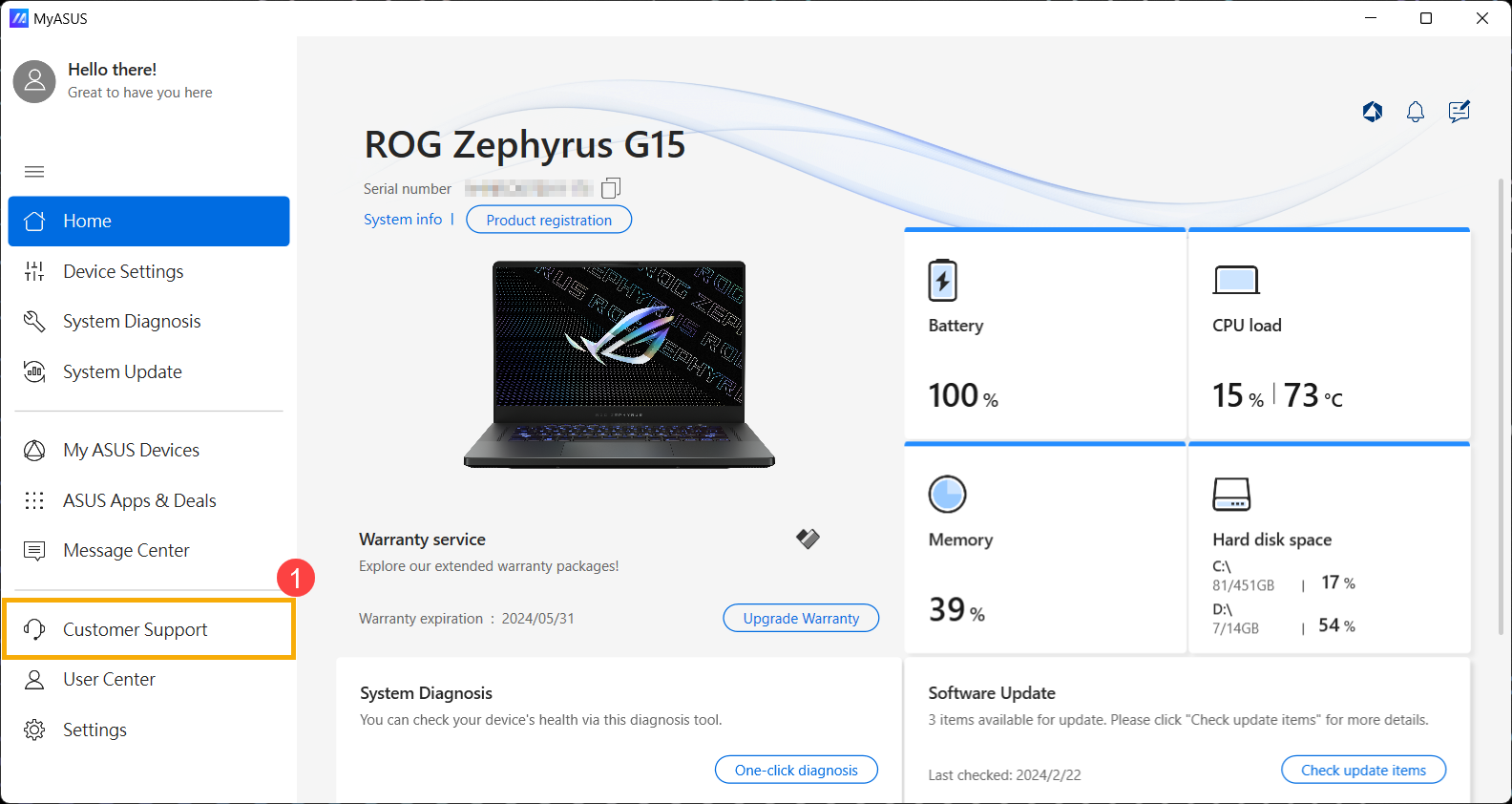
- [osohk [FAQ] ②, คลิก[Computer related]③.
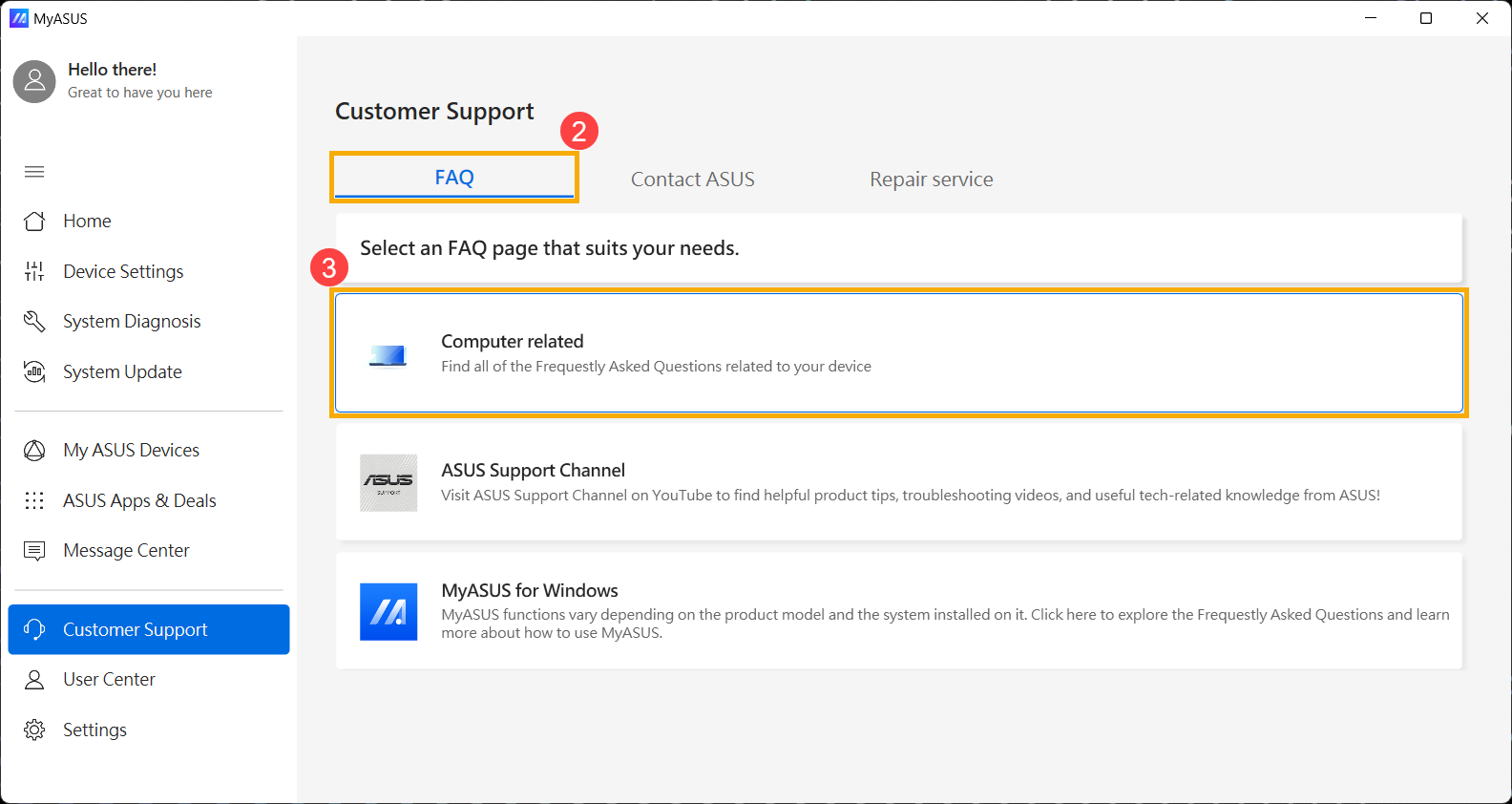
- เลือกหมวดหมู่ปัญหาและคำอธิบาย④,จากนั้นคลิก [Search]⑤.
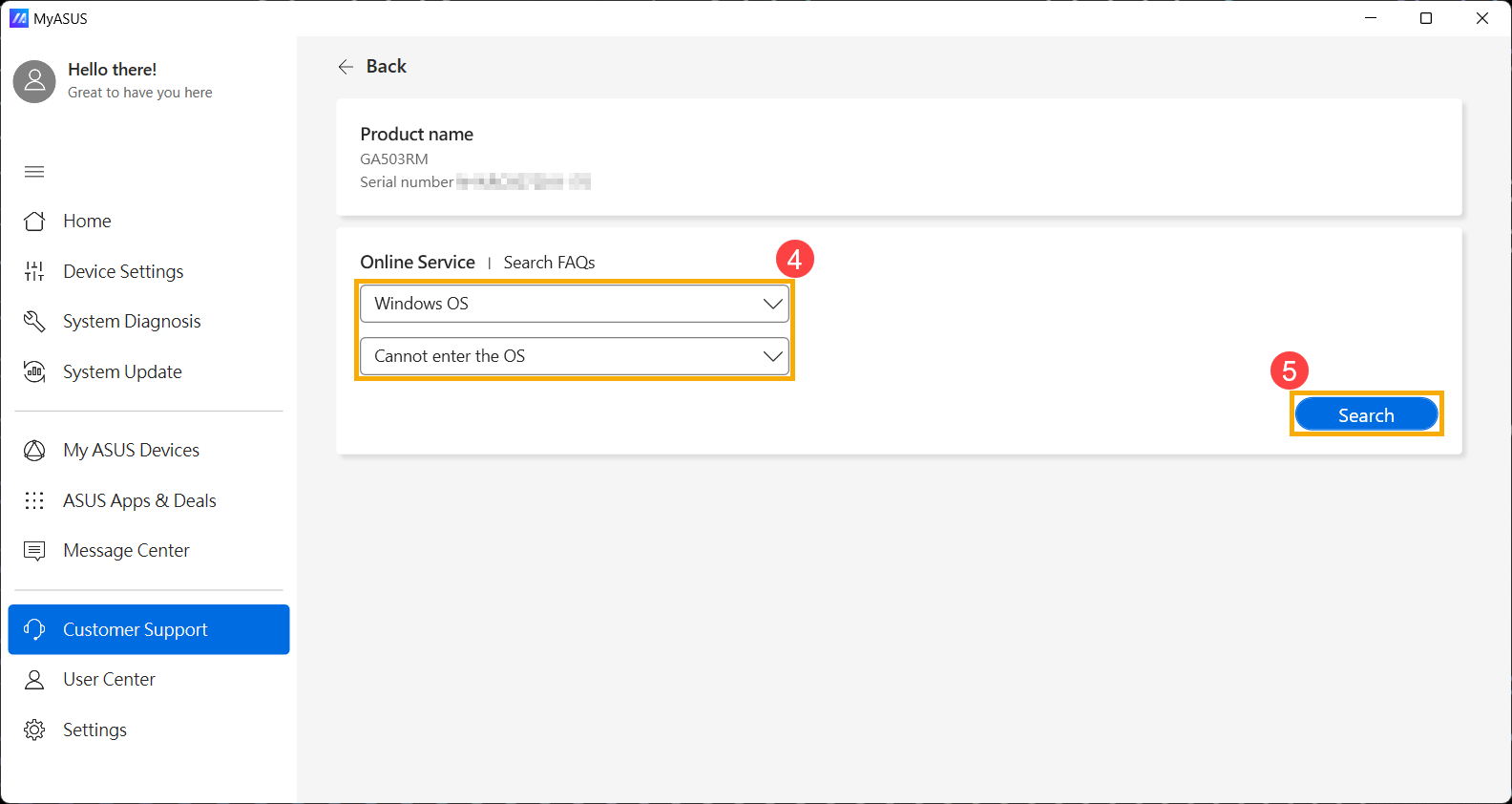
- หลังจากผลการค้นหาปรากฏขึ้น คลิก [For more information, refer to the device user manual]⑥ ที่ด้านล่างของบทความสนับสนุน และ MyASUS จะนำคุณไปยังไซต์ดาวน์โหลดสำหรับคู่มือผู้ใช้รุ่นผลิตภัณฑ์ของคุณ
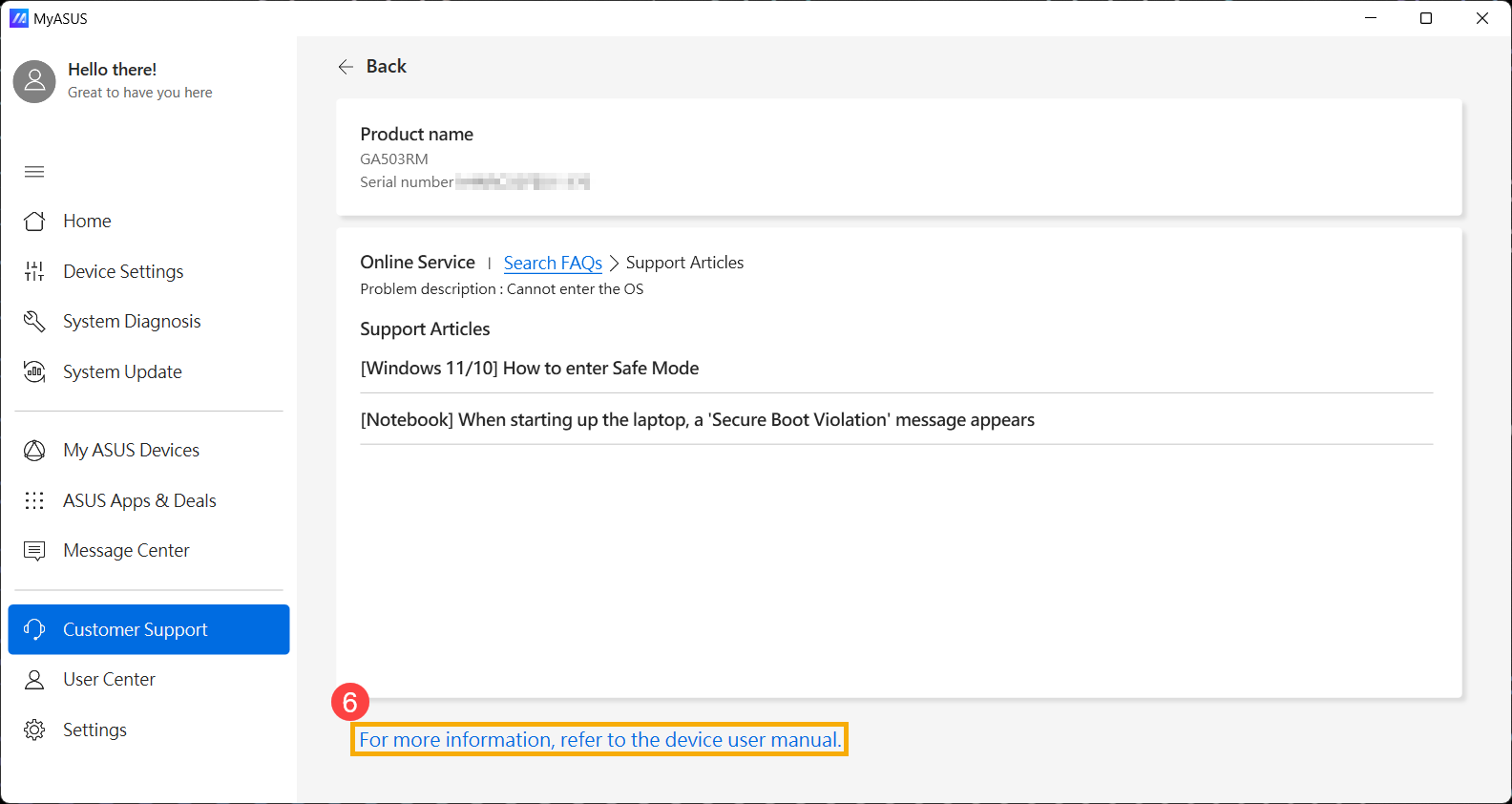
วิธีที่ 2: ค้นหาและดาวน์โหลดไดรเวอร์, ยูทิลิตี้, BIOS และคู่มือผู้ใช้จากเว็บไซต์อย่างเป็นทางการของ ASUS
- ไปที่เว็บไซต์ ASUS support และใส่ Model Name ที่ช่องค้นหาแล้วกดปุ่ม Enter ① คุณสามารถเรียนรู้เพิ่มเติมเกี่ยวกับ วิธีตรวจสอบ model name (ข้อมูลต่อไปนี้ใช้โมเดล UX482EA เป็นข้อมูลอ้างอิง)
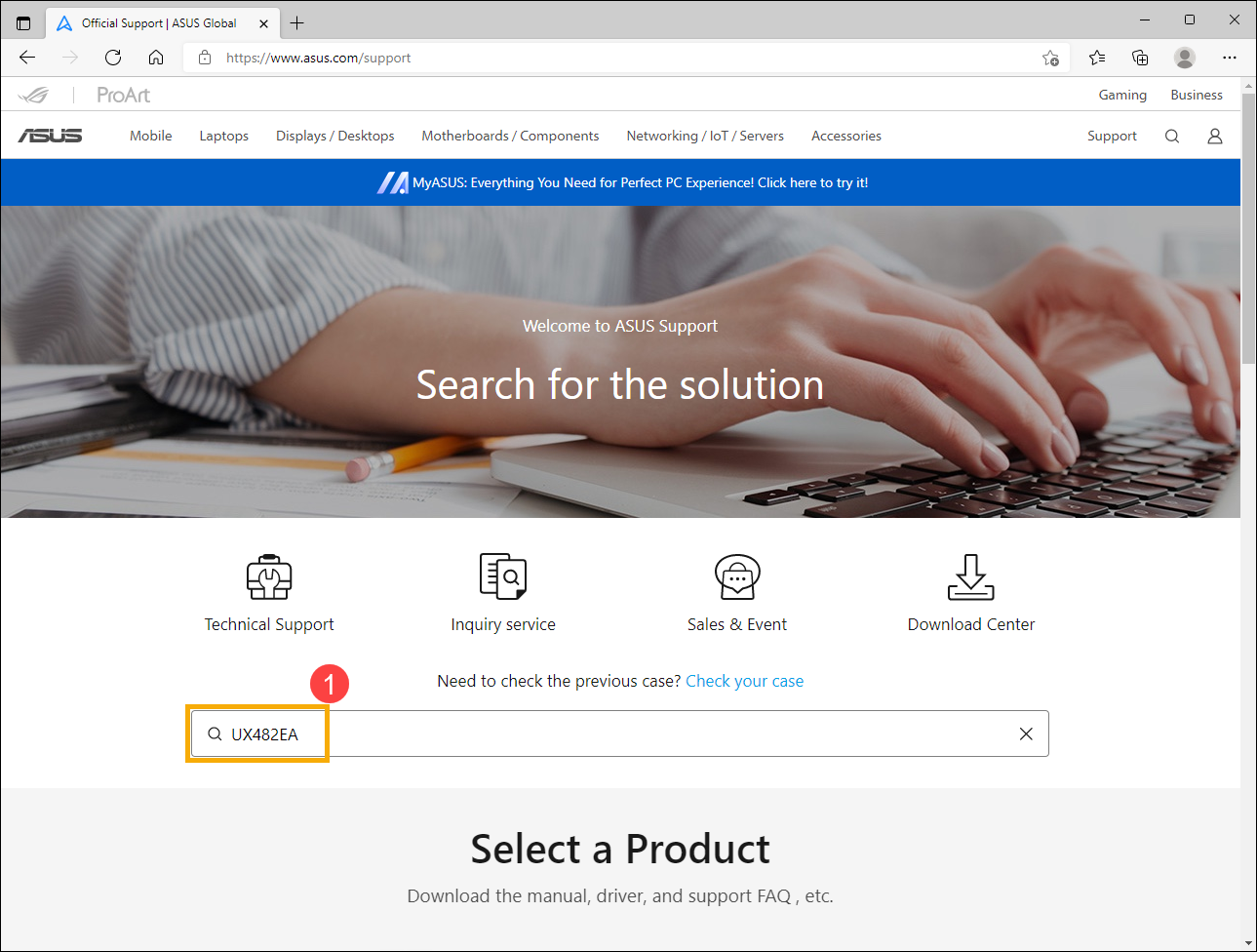
- หลังจากผลการค้นหาปรากฏขึ้นโปรดเลือกหมวด [Support] ② จากนั้นเลือก [Driver & Tools]③.
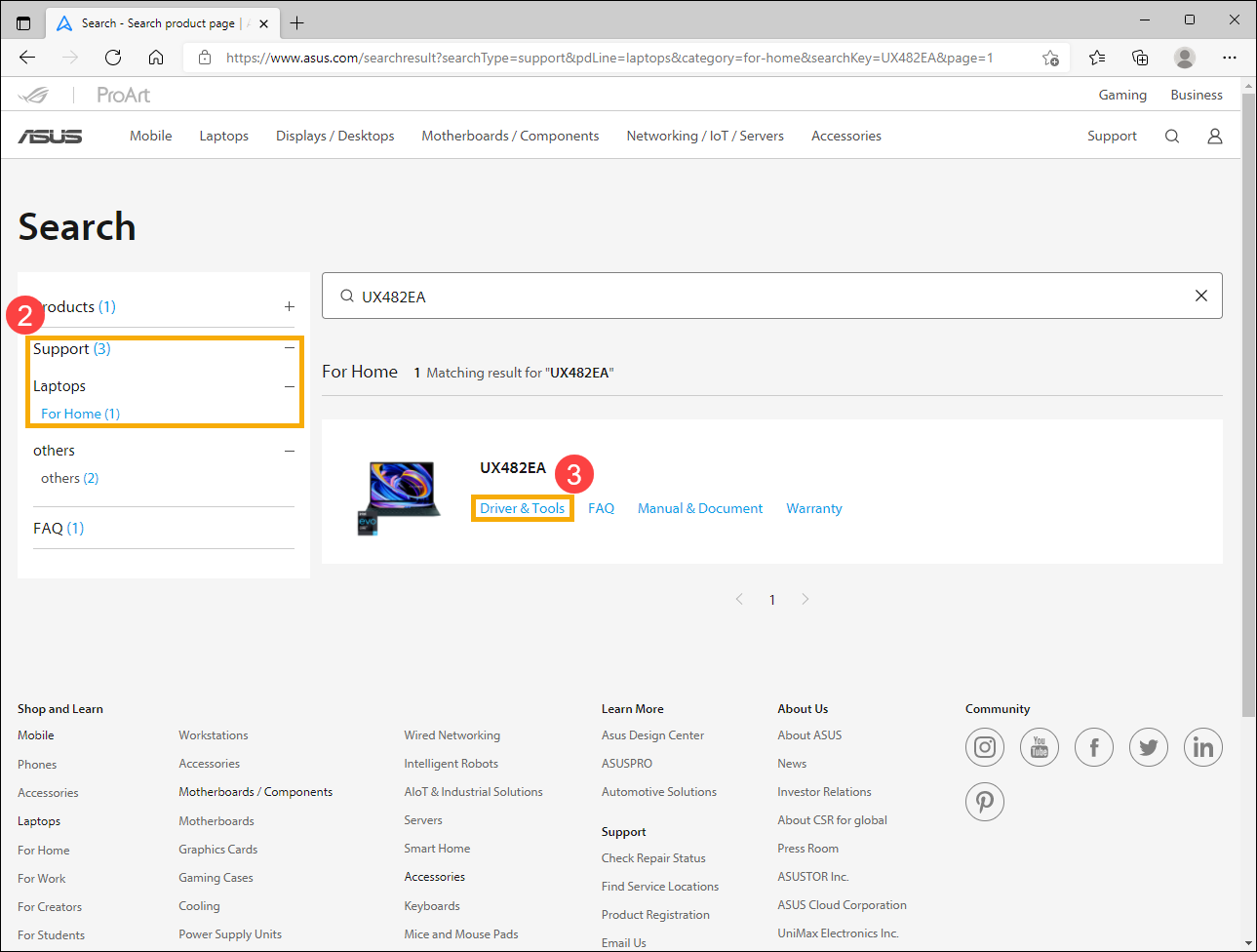
- เข้าสู่เว็บไซต์สนับสนุนผลิตภัณฑ์ คุณสามารถดาวน์โหลดไดรเวอร์ ยูทิลิตี้ BIOS และคู่มือผู้ใช้ได้ที่นี่
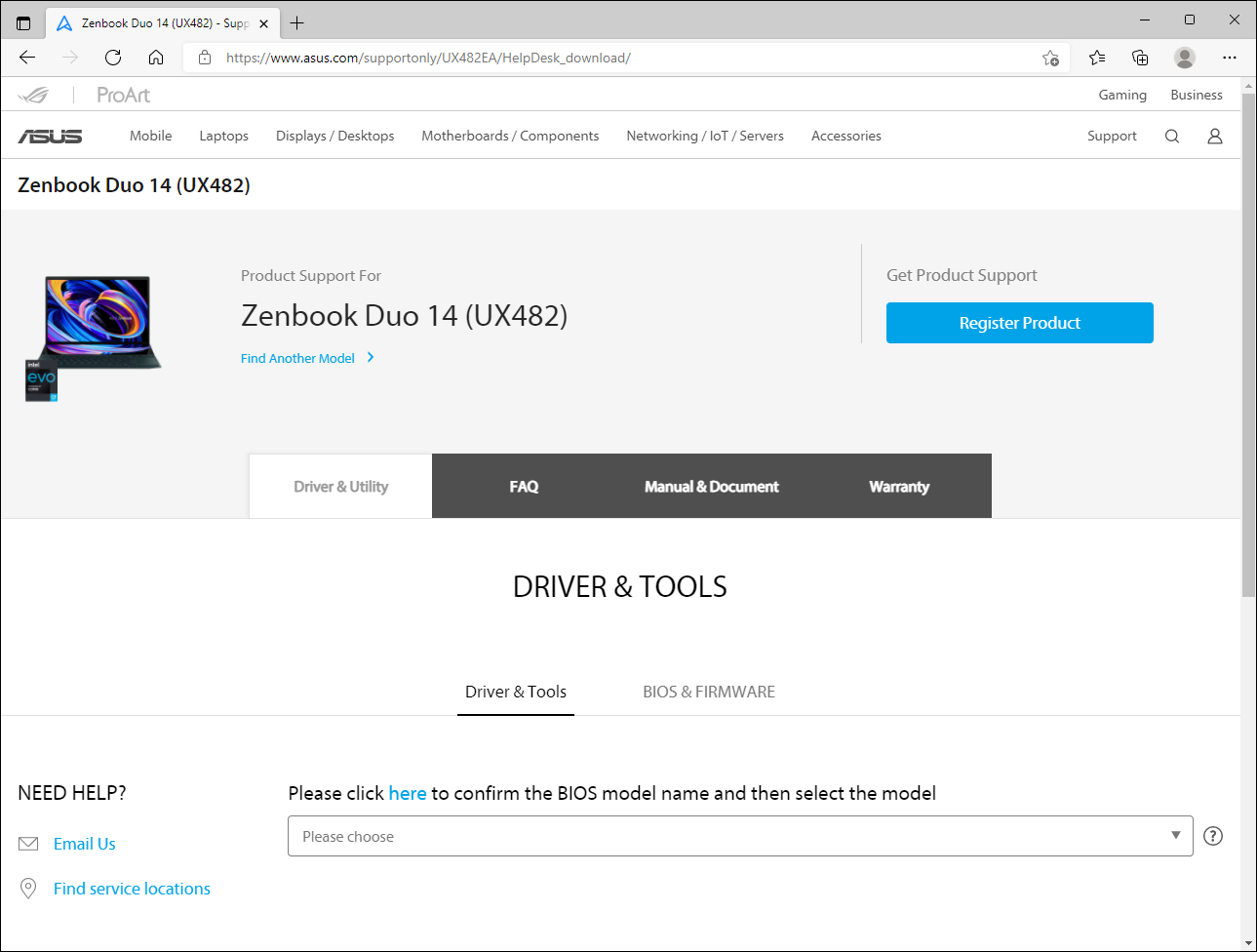
- โปรดดูวิธีการดาวน์โหลดด้านล่างตามสิ่งที่คุณต้องการดาวน์โหลด:
ดาวน์โหลดไดรเวอร์และยูทิลิตี้
- ที่เว็บไซต์สนับสนุนผลิตภัณฑ์ ให้เลือกแท็บ [Driver & Utility]①, จากนั้นเลือก [Driver & Tools] category②.
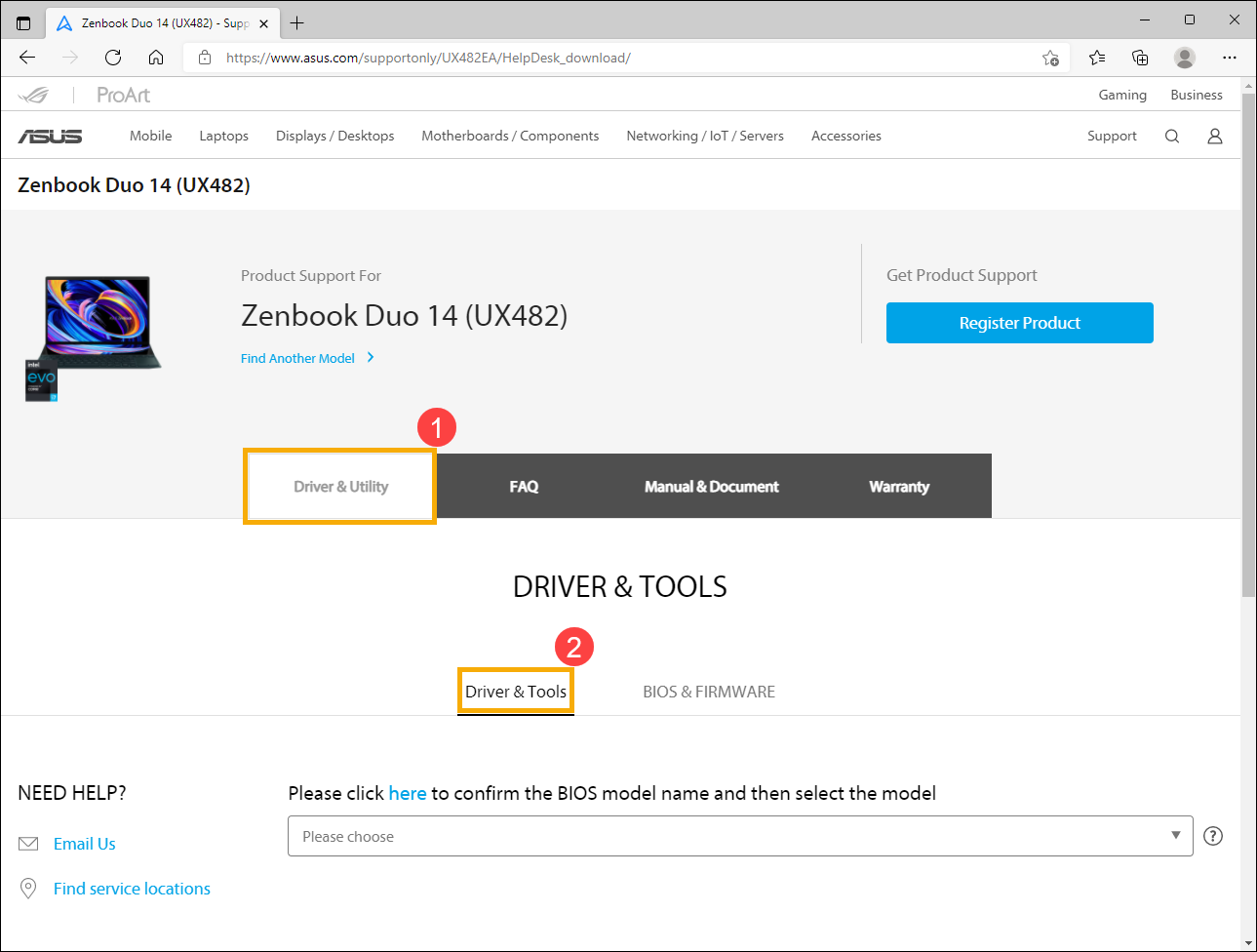
- โปรดเลือก Model Name③ คุณสามารถเรียนรู้เพิ่มเติมเกี่ยวกับวิธีตรวจสอบชื่อรุ่น เพื่อเลือกชื่อรุ่นที่ถูกต้อง
หมายเหตุ: บางรุ่นอาจไม่มีตัวเลือกนี้ โปรดดำเนินการในขั้นตอนต่อไป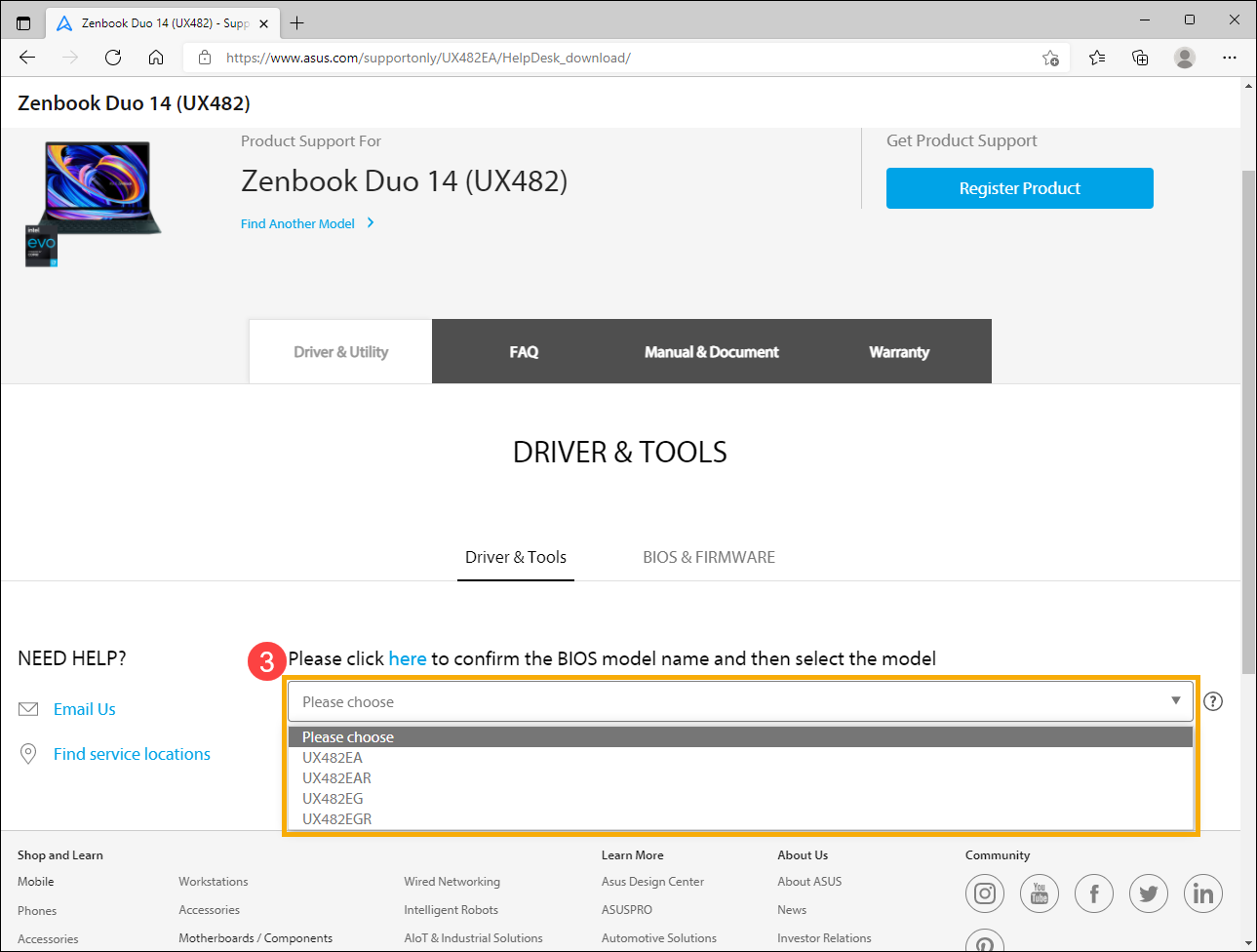
- เลื่อนเมนูลงมาเพื่อเลือกเวอร์ชันระบบปฏิบัติการที่คุณใช้④.
หมายเหตุ: ASUS มีไดรเวอร์และยูทิลิตี้สำหรับระบบที่รองรับเท่านั้น หากคุณใช้ระบบปฏิบัติการอื่น โปรดลองค้นหาไดรเวอร์จากแหล่งอื่นหรือตรวจสอบไดรเวอร์จาก Notebook ASUS รุ่นอื่นๆ ที่คล้ายคลึงกัน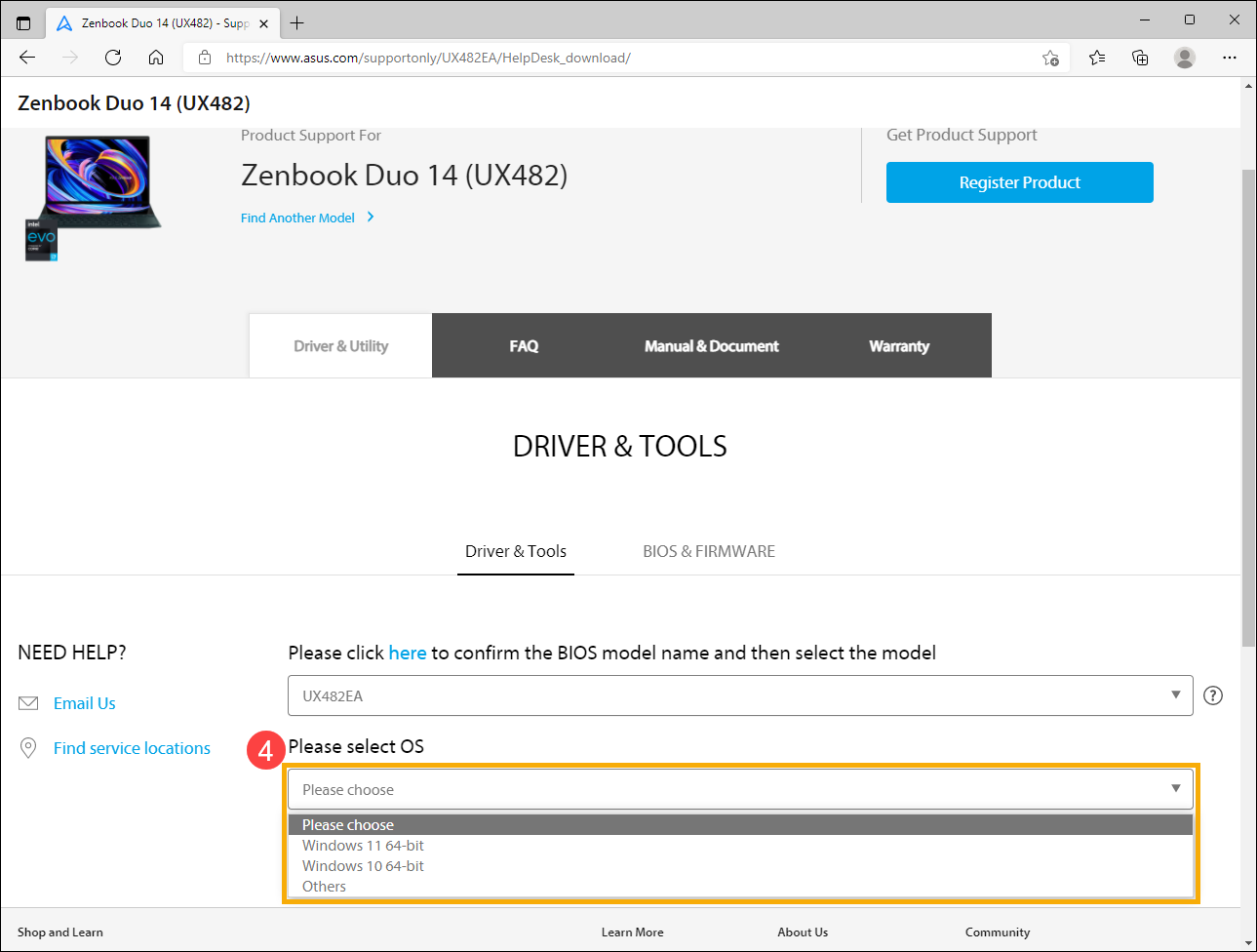
- คุณจะเห็นรายการไดรเวอร์และยูทิลิตี้บนเว็บไซต์สนับสนุนผลิตภัณฑ์ ค้นหาไฟล์ที่คุณต้องการดาวน์โหลดจากนั้นคลิก [Download]ด้านหลังไฟล์ให้ดาวน์โหลด⑤.
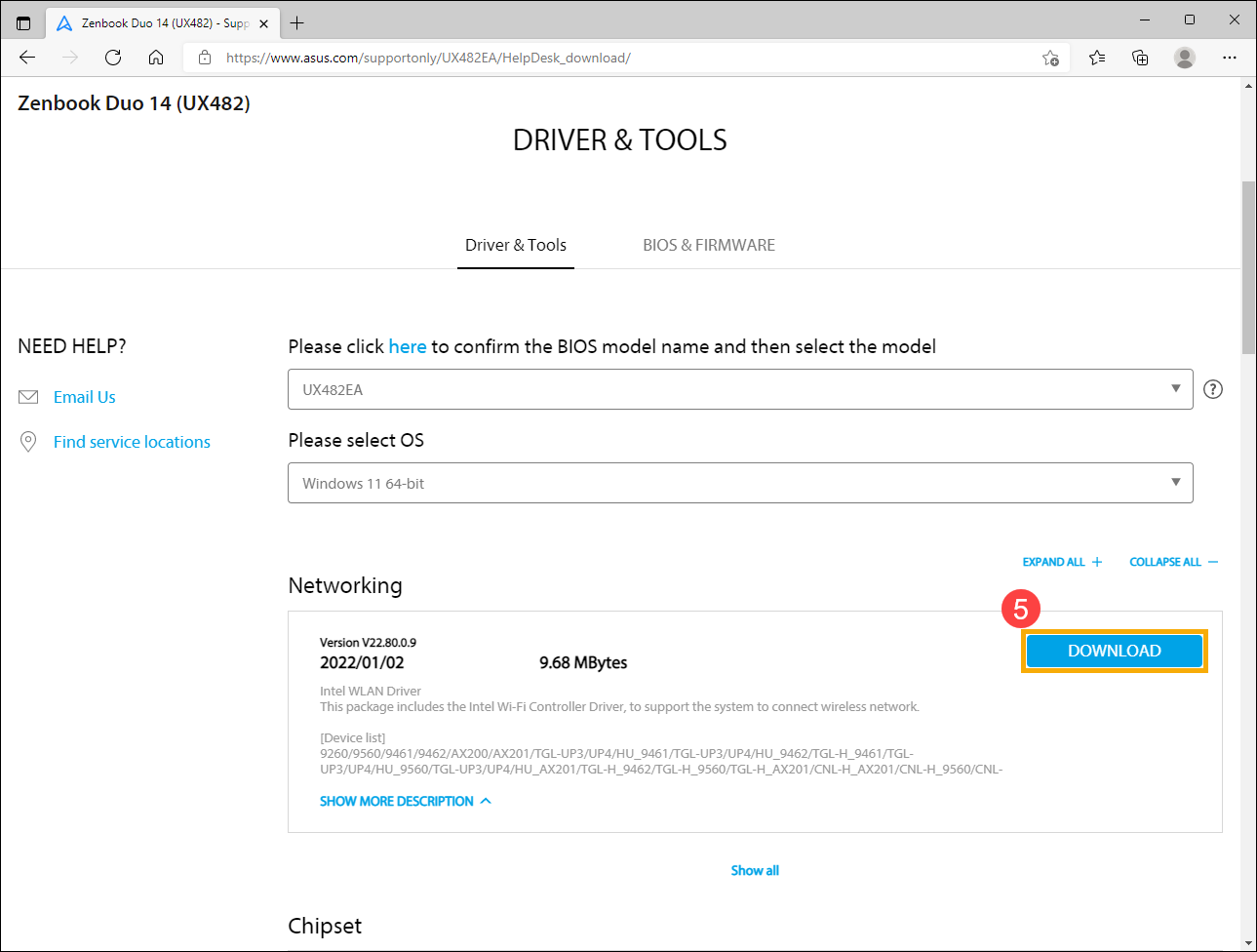
หากคุณต้องการดู เวอร์ชันทั้งหมดในบางหมวดหมู่ ให้คลิก [Show all] ภายใต้หมวดนี้ หากคุณต้องการดูไดรเวอร์และยูทิลิตี้ทั้งหมด คุณสามารถคลิก[EXPAND ALL].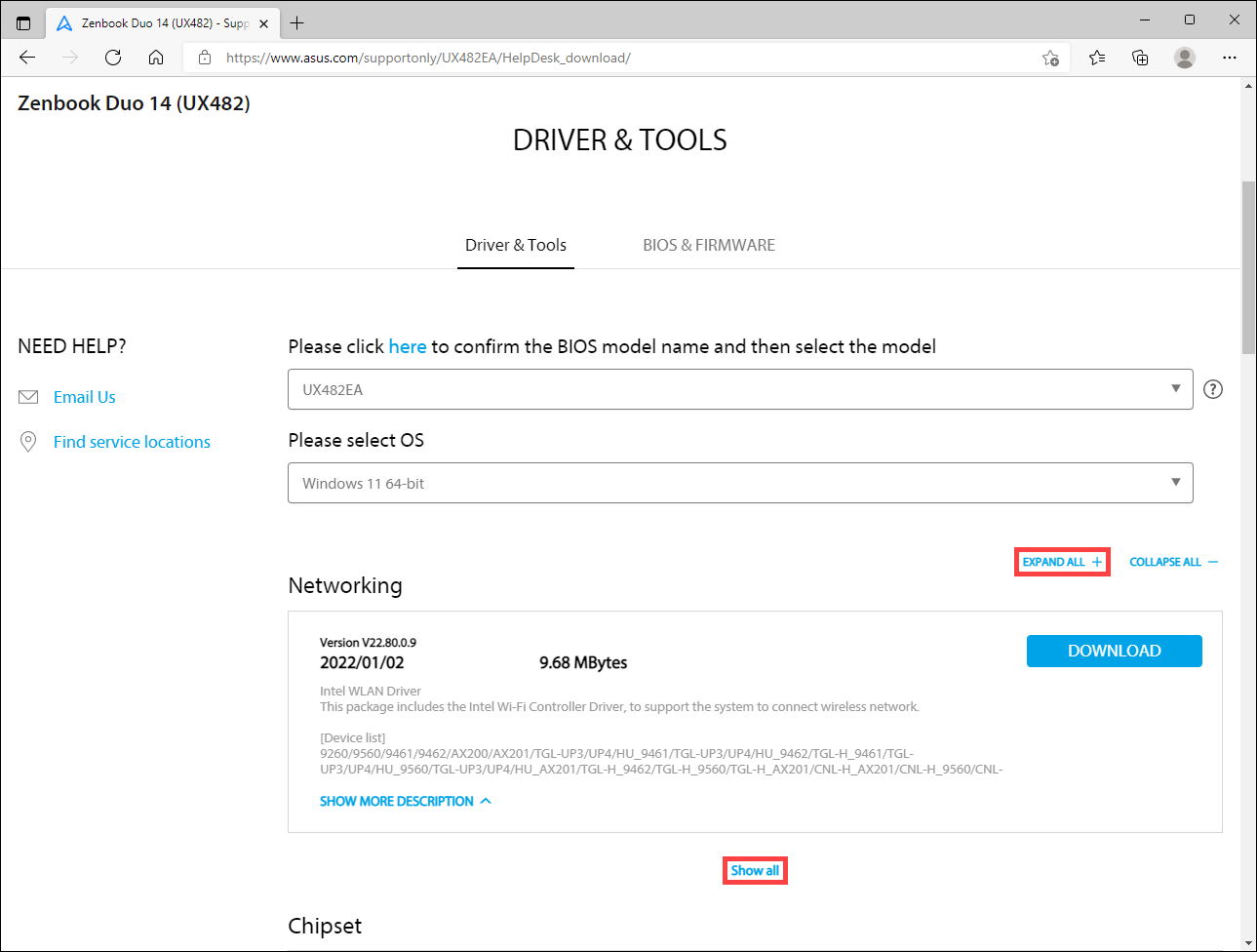
ดาวน์โหลดไบออส
- ที่เว็บไซต์สนับสนุนผลิตภัณฑ์ ให้เลือกแท็บ [Driver & Utility]①, จากนั้นเลือก [BIOS & FIRMWARE] category②.
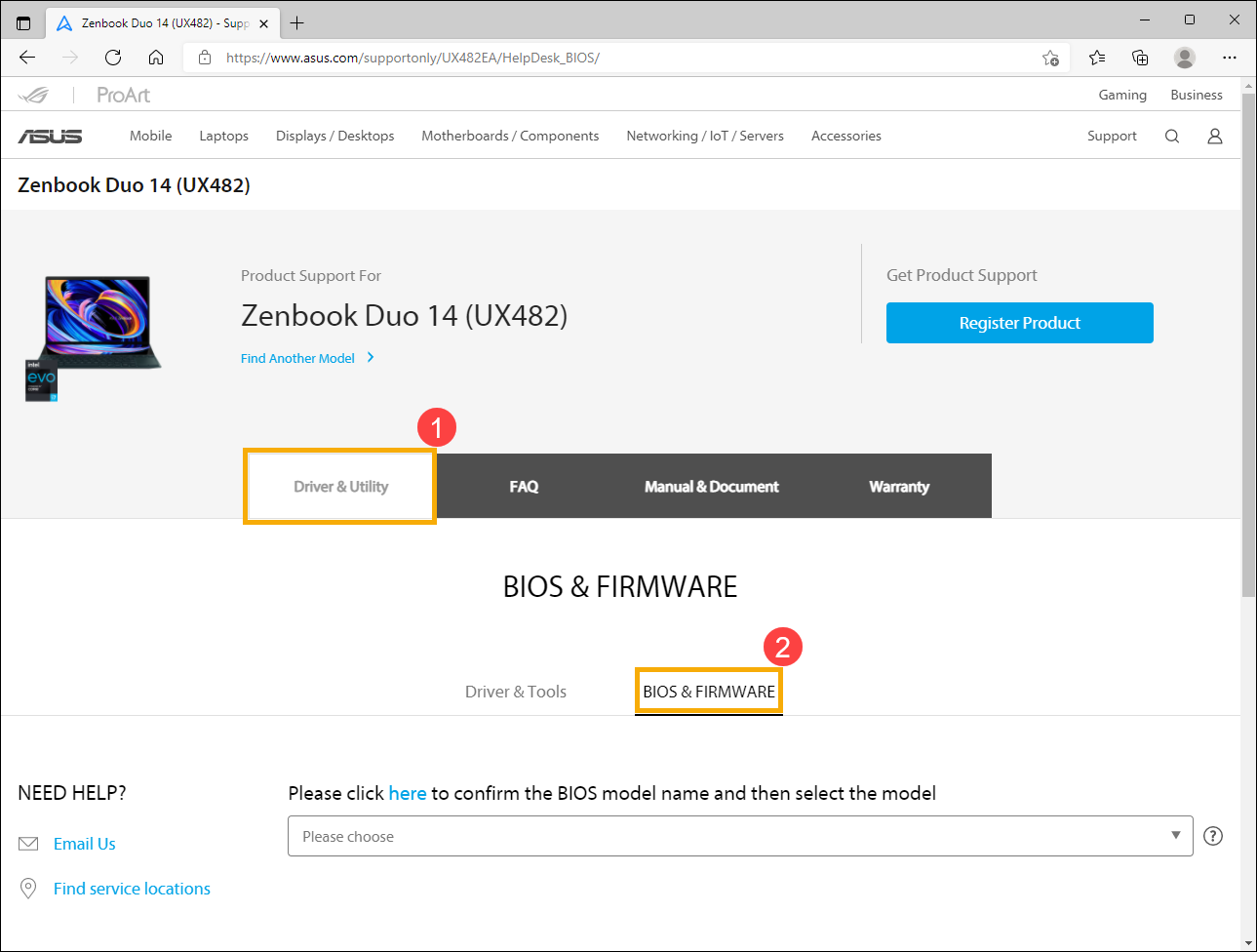
- โปรดเลือก Model Name③ คุณสามารถเรียนรู้เพิ่มเติมเกี่ยวกับวิธีตรวจสอบชื่อรุ่น เพื่อเลือกชื่อรุ่นที่ถูกต้อง
หมายเหตุ: บางรุ่นอาจไม่มีตัวเลือกนี้ โปรดดำเนินการในขั้นตอนต่อไป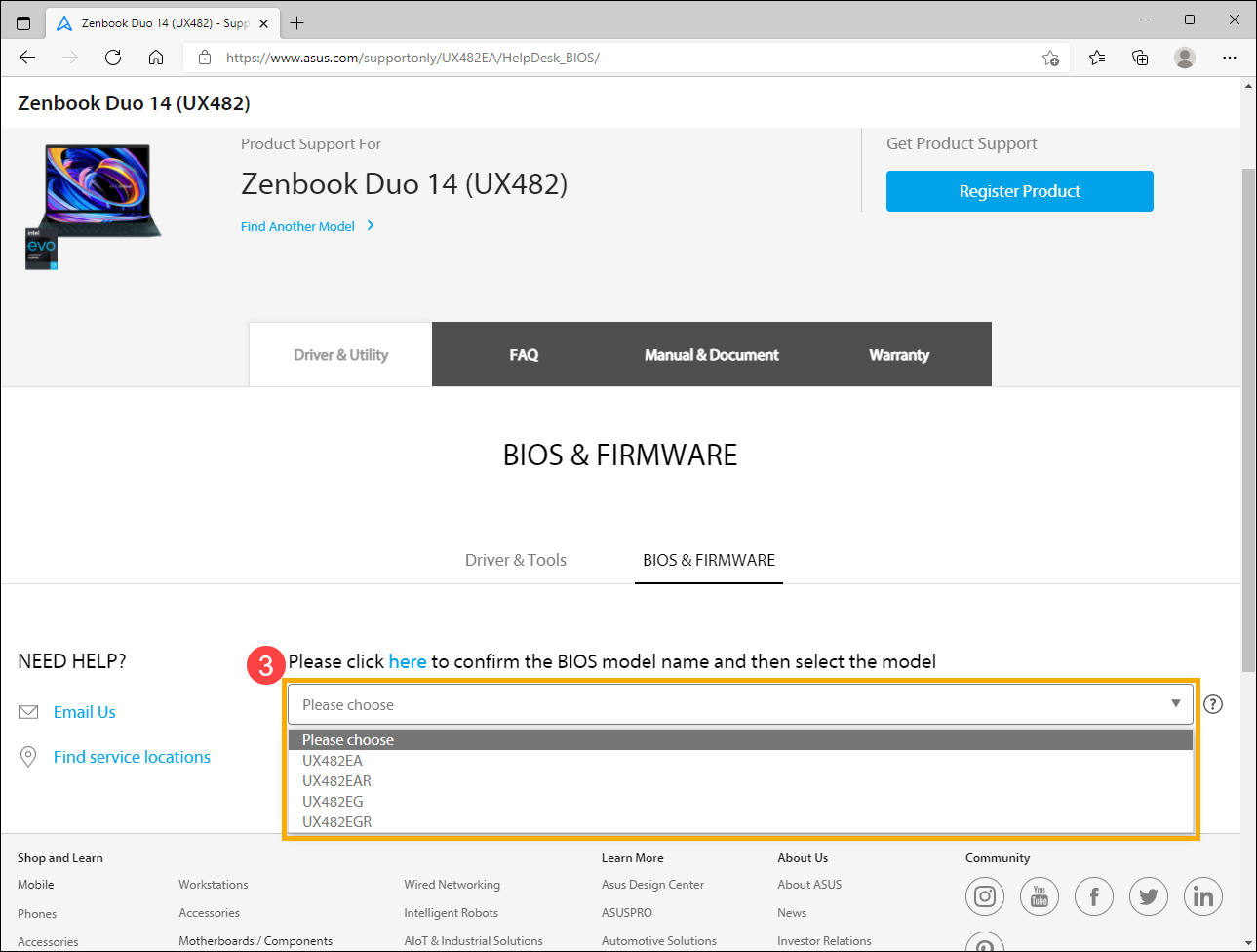
- คุณจะเห็นรายการ BIOS บนเว็บไซต์สนับสนุนผลิตภัณฑ์ ค้นหาไฟล์ที่คุณต้องการดาวน์โหลด จากนั้นคลิกปุ่ม [Download]ด้านหลังไฟล์ให้ดาวน์โหลด④.
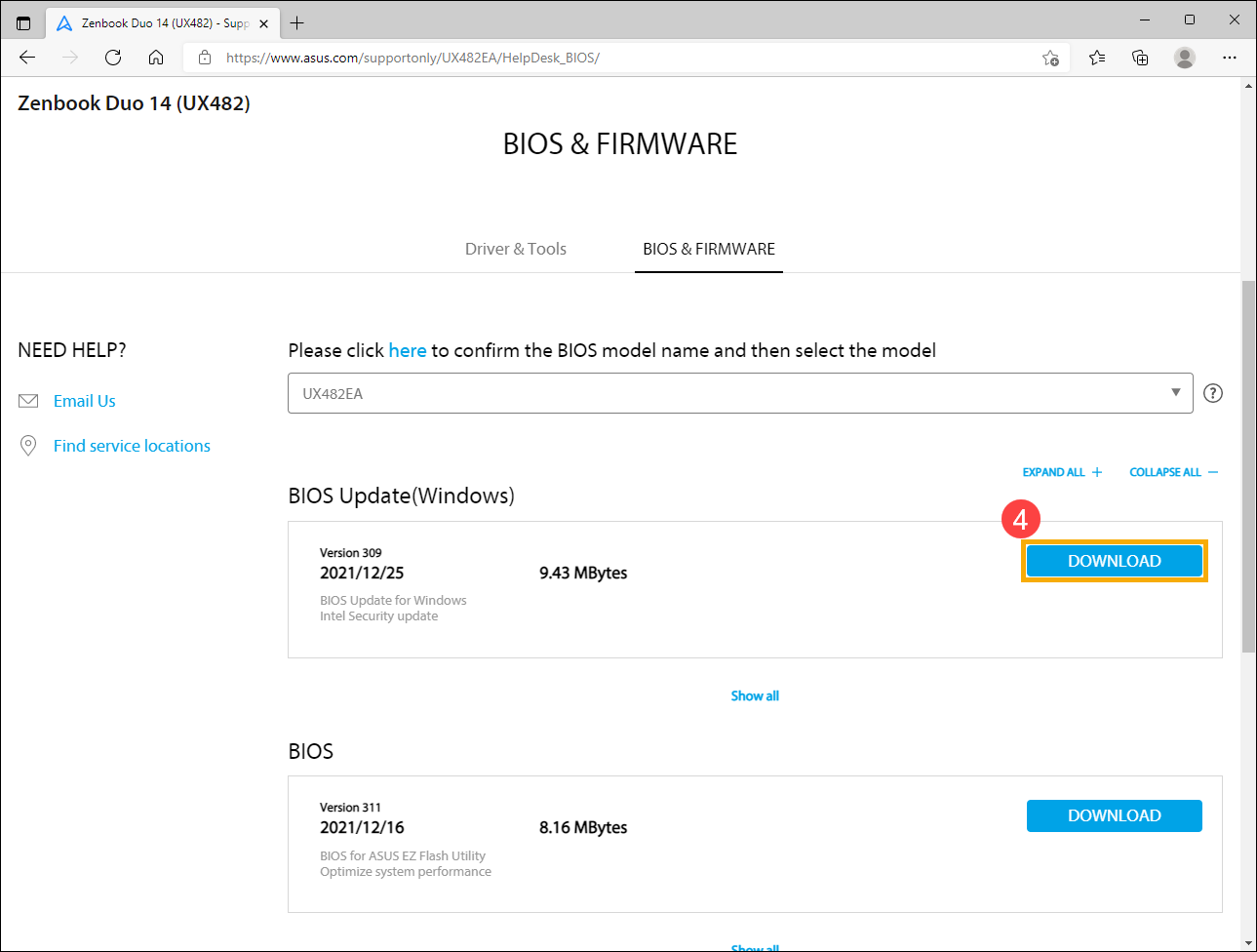
หากคุณต้องการดู เวอร์ชันทั้งหมดในบางหมวดหมู่ ให้คลิก [Show all] ภายใต้หมวดนี้ หากคุณต้องการดู BIOS ทั้งหมด คุณสามารถคลิก [EXPAND ALL].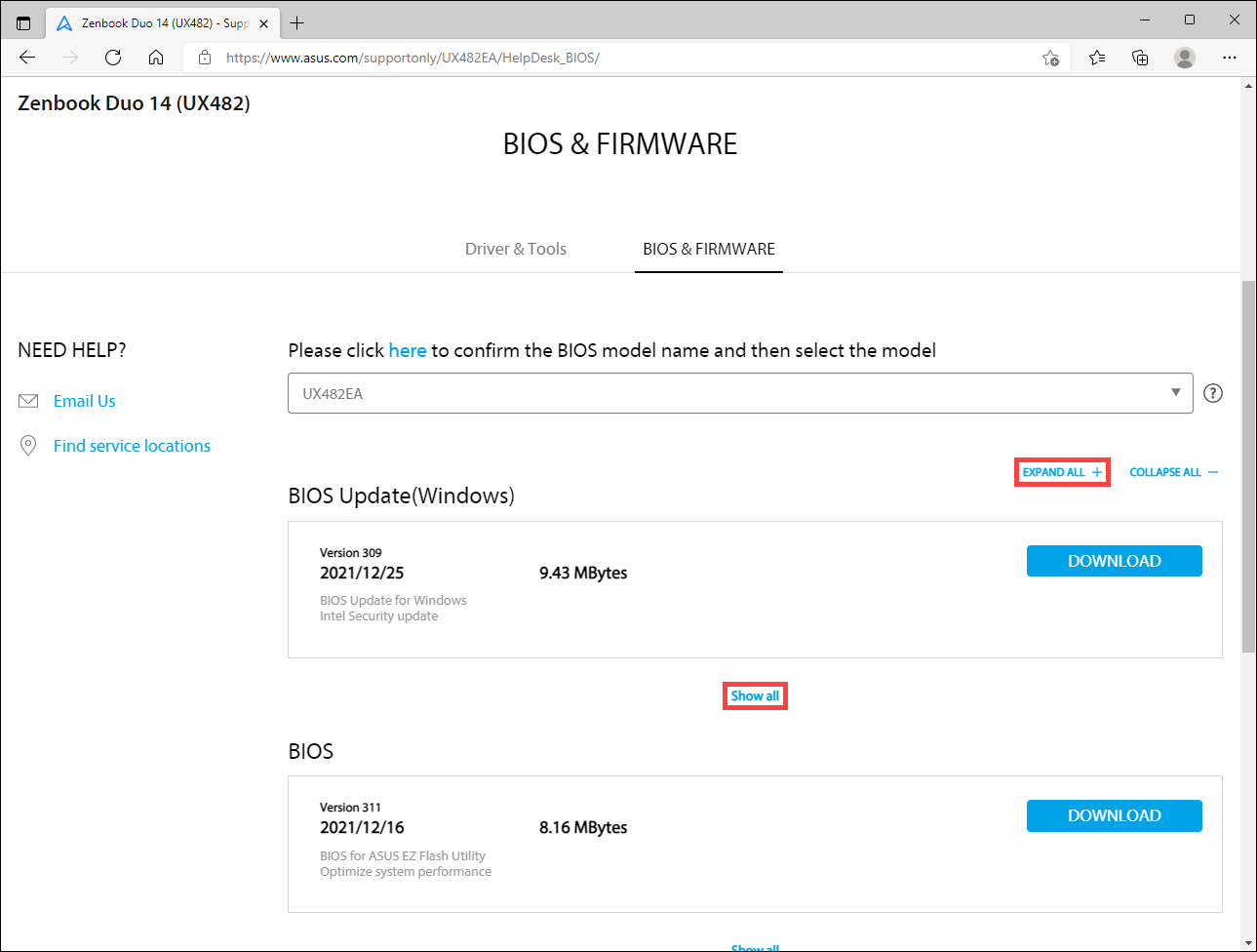
ดาวน์โหลดคู่มือการใช้งาน
- ที่เว็บไซต์สนับสนุนผลิตภัณฑ์ ให้เลือกแท็บ [Manual & Document]①, จากนั้นเลือก [Manual] category②.
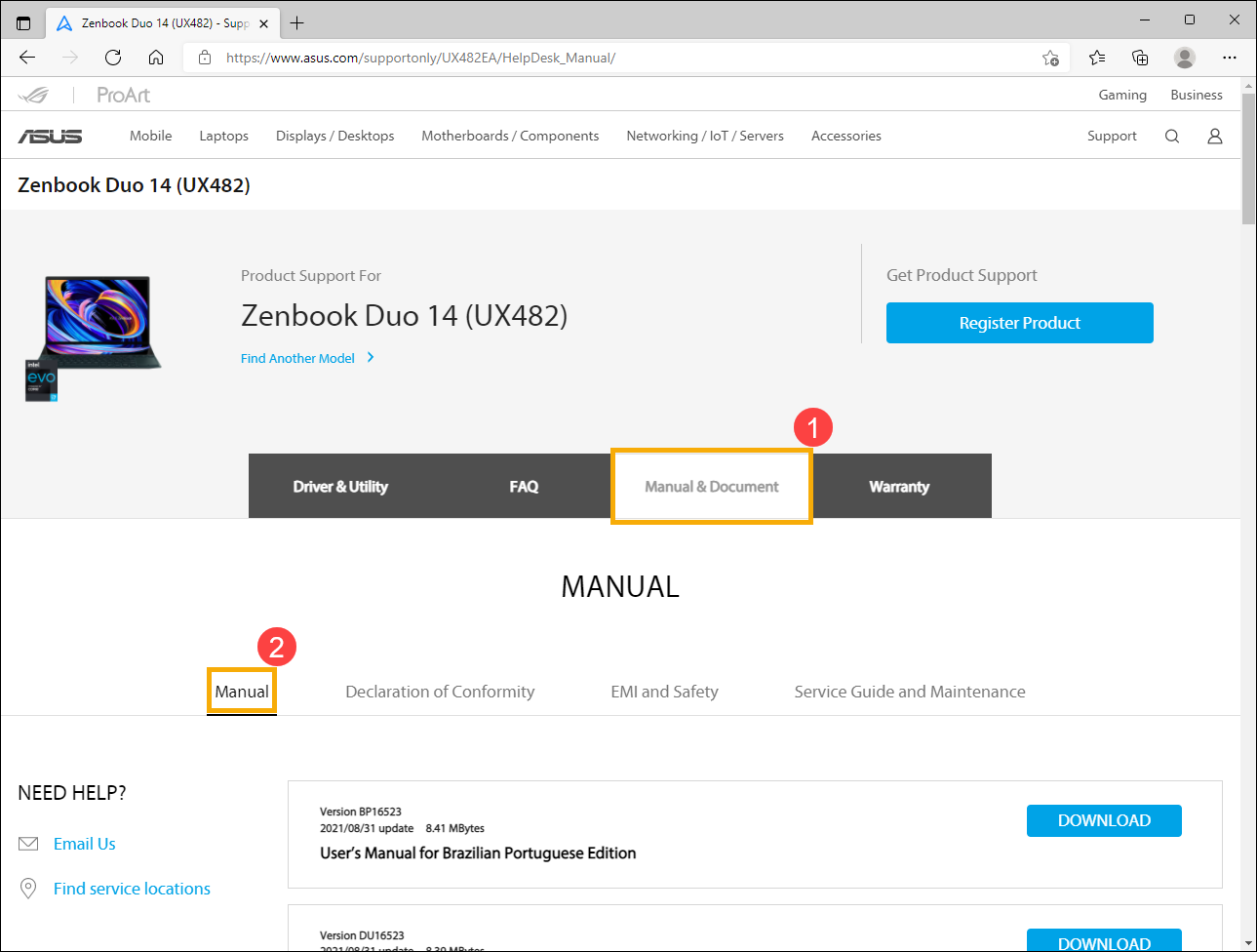
- คุณจะเห็นรายการคู่มือการใช้งานบนเว็บไซต์สนับสนุนผลิตภัณฑ์ ค้นหาไฟล์ที่คุณต้องการดาวน์โหลด จากนั้นคลิกปุ่ม [Download]ด้านหลังไฟล์ให้ดาวน์โหลด③.
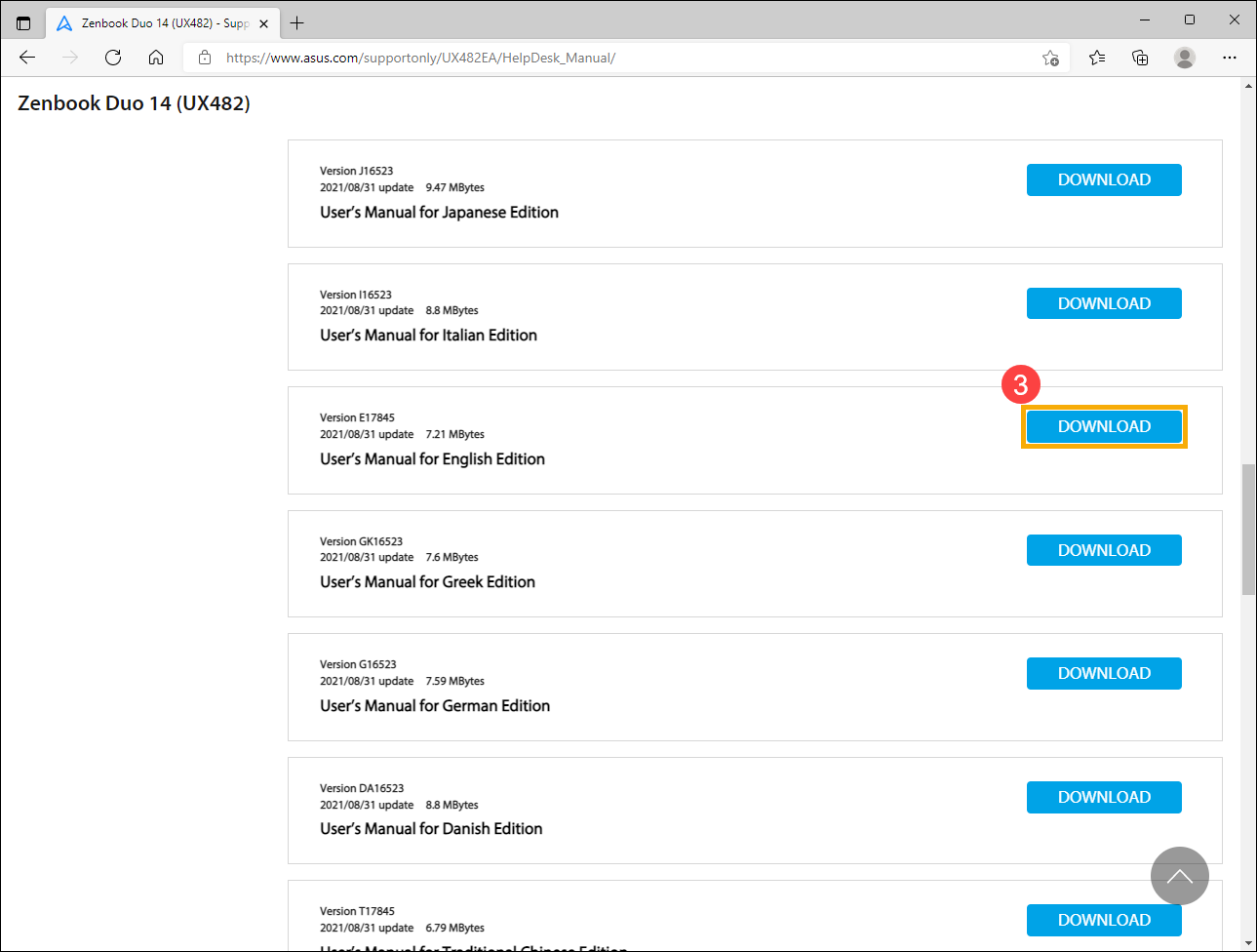
วิธีที่ 3: อัปเดตไดรเวอร์ด้วยคลิกเดียวจากเว็บไซต์อย่างเป็นทางการของ ASUS
ผลิตภัณฑ์ที่สามารถใช้ได้: Notebook, Desktop, All-in-One PCs, Gaming Handheld
ความต้องการของระบบ: อุปกรณ์ที่รองรับและติดตั้งไดรเวอร์ ASUS System Control Interface เรียนรู้เพิ่มเติมเกี่ยวกับ วิธีดาวน์โหลดและติดตั้งไดรเวอร์ ASUS System Control Interface
การอัปเดตไดรเวอร์ด้วยการคลิกเพียงครั้งเดียวจะช่วยให้คุณตรวจสอบและแสดงรายการเวอร์ชันที่ใหม่กว่าในระบบของคุณโดยอัตโนมัติ หากอุปกรณ์ของคุณรองรับคุณสมบัตินี้ โปรดทำตามขั้นตอนเหล่านี้:
- อันดับแรกให้ไปเยี่ยมชม เว็บไซต์สนับสนุน ASUS, ป้อนชื่อรุ่นผลิตภัณฑ์ของคุณในแถบค้นหา และกด Enter บนแป้นพิมพ์①. เรียนรู้เพิ่มเติมเกี่ยวกับ วิธีค้นหาชื่อรุ่นของอุปกรณ์ของคุณ. (ขั้นตอนต่อไปนี้ใช้รุ่น UX581LV เป็นตัวอย่าง)
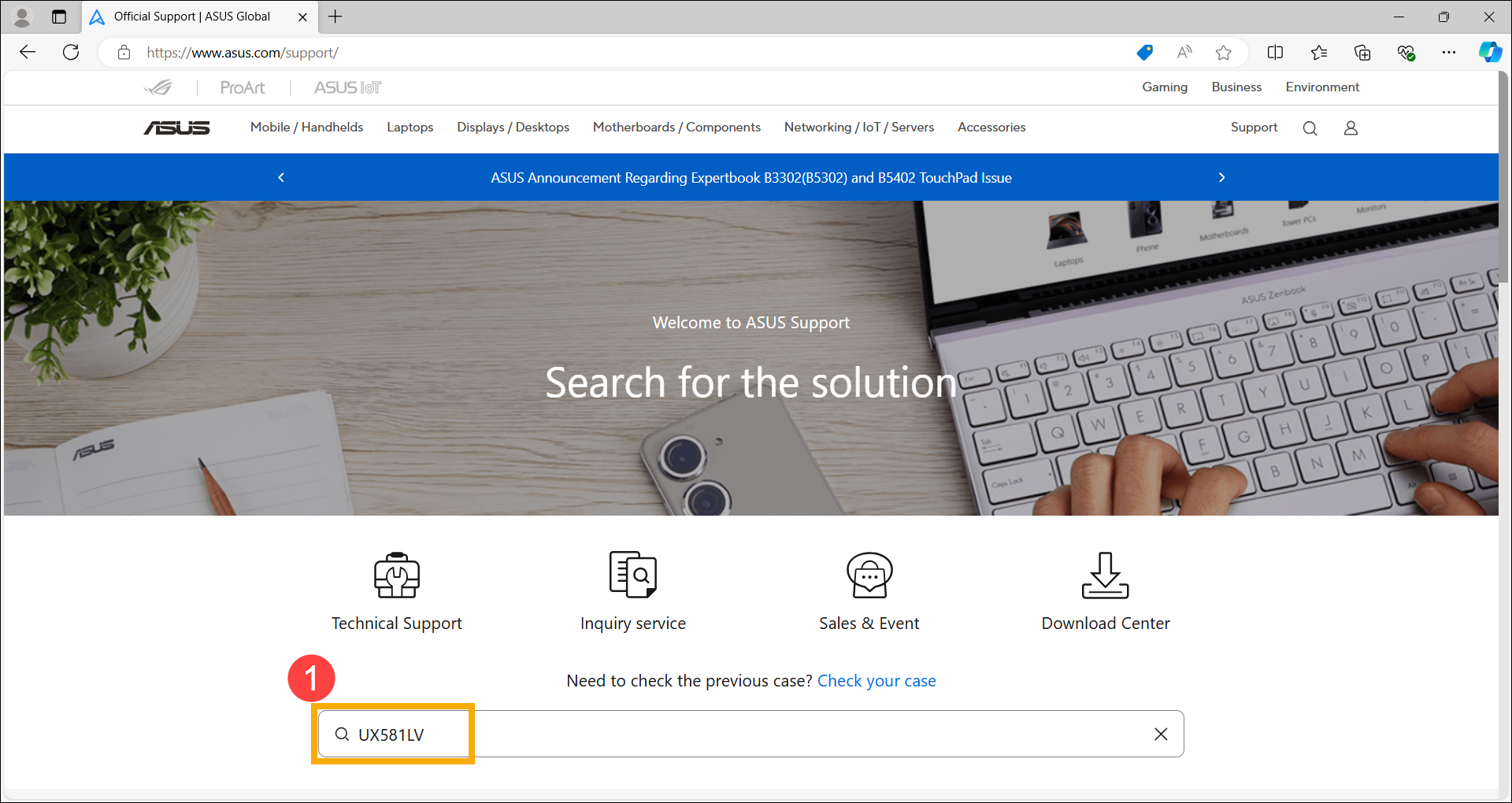
- หลังจากที่ผลการค้นหาปรากฏ ให้เลือก [Support] ② แล้วคลิก [Driver & Tools]③.
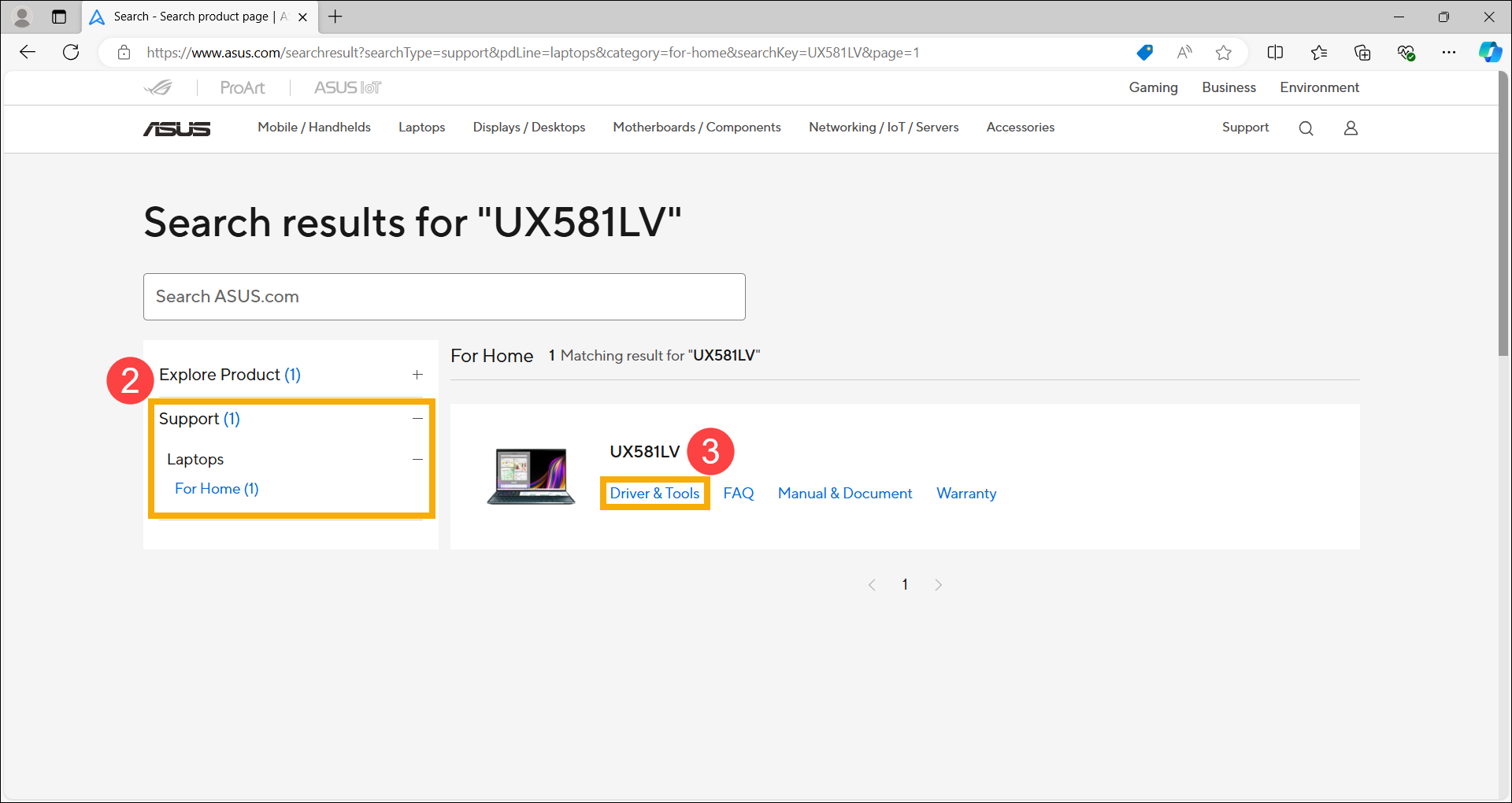
- คลิก [One-click driver download]④ เพื่อเริ่มตรวจสอบว่ามีเวอร์ชันใหม่กว่าสำหรับการติดตั้งเมื่อเทียบกับเวอร์ชันในระบบของคุณหรือไม่
หมายเหตุ: ถ้าตัวเลือกนี้ 「One-click driver download」 ไม่ปรากฏบนหน้าการสนับสนุนผลิตภัณฑ์ของคุณ หมายความว่ารุ่นนี้ไม่รองรับฟีเจอร์นี้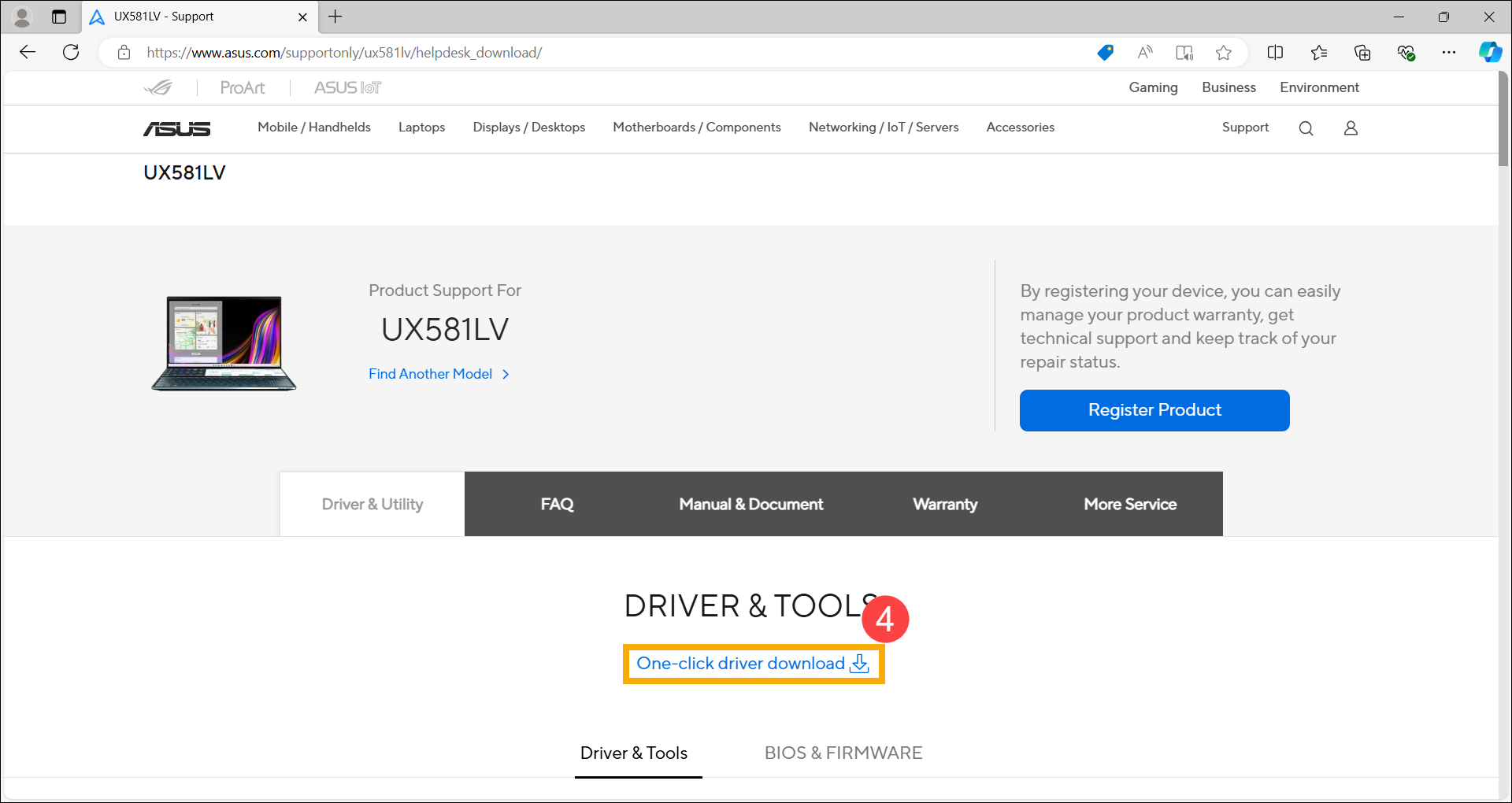
หลังจากคลิก 「One-click driver download」, หากหน้าจอต่อไปนี้ปรากฏขึ้น แสดงว่าอุปกรณ์ของคุณไม่มีส่วนประกอบที่จำเป็นในการอัปเดตด่วน โปรดคลิก [Download] และติดตั้งก่อน เมื่อการติดตั้งเสร็จสิ้น ให้กลับไปที่หน้าการสนับสนุนผลิตภัณฑ์เพื่อใช้ฟีเจอร์อัปเดตด้วยการคลิกเพียงครั้งเดียวต่อไป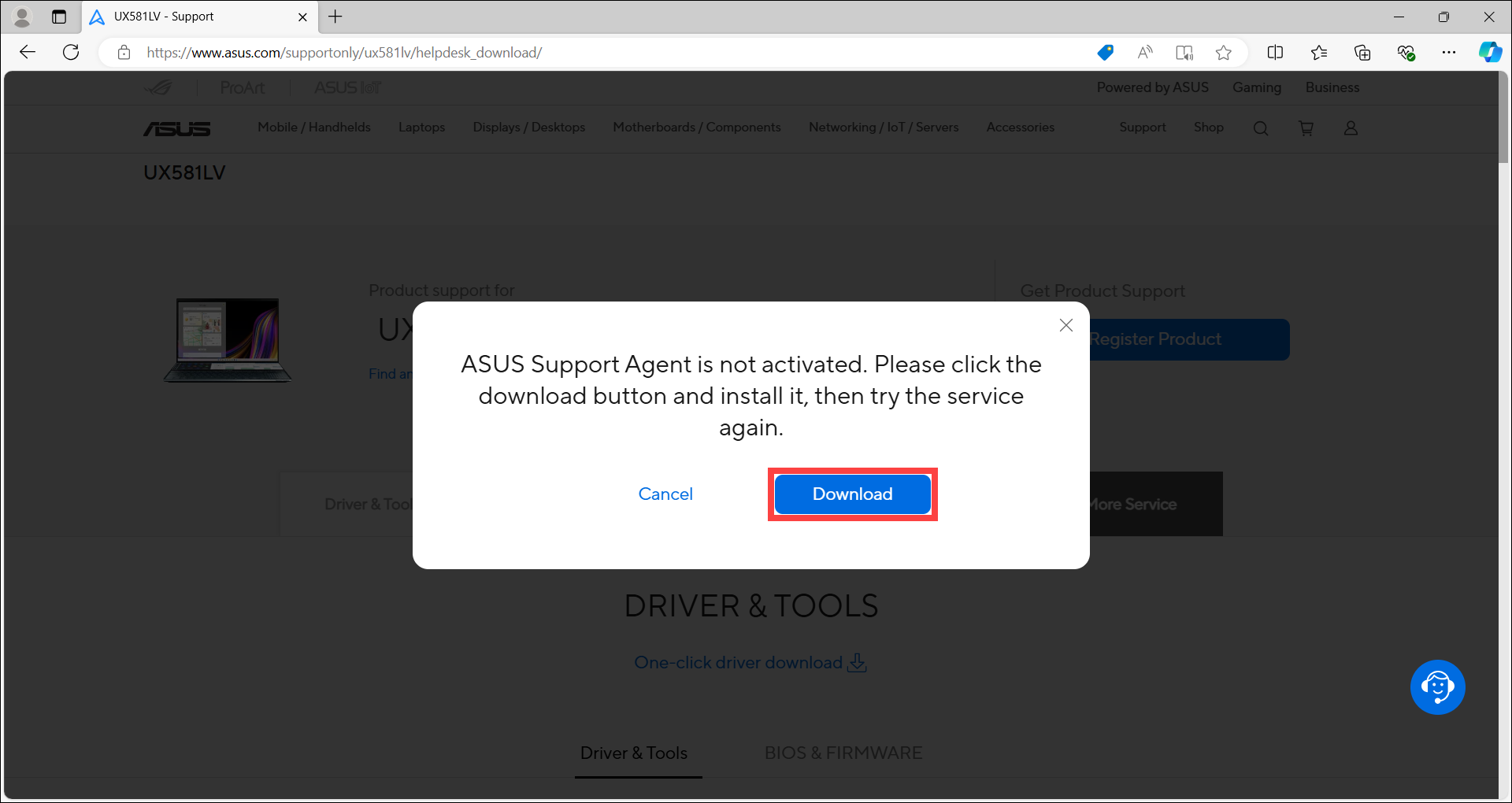
หมายเหตุ: หากต้องการเรียนรู้วิธีติดตั้งASUS Support Agent คลิกที่นี่เพื่อขยายขั้นตอนโดยละเอียด
- หลังจากดาวน์โหลดไฟล์ ASUS Support Agent, คลิกขวาที่โฟลเดอร์ที่ถูกบีบอัด①, และเลือก [Extract All]②.
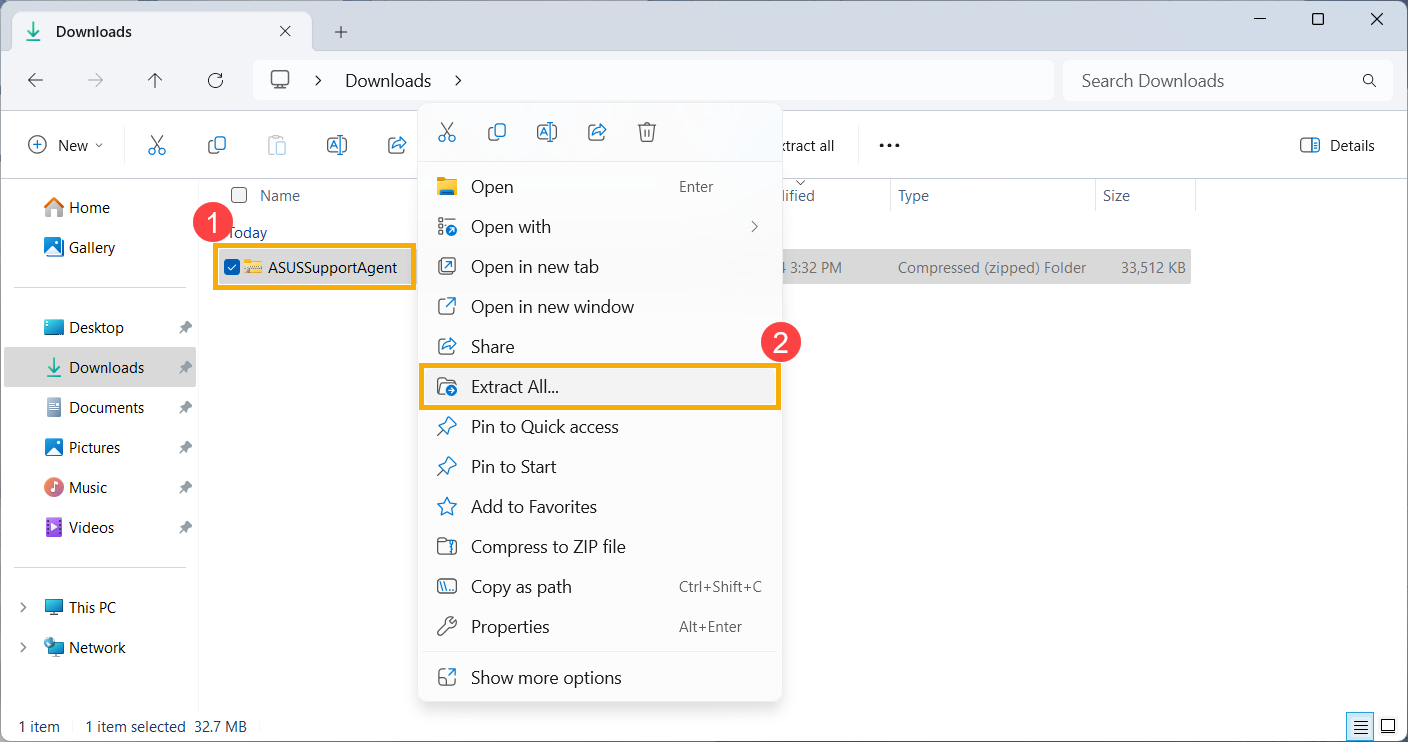
- คลิก [Extract]③.
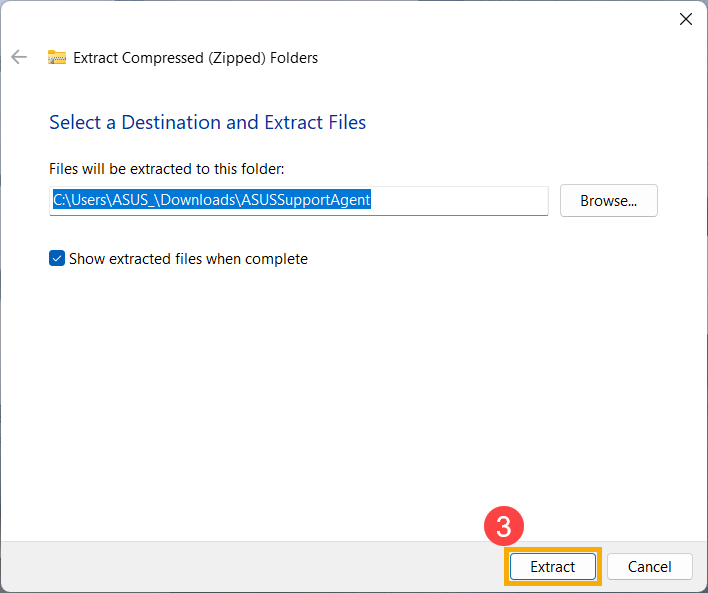
- หลังแตกไฟล์เสร็จสิ้น, ดับเบิลคลิกแอปพลิเคชันเพื่อเริ่มกระบวนการติดตั้ง④.
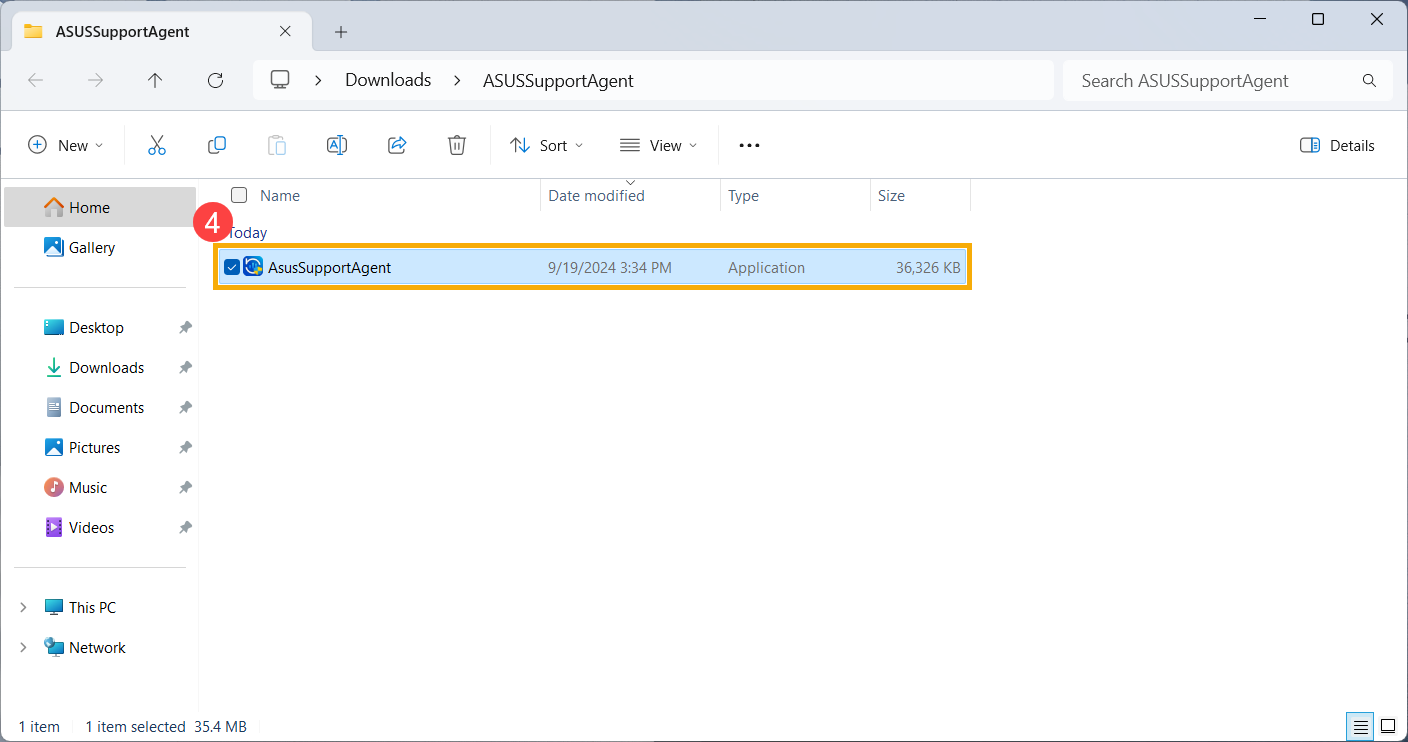
- ถ้า User Account Control ปรากฏขึ้น, เลือก [Yes]⑤.
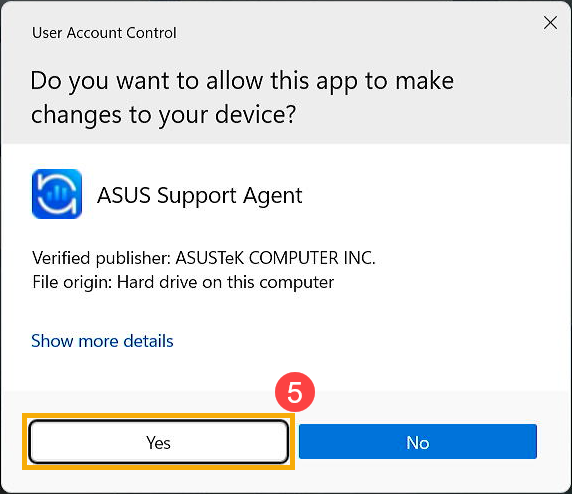
- เลือกภาษาที่คุณต้องการสำหรับการติดตั้ง⑥, และคลิก [Install]⑦.
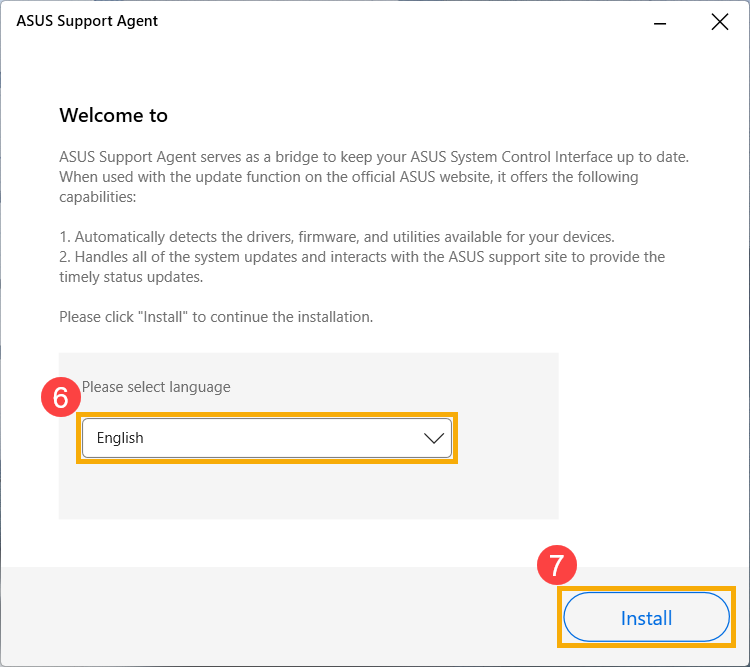
- ASUS Support Agent กำลังติดตั้ง โปรดรอให้การติดตั้งเสร็จสมบูรณ์
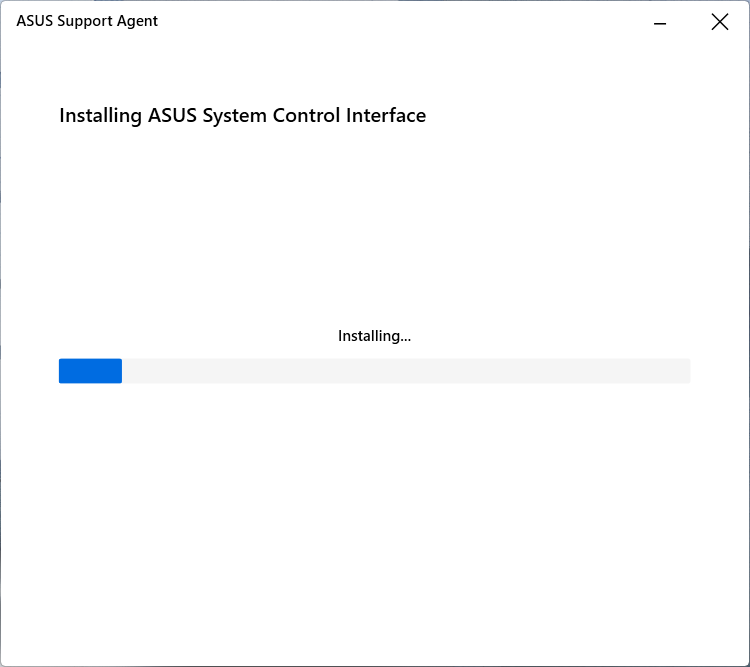
- เมื่อการติดตั้ง ASUS Support Agent เสร็จสมบูรณ์ ให้คลิก [Close and proceed to ASUS Support site]⑧ เพื่อใช้งานคุณสมบัติ 「One-click driver download」
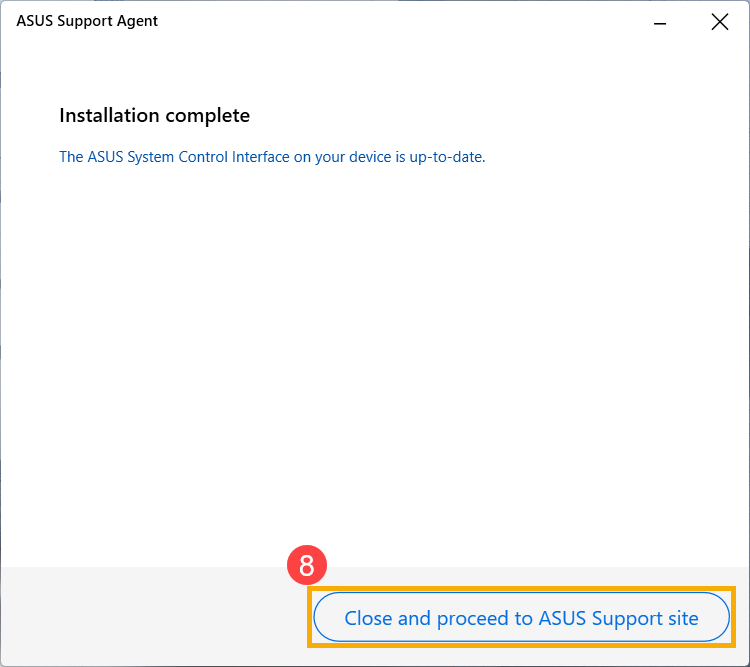
- โปรดอ่านนโยบายความเป็นส่วนตัวของ ASUS หลังจากยืนยันแล้ว ให้ทำเครื่องหมายในช่อง [I Agree]⑤ และคลิก [Start]⑥.
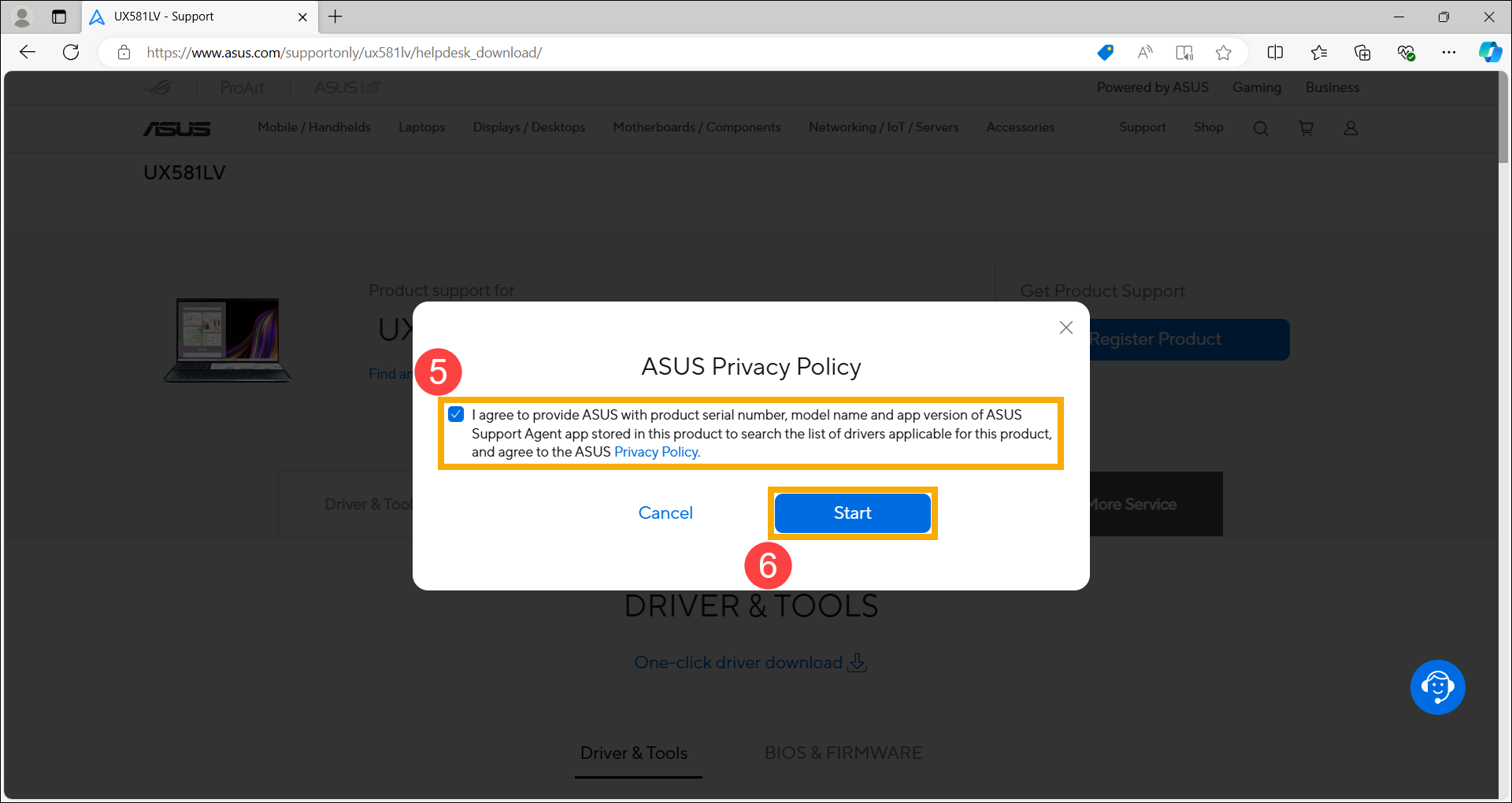
- โปรดอ่านข้อควรระวัง ตรวจสอบให้แน่ใจว่าได้เชื่อมต่อสายไฟแล้วและการเชื่อมต่อเครือข่ายมีเสถียรภาพ จากนั้นคลิก [Yes]⑦.
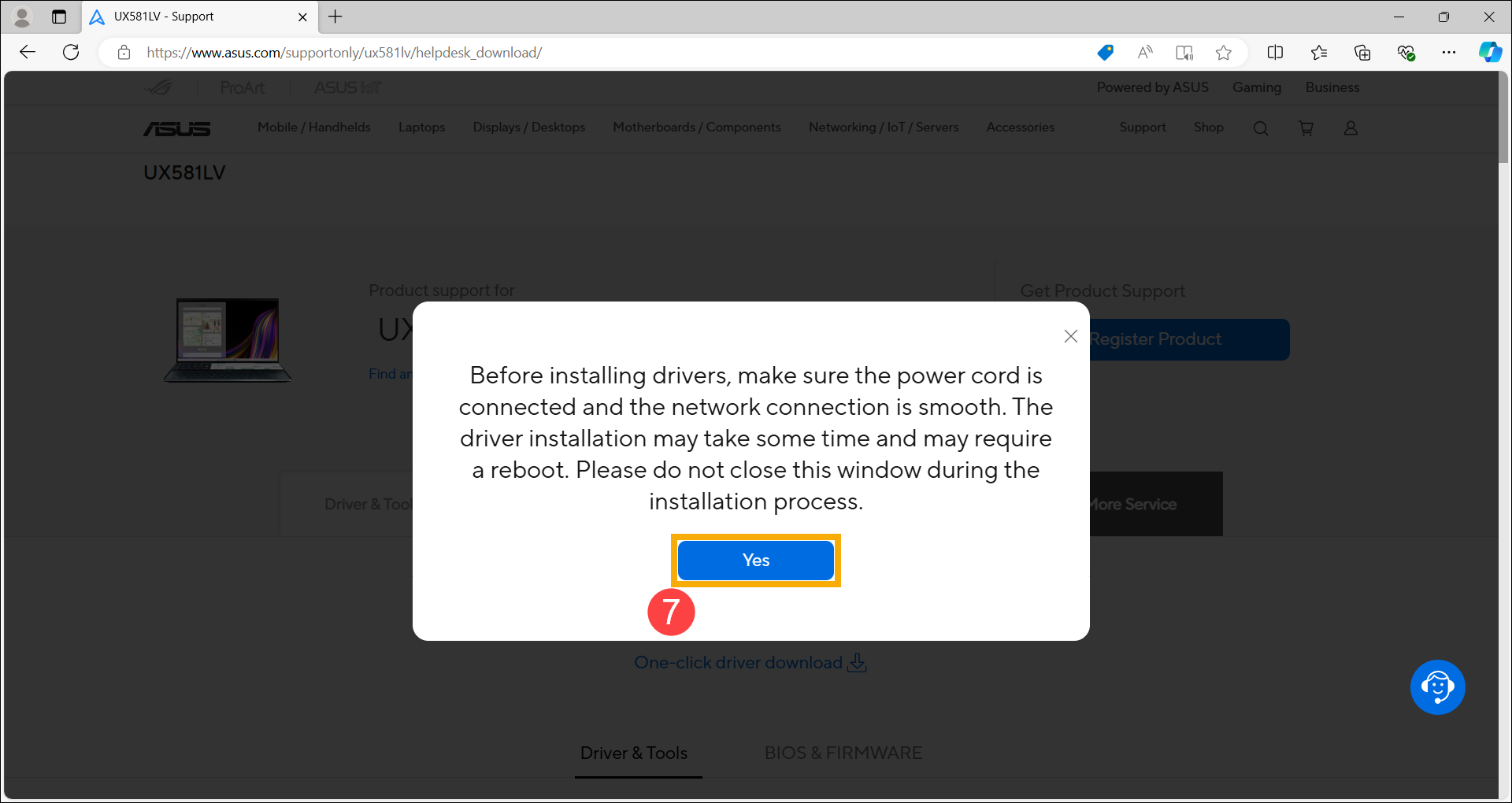
- เมื่อเว็บเพจตรวจพบข้อมูลเสร็จสิ้น ระบบจะแสดงรายการที่สามารถอัปเดตได้ ตรวจสอบรายการที่คุณต้องการอัปเดต⑧ และคลิก [Download and install]⑨.
โดยทั่วไปการอัปเดตซอฟต์แวร์จะช่วยปรับปรุงความเสถียรและเพิ่มประสิทธิภาพของระบบ ดังนั้นจึงขอแนะนำให้ตรวจสอบบ่อยๆ ว่าอุปกรณ์ของคุณใช้เวอร์ชันล่าสุดอยู่หรือไม่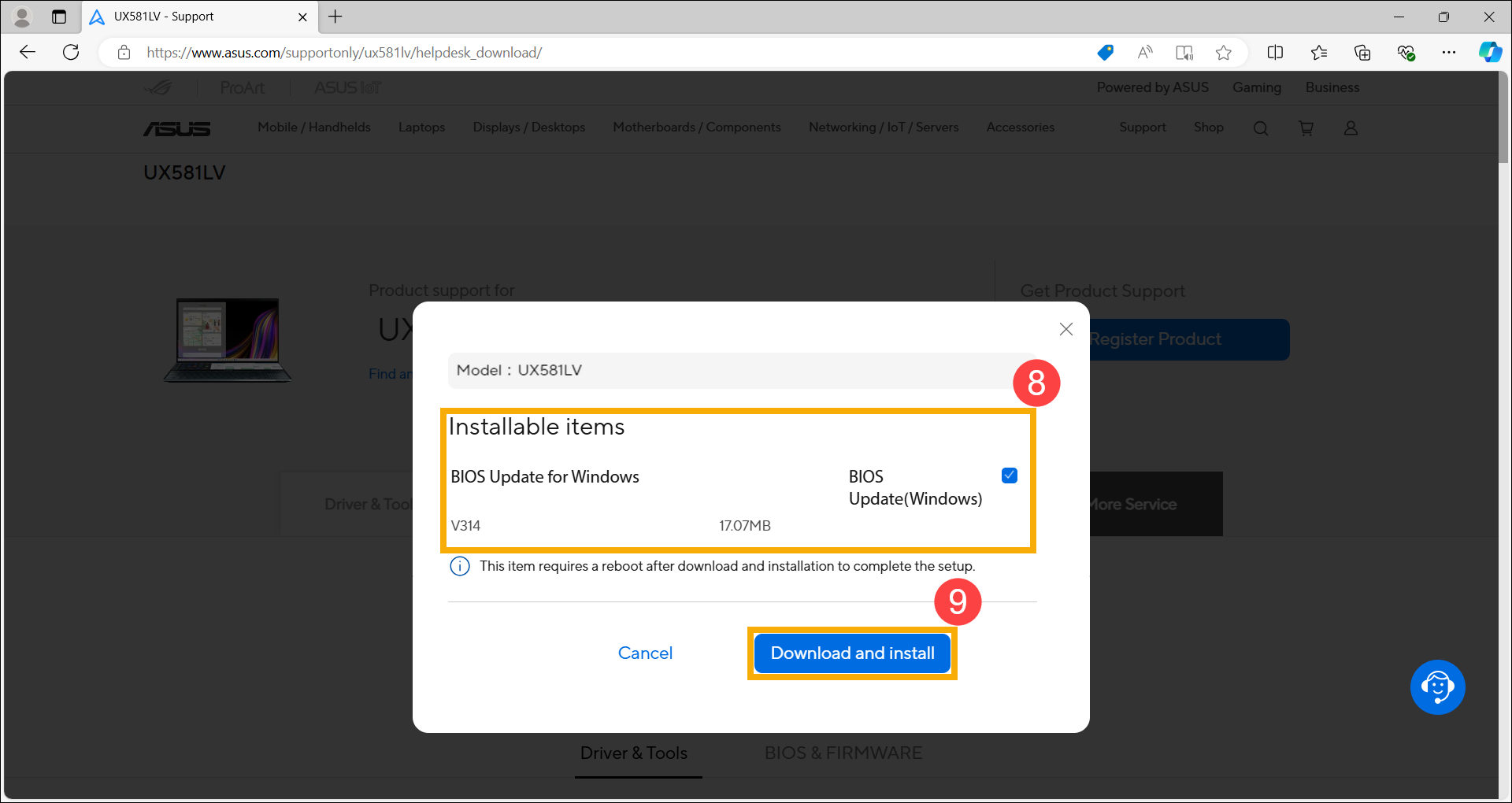
- คลิก [Yes]⑩ เพื่อเริ่มต้นการดาวน์โหลดและการติดตั้ง
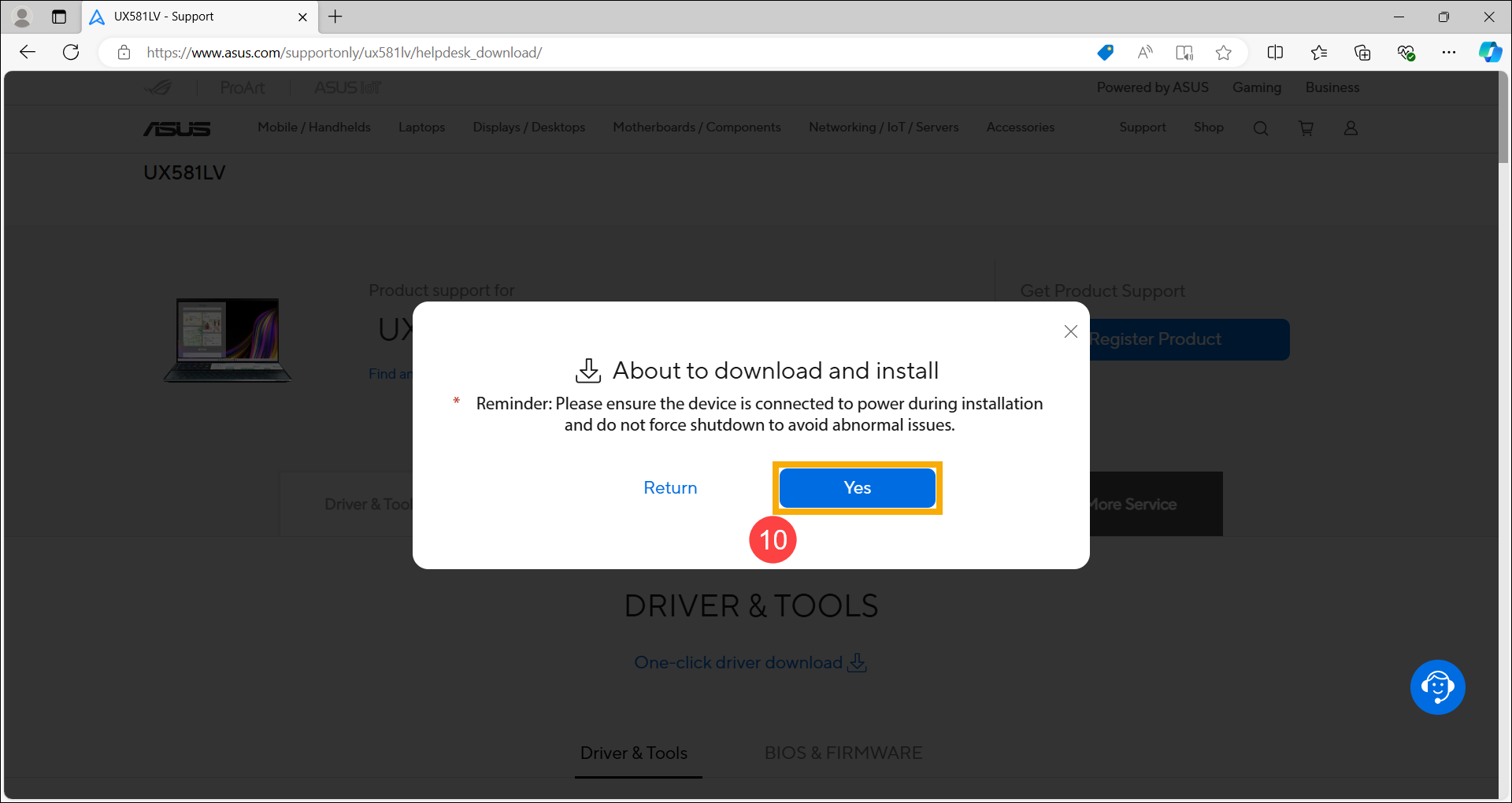
- กำลังดาวน์โหลดและติดตั้งเว็บเพจ กรุณารอให้การติดตั้งเสร็จสมบูรณ์
หมายเหตุ: ในระหว่างกระบวนการติดตั้ง โปรดแน่ใจว่าได้เสียบปลั๊กอุปกรณ์แล้ว และอย่าปิดระบบอย่างแรงหรือปิดเบราว์เซอร์เพื่อให้แน่ใจว่าติดตั้งได้อย่างถูกต้อง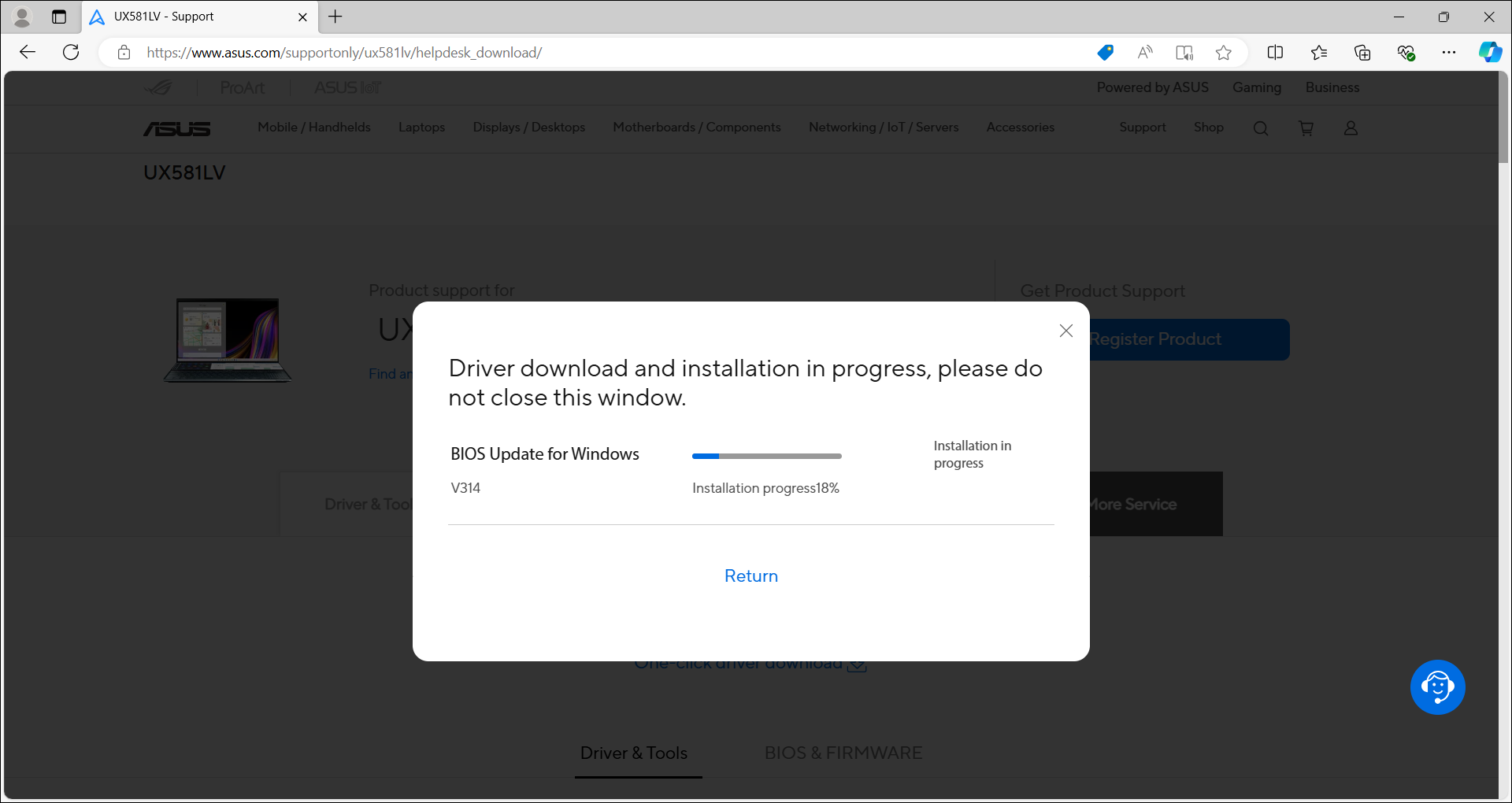
- หลังจากการติดตั้งเสร็จสมบูรณ์ ไดรเวอร์บางตัวอาจต้องให้คุณรีสตาร์ทอุปกรณ์เพื่อให้การตั้งค่าเสร็จสมบูรณ์ คลิก [Restart now]⑪.
หมายเหตุ: ก่อนที่จะรีสตาร์ทอุปกรณ์ โปรดอย่าลืมบันทึกข้อมูลของคุณเพื่อหลีกเลี่ยงการสูญเสียข้อมูล