หัวข้อที่เกี่ยวข้อง
[การแก้ไขปัญหา] WAN LED ผิดปกติบนเราเตอร์ ASUS
เมื่อคุณใช้เราเตอร์ไร้สายเพื่อเชื่อมต่ออินเทอร์เน็ตคุณจะพบว่า LED WAN ผิดปกติ
คุณสามารถดูขั้นตอนต่อไปนี้สำหรับการแก้ไขปัญหาอย่างง่าย
1. อัปเดตเฟิร์มแวร์ของคุณเป็นประจำเพื่อรับการอัปเดตล่าสุดสำหรับเราเตอร์ของคุณ คุณสามารถอัปเดตบน ASUSWRT หรืออัปเดตด้วยตนเอง
โปรดตรวจสอบให้แน่ใจว่า เฟิร์มแวร์ ของเราเตอร์ เป็นรุ่นล่าสุด
[หมายเหตุ]สำหรับข้อมูลเกี่ยวกับวิธีการอัพเกรดเฟิร์มแวร์โปรดดูที่ [ไร้สาย] วิธีอัปเดตเฟิร์มแวร์ของเราเตอร์ของคุณเป็นเวอร์ชันล่าสุด (ASUSWRT) | รายงานการสนับสนุน| อัสซุสโกลบอล
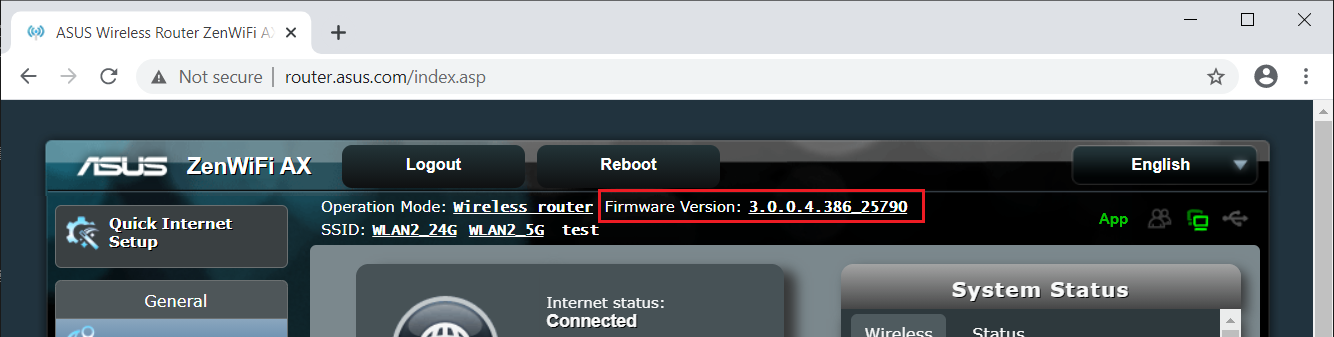
2. โปรดตรวจสอบว่าเราเตอร์ของคุณมีการเชื่อมต่อ WAN ที่ถูกต้อง
ด้านล่างเราใช้ RT-AX88U เป็นต้นสำหรับรุ่นอื่น ๆ โปรดดูคู่มือผู้ใช้ใน ASUS Download Center (LINK)
โปรดเชื่อมต่อคอมพิวเตอร์ของคุณกับเราเตอร์ไร้สายผ่านการเชื่อมต่อแบบมีสาย
ก. เสียบอะแดปเตอร์ AC ของเราเตอร์แบบไร้สายเข้ากับพอร์ต DC-IN และเสียบเข้ากับเต้าเสียบ
ข. ใช้สายเคเบิลเครือข่ายอื่นเชื่อมต่อโมเด็มของคุณเข้ากับพอร์ต WAN ของเราเตอร์ไร้สาย
ค. เสียบอะแดปเตอร์ AC ของโมเด็มเข้ากับพอร์ต DC-IN แล้วเสียบเข้ากับเต้าเสียบ
ง. ใช้สายเคเบิลเครือข่ายที่ให้มาเชื่อมต่อคอมพิวเตอร์ของคุณเข้ากับพอร์ต LAN ของเราเตอร์ไร้สาย
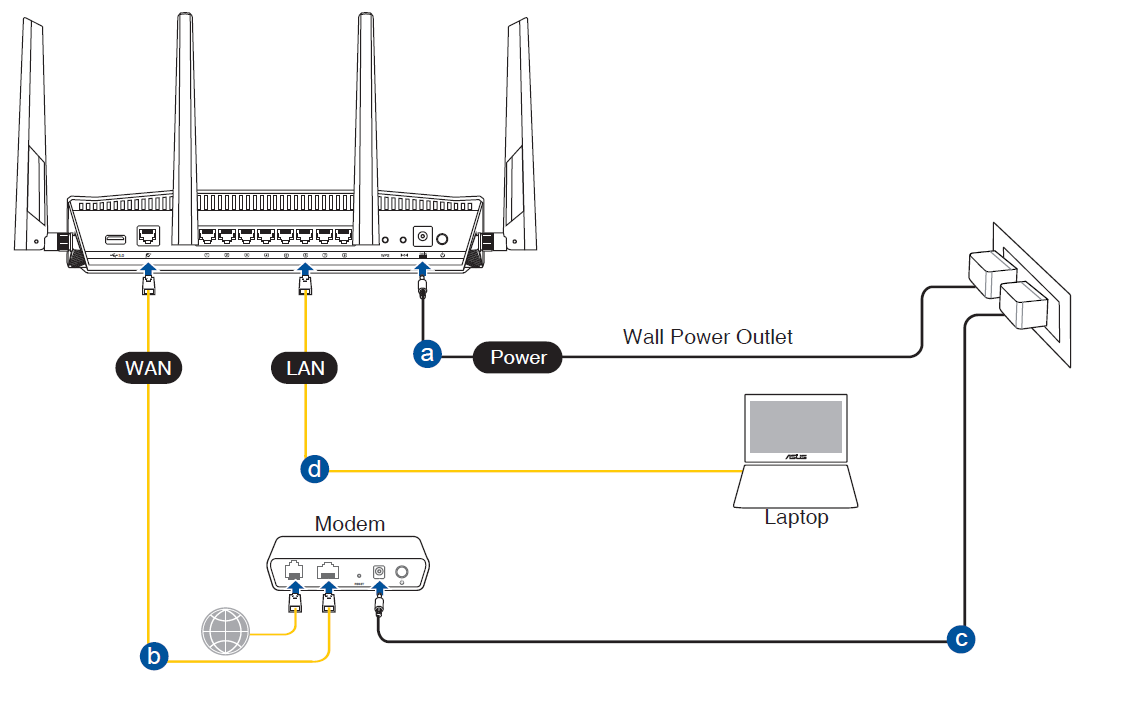
หมายเหตุ: หลังจากเชื่อมต่อกับแหล่งจ่ายไฟอย่าลืมกดปุ่มเปิด / ปิดเพื่อเปิดเราเตอร์

3. ตรวจสอบว่าอุปกรณ์ของคุณเชื่อมต่อกับเราเตอร์ผ่านสายเคเบิล RJ45 ว่าสามารถเข้าถึงอินเทอร์เน็ตได้สำเร็จหรือไม่
- โปรดยืนยันกับผู้ให้บริการอินเทอร์เน็ต (ISP) ของคุณว่าสายเคเบิลเครือข่ายของคุณเป็นปกติ
- โปรดตรวจสอบว่าสายเคเบิล RJ-45 ของคุณทำงานอย่างถูกต้อง เช่นหมุดใช้งานได้ทั้งหมดและไม่มีส่วนใดเสียหาย เกี่ยวกับการตรวจสอบสายเคเบิล RJ45 โปรดดูที่ [เราเตอร์ไร้สาย] วิธีตรวจสอบความเร็วในการเชื่อมต่อแบบมีสายและข้อกําหนดสายเคเบิลเครือข่ายสําหรับเราเตอร์ไร้สายของ ASUS

4. ตรวจสอบว่าข้อมูลที่เกี่ยวข้องของผู้ให้บริการอินเทอร์เน็ต (ISP) ของคุณถูกต้องหรือไม่
จะรับ (ยูทิลิตี้ / เฟิร์มแวร์) ได้อย่างไร?
คุณสามารถดาวน์โหลดไดรเวอร์ซอฟต์แวร์เฟิร์มแวร์และคู่มือผู้ใช้ล่าสุดได้ในASUS Download Center (LINK)
หากคุณต้องการข้อมูลเพิ่มเติมเกี่ยวกับ ASUS Download Center โปรดดูที่ลิงค์นี้