[การแก้ไขปัญหา] ASUS Router Power LED กะพริบ
ไฟแสดงการทำงานของเราเตอร์ของคุณกะพริบผิดปกติ โปรดทำตามขั้นตอนด้านล่างเพื่อใช้งาน Rescue mode เพื่อแก้ไขปัญหานี้
ระบบปฏิบัตการที่รองรับ : Windows XP/7/8/10/11
เพื่อให้คำแนะนำโดยละเอียดยิ่งขึ้น คุณสามารถคลิกลิงก์วิดีโอ ASUS Youtube ด้านล่างเพื่อทราบข้อมูลเพิ่มเติมเกี่ยวกับวิธีใช้ Rescue mode (การกู้คืนเฟิร์มแวร์)
https://www.youtube.com/watch?v=T8YKnpXxhx0
1. ดาวน์โหลดและติดตั้งยูทิลิตี้
ตัวอย่างใช้เราเตอร์รุ่น [RT-AC68U] และระบบปฏิบัติการ Windows 10
1-1 ไปที่ https://www.asus.com/, ค้นหาชื่อรุ่นเราเตอร์ของคุณ

1-2 ที่หน้า Product ของเราเตอร์ของคุณ คลิกที่ [Support]

1-3 ตามข้อกำหนดเราเตอร์ของคุณ, ดาวน์โหลดเฟิร์มแวร์เวอร์ชันล่าสุด และทําการคลายซิป

หมายเหตุ : เฟิร์มแวร์ที่คุณดาวน์โหลดจะต้องคลายซิปเพื่อให้สามารถอัปโหลดได้โดยการกู้คืนเฟิร์มแวร์


1-4 คลิก[Driver & Utility], เลือกระบบปฏิบัติการของคุณ

1-5 ค้นหา [ASUS Firmware Restoration] และคลิก [Download]

1-6 หลังจากกระบวนการดาวน์โหลดเสร็จสิ้น ให้คลิกที่ไฟล์ zip

1-7 คลิก Application: Rescue

1-8 เลือกภาษาแล้วทำตาม InstallShield Wizard เพื่อสิ้นสุดขั้นตอนการติดตั้ง




1-9 หลังจากการติดตั้งเสร็จสิ้น คุณจะพบ Firmware Restoration จาก [Start] > [ASUS Utility]
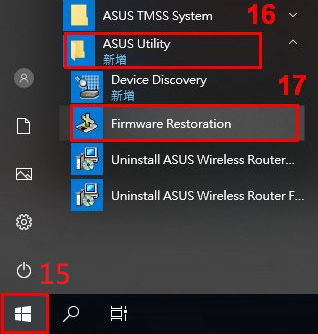
2. เปลี่ยนการตั้งค่าอะแดปเตอร์เครือข่าย
2-1 ใช้สายอินเทอร์เน็ตเพื่อเชื่อมต่อเราเตอร์กับคอมพิวเตอร์ของคุณ
2-2 คลิก[Start] > [Settings] ในคอมพิวเตอร์ของคุณ
2-3 คลิก [Network & Internet]

2-4 คลิก [Change adapter options]

2-5 เลือก LAN ของคุณ.

2-6 คลิกขวาที่ [Properties]

2-7 คลิก [Internet Protocol Version 4(TCP/IPv4)] > [Properties]

2-8 ปลี่ยนคุณสมบัติดังต่อไปนี้
- IP address: 192.168.1.10
- Subnet Mask: 255.255.255.0
- จากนั้นคลิก [OK]

2-9 สิ้นสุดการตั้งค่าจากนั้นคลิก [OK]

3. ตั้งค่าโหมดช่วยเหลือเราเตอร์
ใช้ [RT-AC68U] เป็นตัวอย่าง
3-1 ถอดปลั๊กสายไฟของเราเตอร์

3-2 กดปุ่มรีเซ็ต
กดปุ่มรีเซ็ตค้างไว้และเสียบสายไฟเข้ากับ DC IN พร้อมกัน
หมายเหตุ: โปรดอย่าปล่อยปุ่มรีเซ็ตจนกว่าจะเปิดใช้งาน Rescue mode

3-3 เราเตอร์จะเปลี่ยนเป็น Rescue mode เมื่อคุณเห็นว่าไฟแสดงสถานะเพาเวอร์กะพริบช้าๆ

3-4 คลิก [Start] > [ASUS Utility] > [Firmware Restoration]

3-5 คลิก [Browse], และเลือกเฟิร์มแวร์ที่คุณดาวน์โหลดมาก่อนหน้านี้

3-6 หลังจากเลือกไฟล์แล้ว คลิก [Open]

3-7 คลิก [Upload]

หมายเหตุ: ก่อนอัปโหลดไฟล์ โปรดตรวจสอบให้แน่ใจว่าคุณได้เปลี่ยนเราเตอร์ของคุณเป็น Rescue mode แล้ว
มิฉะนั้น คุณจะไม่สามารถใช้ Firmware Restoration เพื่อทำการอัพเดตเฟิร์มแวร์ได้

3-8 หลังจากที่คุณตรวจสอบว่าเราเตอร์ของคุณอยู่ใน rescue mode.
คลิก [Upload] และจากนั้นรอประมาณ 1 นาที

3-9 ไฟแสดงการทำงานคงที่แสดงว่าขั้นตอนการตั้งค่าของ Rescue Mode
เสร็จสมบูรณ์แล้ว
รอให้เราเตอร์รีบูตแล้วคลิก [Close]

หมายเหตุ: หลังจากการตั้งค่า Rescue mode เสร็จสิ้นแล้ว โปรดกู้คืน TCP/IPv4 กลับเป็นการตั้งค่าเริ่มต้นดั้งเดิม
1. คลิก [Start] > [Settings] ในคอมพิวเตอร์ของคุณ
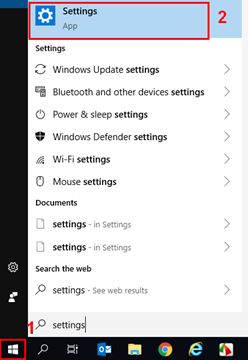
2. คลิก [Network & Internet]

3. คลิก [Change adapter options]

4. คลิกที่ LAN ของคุณ > คลิกขวาที่ [Properties]

5. คลิก [Internet Protocol Version 4(TCP/IPv4)] > [Properties]

6. คลิก [Obtain IP address automatically] & [Obtain DSN server address automatically] > คลิก [OK]

7. หลังจากเสร็จสิ้นการอัพเดตเฟิร์มแวร์และการตั้งค่าอแด็ปเตอร์ คุณสามารถเข้าสู่เราเตอร์ (https://router.asus.com)
หากคุณพยายามอัปโหลดเฟิร์มแวร์โดยใช้ Firmware Restoration หลายครั้ง แต่ยังไม่สามารถแก้ปัญหาได้ โปรดติดต่อ ASUS Customer Service Center.