[เมนบอร์ด] อัสซุส EZ แฟลช 3 - บทนํา
คำอธิบาย:
โปรแกรม ASUS EZ Flash 3 ช่วยให้คุณสามารถอัปเดตเวอร์ชัน BIOS ได้อย่างง่ายดายบันทึกไฟล์ BIOS ลงในแฟลชไดรฟ์ USB คุณสามารถอัปเดตเครื่องมือ BIOS UEFI ของเมนบอร์ดได้
สถานการณ์การใช้งาน:
วิธีปัจจุบันสําหรับผู้ใช้ทั่วไปในการอัปเดต BIOS ซึ่งโดยปกติจะเป็นเครื่องมือ Windows Update เพื่อปรับปรุง BIOS แต่บางครั้งระบบปฏิบัติการถูกวางยาพิษหรือมีโปรแกรมที่อยู่อาศัยจํานวนมากและปัจจัยที่ไม่เสถียรอื่น ๆ อาจทําให้การอัปเดต BIOS ล้มเหลว ใช้ ASUS EZ Flash 3 เพื่ออัปเดตเวอร์ชัน BIOS โดยไม่ต้องป้อนระบบปฏิบัติการ Windows
สารบัญ:
2-1. อัพเดต BIOS ผ่าน USB แฟลชไดรฟ์
ขั้นตอนที่ 1. ก่อนปรับปรุงรุ่น BIOS โปรดสํารองข้อมูลฮาร์ดดิสก์ทั้งหมด
ขั้นตอนที่ 2. USB แฟลชไดรฟ์ต้องการเซกเตอร์เดียวในรูปแบบ FAT 16/32 และแนะนําให้ใช้ 1GB หรือมากกว่า
ขั้นตอนที่ 3. วิธีการดาวน์โหลด BIOS
คุณสามารถรับซอฟต์แวร์คู่มือไดรเวอร์และเฟิร์มแวร์ล่าสุดได้ที่ศูนย์ดาวน์โหลด ASUS
หากคุณต้องการข้อมูลเพิ่มเติมเกี่ยวกับศูนย์ดาวน์โหลด ASUS โปรดดูที่ลิงค์นี้
*วิธีการตรวจสอบรุ่นผลิตภัณฑ์: https://www.asus.com/support/Article/565/
วิธีการดําเนินงาน::
1. ดาวน์โหลดไฟล์ BIOS ล่าสุดที่สอดคล้องกับรุ่นเมนบอร์ดของคุณจากศูนย์ดาวน์โหลด ASUSและบันทึกไว้ในแฟลชไดรฟ์ USB
ป้อนรุ่น -> คลิกที่ไดรเวอร์และยูทิลิตี้。
(เช่น ROG CROSSHAIR VII HERO)

2. คลิกไดร์ฟและยูทิลิตี้ ->BIOS และ FIRMWARE เลือกเวอร์ชั่น BIOS ที่ต้องการและดาวน์โหลด (แนะนําให้ใช้เวอร์ชันล่าสุด)
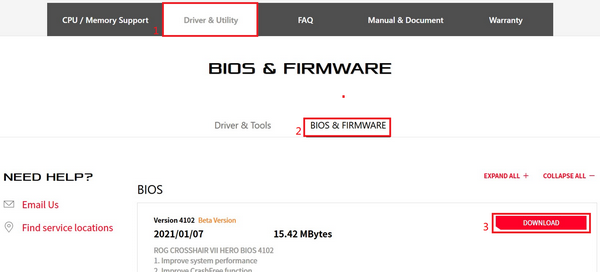
ขั้นตอนที่ 4. หลังจากคลิกปุ่มดาวน์โหลดให้บันทึก BIOS ลงในแฟลชไดรฟ์ USB จากนั้นคลายซิป (Windows 10 มีฟังก์ชั่นซิปซิปของตัวเอง) ตรวจสอบว่ามี . ไฟล์ CAP ในไดเรกทอรีรากของแฟลชไดรฟ์ USB

หลังจากคลายซิปแล้ว ไฟล์ CAP จะปรากฏขึ้นนี่คือ ไฟล์อัพเดต BIOS .

ขั้นตอนที่ 5:เสียบแฟลชไดรฟ์ USB เข้ากับพอร์ต USB ของเมนบอร์ด
2.ปรับปรุงขั้นตอน BIOS:
โปรดทําตามขั้นตอนด้านล่างเพื่อเข้าสู่ BIOS
ขั้นตอนที่1. หลังจากบูตเมื่อแสดงโลโก้ ASUS ให้กดปุ่ม DEL แป้นพิมพ์

ขั้นตอนที่ 2. เมื่อแสดงหน้าจอ BIOS ให้กด F7 หรือคลิกโหมดล่วงหน้าด้วยเมาส์เพื่อเข้าสู่โหมดขั้นสูง

ขั้นตอนที่ 3. คลิกหน้า เครื่องมือ แล้วคลิก ASUS EZ Flash 3 ยูทิลิตี้

2-1. อัพเดต BIOS ด้วย USB แฟลชไดรฟ์
คลิกดิสก์ USB แฟลชไดรฟ์ที่เก็บอยู่ในแฟ้ม BIOS แล้วคลิกแฟ้ม BIOS ที่คุณต้องการปรับปรุง

คลิก ใช่

ยืนยันข้อมูล BIOS คลิกใช่เพื่อเริ่มการอัปเดต

เมื่อแถบความคืบหน้าเสร็จสมบูรณ์จากนั้นแสดงปุ่มตกลง
คลิกที่ ใช่ และเครื่องจะรีบูตเพื่อทําการอัปเดตให้เสร็จสมบูรณ์

หมายเหตุ: 1. ฟังก์ชันนี้สนับสนุนเฉพาะ USB แฟลชไดรฟ์แบบเซกเตอร์เดียวในรูปแบบ FAT16/32 เท่านั้น
2. เมื่ออัปเดต BIOS อย่าปิดระบบหรือรีเซ็ตระบบเพื่อหลีกเลี่ยงความล้มเหลวในการรีบูตระบบ
Q1: จะยืนยันได้อย่างไรว่าเมนบอร์ดของฉันรองรับ ASUS EZ Flash 3 หรือไม่
A1:ASUS EZ Flash 3 ใช้ได้กับเมนบอร์ด BIOS UEFI ที่มีแฟลช ASUS EZ 3 ในตัวเท่านั้นคุณสามารถยืนยันข้อมูลจําเพาะของผลิตภัณฑ์ได้จากเว็บไซต์ทางการ
ในหน้าแนะนําผลิตภัณฑ์ให้คลิกที่ข้อมูลจําเพาะของผลิตภัณฑ์

คุณสามารถตรวจสอบว่ามีการสนับสนุนในคุณสมบัติซอฟต์แวร์หรือไม่

Q2: หลังจากอัปเดต BIOS ระบบอาจไม่เสถียรหรือขัดข้อง ฉันควรทําอย่างไร?
A2:หลังจากอัปเดต BIOS ขอแนะนําให้ทําตามขั้นตอนด้านล่างเพื่อเรียกคืนการตั้งค่าเริ่มต้นของ BIOS เพื่อหลีกเลี่ยงระบบที่ไม่เสถียรที่เกิดจากการตั้งค่า BIOS ที่ไม่ถูกต้อง
โปรดดูขั้นตอนต่อไปนี้:
1:โปรดเข้าไปที่ BIOS อีกครั้งและกดปุ่ม DEL บนโลโก้ ASUS

ในหน้าจอ BIOS ให้กดปุ่ม F5

หน้าจอต่อไปนี้จะปรากฏขึ้น ให้คลิก ตกลง

2. หน้าจอต่อไปนี้จะปรากฏขึ้น คลิก OK จากนั้นระบบจะรีสตาร์ท คุณสามารถคืนค่าการตั้งค่าเริ่มต้นของ BIOS ได้

Q3:วิธีการทําแฟลชไดรฟ์ USB รูปแบบ FAT16 / 32?
A3: โปรดทำตามขั้นตอนต่อไปนี้:
1. บนแฟลชไดรฟ์ USB ให้คลิกขวาและเลือกรูปแบบ FAT16 / 32 *การฟอร์แมตจะลบข้อมูลทั้งหมดใน USB แฟลชไดรฟ์

2. รูปแบบระบบแฟ้ม เลือก FAT32 แล้วคลิก เริ่ม

3. การจัดรูปแบบเสร็จสมบูรณ์




