[VPN] วิธีการตั้งค่าเซิร์ฟเวอร์ VPN บนเราเตอร์ ASUS – PPTP
1. ฟังก์ชั่นบางอย่างของ VPN จะแตกต่างออกไปตามเวอร์ชั่นของเฟิร์มแวร์
อินเทอร์เฟซ 1: รองรับเราเตอร์ที่มีเฟิร์มแวร์ใหม่กว่า 3.0.0.4.388.xxxx (รวมถึง) โปรดดูที่ ที่นี่ สำหรับคำแนะนำในการตั้งค่า
อินเทอร์เฟซ 2: รองรับเราเตอร์ที่มีเฟิร์มแวร์เวอร์ชันก่อนหน้า 3.0.0.4.388.xxxx โปรดดูที่to ที่นี่ สำหรับคำแนะนำในการตั้งค่า
2. สำหรับข้อมูลเกี่ยวกับวิธีการอัพเกรดเฟิร์มแวร์ โปรดดูที่คำถามที่พบบ่อย[Wireless Router] วิธีอัปเดตเฟิร์มแวร์ของเราเตอร์ของคุณให้เป็นเวอร์ชันล่าสุด
อินเทอร์เฟซ 1
โปรดทำตามขั้นตอนด้านล่างเพื่อตั้งค่าเซิร์ฟเวอร์ VPN - PPTP บนเราเตอร์ ASUS ของคุณ
1. เชื่อมต่อคอมพิวเตอร์ของคุณกับเราเตอร์ผ่านการเชื่อมต่อแบบมีสายหรือ WiFi และป้อน IP LAN ของเราเตอร์หรือ URL ของเราเตอร์ http://www.asusrouter.com ไปยัง WEB GUI

หมายเหตุ: โปรดดูที่ How to enter the router setting page(Web GUI) เพื่อเรียนรู้เพิ่มเติม
2. กรอกชื่อผู้ใช้และรหัสผ่านของเราเตอร์เพื่อเข้าสู่ระบบ

หมายเหตุ: หากคุณลืมชื่อผู้ใช้และ/หรือรหัสผ่าน โปรดคืนค่าเราเตอร์เป็นสถานะและการตั้งค่าเริ่มต้นจากโรงงาน
โปรดดูที่ [Wireless Router] จะรีเซ็ตเราเตอร์เป็นการตั้งค่าเริ่มต้นจากโรงงานได้อย่างไร? สำหรับวิธีคืนค่าเราเตอร์เป็นสถานะเริ่มต้น
3. คลิก [VPN] > [VPN Server] > [PPTP] > คลิกไอคอน  [ON]ใน VPN Server PPTP ส่วนเพื่อเปิดใช้งานฟังก์ชัน (ค่าเริ่มต้นคือปิด) > [ไคลเอนต์ VPN (ขีดจำกัดสูงสุด: 16)] คลิก "+" เพื่อเพิ่มบัญชี
[ON]ใน VPN Server PPTP ส่วนเพื่อเปิดใช้งานฟังก์ชัน (ค่าเริ่มต้นคือปิด) > [ไคลเอนต์ VPN (ขีดจำกัดสูงสุด: 16)] คลิก "+" เพื่อเพิ่มบัญชี
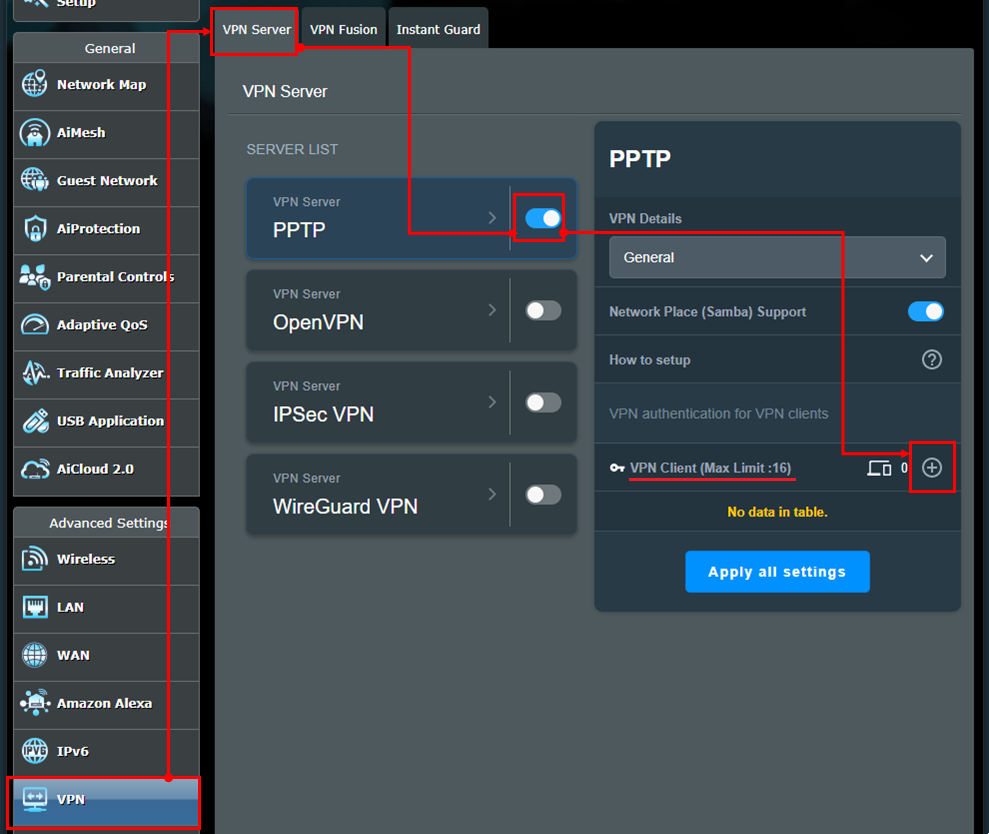
4. ป้อน [Username] และ [Password] ที่คุณกำหนดเอง แล้วคลิก [ตกลง] คำเตือน: เมื่อตั้งค่า [ชื่อผู้ใช้] และ [รหัสผ่าน] แล้ว จะไม่สามารถแก้ไขได้
หมายเหตุ: ไม่จำเป็นต้องระบุ [Network/Host IP] และ [Network Mask] ภายใต้ Static Route (ไม่บังคับ) และสามารถเว้นว่างไว้ได้
(1) เครือข่าย/โฮสต์ IP: ป้อนที่อยู่ IP หรือส่วนเครือข่ายของอุปกรณ์ไคลเอนต์ VPN (เช่น เราเตอร์)
(2) เน็ตเวิร์กมาสก์: แนะนำให้ป้อน 255.255.255.0
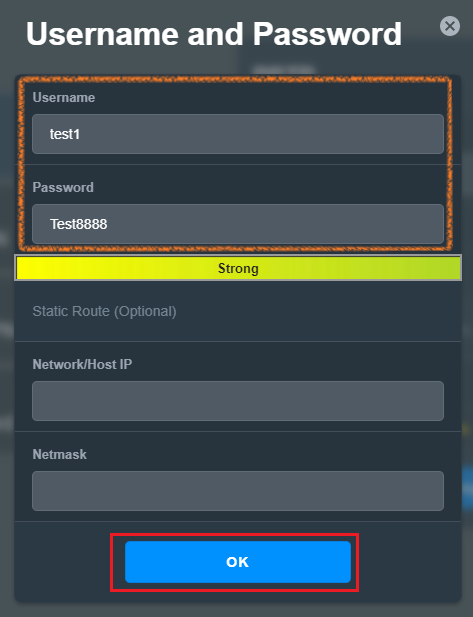
5.ที่มุมขวาล่างไคลเอนต์ VPN จะแสดงจำนวนบัญชีที่เพิ่งเพิ่มดังรูปแสดงบัญชี 1 กลุ่ม 
ไคลเอนต์ VPN จะแสดงชื่อผู้ใช้ที่เพิ่มใหม่ ดังแสดงในรูป 
สุดท้าย คลิก [Apply all settings] เพื่อเสร็จสิ้นการตั้งค่าบนเราเตอร์
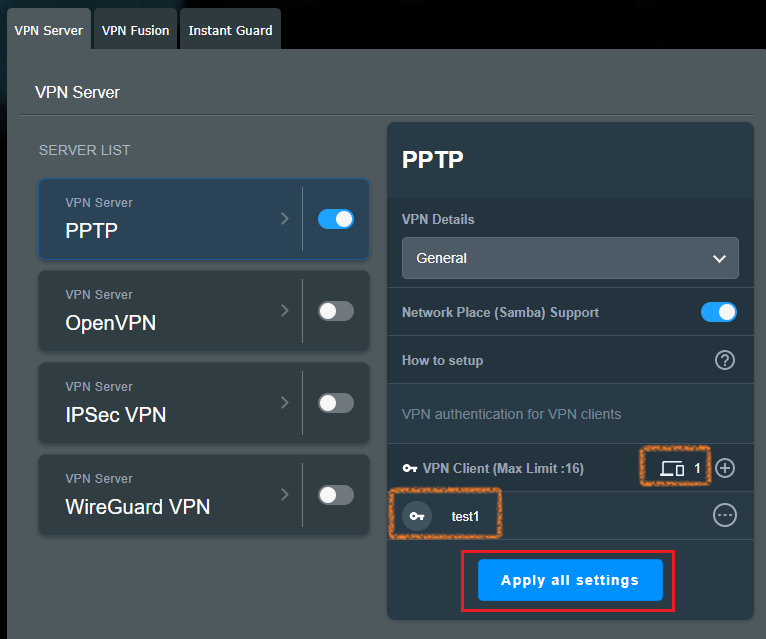
6. หากคุณต้องการการตั้งค่าขั้นสูงหลังจากเสร็จสิ้นการตั้งค่าเซิร์ฟเวอร์ PPTP VPN แล้ว ให้คลิก [การตั้งค่าขั้นสูง] ในเมนูแบบเลื่อนลงการตั้งค่าโดยละเอียด VPN
การตั้งค่าตัวเลือกที่แสดงในภาพด้านล่างเป็นรายการเริ่มต้นทั้งหมด หลังจากแก้ไขการตั้งค่าแล้ว คลิก [ใช้การตั้งค่าปัจจุบันทั้งหมด] เพื่อเสร็จสิ้นการตั้งค่าบนเราเตอร์
การสนับสนุนการออกอากาศ: เปิดใช้งานตามค่าเริ่มต้น
การตรวจสอบความถูกต้อง: ค่าเริ่มต้นคือ [อัตโนมัติ] ตัวเลือกได้แก่ [MS-CHAPv1], [MS-CHAPv2]
การเข้ารหัส MPPE: คุณสามารถอ้างอิงถึง VPN Client encryption setting table เพื่อตั้งค่า
เชื่อมต่อกับเซิร์ฟเวอร์ DNS โดยอัตโนมัติ: เปิดใช้งานตามค่าเริ่มต้น
เชื่อมต่อกับเซิร์ฟเวอร์ WINS โดยอัตโนมัติ: เปิดใช้งานตามค่าเริ่มต้น
MRU: หน่วยรับสูงสุดสำหรับแพ็กเก็ตข้อมูล ค่าเริ่มต้นคือ 1450
MTU: หน่วยการส่งข้อมูลสูงสุดสำหรับแพ็กเก็ตข้อมูล ค่าเริ่มต้นคือ 1450
ที่อยู่ IP ไคลเอ็นต์: สามารถจัดสรรที่อยู่ IP ไคลเอ็นต์ได้สูงสุด 10 รายการ ช่วงเริ่มต้นคือ 192.168.10.2~11
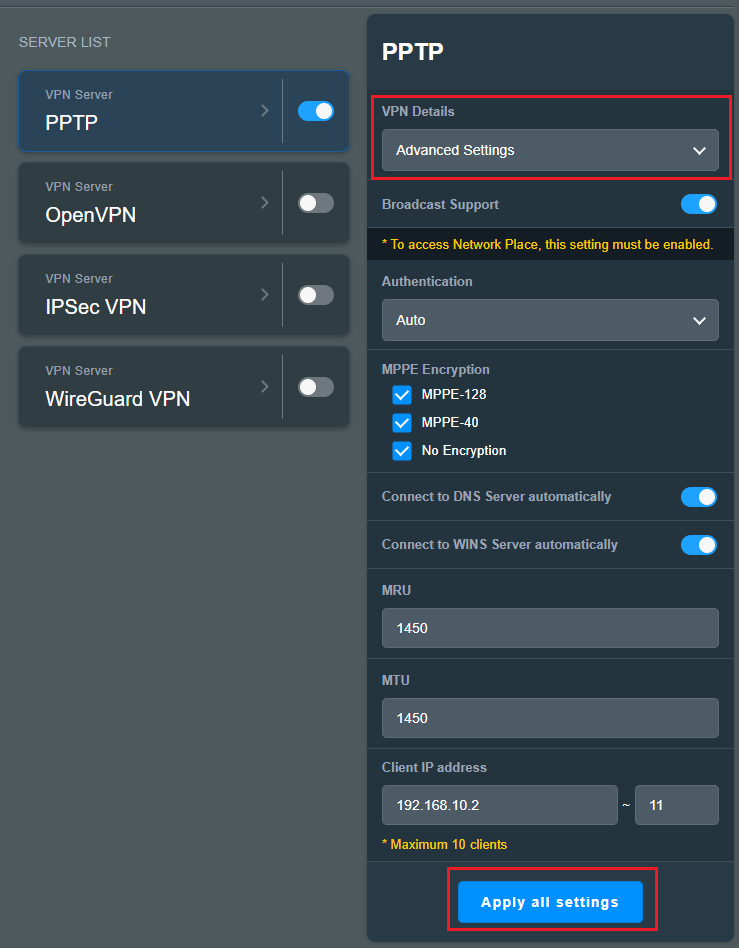
อินเทอร์เฟซ 2
โปรดทำตามขั้นตอนด้านล่างเพื่อตั้งค่าเซิร์ฟเวอร์ VPN - PPTP บนเราเตอร์ ASUS ของคุณ
1. เชื่อมต่อคอมพิวเตอร์ของคุณกับเราเตอร์ผ่านการเชื่อมต่อแบบมีสายหรือ WiFi และป้อน IP LAN ของเราเตอร์หรือ URL ของเราเตอร์ http://www.asusrouter.com ไปยัง WEB GUI

หมายเหตุ: โปรดดูวิธีการเข้าสู่หน้าการตั้งค่าเราเตอร์ (เว็บ GUI) วิธีการเข้าสู่หน้าการตั้งค่าเราเตอร์ (เว็บ GUI) เพื่อเรียนรู้เพิ่มเติม
2. กรอกชื่อผู้ใช้และรหัสผ่านของเราเตอร์ของคุณเพื่อเข้าสู่ระบบ
หมายเหตุ: หากคุณลืมชื่อผู้ใช้และ/หรือรหัสผ่าน โปรดคืนค่าเราเตอร์เป็นสถานะและการตั้งค่าเริ่มต้นจากโรงงาน
โปรดดูที่ [Wireless Router] จะรีเซ็ตเราเตอร์ให้เป็นค่าเริ่มต้นจากโรงงานได้อย่างไร สำหรับวิธีคืนค่าเราเตอร์เป็นสถานะเริ่มต้น
3. ไปที่ VPN
(1) คลิก "VPN"
(2) คลิกที่ฉลากของ “VPN Sever”
(3) ที่นี่เลือก [PPTP] เป็นประเภทเซิร์ฟเวอร์ VPN
(4) คลิก “ON” ในรายการ— “Enable VPN Sever”
(5) กรอก “ชื่อผู้ใช้” และ “รหัสผ่าน”
(6) คลิก “+”
(7) คลิก “นำไปใช้” เพื่อบันทึก
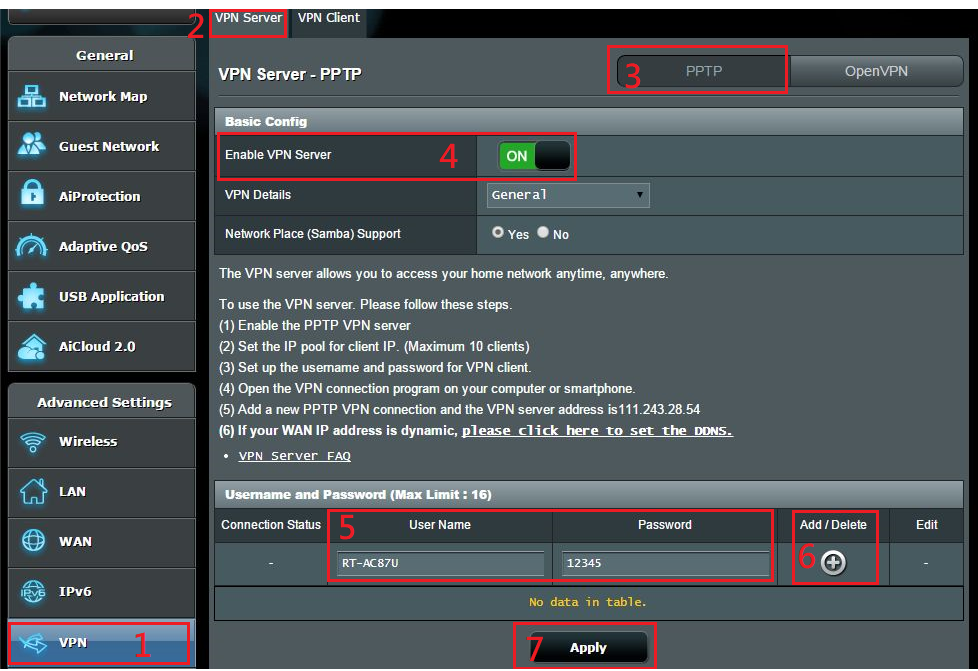
4. การตั้งค่าขั้นสูง
(1) หากคุณต้องการตั้งค่าขั้นสูงสำหรับเซิร์ฟเวอร์ VPN โปรดเลือก "รายละเอียด VPN"
(2) เลือก "Yes" ในรายการ - "Broadcast Support” (เมื่อเปิดใช้งาน Network Place จะต้องเปิดใช้งานตัวเลือกนี้)
(3) เลือก “การเข้ารหัส MEPPE” เราจะแนะนำให้เลือกตัวเลือกทั้งหมด
(4) คลิกปุ่ม—“Apply”
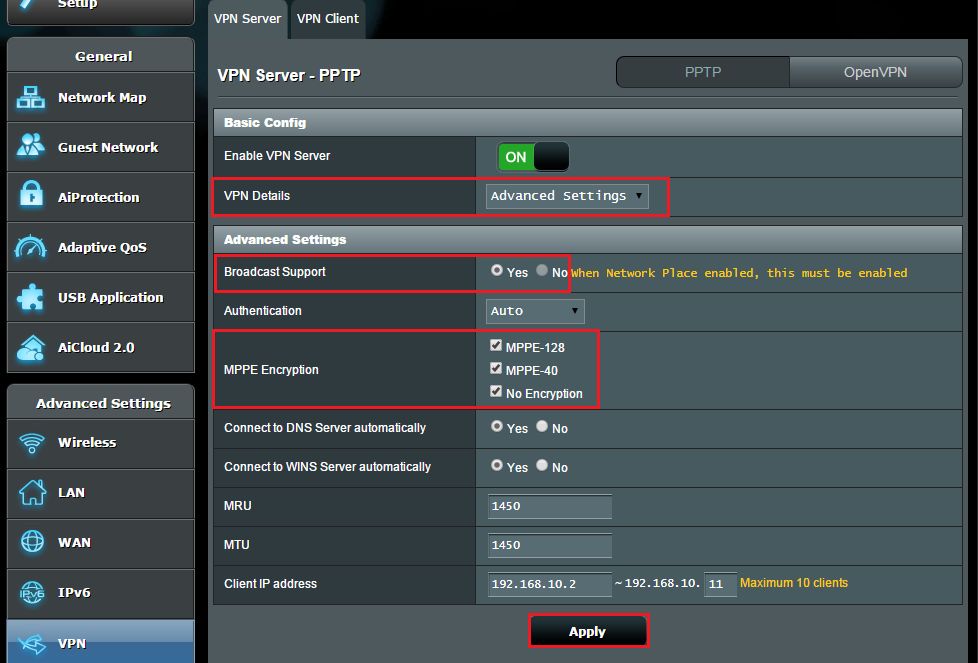
หมายเหตุ 1: หาก ISP ของคุณให้ที่อยู่ IP แบบไดนามิกแก่เครือข่ายของคุณ ที่อยู่ IP WAN ของคุณอาจเปลี่ยนแปลงแม้หลังจากใช้การตั้งค่าแล้วกำหนดค่า ASUS DDNS setting เพื่อตั้งชื่อโดเมนคงที่
หมายเหตุ 2: การตั้งค่าการสนับสนุนการออกอากาศใน 3-(2) อนุญาตให้ถ่ายโอนแพ็กเก็ตการออกอากาศระหว่างไคลเอนต์ VPN และไคลเอนต์ในเครื่อง
ตัวอย่างเช่น พีซีจำเป็นต้องส่งแพ็กเก็ตการออกอากาศไปยังพีซี LAN ทั้งหมดเพื่อให้ทราบว่าพีซีเครื่องใดที่เปิดใช้งาน Network Place Service
ไคลเอนต์ VPN ไม่สามารถส่งแพ็กเก็ตการออกอากาศไปยัง LAN ในขณะที่การตั้งค่าการสนับสนุนการออกอากาศถูกปิดใช้งาน
เมื่อปิดใช้งานการสนับสนุนการออกอากาศ ไคลเอนต์ VPN จะไม่สามารถตรวจพบพีซีที่ใช้ Windows Network Place และจะไม่สามารถค้นหาพีซีเครื่องอื่นในเครือข่ายได้ หากต้องการเชื่อมต่อกับพีซีใน LAN ไคลเอนต์ VPN จะต้องพิมพ์ที่อยู่ IP ด้วยตนเองเพื่อเชื่อมต่อกับพีซีใน LAN
หมายเหตุ 3: ในขั้นตอนที่ 3-(3) ผู้ดูแลระบบสามารถตั้งค่าการตั้งค่าการเข้ารหัส VPN MPPE และการตั้งค่าการเข้ารหัสไคลเอนต์ VPN ตามตารางด้านล่าง:
การตั้งค่าการเข้ารหัสไคลเอนต์ VPN (VPN connection -> Properties -> Security -> Data encryption) | ||||
| Windows | iOS, OS X | Android | ||
การตั้งค่าการเข้ารหัส VPN เราเตอร์ ASUS (บังคับการเข้ารหัส MPPE) | Auto | ไม่อนุญาตให้มีการเข้ารหัส การเข้ารหัสเพิ่มเติม ต้องมีการเข้ารหัส การเข้ารหัสความแข็งแกร่งสูงสุด |
|
|
| No encryption | ไม่อนุญาตให้มีการเข้ารหัส การเข้ารหัสเพิ่มเติม |
|
| |
| MPPE 40 | การเข้ารหัสเพิ่มเติม ต้องมีการเข้ารหัส การเข้ารหัสความแข็งแกร่งสูงสุด |
|
| |
| MPPE 128 | การเข้ารหัสเพิ่มเติม ต้องมีการเข้ารหัส การเข้ารหัสความแข็งแกร่งสูงสุด |
|
| |
คำถามที่พบบ่อย
1. ฉันสามารถเชื่อมต่อกับเราเตอร์ที่บ้านของฉันจากเครือข่ายภายนอกโดยใช้ VPN ได้หรือไม่ หากมีที่อยู่ IP WAN ส่วนตัว เช่น 192.168.x.x, 10.x.x.x หรือ 172.16.x.x
เมื่อ WAN IP ของเราเตอร์ของคุณเป็น IP ส่วนตัว/เสมือน หมายความว่าเราเตอร์ของคุณอาจอยู่ในสภาพแวดล้อมการเชื่อมต่อดังแสดงในรูปด้านล่าง และมีเราเตอร์อีกตัวอยู่ข้างหน้าซึ่งกำหนดที่อยู่ IP ให้กับเราเตอร์ของคุณ ในกรณีนี้ คุณต้องตั้งค่าการส่งต่อพอร์ตบนหน้าเซิร์ฟเวอร์เสมือนของเราเตอร์อื่นเพื่อใช้ VPN เพื่อเชื่อมต่อกลับไปยังเราเตอร์ของคุณเองจากเครือข่ายภายนอกระยะไกล โปรดดูคำแนะนำใน วิธีการตั้งค่าเซิร์ฟเวอร์ VPN ด้วยการส่งต่อพอร์ต?
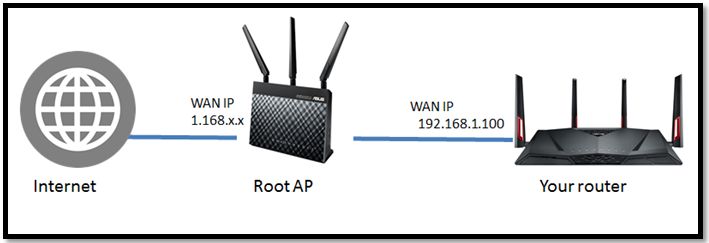
หมายเหตุ: ในการใช้เซิร์ฟเวอร์ VPN บนเราเตอร์ ASUS ของคุณ เราเตอร์ของคุณต้องมี IP สาธารณะ (WAN IP) จากบริการอินเทอร์เน็ตของ ISP ของคุณ สิ่งนี้จะช่วยให้อุปกรณ์บนอินเทอร์เน็ตค้นหาเราเตอร์ ASUS ของคุณผ่าน IP สาธารณะ (WAN IP)
หากคุณไม่แน่ใจเกี่ยวกับประเภท IP สาธารณะของคุณ โปรดตรวจสอบผู้ให้บริการอินเทอร์เน็ต (ISP) ของคุณ
2. เราเตอร์สามารถใช้ IP ส่วนตัวเพื่อตั้งค่าฟังก์ชั่นการเชื่อมต่อระยะไกลได้หรือไม่?
โปรดทราบว่าหากเราเตอร์ใช้ที่อยู่ IP WAN ส่วนตัว (เช่น เชื่อมต่ออยู่หลังเราเตอร์/สวิตช์/โมเด็มอื่นที่มีคุณสมบัติเราเตอร์/Wi-Fi ในตัว) อาจทำให้เราเตอร์อยู่ภายใต้เครือข่าย NAT แบบหลายชั้นได้ คุณลักษณะนี้จะทำงานไม่ถูกต้องภายใต้สภาพแวดล้อมดังกล่าว
Private IPv4 network ranges:
Class A: 10.0.0.0 – 10.255.255.255
Class B: 172.16.0.0 – 172.31.255.255
Class C: 192.168.0.0 – 192.168.255.255
CGNAT IP network ranges:
บล็อกที่อยู่ที่ได้รับการจัดสรรคือ100.64.0.0/10, i.e. IP addresses from 100.64.0.0 to 100.127.255.255.
จะรับ (ยูทิลิตี้ / เฟิร์มแวร์) ได้อย่างไร?
คุณสามารถดาวน์โหลดไดรเวอร์ ซอฟต์แวร์ เฟิร์มแวร์ และคู่มือผู้ใช้ล่าสุดได้จาก ASUS Download Center.
If คุณต้องการข้อมูลเพิ่มเติมเกี่ยวกับ ASUS Download Center โปรดดูสิ่งนี้ link.