[IPv6] วิธีตั้งค่า IPv6 ใน ASUS Router
หมายเหตุ: โปรดอ้างอิง ISP ของคุณเพื่อรับข้อมูลเพิ่มเติมเกี่ยวกับ IPv6(ประเภทการเชื่อมต่อ การตั้งค่า IPv6 IP และ DNS เป็นต้น)
ขั้นตอนที่ 1: เชื่อมต่อคอมพิวเตอร์ของคุณกับเราเตอร์ผ่านการเชื่อมต่อแบบมีสายหรือ WiFi และป้อน http://www.asusrouter.com ไปที่ WEB GUI

หมายเหตุ: โปรดดูที่ [Wireless Router] วิธีเข้าสู่ GUI ของเราเตอร์ (ASUSWRT)
ขั้นตอนที่ 2: ใส่ชื่อและรหัสผ่านของผู้ใช้งานในหน้า login page จากนั้นคลิก [Sign In].

หมายเหตุ: หากคุณลืมชื่อผู้ใช้และ/หรือรหัสผ่าน โปรดกู้คืนเราเตอร์ไปที่ สถานะเริ่มต้นจากโรงงาน โปรดดูที่ วิธีรีเซ็ตเราเตอร์กลับเป็นการตั้งค่าเริ่มต้นจากโรงงาน?
ขั้นตอนที่ 3: ขั้นตอนการตั้งค่า IPv6 มีดังนี้:
หมายเหตุ: ต้องตั้งค่า WAN > การเชื่อมต่ออินเทอร์เน็ต > ประเภทการเชื่อมต่อ WAN ก่อน โปรดดูที่ [WAN]จะตั้งค่าการเชื่อมต่ออินเทอร์เน็ตได้อย่างไร เพื่อเรียนรู้เพิ่มเติม
(1) คลิก “IPv6” ที่ “Advanced Settings”
(2) เลือก “Connection type” ให้ตรงกับ ISP ของคุณ
- WAN >Internet Connection> WAN Connection Type ให้ตั้งค่า [PPPoE], โปรดเลือก IPv6 Connection type ให้ตั้งค่า [Native]
- WAN >Internet Connection> WAN Connection Type ให้ตั้งค่า [Static IP], โปรดเลือก IPv6 Connection type ให้ตั้งค่า [Static IPv6]
- WAN >Internet Connection> WAN Connection Type ให้ตั้งค่า [Automatic IP],โปรดเลือก IPv6 Connection type ให้ตั้งค่า [Passthrough]
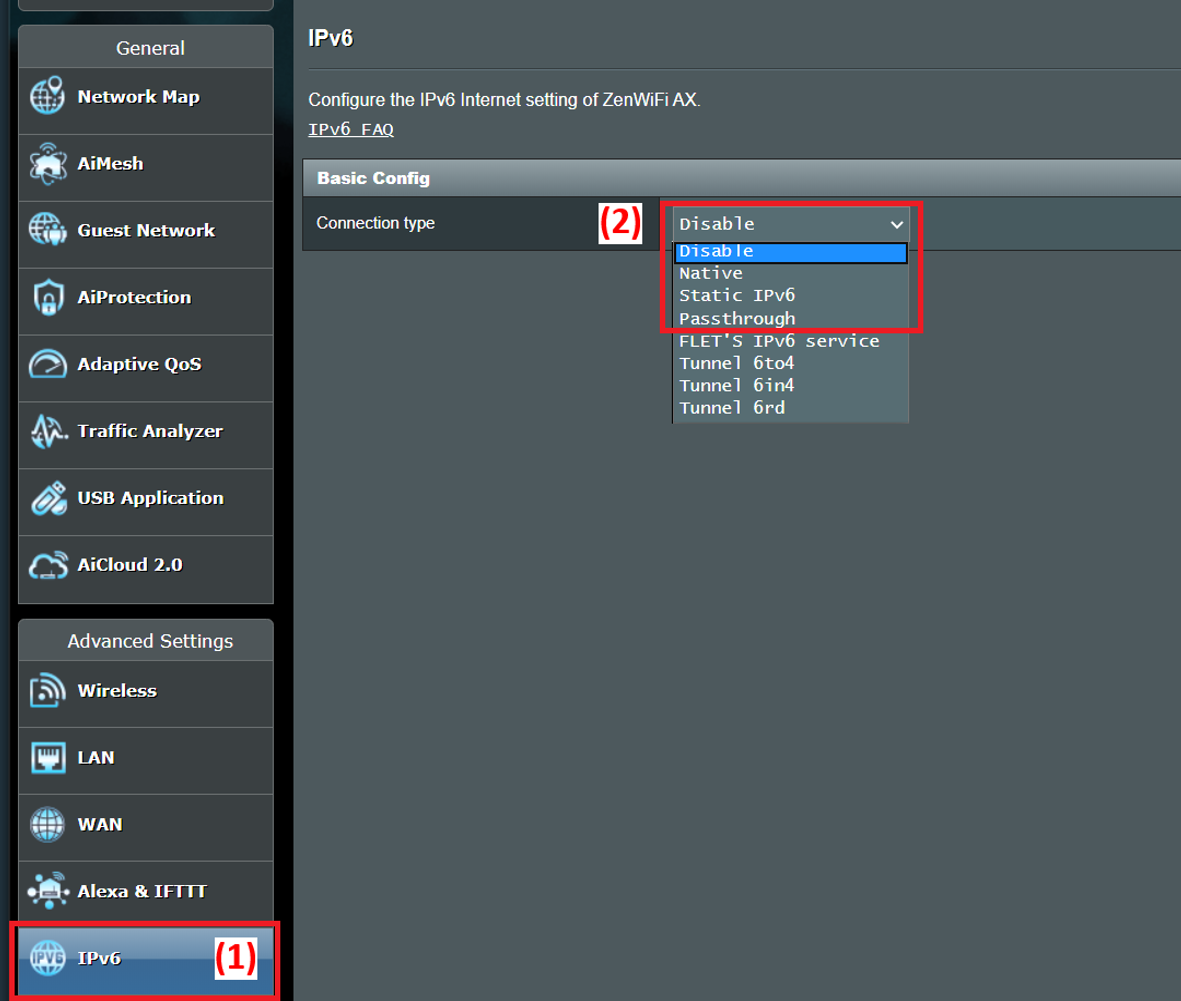
ประเภท IPv6 ต่อไปนี้ โปรดสอบถามผู้ให้บริการอินเทอร์เน็ต (ISP) ของคุณสำหรับข้อมูลการตั้งค่า
FLET's IPv6 service เป็นบริการ IPv6 สำหรับ ISP เฉพาะในญี่ปุ่น โปรดดูที่ FLET'S HIKARI Official Website (flets.com), ASUS คําถามที่พบบ่อย [Wireless Router] วิธีการติดตั้ง IPv6 - บริการ FLET’S IPv6
Tunnel 6to4 เป็นกลไกการเปลี่ยนผ่านอินเทอร์เน็ตสำหรับการย้ายจาก IPv4 เป็น IPv6 ซึ่งเป็นระบบที่อนุญาตให้ส่งแพ็กเก็ต IPv6 ผ่านเครือข่าย IPv4 (โดยทั่วไปคืออินเทอร์เน็ต IPv4) โดยไม่จำเป็นต้องกำหนดค่าช่องสัญญาณที่ชัดเจน
Tunnel 6in4 เป็นกลไกการเปลี่ยนผ่านอินเทอร์เน็ตสำหรับการย้ายจาก Internet Protocol รุ่น 4 (IPv4) เป็น IPv6
Tunnel 6rd (การปรับใช้อย่างรวดเร็ว) เป็นเทคนิคการขุดอุโมงค์ IPv6 ซึ่งคล้ายกับการขุดอุโมงค์ 6to4 มันไร้สถานะและห่อหุ้มแพ็กเก็ต IPv6 ไว้ในแพ็กเก็ต IPv4
ขั้นตอนที่ 4: ประเภทอของ IPv6 connection
Native
(1) เลือกประเภทการเชื่อมต่อ IPv6 เป็น "Native".
(2) คลิก [Apply] เพื่อบันทึกการตั้งค่า
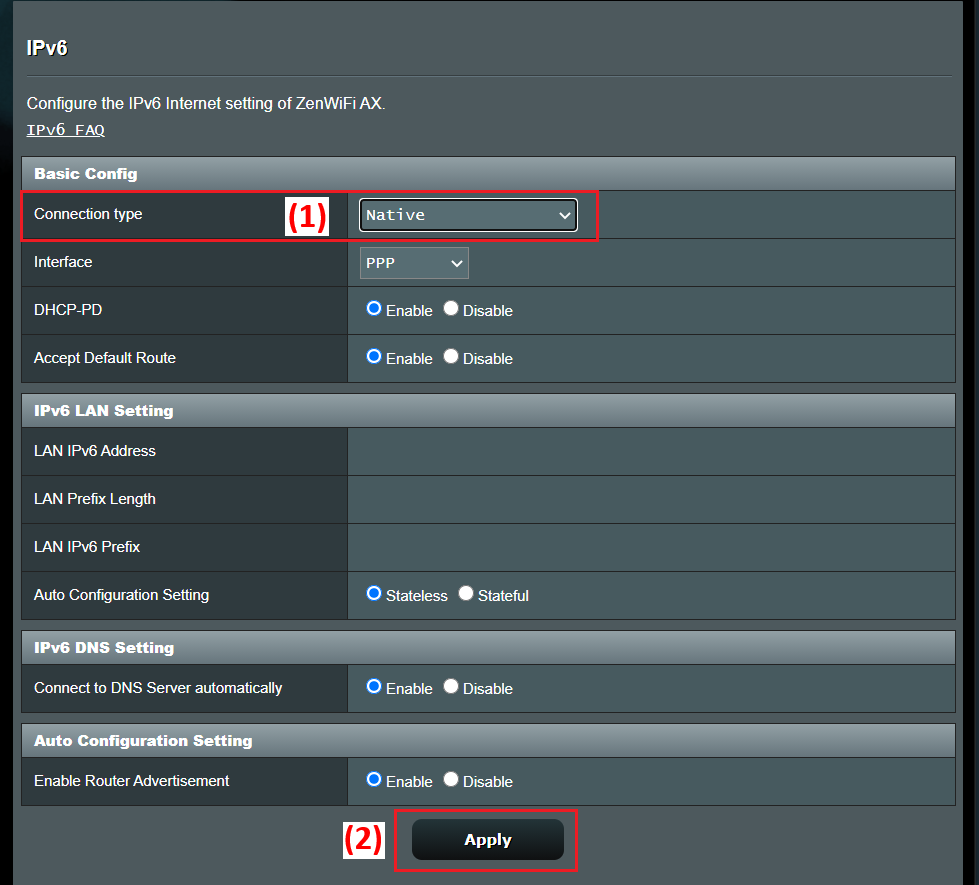
(3) เข้าสู่ระบบเราเตอร์อีกครั้ง เมื่อ การตั้งค่า LAN IPv6 ปรากฏข้อมูลการตั้งค่าของ IPv6 เป็น "Native" ก็เสร็จสมบูรณ์
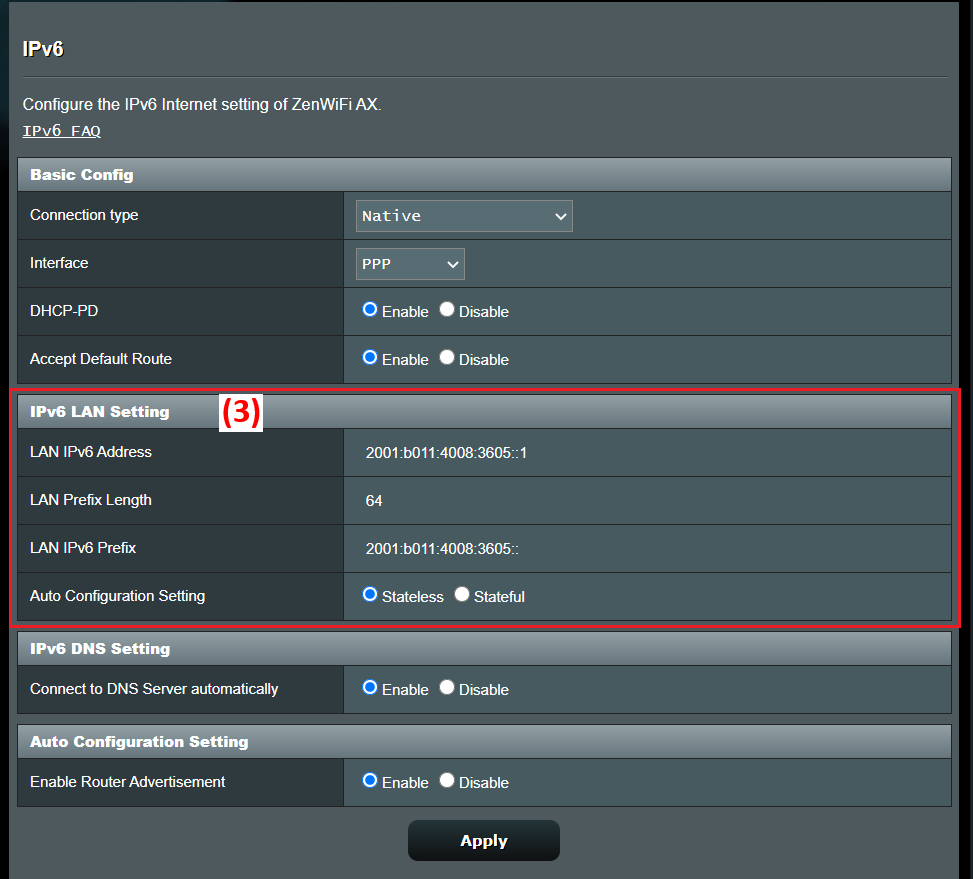
Static IPv6
(1) เลือกประเภทการเชื่อมต่อ IPv6 เป็น "Static IPv6".
หมายเหตุ: ข้อมูลที่เกี่ยวข้องจะต้องได้รับการยืนยันกับผู้ให้บริการอินเทอร์เน็ตของคุณ (ISP)
ตัวอย่างเช่น: (แตกต่างกันไปในแต่ละประเทศ/ ภูมิภาค)
| รายการ | IPv6 |
| WAN IPv6 Address |
2001:B030:2309:FF00::0001/64 |
| WAN IPv6 Gateway |
2001:B030:2309:FF00::FFFF/64 |
| LAN IPv6 address |
2001:B030:2309:0000::/56 |
(2) คลิก [Apply] เพื่อบันทึกการตั้งค่า.
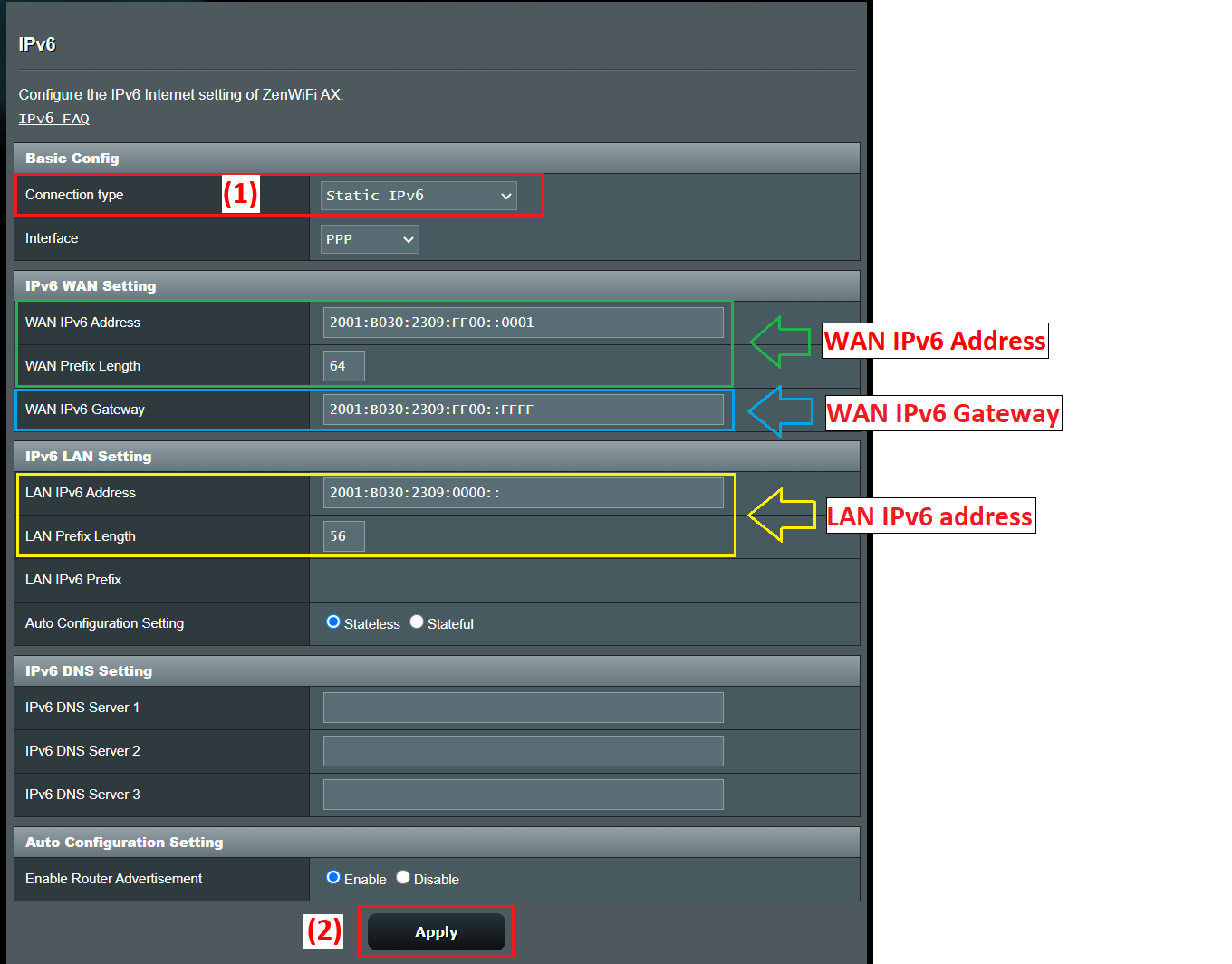
Passthrough
(1) เลือกประเภทการเชื่อมต่อ IPv6 เป็น "Passthrough".
(2) คลิก [Apply] เพื่อบันทึกการตั้งค่า.
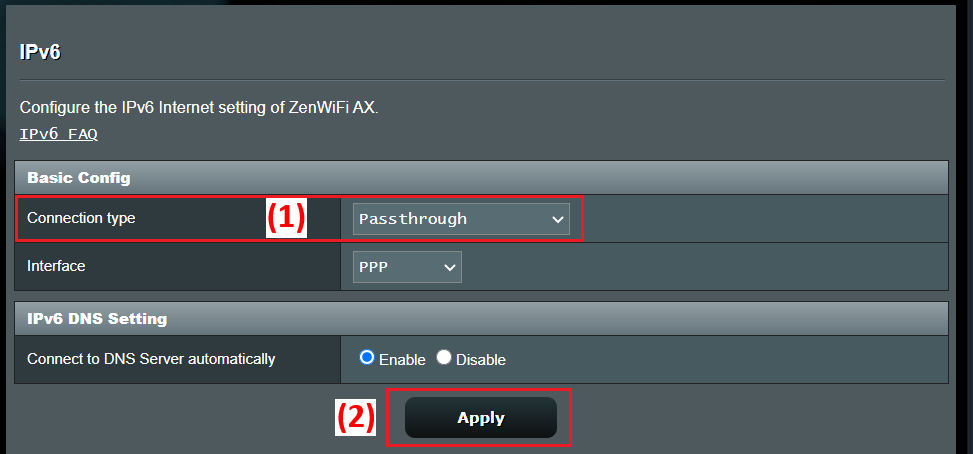
ขั้นตอนที่ 5: หากต้องการตรวจสอบการเชื่อมต่อ ให้เข้าไปที่เว็บไซต์บริการ IPv6 ตามด้านล่าง:
เข้าสู่เว็บไซต์ IPv6 TEST และหลังจากการทดสอบบางอย่าง คุณสามารถดูได้จากหน้านี้ว่าเบราว์เซอร์และบริการเครือข่ายที่คุณใช้สามารถรองรับโปรโตคอล IPv6 ได้หรือไม่
คําถามที่พบบ่อย(FAQ)
ASUS wireless router รองรับการตั้งค่า PPPoE ใน IPv6 . หรือไม่?
- ปัจจุบัน ASUS Wireless router ไม่รองรับการตั้งค่า PPPoE ใน IPV6
2. การเข้าถึงอินเทอร์เน็ต IPv6 ผ่านเราเตอร์ล้มเหลว
a. ตรวจสอบว่าข้อมูลที่เกี่ยวข้องของผู้ให้บริการอินเทอร์เน็ต (ISP) ของคุณถูกต้องหรือไม่ โปรดไปที่หน้าการตั้งค่าของเราเตอร์ (WEB GUI) และตรวจสอบให้แน่ใจว่าการตั้งค่า WAN ถูกต้อง คุณสามารถอ้างถึง ขั้นตอนที่ 3.
b. ใช้สายเคเบิลที่ผู้ให้บริการอินเทอร์เน็ต (ISP) ของคุณให้มาเชื่อมต่อกับคอมพิวเตอร์ของคุณโดยตรง ตรวจสอบว่าคอมพิวเตอร์สามารถเชื่อมต่อกับอินเทอร์เน็ต IPv6 ได้หรือไม่
c. โปรดตรวจสอบว่าเราเตอร์ของคุณได้รับการอัปเกรดเป็นเฟิร์มแวร์ล่าสุดแล้ว คุณสามารถอ้างอิงคำถามที่พบบ่อยนี้สำหรับรายละเอียดเพิ่มเติม. [Wireless Router] จะอัพเดตเฟิร์มแวร์ของเราเตอร์ไร้สาย ASUS ได้อย่างไร (ASUSWRT)
d. โปรดรีเซ็ตเราเตอร์ของคุณเป็นสถานะเริ่มต้นจากโรงงาน คุณสามารถอ้างถึงคำถามที่พบบ่อยนี้สำหรับการรีเซ็ตเราเตอร์. วิธีการรีเซ็ตเราเตอร์ไปที่ตั้งค่าเริ่มต้นโรงงาน
วิธีดาวน์โหลด (Utility / Firmware) ?
คุณสามารถทำการดาวน์โหลด ไดรฟ์เวอร์ ซอฟต์แวร์ เฟิร์มแวร์ และคู่มือผู้ใช้ ล่าสุดได้ที่ ASUS download center
ดูรายละเอียดเพิ่มเติมเกี่ยวกับ ASUS download center ได้ที่นี่