[โน้ตบุ๊คเชิงพาณิชย์] ASUS AI ExpertMeet - บทนำ
ASUS AI ExpertMeet
การบันทึกการประชุมด้วย AI - จับภาพช่วงเวลาสำคัญทั้งหมดในที่ประชุมโดยใช้ปัญญาประดิษฐ์ในเครื่อง และแปลเนื้อหาการประชุมโดยอัตโนมัติ สิ่งนี้ทำให้มั่นใจได้ว่าข้อมูลของคุณจะถูกจัดเก็บไว้อย่างปลอดภัยในแล็ปท็อปของคุณ นอกจากนี้ยังสามารถจดจำเนื้อหาในไฟล์และให้ข้อมูลเชิงลึกที่มีค่าที่สุดแก่คุณผ่าน การถอดเสียงและสรุป
คำบรรยาย AI แปล - ไม่เพียงแต่การแปลเท่านั้น แต่ยังมีการแปลปัญญาประดิษฐ์ในเครื่องอีกด้วย กังวลเกี่ยวกับปัญหาความเป็นส่วนตัว? คำบรรยายแปลอัจฉริยะ AI ใช้โมเดล AI ในเครื่อง ช่วยให้คุณสามารถแปลเนื้อหาได้โดยไม่ต้องเชื่อมต่ออินเทอร์เน็ต
ลายน้ำกล้องเว็บแคม - ด้วยลายน้ำกล้องเว็บแคม คู่ค้าของคุณในอนาคตสามารถสแกนรหัส QR เพื่อรับข้อมูลติดต่อของคุณหรือเพิ่มคุณเป็นเพื่อน
ลายน้ำหน้าจอ - กังวลว่าคอมพิวเตอร์ของคุณจะถูกถ่ายภาพอย่างลับๆ และข้อมูลรั่วไหลหรือไม่? ด้วยลายน้ำบนหน้าจอ การถ่ายภาพลับเป็นไปไม่ได้
1. ผลิตภัณฑ์ที่รองรับและข้อกำหนดของระบบ
2. เริ่มต้นใช้งาน AI ExpertMeet
• 3.1 การจดจำสื่อ
• 3.2 การถอดเสียง
• 3.3 สรุป
• 3.4 การแปล
• 3.5 ส่งออก
• 3.6 แก้ไขการถอดเสียง
• 3.7 การบันทึก
• 3.8 การตั้งค่าการบันทึก
7. วิธีการดาวน์โหลดและอัปเดต AI Expert Smart Meetings
1. ผลิตภัณฑ์ที่รองรับและข้อกำหนดของระบบ
• AI ExpertMeet ต้องการระบบปฏิบัติการ Windows 11 หรือสูงกว่า
• AI ExpertMeet ปัจจุบันรองรับแล็ปท็อปเช่น P5405CSA, P1403CVA, B1403CVA สำหรับรายละเอียดเพิ่มเติม โปรดเยี่ยมชม ASUS Global
• ฟีเจอร์หน้าจอลายน้ำ (Screen Watermark) ปัจุบันไม่รองรับกับคอมพิวเตอร์ตั้งโต๊ะ
กรอก [AI ExpertMeet] ใน ①[แถบค้นหา] บนเดสก์ท็อป จากนั้นคลิก ②[AI ExpertMeet] เพื่อเปิด

รูปแบบไฟล์ที่รองรับการนำเข้า
ไฟล์เสียง: [“.mp3”, “.wav”, “.flac”, “.wma”, “.m4a”]
ไฟล์วิดีโอ: [“.mp4”, “.avi”, “.mkv”]
※ การนำเข้าไฟล์ไม่มีข้อจำกัดขนาดหรือความยาวของไฟล์ที่รองรับ แต่ไฟล์ที่ยาวขึ้นจะใช้เวลาการถอดความนานขึ้น
※ AI Meeting Minutes รองรับการบันทึกเสียง สำหรับข้อมูลรายละเอียด โปรดดูที่ 3.7 การบันทึก
(1) คลิก ①[นำเข้าไฟล์], เลือก ②[สื่อ], และคลิก ③[เปิด]

(2) ในพื้นที่ ④[แสดงตัวอย่าง] คุณสามารถฟังเสียงหรือทำเครื่องหมายหลายครั้ง คลิก ⑤[เริ่มการถอดความ] เพื่อแปลงคำพูดเป็นข้อความ

(3) หากเสียงของคุณมีผู้พูดหลายคน ให้เลือก ⑥[การจดจำผู้พูดหลายคน] เพื่อเปิดใช้งาน เลือก ⑦[ภาษาต้นทาง]; การเลือกแหล่งภาษาที่ถูกต้องจะช่วยให้การรับรู้มีความแม่นยำมากขึ้น คลิก ⑧[ตกลง] เพื่อเริ่มการรับรู้
※ การจดจำผู้พูดหลายคนถูกปิดใช้งานโดยค่าเริ่มต้นเนื่องจากใช้ทรัพยากรระบบคอมพิวเตอร์มากกว่า หากมีผู้พูดหลายคน คุณสามารถเปิดใช้งานด้วยตนเอง

(4) การรับรู้เสร็จสิ้น

①[การถอดความ] การจดจำเสร็จสิ้น คุณสามารถเลือกเนื้อหาด้วยตนเองด้วยเมาส์เพื่อคัดลอกได้ รองรับการจดจำผู้พูดหลายคน และคุณสามารถเลือก ②[ผู้พูด] ได้ด้วยตนเอง

※ คุณจำเป็นต้องใช้ฟังก์ชัน Transcript ก่อนเปิดใช้งานฟังก์ชันสรุป
(1) คลิก ①[เริ่มสรุป] เพื่อสร้างสรุป

(2) สรุปเต็มจะถูกสร้างขึ้น และคุณสามารถคัดลอก ②[เนื้อหา] ไปยังคลิปบอร์ดของคุณ

(3) ใช้ปุ่มกลางของเมาส์เพื่อเลื่อนลงและอ่านแต่ละ ③[สรุปของผู้พูด]

(1) คลิก ①[  แปล], และเลือก ②[ภาษา] ที่คุณต้องการ
แปล], และเลือก ②[ภาษา] ที่คุณต้องการ

(2) คลิก ③[ยืนยัน] เพื่อเริ่มการแปล

(3) เมื่อการแปลเสร็จสิ้น ④[เนื้อหาที่แปล] จะปรากฏด้านล่างเนื้อหาที่รับรู้
※ เนื้อหาของสรุปจะได้รับการแปลด้วย

(1) คลิก ①[  ส่งออก], แก้ไข ②[ชื่อไฟล์] ที่จะส่งออก เลือก ③[รูปแบบ] ที่คุณต้องการ เลือก ④[ตัวเลือกเนื้อหา] ที่คุณต้องการและคลิก ⑤[ส่งออก] เพื่อส่งออก
ส่งออก], แก้ไข ②[ชื่อไฟล์] ที่จะส่งออก เลือก ③[รูปแบบ] ที่คุณต้องการ เลือก ④[ตัวเลือกเนื้อหา] ที่คุณต้องการและคลิก ⑤[ส่งออก] เพื่อส่งออก
※ รูปแบบ srt ใน รูปแบบ คือการจัดเก็บข้อมูลคำบรรยาย คุณสามารถนำเข้าวิดีโอนั้นไปยัง AI ExpertMeet Minutes ได้โดยตรง รู้จำวิดีโอและส่งออกเป็นข้อความคำบรรยาย srt ซึ่งประหยัดเวลาเมื่อสร้างวิดีโอ
※ เนื้อหาที่ส่งออกมีตัวเลือก ข้อความแปล ถ้าคุณยังไม่ได้แปลเสียง ตัวเลือกนี้จะเป็นสีเทาและไม่สามารถเลือกได้
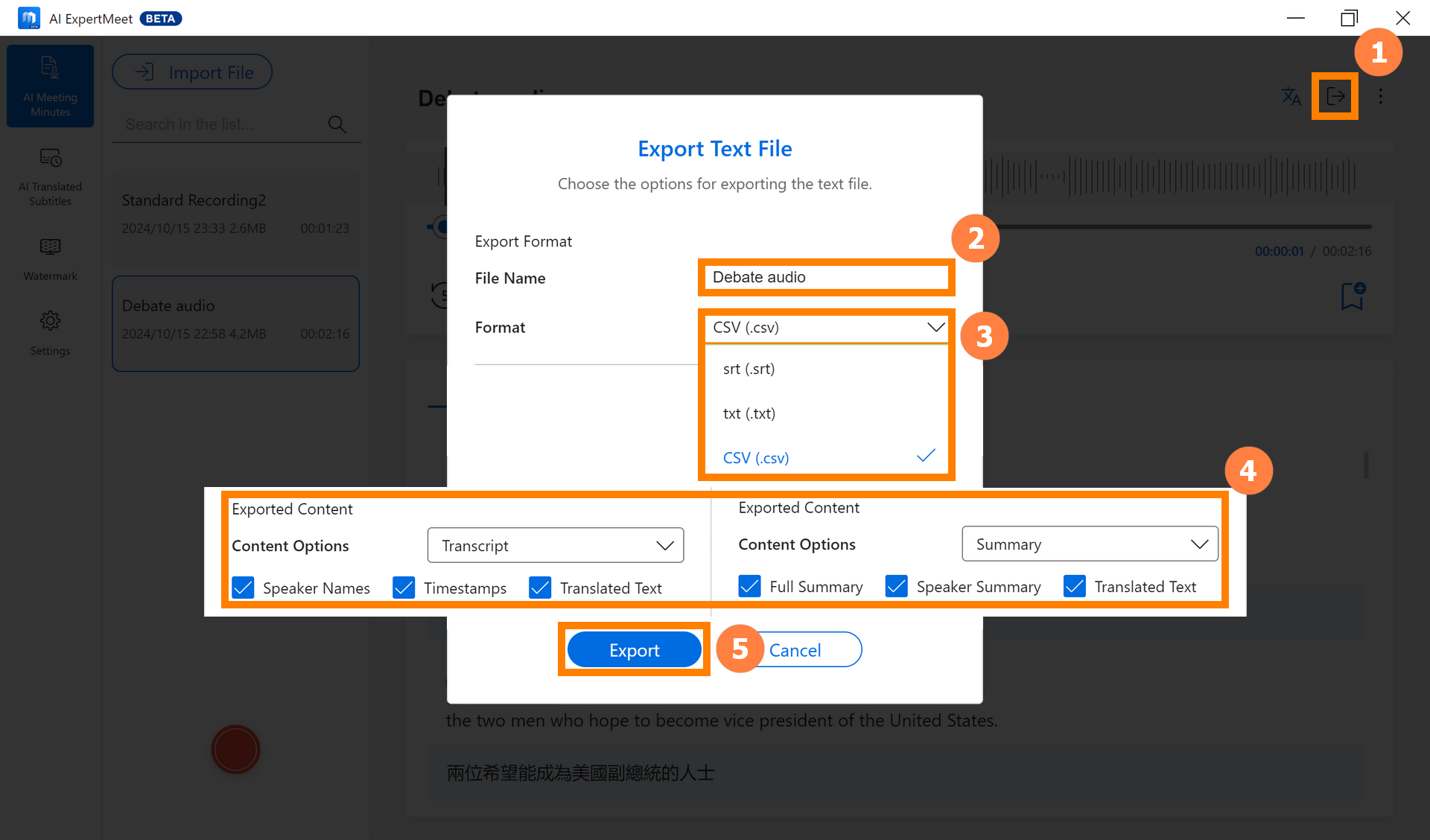
(2) ป้อน ⑥[ชื่อไฟล์], คลิก ⑦[บันทึก] เพื่อบันทึก คุณสามารถดู ⑧[ไฟล์] ที่บันทึกได้โดยตรง หรือ import ไฟล์นั้นไปยังซอฟต์แวร์ตัดต่อวิดีโอเพื่อสร้างคำบรรยาย
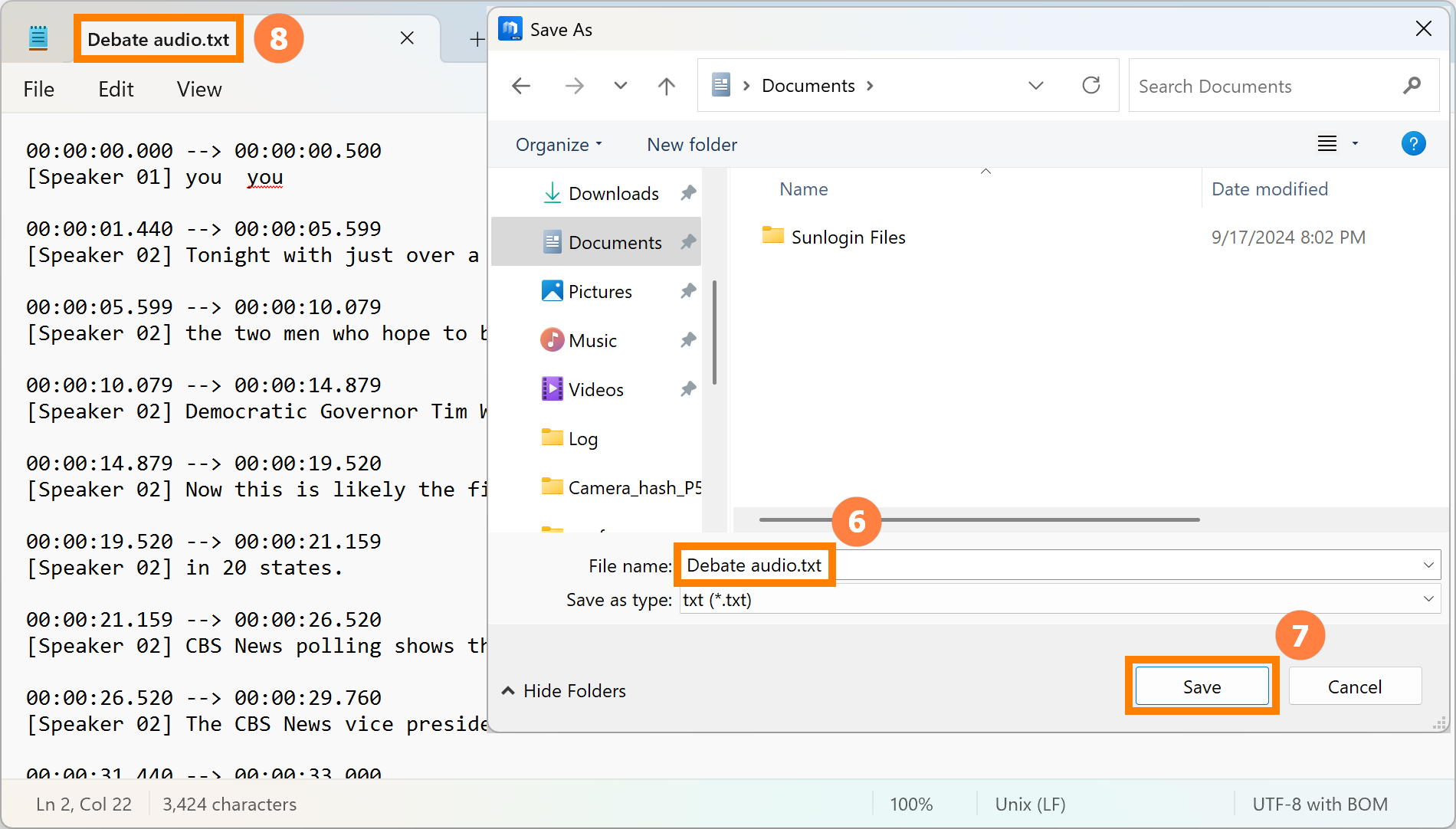
(1) คลิก ①[เพิ่มเติม] จากนั้นคลิก ②[แก้ไขการถอดเสียง]

(2) คุณสามารถปรับแต่งเนื้อหาที่รับรู้ได้โดยตรงในหน้านี้โดยไม่ต้องส่งออกก่อน.

※ การบันทึกสนับสนุนการบันทึกเฉพาะไมโครโฟน, การบันทึกเฉพาะเสียงมีเดีย, และการบันทึกไมโครโฟนและเสียงมีเดียพร้อมกัน.
(1) คลิก ①[บันทึก], เลือก ②[แหล่งเสียง], และคลิก ③[เริ่มการบันทึก].

(2) ระหว่างการบันทึก, คุณสามารถเปิดหรือปิด ④[แหล่งเสียง] ได้ทุกเวลา. ด้านซ้ายคือเสียงระบบ, ด้านขวาคือเสียงไมโครโฟน. คลิก ⑤[ทำเครื่องหมาย] เพื่อเน้นเสียงที่สำคัญ, คลิก ⑥[หยุดชั่วคราว] เพื่อหยุดชั่วคราวการบันทึกปัจจุบัน, และคลิก ⑦[หยุด] เพื่อบันทึกการบันทึกปัจจุบัน.
※ การบันทึกสนับสนุนการปิดหรือเปิดแหล่งที่มาของการบันทึก. ตัวอย่างเช่น, หากคุณอยู่ในการประชุมออนไลน์กับผู้อื่นและคุณปิดปุ่มไมโครโฟน, การบันทึกจะไม่บันทึกเสียงไมโครโฟนของคุณ, แต่คนอื่นในที่ประชุมยังคงได้ยินเสียงของคุณ.

(3) เมื่อบันทึกเสียงแล้ว ให้คลิกขวาที่เสียงเพื่อ ⑧[ส่งออก, เปลี่ยนชื่อ, ลบ] คลิก [เริ่มการถอดเสียง] เพื่อแปลงเสียงเป็นข้อความ.
สำหรับข้อมูลโดยละเอียดเกี่ยวกับการเริ่มต้น Transcript โปรดดูที่ 3.1 การรู้จำสื่อ, และสำหรับข้อมูลเบื้องต้นเกี่ยวกับบทบรรยายและบทสรุป โปรดดูที่ 3.2 การถอดเสียง.

(1) คลิก ①[เพิ่มเติม], จากนั้นคลิก ②[การตั้งค่าการบันทึก].

(2) คุณสามารถปรับเปลี่ยนการตั้งค่าเริ่มต้นสำหรับการบันทึกได้ที่นี่

※ คำบรรยายแปลด้วย AI สนับสนุนการรู้จำเสียงแบบเรียลไทม์ คำบรรยายแปลด้วย AI จะรู้จำเสียงของระบบและเสียงไมโครโฟนของคอมพิวเตอร์ จากนั้นจะแสดงที่ด้านหน้าสุดของเดสก์ท็อปคอมพิวเตอร์และแปลเนื้อหาที่รู้จำแบบเรียลไทม์เป็นภาษาที่คุณต้องการ
คลิก ①[ซับไตเติ้ลแปลโดย AI], เลือกเพื่อเปิดใช้งานฟังก์ชั่น ②[ซับไตเติ้ลแปลโดย AI], คลิก ③[การตั้งค่า] เพื่อปรับแต่งความโปร่งใส, ฟอนต์, และข้อความที่แสดงของบอร์ดแสดง, คลิก ④[เพิ่มเติม] เพื่อกำหนดแหล่งเสียงและภาษาที่จะแปล, และคลิก ⑤[ส่งออกไฟล์ข้อความที่เสร็จสมบูรณ์] เพื่อบันทึกเนื้อหาที่รับรู้ปัจจุบัน

(1) คลิก ①[ลายน้ำ], เลือกเพื่อเปิดใช้งานฟังก์ชั่น ②[ลายน้ำเว็บแคม], เลือกเพื่อเปิดใช้งานฟังก์ชั่น ③[แสดงผลลายน้ำล่วงหน้า], และคุณสามารถตั้งค่าลักษณะของลายน้ำใน ④[ปรับแต่งลายน้ำ]. คลิก ⑤[แก้ไขนามบัตร] เพื่อกำหนดเนื้อหาของลายน้ำ

(2) ใน [แก้ไขนามบัตร], คุณสามารถแสดงตัวอย่าง ①[นามบัตร] แบบเรียลไทม์ทางด้านซ้าย, และแก้ไข ②[นามบัตร] ทางด้านขวา. หลังจากป้อนข้อมูลพื้นฐานแล้ว, คลิก [สร้างรหัส QR] เพื่อสร้างรหัส QR ที่สอดคล้องกับข้อมูลพื้นฐาน. ลูกค้าของคุณสามารถนำเข้าข้อมูลของคุณไปยังรายชื่อติดต่อโดยการสแกนรหัส QR ด้วยกล้องโทรศัพท์ของพวกเขา
※ หากคุณแก้ไขข้อมูลพื้นฐาน, กรุณาสร้างรหัส QR ใหม่

(3) หากคุณมีรหัส QR สำหรับข้อมูลติดต่อ เช่น รหัส QR Line คุณสามารถบันทึกเป็นรูปภาพ จากนั้นคลิก [อัพโหลดรูปภาพ] เพื่ออิมพอร์ตโปรไฟล์หรือรหัส QR ของคุณเข้าสู่ลายน้ำ

(4) หลังจากแก้ไข [นามบัตร] คลิก [บันทึก] เพื่อบันทึกการดำเนินการปัจจุบัน

(5) ไม่ว่าคุณจะถ่ายภาพด้วยกล้องคอมพิวเตอร์หรือเข้าร่วมการประชุมด้วยกล้อง [นามบัตร] จะถูกแสดงเสมอ

※ หลังจากเปิดใช้งานลายน้ำหน้าจอ ไม่ว่าการถ่ายภาพหน้าจอหรือการใช้กล้องเพื่อจับภาพหน้าจอของคอมพิวเตอร์ จะมีลายน้ำ
(1) คลิก ①[Screen Watermark] เลือกเปิดใช้งาน ②[Screen Watermark] ลากเพื่อปรับ ③[Transparency] ด้านขวา และคลิก ④[Edit Watermark]

(2) ใน [Edit Watermark] คุณสามารถเลือก ⑤[Text Watermark & Image Watermark] คุณยังสามารถแก้ไข ⑥[Watermark Text] เลือก ⑦[Repetitive Lines & Single Line] และคลิก ⑧[Save] หลังจากการแก้ไข

(1) คลิก ①[ASUS ExpertPanel] ที่มุมล่างขวาของเดสก์ท็อป, คลิก ②[System Boost] เพื่อล้างขยะระบบ, คุณสามารถเปิดหรือปิดฟังก์ชันที่เกี่ยวข้องได้อย่างรวดเร็วใน ③[Business Applications], คุณสามารถเปิดหรือปิดฟังก์ชันที่เกี่ยวข้องได้อย่างรวดเร็วใน ④[AI ExpertMeet], และคลิก ⑤[แก้ไข] เพื่อแก้ไขตำแหน่งคีย์ลัด.

(2) คุณสามารถปรับตำแหน่งของคีย์ลัดได้.

(3) คลิก ⑥[เพิ่มเติม - คืนค่าเริ่มต้น] เพื่อตั้งค่า ASUS ExpertPanel กลับเป็นค่าเริ่มต้น.

7. วิธีดาวน์โหลดและอัปเดต AI Expert Smart Meetings
※ เมื่อมีการอัปเดตสำหรับ ASUS AI ExpertMeet, คุณเพียงแค่เชื่อมต่อกับอินเทอร์เน็ต. เมื่อคุณเปิด ASUS AI ExpertMeet, มันจะอัปเดตออนไลน์อัตโนมัติ.
(1) หากคุณต้องการติดตั้ง ASUS AI ExpertMeet, กรุณาเยี่ยมชม ASUS Global. คลิกบน ①[ค้นหา], เข้าAI ExpertMeet in the ②[แถบค้นหา], และคลิก ③[AI ExpertMeet].

(2) กรุณาดาวน์โหลดและติดตั้ง [AI ExpertMeet] และ [AI ExpertMeet Plugin].

คำถามที่ 1: ฉันได้เปิดใช้งานฟังก์ชั่นลายน้ำแล้ว หากฉันถอนการติดตั้งแอป AI ExpertMeet โดยไม่ได้ตั้งใจ จะมีลายน้ำปรากฏเมื่อใช้งานกล้องหรือไม่
คำตอบที่ 1: จะมีลายน้ำปรากฏขึ้น หากคุณต้องการปิดใช้งานคุณสมบัตินี้ คุณต้องติดตั้งและเปิดแอป AI ExpertMeet จากนั้นปิดลายน้ำในการตั้งค่าลายน้ำเว็บแคมและลายน้ำหน้าจอ
คำถามที่ 3: ฉันสามารถนำเข้าวิดีโอไปยัง AI ExpertMeet แล้วส่งออกเป็นไฟล์เสียงอย่างเดียวได้หรือไม่
คำตอบที่ 3: ใช่ AI ExpertMeet รองรับการดำเนินการนี้
คำถามที่ 4: ทำไมการจดจำบันทึกการประชุมด้วย AI จึงใช้เวลานานมาก
คำตอบที่ 4: ตรวจสอบให้แน่ใจว่าคุณได้เชื่อมต่อแหล่งจ่ายไฟและเปิดโหมดประสิทธิภาพสูง ไฟล์ที่มีขนาดใหญ่เกินไปจะทำให้เวลาในการจดจำนานขึ้นด้วย คุณสามารถตัดไฟล์ขนาดใหญ่ล่วงหน้าเพื่อให้จดจำได้เร็วขึ้น