[ExpertWiFi] จะตั้งค่า VLAN บนเราเตอร์ ASUS ExpertWiFi ได้อย่างไร
VLAN (Virtual Local Area Network) คือเครือข่ายลอจิคัลที่สร้างขึ้นภายในเครือข่ายทางกายภาพที่มีขนาดใหญ่กว่า VLAN ช่วยให้คุณสามารถแบ่งกลุ่มเครือข่ายออกเป็นเครือข่ายย่อยเสมือนจริงที่มีขนาดเล็กลง ซึ่งสามารถใช้เพื่อแยกการรับส่งข้อมูลและปรับปรุงประสิทธิภาพของเครือข่าย
VLAN มักใช้ในเครือข่ายองค์กรเพื่อแยกแผนกหรือกลุ่มต่างๆ หรือเพื่อแบ่งกลุ่มการรับส่งข้อมูลประเภทต่างๆ (เช่น เสียง ข้อมูล และวิดีโอ) นอกจากนี้ยังสามารถใช้ในเครือข่ายในบ้านเพื่อแยกอุปกรณ์หรือผู้ใช้ที่แตกต่างกัน หรือเพื่อแยกเครือข่ายแขกออกจากเครือข่ายหลัก
- Trunk port(Tagged):
พอร์ตลำตัว VLAN คือพอร์ตเครือข่ายที่ใช้ในการรับส่งข้อมูลสำหรับ VLAN หลายตัว (Virtual Local Area Networks) ผ่านการเชื่อมต่อทางกายภาพเดียว สามารถถ่ายโอนการรับส่งข้อมูลกลุ่ม VLAN หลายกลุ่มพร้อมกันระหว่างสวิตช์หรือระหว่างสวิตช์ไปยังเราเตอร์ - Access port(Untagged):
พอร์ตการเข้าถึง VLAN คืออินเทอร์เฟซเครือข่ายที่ช่วยให้การรับส่งข้อมูลสามารถส่งผ่าน VLAN เดียวผ่านการเชื่อมต่อทางกายภาพ พอร์ตเหล่านี้มักใช้เพื่อเชื่อมต่อคอมพิวเตอร์ เครื่องพิมพ์ และอุปกรณ์อื่นๆ เข้ากับเครือข่าย และโดยปกติแล้วพอร์ตเหล่านี้จะถูกตั้งค่าให้อนุญาตเฉพาะการรับส่งข้อมูลสำหรับ VLAN ที่ระบุเท่านั้น
ตัวอย่างภาพประกอบ
นี่คือตัวอย่างการแยก NB และ PC ในแผนกต่างๆ
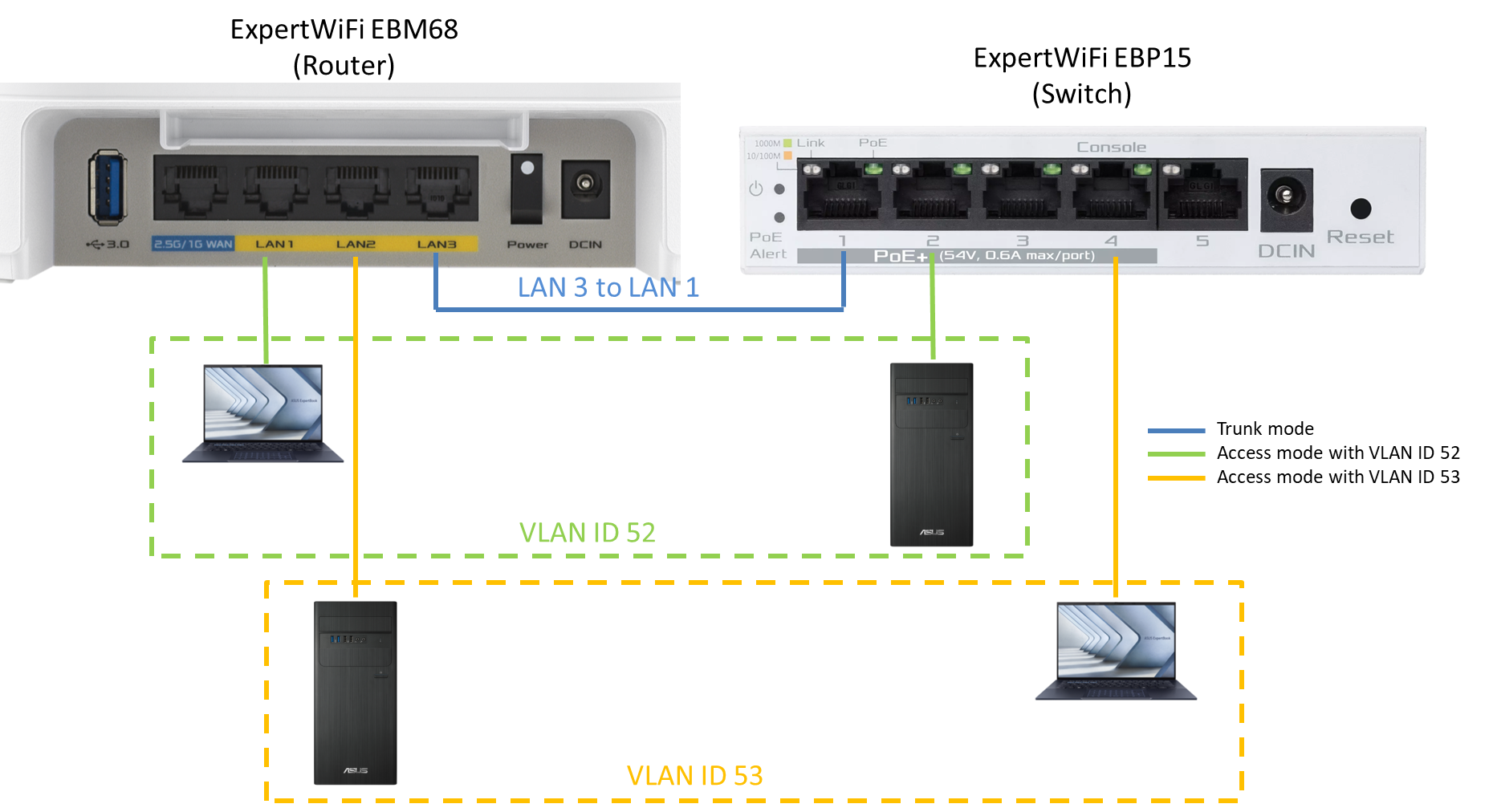
อุปกรณ์เครือข่าย:
- Router: ExpertWiFi EBM68
- Switch: ExpertWiFi EBP15
รหัส VLAN:
- VLAN ID 52 สำหรับ NB 1 และ PC1
- VLAN ID 53 สำหรับ NB 2 และ PC2
ตั้งค่า Router:
- ตั้งค่าพอร์ต LAN1 เป็นโหมดการเข้าถึงด้วย VLAN ID 52
- ตั้งค่าพอร์ต LAN2 ให้เป็นโหมดการเข้าถึงด้วย VLAN ID 53
- ตั้งค่าพอร์ต LAN3 ให้เป็นโหมด Trunk และอนุญาตการรับส่งข้อมูล VLAN 52/VLAN 53
ตั้งค่า Switch:
- ตั้งค่า VLAN 52 และ VLAN 53。
- ตั้งค่าพอร์ตการเข้าถึงบนสวิตช์และเชื่อมต่อพอร์ตการเข้าถึงกับอุปกรณ์บน VLAN 52 และ VLAN 53 แยกจากกัน
- ตั้งค่าพอร์ต Trunk บนสวิตช์และเชื่อมต่อกับพอร์ต LAN3 (พอร์ต Trunk) บนเราเตอร์เพื่อให้การรับส่งข้อมูล VLAN ผ่านได้
ด้วยการตั้งค่าสภาพแวดล้อมข้างต้นและการเชื่อมต่อพอร์ต Trunk อุปกรณ์ (NB และ PC) ในกลุ่ม VLAN เดียวกันบนเราเตอร์และสวิตช์สามารถสื่อสารระหว่างกันได้
หมายเหตุ: อุปกรณ์ในกลุ่ม VLAN ต่างกันไม่สามารถเข้าถึงได้ ในกรณีนี้ NB1 ใน VLAN ID 52 ไม่สามารถสื่อสารกับ NB2 หรือ PC2 ใน VLAN ID 53 ได้
หมายเหตุก่อนเริ่มการติดตั้ง
1). โปรดทราบว่าเครือข่าย VLAN จะถูกสร้างขึ้นพร้อมกันเมื่อคุณสร้างเครือข่าย SDN WiFi โปรดดูคำถามที่พบบ่อย [ExpertWiFi] สิ่งที่เรียกว่า Self-defined Network (SDN) คืออะไร และวิธีการตั้งค่า SDN คืออะไร
2). โปรดอัปเกรดเราเตอร์ ExpertWiFi ของคุณเป็นเฟิร์มแวร์ล่าสุด สำหรับข้อมูลเพิ่มเติมเกี่ยวกับการอัปเกรดเฟิร์มแวร์ โปรดดูที่ [ExpertWiFi] จะอัพเดตเฟิร์มแวร์ของเราเตอร์ ExpertWiFi ได้อย่างไร? (WEB GUI)
เข้าสู่ระบบเราเตอร์ ExpertWiFi ก่อนตั้งค่า VLAN
1) เชื่อมต่อคอมพิวเตอร์ของคุณกับเราเตอร์ ASUS ExpertWiFi ผ่านสายอีเธอร์เน็ตหรือ WiFi เปิดเว็บเบราว์เซอร์และป้อนที่อยู่ IP LAN ของเราเตอร์ ExpertWiFi ของคุณหรือไปที่ http://www.expertwifi.net เพื่อเข้าถึง GUI เว็บของ ExpertWiFi

2) ป้อนชื่อบัญชีและรหัสผ่านสําหรับการเข้าสู่ระบบ และคลิก [Sign In]

หมายเหตุ: หากคุณลืมชื่อผู้ใช้และรหัสผ่าน คุณจะต้องรีเซ็ตเราเตอร์เป็นการตั้งค่าเริ่มต้นจากโรงงานและตั้งค่าบัญชี/รหัสผ่านใหม่
สำหรับวิธีการรีเซ็ตเราเตอร์เป็นสถานะเริ่มต้น โปรดดูที่ [ExpertWiFi] วิธีคืนค่าเราเตอร์ ExpertWiFi ของคุณเป็นการตั้งค่าจากโรงงาน
มีสองวิธีในการสร้างโปรไฟล์ VLAN
A. สร้างโปรไฟล์ VLAN ผ่านหน้า LAN > VLAN: สำหรับผู้ใช้ที่ต้องการแยกพอร์ตอีเทอร์เน็ตกับ VLAN เฉพาะ.
B. สร้างโปรไฟล์ VLAN ผ่านเครือข่ายที่กำหนดเอง (SDN): สำหรับผู้ใช้ที่ต้องการเชื่อมโยงทั้ง WiFi SSID และพอร์ต Ethernet เข้ากับ VLAN เฉพาะ
A. สร้างโปรไฟล์ VLAN ผ่านหน้า LAN > VLAN
1). หลังจากเข้าสู่หน้าการตั้งค่าเราเตอร์แล้ว ให้ไปที่ [Settings] > [LAN] > [VLAN]
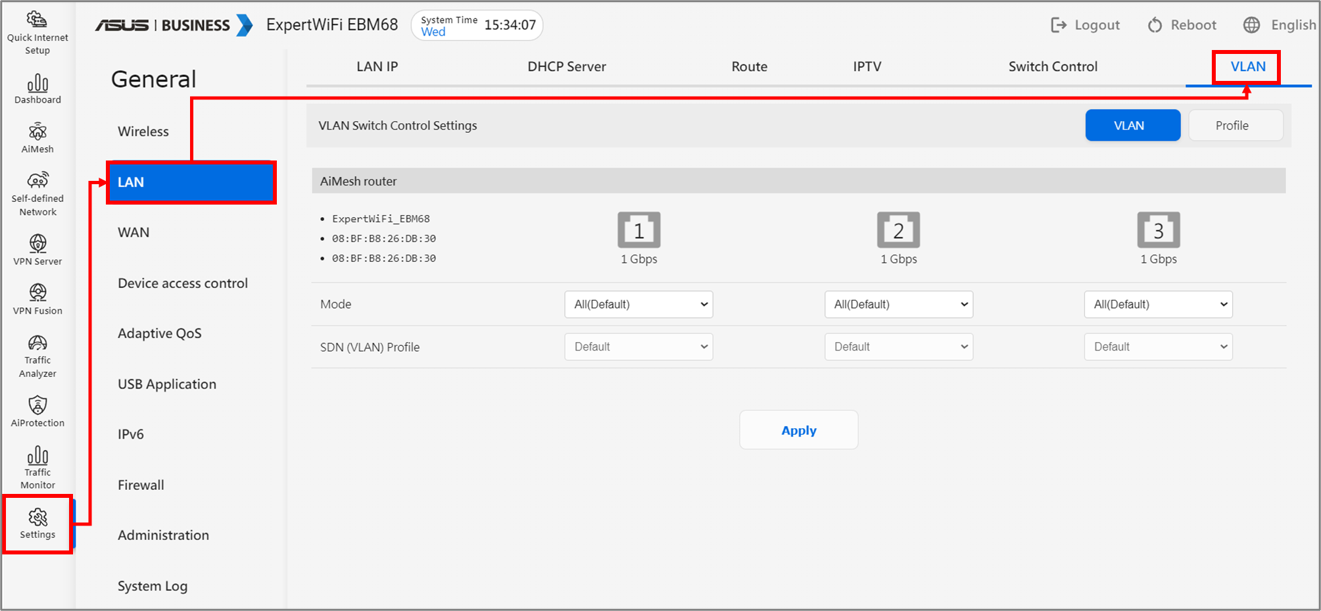
2). คลิก [Profile] > ตั้งค่า VLAN ID ที่ต้องการ (ช่วง VLAN ID จาก 1 ถึง 4094) และคลิก [+] ไอคอนเพื่อสร้างโปรไฟล์ VLAN
ต่อไปนี้เราจะนำตัวอย่างที่มีชื่อเครือข่าย (SSID) เป็น Office และ VLAN ID เป็น 52.
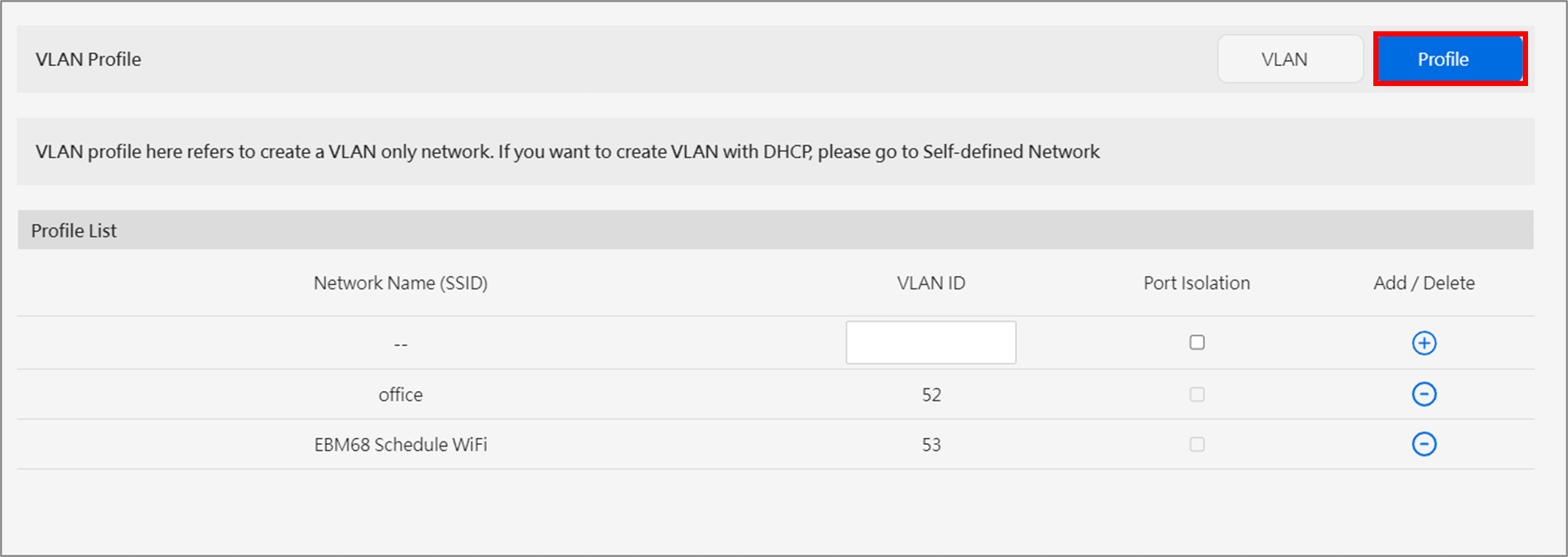
- Network Name (SSID): ชื่อของโปรไฟล์ VLAN.
- VLAN ID: VLAN ID คือหมายเลขเฉพาะที่กำหนดให้กับกลุ่ม VLAN ที่แตกต่างกัน คุณสามารถกำหนดหมายเลขใดก็ได้ระหว่าง 1 ถึง 4094 เป็น VLAN ID.
- Port Isolation: บล็อกการเข้าถึงระหว่างอุปกรณ์ต่างๆ ใน VLAN เดียวกัน
- Add/Remove: เพิ่มเพื่อสร้างโปรไฟล์ VLAN หรือลบโปรไฟล์ VLAN ที่สร้างขึ้น.
3). หลังจากสร้างโปรไฟล์ VLAN แล้ว โปรดไปที่ [VLAN] เพื่อดำเนินการตั้งค่าต่อไป
หมายเลขพอร์ต LAN ที่แสดงในหน้านี้สอดคล้องกับหมายเลขพอร์ต LAN ทางกายภาพบนเราเตอร์.
ความช่วยเหลืออินเทอร์เฟซโหมด VLAN:
(1) ทั้งหมด(ค่าเริ่มต้น): อนุญาตให้มีแพ็กเก็ตที่ติดแท็กและไม่ได้ติดแท็กทั้งหมด.
(2) โหมดการเข้าถึง: ช่วยให้แพ็กเก็ตของโปรไฟล์ VLAN ที่คุณเลือกสามารถผ่านไปได้ คุณสามารถเลือกโปรไฟล์ที่คุณสร้างผ่านหน้าโปรไฟล์ SDN หรือ VLAN.
ในที่นี้เราใช้ VLAN ID=52 Office เป็นตัวอย่าง ตั้งค่าพอร์ต LAN 3 เป็นโหมด Access และเลือกโปรไฟล์ VLAN [Office] จากนั้นอุปกรณ์ที่เชื่อมต่อกับพอร์ต LAN 3 จะอยู่ในเครือข่าย VLAN [Office].
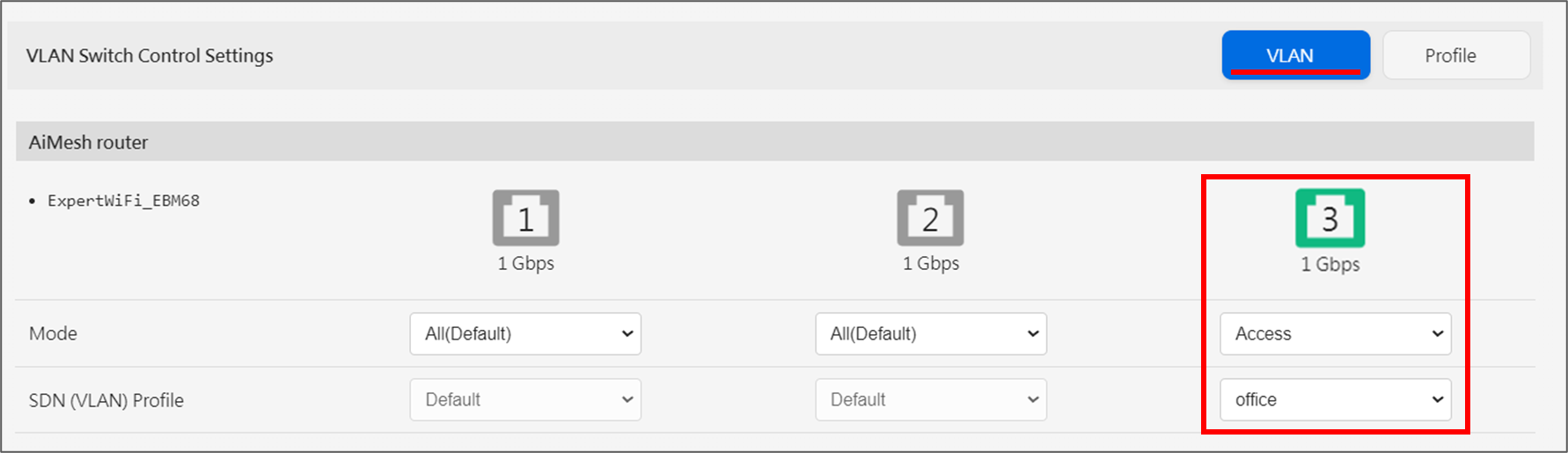
(3) Trunk mode:
หมายเหตุ: ในโหมด Trunk คุณสามารถเชื่อมต่อสวิตช์การจัดการกับพอร์ต Trunk ของเราเตอร์เพื่อให้แพ็กเก็ตที่ได้รับอนุญาตให้ผ่านได้ แต่อย่าเชื่อมต่ออุปกรณ์ปลายทางเช่นคอมพิวเตอร์.
อนุญาตการแท็กทั้งหมด (ค่าเริ่มต้น): ช่วยให้แพ็กเก็ตที่ติดแท็กทั้งหมดผ่านไปได้ และทิ้งแพ็กเก็ตที่ไม่ติดแท็ก
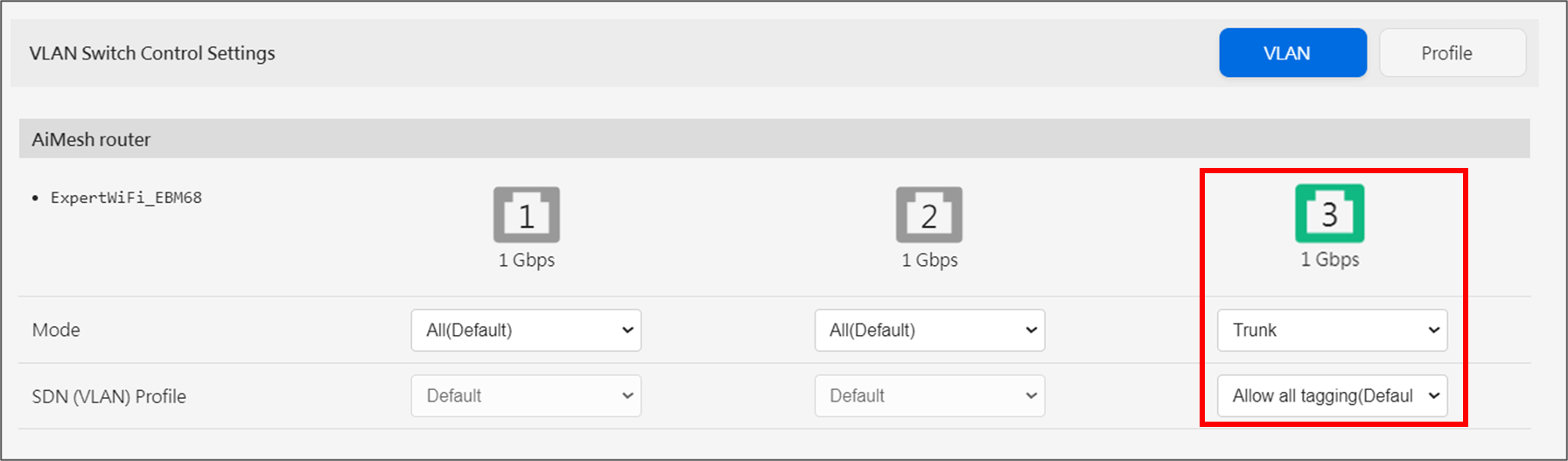
หากคุณเลือกโปรไฟล์ VLAN เฉพาะในโหมดทรั้งค์ แสดงว่ามีเพียงแพ็กเก็ตที่อยู่ในโปรไฟล์ VLAN นั้นเท่านั้นที่ได้รับอนุญาตให้ผ่านพอร์ตทรั้งค์
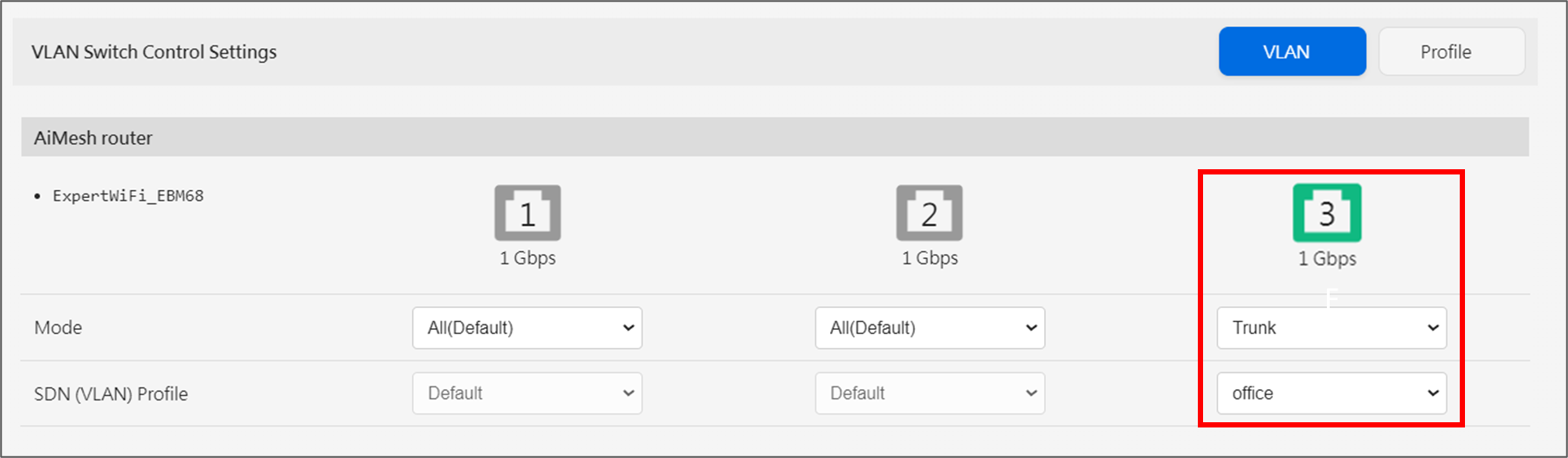
B. สร้างโปรไฟล์ VLAN ผ่านเครือข่ายที่กำหนดเอง (SDN)
1). เข้าสู่ระบบ ExpertWiFi UI และไปที่ [Self-Define Network]. ในที่นี้เราจะยกตัวอย่าง [Customized Network]
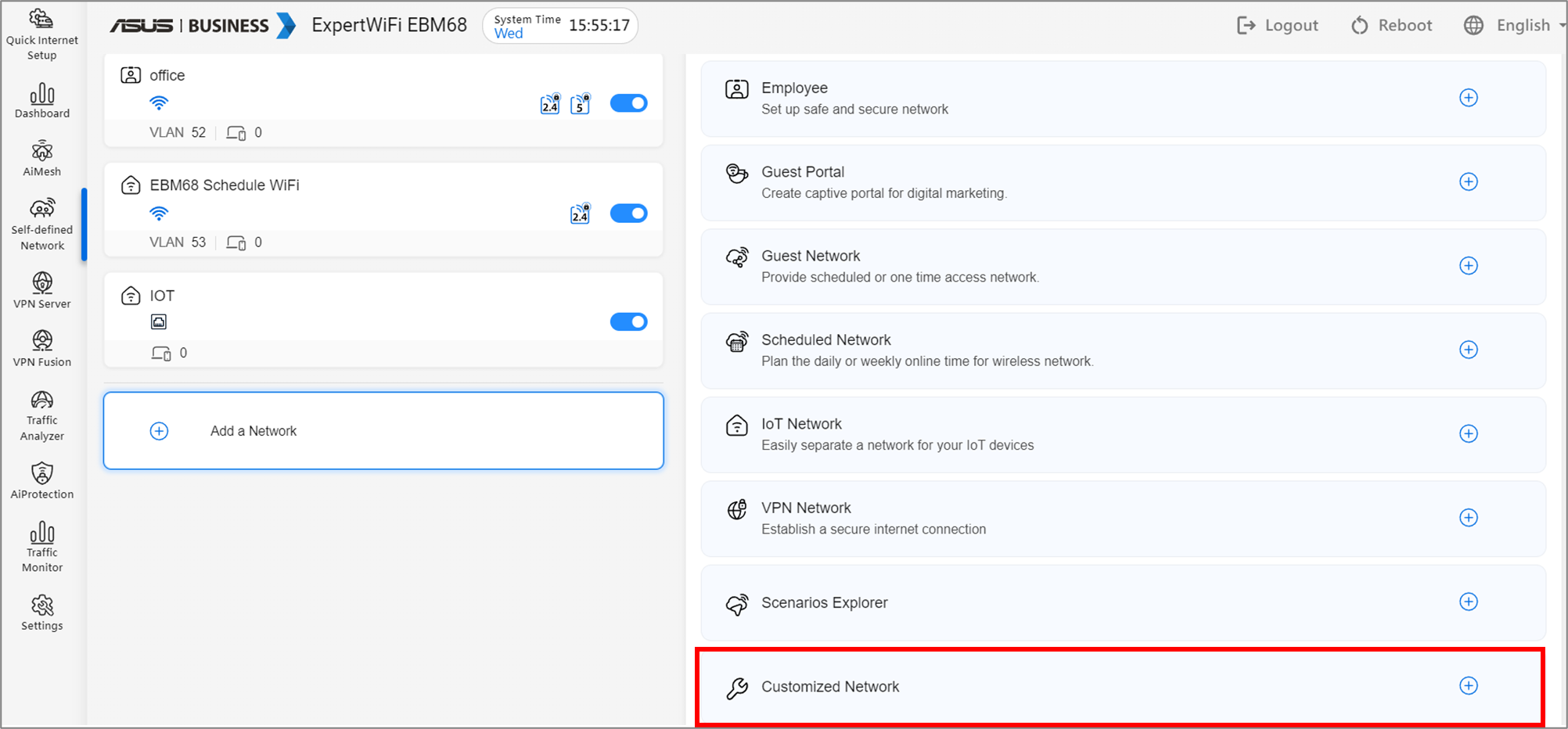
2). ตั้งค่า SSID และรหัสผ่าน WiFi บน [Network Name] และ [Wireless Security] คอลัมน์แล้วคลิกกำหนดค่าเพิ่มเติม.
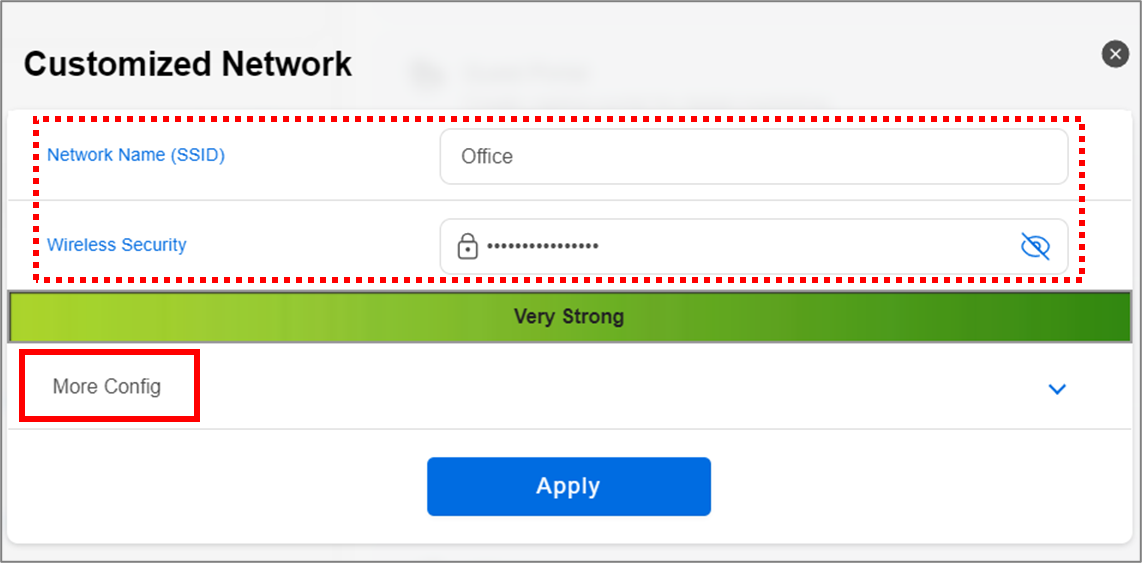
3). เลือกแบนด์ WiFi ที่คุณต้องการใช้งานและคลิกนำไปใช้เพื่อทำการตั้งค่าให้เสร็จสมบูรณ์
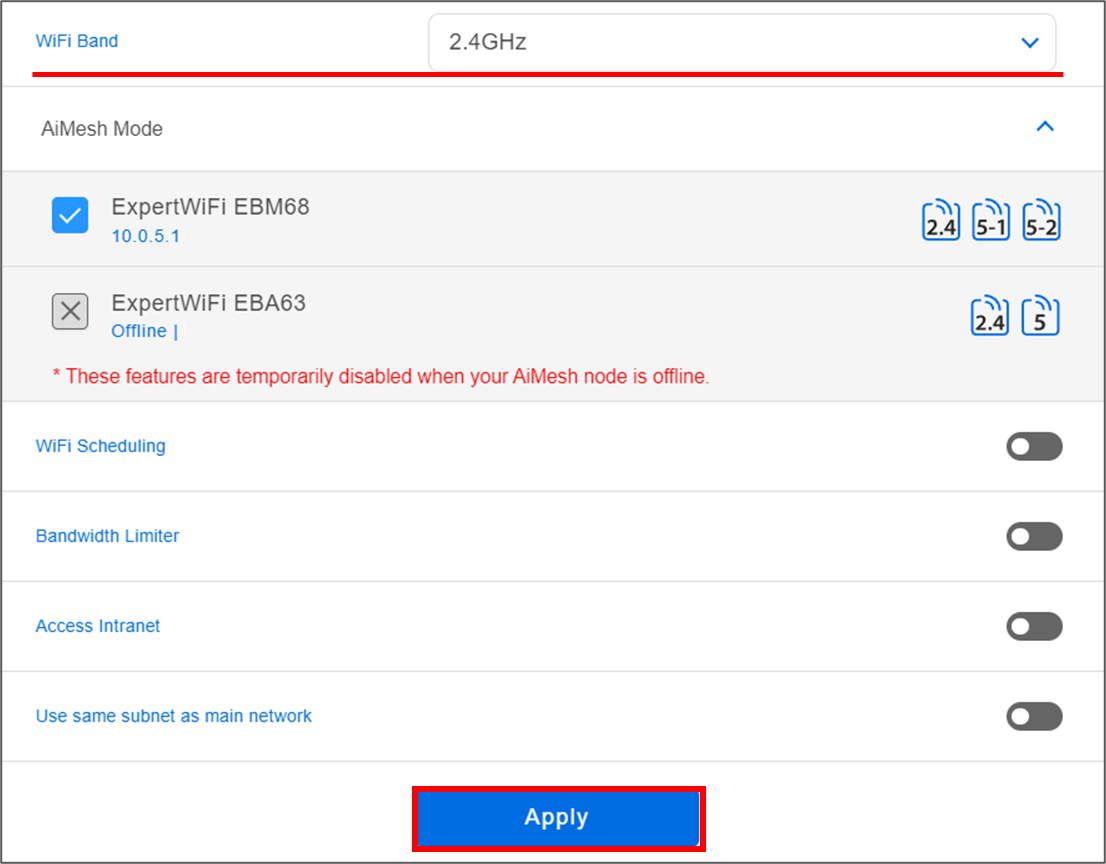
4). กลับไปที่ [การตั้งค่า] > [LAN] > [VLAN] ตอนนี้คุณสามารถเลือกโหมด VLAN ที่สอดคล้องกัน (ทั้งหมด (ค่าเริ่มต้น)/การเข้าถึง/Trunk) ในฟิลด์โหมดและโปรไฟล์ VLAN ที่คุณเพิ่งสร้างบนพอร์ต LAN ที่คุณต้องการ เพื่อกำหนดค่า VLAN
สำหรับการแนะนำโหมด VLAN โปรดดูที่ here。
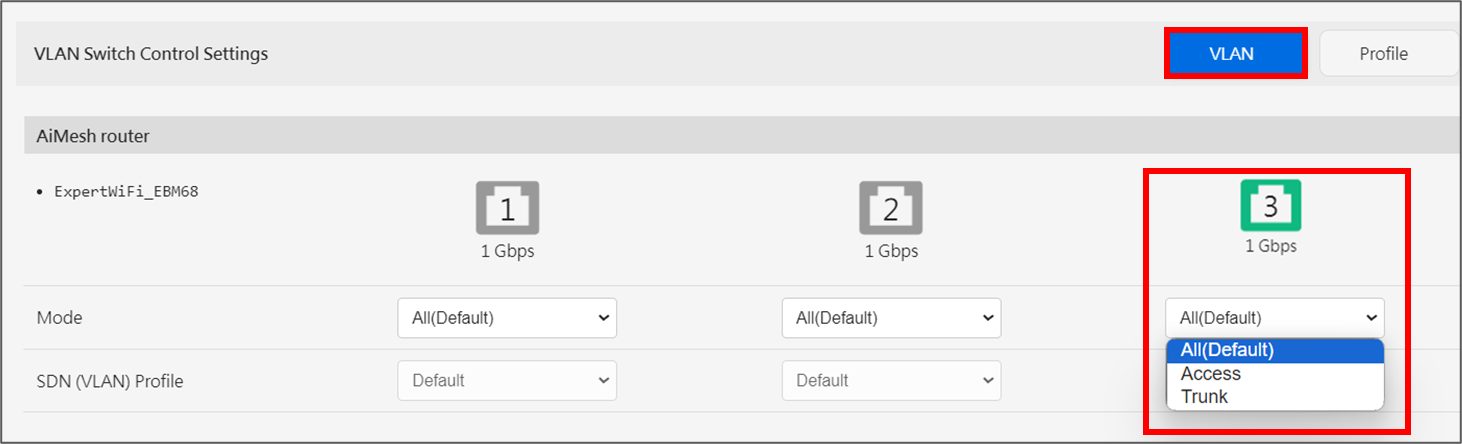
คำถามที่พบบ่อย
1. เหตุใดฉันจึงเห็นโปรไฟล์ VPN แม้ว่าฉันจะไม่เคยตั้งค่าโปรไฟล์ VLAN เลยก็ตาม
หากคุณเพิ่มเครือข่ายไร้สายแบบกำหนดเอง (SDN) บนเราเตอร์ ExpertWiFi ระบบจะเพิ่มเครือข่าย VLAN โดยอัตโนมัติด้วย.
2. เหตุใดฉันจึงไม่เห็นตัวเลือกคุณสมบัติ VLAN ในแอป ExpertWiFi
ในปัจจุบัน ตัวเลือกคุณสมบัติ VLAN มีเฉพาะในหน้าการกำหนดค่า WebGUI ของเราเตอร์เท่านั้น.
วิธีการรับ (Utility / Firmware)
คุณสามารถดาวน์โหลดไดร์เวอร์ ซอฟต์แวร์ เฟิร์มแวร์ และคู่มือผู้ใช้ล่าสุดได้ใน ASUS Download Center
หากคุณต้องการข้อมูลเพิ่มเติมเกี่ยวกับ ASUS Download Center, กรุณาไปที่ link.