[ExpertWiFi] วิธีการตั้งค่า Guest Portal ในเครือข่าย Self-defined Network (SDN) เพื่อให้สามารถเชื่อมต่ออุปกรณ์ WiFi เข้ากับอินเทอร์เน็ตได้?
บทนำ
A. เครือข่ายที่กำหนดเอง (SDN) คืออะไร
B. คุณลักษณะของเครือข่ายที่กำหนดเอง (SDN)
D. การตั้งค่าพอร์ทอลสำหรับแขกผ่านแอป ExpertWiFi
E. การตั้งค่าพอร์ทอลสำหรับแขกผ่านเว็บ GUI ของเราเตอร์ ExpertWiFi
F. วิธีการเชื่อมต่อกับพอร์ทอลสำหรับแขก
A. เครือข่ายที่กำหนดเอง (SDN) คืออะไร
เครือข่ายที่กำหนดเอง (SDN) ให้บริการ SSID สูงสุดถึงห้า SSID เพื่อแยกและจัดลำดับความสำคัญของอุปกรณ์สำหรับการใช้งานธุรกิจและทางเลือกเครือข่ายต่างๆ SDN แยกออกจากเครือข่าย WiFi หลักและสามารถสร้างส่วนเครือข่ายสำหรับสถานการณ์เครือข่ายต่างๆ เช่น พนักงาน พอร์ทอลสำหรับแขก เครือข่ายสำหรับแขก เครือข่าย IoT และเครือข่าย VPN ทำให้มีสิ่งแวดล้อมการเชื่อมต่อที่ปลอดภัยยิ่งขึ้น คุณสามารถสร้างเครือข่าย SDN ที่ต่างกันเพื่อตอบสนองความต้องการที่หลากหลายของสถานการณ์เครือข่าย
B. คุณลักษณะของเครือข่ายที่กำหนดเอง (SDN)
1. พนักงาน:สร้างเครือข่าย Wi-Fi สำหรับพนักงานของคุณ
2.Guest Portal:สร้างแคปทีฟพอร์ทัลที่ออกแบบมาเพื่อการตลาดดิจิทัลและวัตถุประสงค์การส่งเสริมการขาย คุณสามารถปรับแต่งพื้นหลังและกำหนดเงื่อนไขการให้บริการสำหรับพอร์ทัลแขกได้ นอกจากนี้ยังสามารถนำลูกค้าไปยังช่องทางโซเชียลมีเดียหรือเว็บไซต์ของคุณเพื่อการมีส่วนร่วมเพิ่มเติมได้
3. Guest Network:สร้างการเข้าถึงครั้งเดียวหรือการเชื่อมต่อเครือข่ายตามกำหนดเวลาสำหรับลูกค้าหรือผู้เยี่ยมชมของคุณ
4. Scheduled Network:วางแผนเวลาออนไลน์รายวันหรือรายสัปดาห์สำหรับเครือข่ายไร้สาย
5. IoT Network:คุณสามารถแยกเครือข่ายสำหรับอุปกรณ์ IoT ของคุณได้อย่างง่ายดาย
6. VPN Network:สร้างการเชื่อมต่ออินเทอร์เน็ตไร้สายอย่างปลอดภัยผ่าน VPN tunnels
7. Scenario Explorer:เลือกสถานการณ์ที่เหมาะสมในการสร้างเครือข่ายไร้สายตามความต้องการและประเภทธุรกิจของคุณ
8. Customized Network:สร้างเครือข่าย SDN ที่ปรับแต่งได้อย่างเต็มรูปแบบ
C. การเตรียมการก่อนการตั้งค่า
1). เครือข่ายที่กำหนดเอง (SDN) ปัจจุบันรองรับเฉพาะซีรี่ส์เราเตอร์ ExpertWiFi คุณสามารถตรวจสอบข้อมูลจำเพาะของผลิตภัณฑ์ได้ที่ เว็บไซต์ทางการของ ASUS
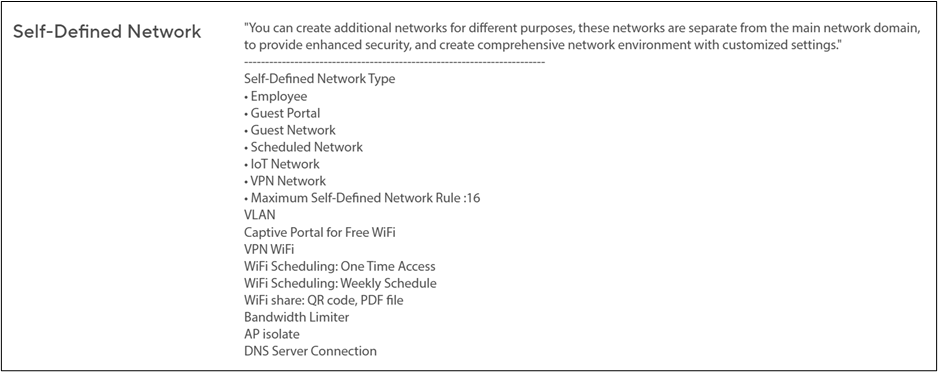
2). โปรดทราบว่าเครือข่าย VLAN จะถูกสร้างขึ้นพร้อมกันเมื่อคุณสร้างเครือข่าย SDN WiFi
3). กรุณาอัปเกรดเราเตอร์ Expert WIFI ของคุณเป็นเฟิร์มแวร์ล่าสุด สำหรับข้อมูลเพิ่มเติมเกี่ยวกับการอัปเกรดเฟิร์มแวร์ โปรดดูที่ [ExpertWiFi] วิธีอัปเดตเฟิร์มแวร์ของเราเตอร์ ExpertWiFi
4). กรุณาติดตั้งแอป ASUS Expert WiFi หากคุณต้องการตั้งค่า SDN ผ่านแอป ASUS Expert WiFi และตรวจสอบว่าเป็นเวอร์ชันแอปล่าสุด
สำหรับข้อมูลเพิ่มเติมเกี่ยวกับแอป ExpertWiFi โปรดดูบทความด้านล่าง
[ASUS ExpertWiFi Router] การตั้งค่าด้วยการสแกน QR Code อย่างง่าย
D. ตั้งค่า Guest Portal ผ่านแอป ExpertWiFi
1. เปิดแอป ExpertWiFi บนอุปกรณ์ Android หรือ iOS ของคุณ
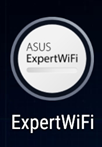
2. คลิกที่ [SDN] > [Guest Portal] > ตั้งค่าชื่อเครือข่ายไร้สายและชื่อ จากนั้นคลิก [Apply] เพื่อบันทึกการตั้งค่า
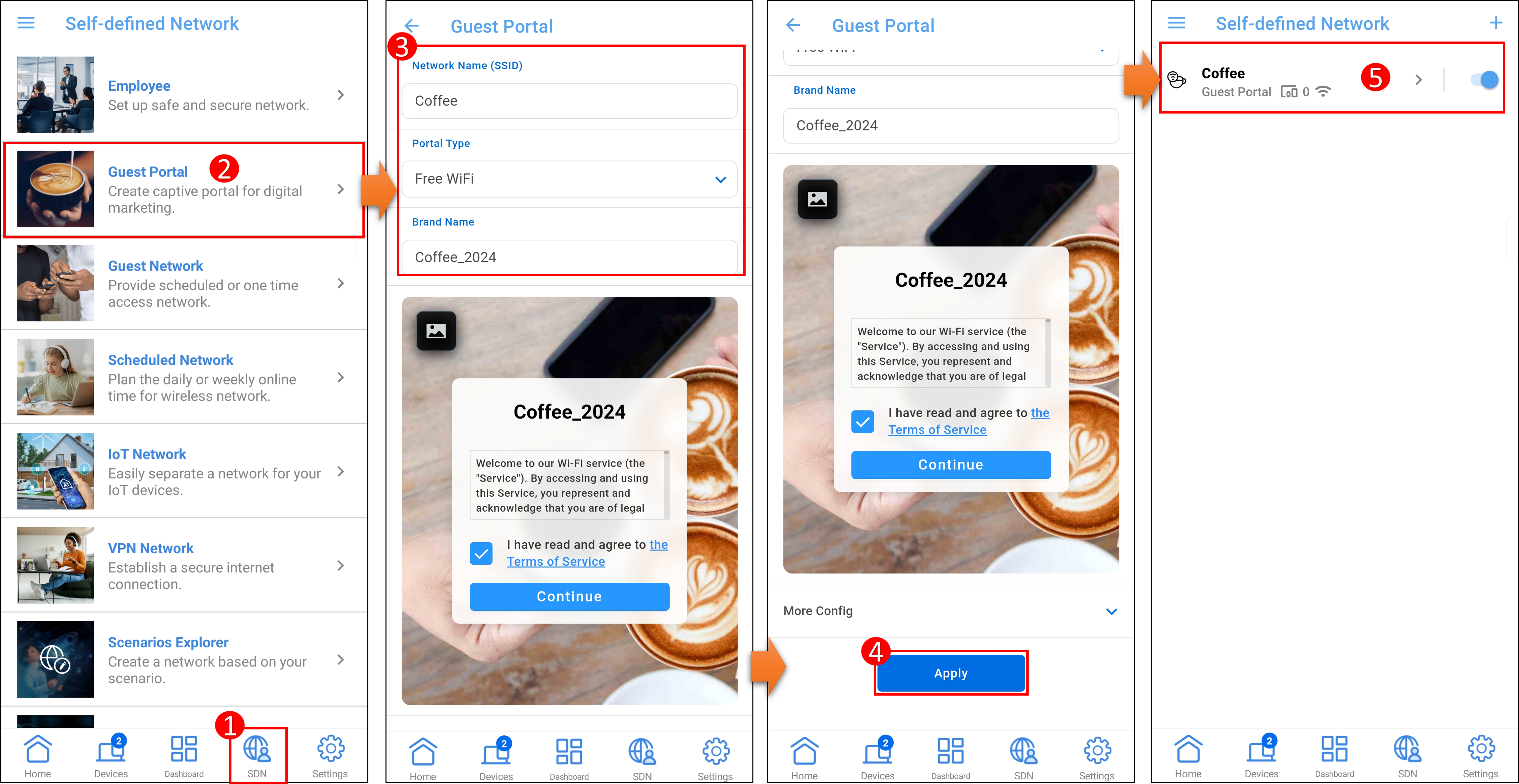
- หากต้องการลบเครือข่ายนี้ ให้ไปที่โปรไฟล์เครือข่ายและคลิก [Delete]
- หากต้องการสร้างเครือข่าย SDN ใหม่ เพียงคลิกไอคอน
 และทำตามกระบวนการเดิมอีกครั้ง
และทำตามกระบวนการเดิมอีกครั้ง
E. ตั้งค่า Guest Portal ผ่าน ExpertWiFi Router Web GUI
1. เชื่อมต่อคอมพิวเตอร์ของคุณกับเราเตอร์ ASUS ExpertWiFi ผ่านสาย Ethernet หรือ WiFi เปิดเว็บเบราว์เซอร์และป้อน ที่อยู่ IP LAN ของเราเตอร์ ExpertWiFi ของคุณ หรือเยี่ยมชม http://expertwifi.net เพื่อเข้าสู่ ExpertWiFi Web GUI

2. ป้อนบัญชีผู้ใช้และรหัสผ่านแล้วคลิก [Sign In]

หมายเหตุ:หากคุณลืมชื่อผู้ใช้และรหัสผ่าน คุณจะต้องรีเซ็ตเราเตอร์กลับสู่ค่าเริ่มต้นจากโรงงานและตั้งค่าบัญชี/รหัสผ่านใหม่
สำหรับวิธีการรีเซ็ตเราเตอร์เป็นค่าเริ่มต้น โปรดดูที่ [ExpertWiFi] วิธีการคืนค่าเราเตอร์ ExpertWiFi ของคุณเป็นค่าเริ่มต้นจากโรงงาน
3. หลังจากลงชื่อเข้าใช้ GUI ของเราเตอร์ ให้คลิกที่ [Self-Defined Network] > [Guest Portal].
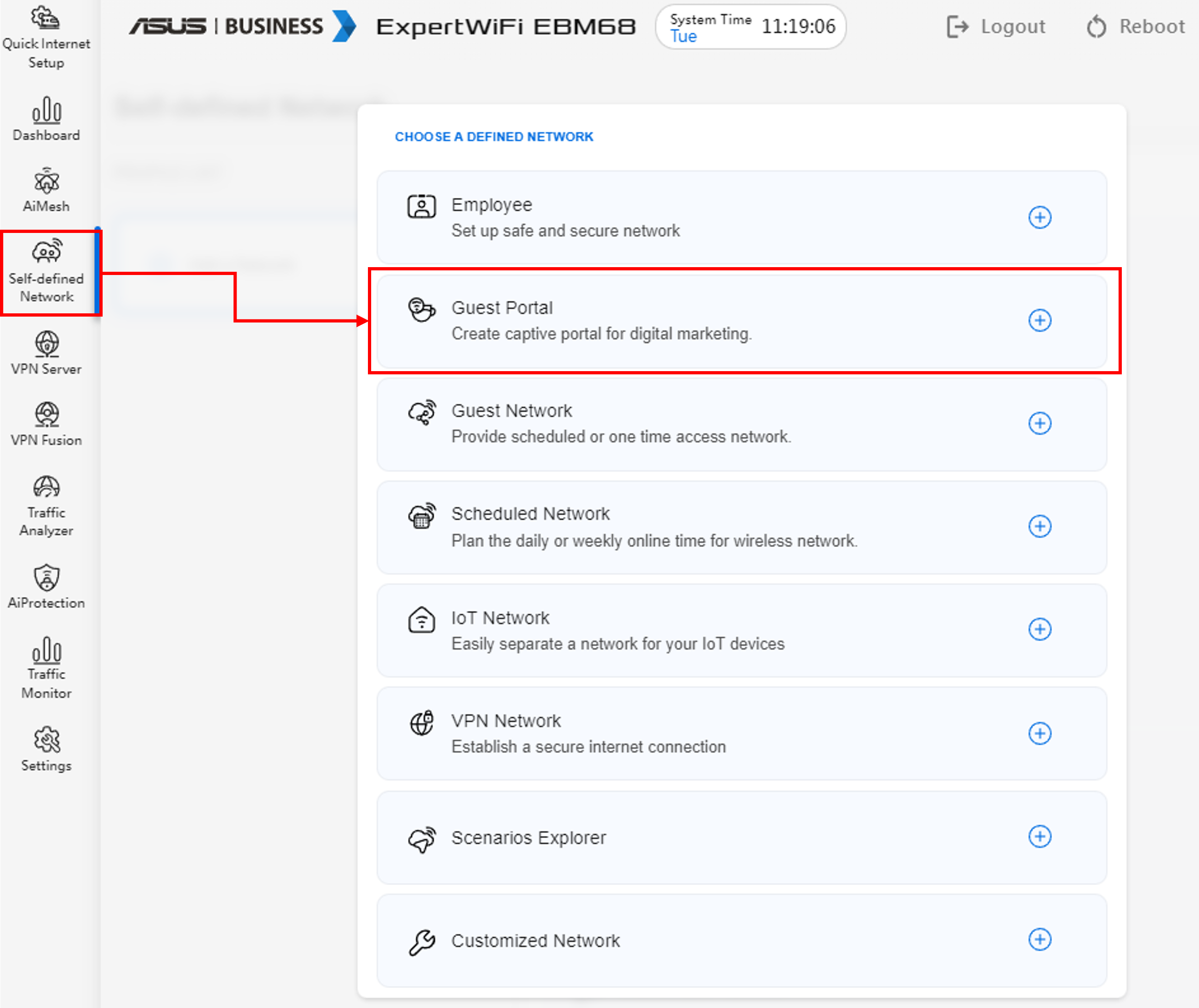
4. ตั้งค่า [Wireless Name(SSID)] และ [Brand Name], คลิก [Apply] เพื่อทำการตั้งค่าให้เสร็จสมบูรณ์.
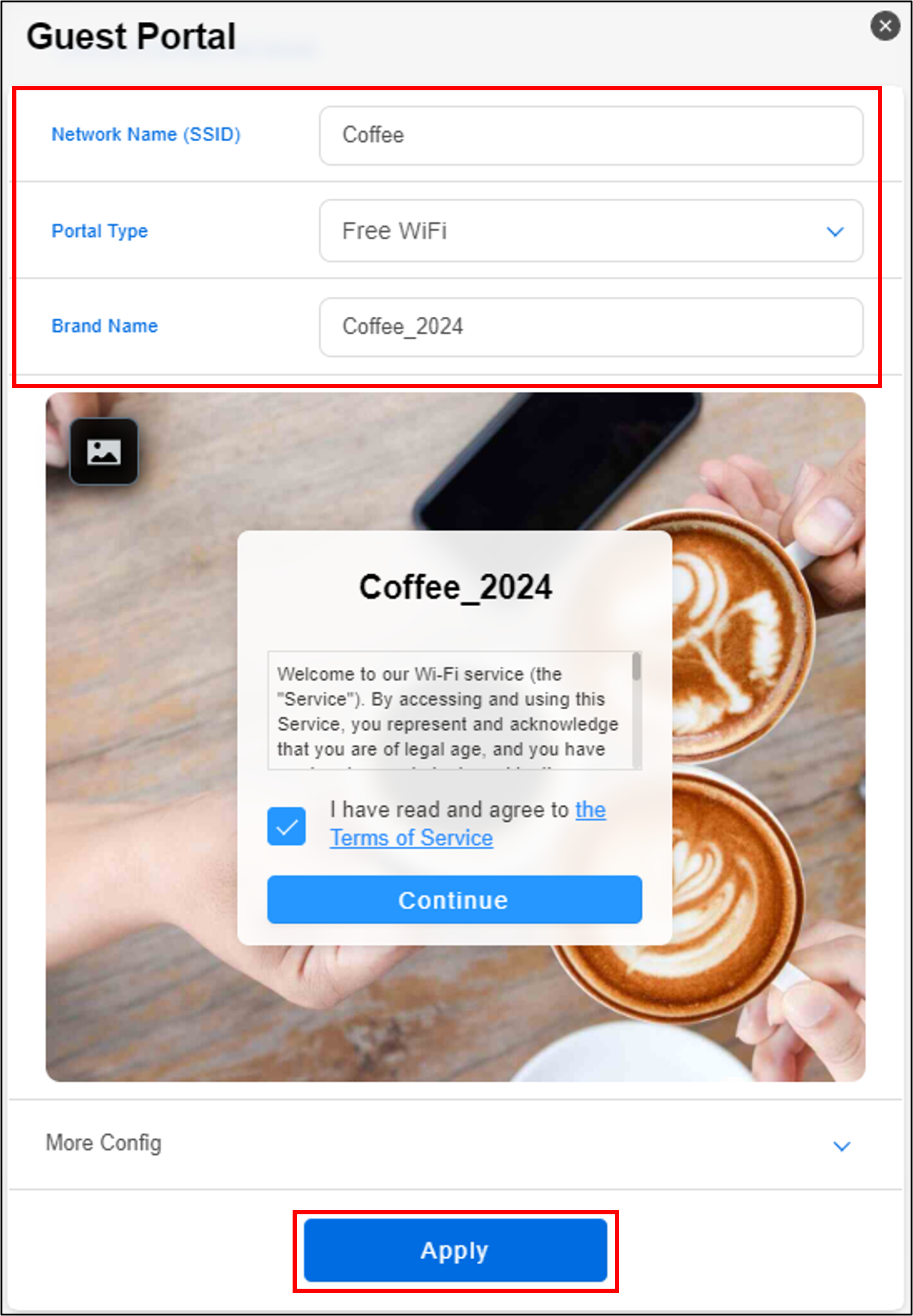
- หากต้องการลบเครือข่ายนี้ ให้คลิกไอคอนลบ
 ในโปรไฟล์.
ในโปรไฟล์. - หากคุณต้องการสร้างเครือข่าย SDN ใหม่ ให้คลิกที่ [Add a Network] และทำตามขั้นตอนเดียวกันอีกครั้ง.
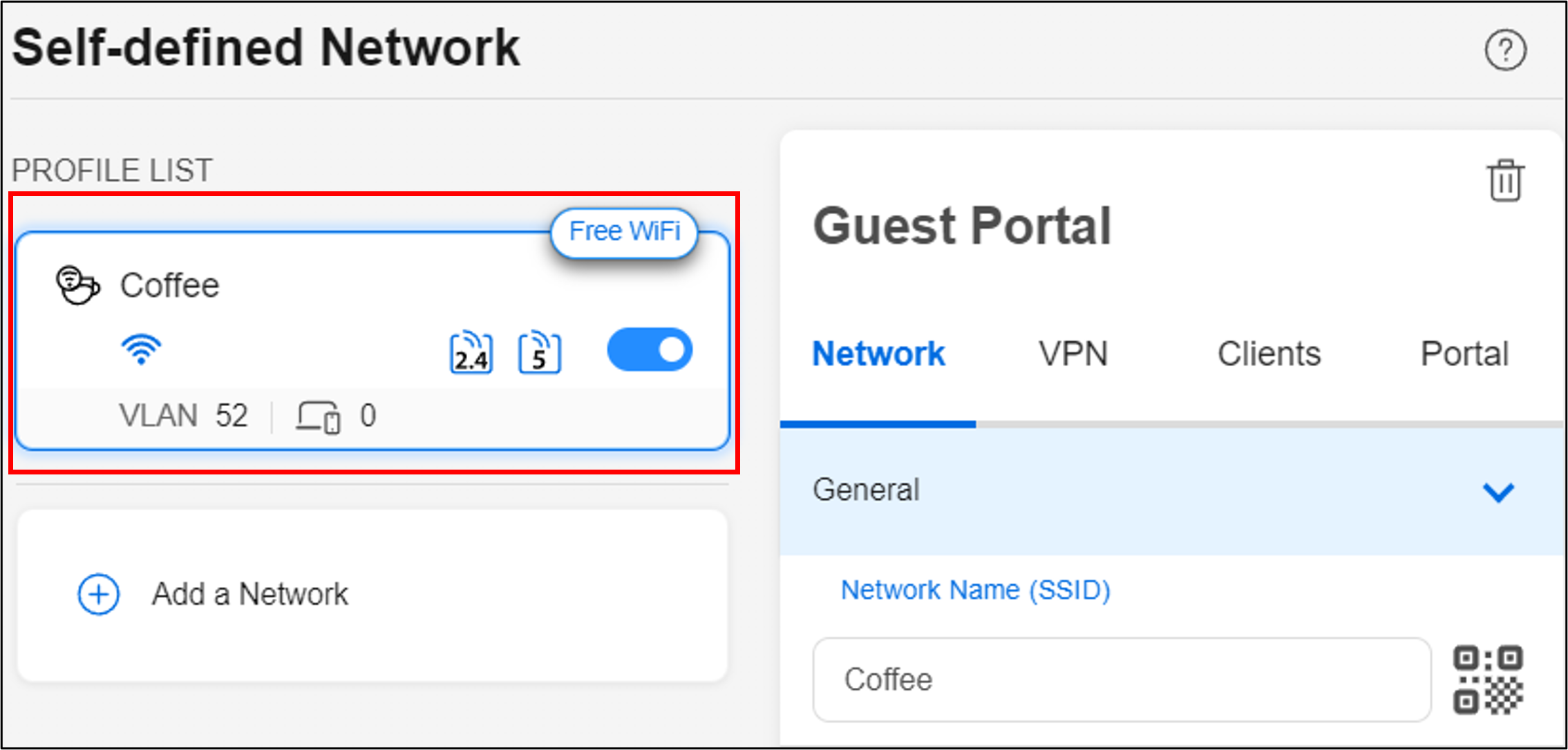
กำหนดค่าเพิ่มเติมใน Guest Portal และการตั้งค่าขั้นสูง
- WiFi Band : คุณสามารถเลือกใช้เครือข่าย SDN นี้กับแถบ WiFi ใดได้บ้าง แถบ WiFi ที่รองรับจะแตกต่างกันไปตามรุ่น โปรดดูที่หน้าข้อมูลจำเพาะผลิตภัณฑ์ ของเราเตอร์ ASUS ของคุณสำหรับแถบ WiFi ที่รองรับ.
- Bandwidth limiter : คุณสามารถตั้งค่าตัวจำกัดแบนด์วิดท์เพื่อจำกัดความเร็วในการอัปโหลดหรือดาวน์โหลดสำหรับเครือข่าย SDN.
- Access Intranet : การตั้งค่าเริ่มต้นสำหรับตัวเลือกนี้คือปิดใช้งาน หากคุณไม่ต้องการให้เครื่องของผู้เข้าพักเข้าถึงอุปกรณ์หรือบริการอื่นๆ ในเครือข่ายภายใน (เช่น NAS, เครือข่ายเพื่อนบ้าน, โฟลเดอร์ที่แชร์ในคอมพิวเตอร์ เป็นต้น) กรุณาปิดใช้งานตัวเลือกนี้ ในทางกลับกัน คุณสามารถเปิดใช้งานตัวเลือกนี้เพื่อให้เครื่องของผู้เข้าพักเข้าถึงอุปกรณ์ในเครือข่ายภายในของคุณได้
- WiFi Scheduling : ตั้งค่าช่วงเวลาใช้งาน Wi-Fi รายวันหรือรายสัปดาห์
- AiMesh Mode : คุณสามารถเลือกว่าจะซิงค์เครือข่าย SDN นี้ไปยังโหนด AiMesh หรือไม่
- DNS server : เราเตอร์จะใช้ DNS server ของ ISP โดยค่าเริ่มต้น หากคุณต้องการใช้ DNS servers ที่แตกต่างกัน ให้ไปที่การตั้งค่าขั้นสูงและคลิก [Assign] เพื่อเลือก DNS server ที่ต้องการจากรายการที่ตั้งไว้ล่วงหน้าหรือกำหนดเองด้วยตนเอง
- VPN : คุณสามารถตั้งค่าการเชื่อมต่อ VPN สำหรับเครือข่าย SDN คลิกโปรไฟล์ SDN และเปิดใช้งาน VPN จากนั้นคุณสามารถเลือกใช้ VPN client หรือ VPN server หากคุณยังไม่ได้ตั้งค่า VPN client หรือ VPN server กรุณาคลิกที่ [Go Setting] เพื่อเพิ่ม
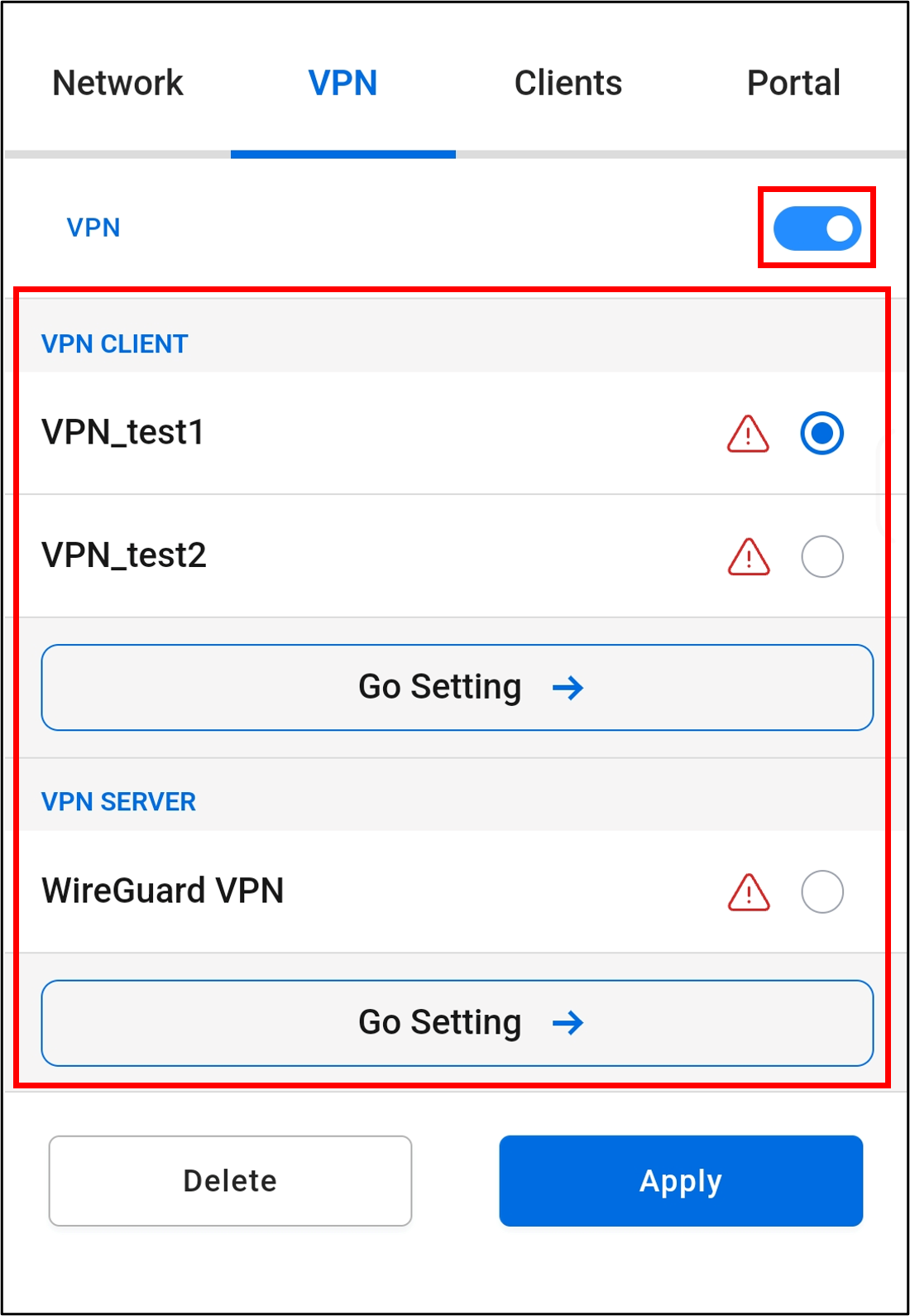
- Guest Portal : คุณสามารถออกแบบหน้าเว็บของพอร์ทัล เลือกหรืออัปโหลดภาพพื้นหลัง ตั้งค่าการหมดเวลาเชื่อมต่อ หน้าแลนดิ้ง พาสโค้ด และอธิบายกฎการเชื่อมต่อในข้อตกลงการบริการ แล้วคลิก [Apply] เพื่อเสร็จสิ้น

F. วิธีเชื่อมต่อกับ Guest Portal
ในรายการเครือข่ายไร้สายในโทรศัพท์ของคุณ (หรืออุปกรณ์อื่น ๆ) คลิกชื่อเครือข่ายที่เชื่อมต่อกับ Guest Portal (Coffee ในตัวอย่างต่อไปนี้) คลิก [Sign in to Coffee] กรอกข้อมูลที่ตรงตามเงื่อนไขการให้บริการ และคลิก [Continue]
เมื่อเราเตอร์ตรวจสอบว่าข้อมูลถูกต้องแล้ว โทรศัพท์ของคุณสามารถเชื่อมต่อกับอินเทอร์เน็ตได้
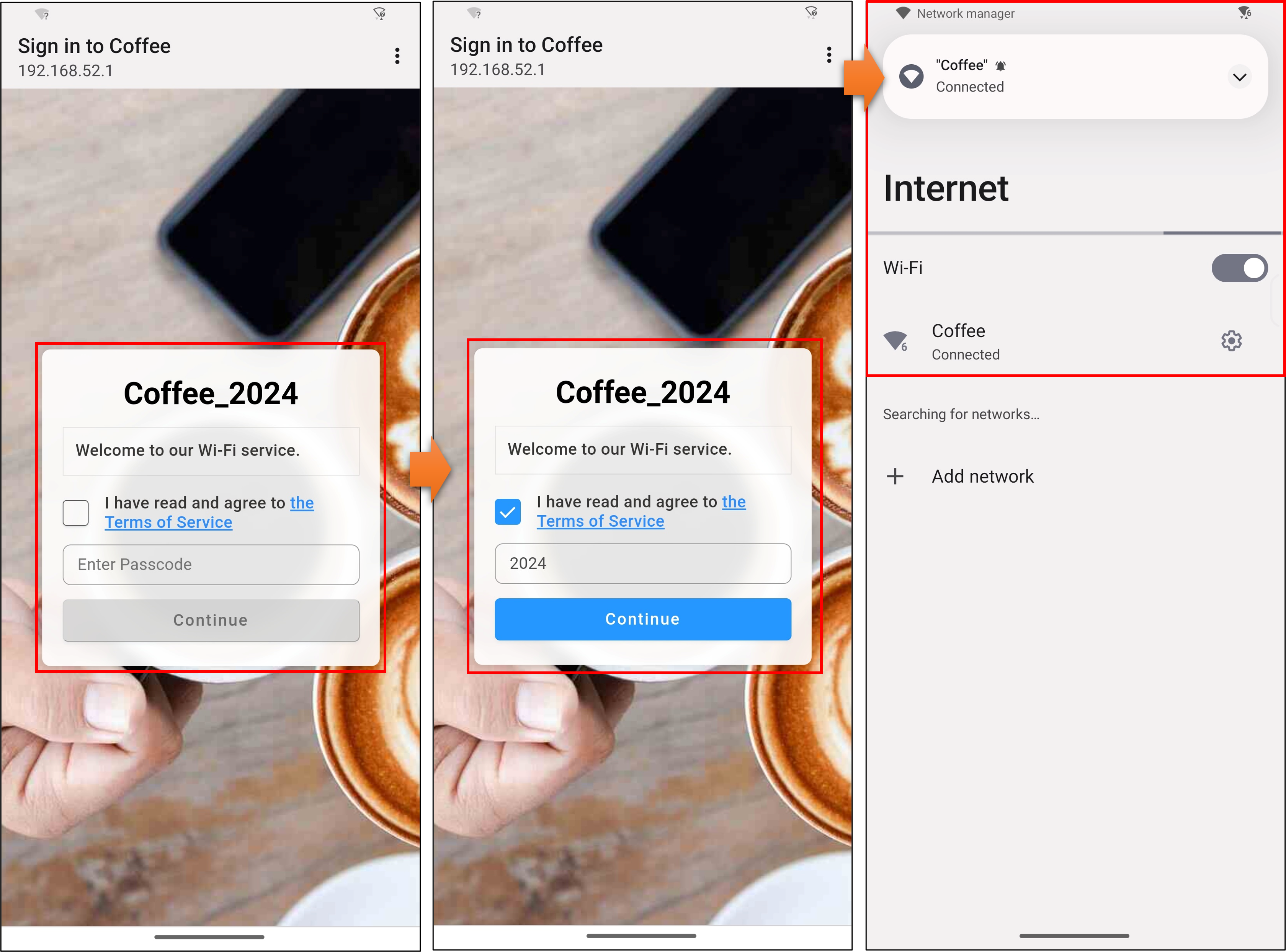
G. FAQ
1. วิธีการแก้ไขปัญหาอุปกรณ์ WiFi ที่เชื่อมต่อกับเครือข่าย SDN แต่ไม่สามารถเข้าถึงอินเทอร์เน็ตได้?
โปรดตรวจสอบว่าอุปกรณ์ไร้สายของคุณ (โทรศัพท์หรือคอมพิวเตอร์) อยู่ในพื้นที่ครอบคลุมของ WiFi ของเราเตอร์ ASUS ของคุณ หากสัญญาณ WiFi อ่อนเกินไป คุณอาจไม่สามารถเข้าถึงอินเทอร์เน็ตได้ คุณสามารถหาข้อมูลเพิ่มเติมในบทความด้านล่าง
[ASUS Wireless Router] วิธีปรับปรุงการรับสัญญาณไร้สาย (WiFi) (ลดสัญญาณรบกวนไร้สาย)
วิธีการรับ (ยูทิลิตี้ / เฟิร์มแวร์)?
คุณสามารถดาวน์โหลดไดร์เวอร์ล่าสุด, ซอฟต์แวร์, เฟิร์มแวร์ และคู่มือผู้ใช้ได้ใน ASUS Download Center.
หากคุณต้องการข้อมูลเพิ่มเติมเกี่ยวกับ ASUS Download Center, กรุณาดูที่ ลิงค์.