[Wi-Fi 7 Wireless Router] MLO (Multi-Link Operation) คืออะไร และทำงานอย่างไร?
Wi-Fi 7 นำเสนอโหมดการทำงานขั้นสูงสองโหมดสำหรับการทำงานแบบ Multi-Link (MLO): STR (Simultaneous Transmit and Receive) และ EMLSR (enhanced Multi-Link-Single-Radio)
หมายเหตุ: ในคำถามที่พบบ่อยนี้ MLO หมายถึงเครือข่าย Wi-Fi ที่จัดให้กับอุปกรณ์ไคลเอนต์
- STR (Simultaneous Transmit and Receive):
โหมดนี้ช่วยให้อุปกรณ์สามารถจัดการการเชื่อมต่อ Wi-Fi หลายรายการบนช่องสัญญาณหรือความถี่ที่แตกต่างกันได้พร้อมกัน สำหรับอุปกรณ์โทรศัพท์ส่วนใหญ่ในปัจจุบัน รองรับเฉพาะ 2GHz+ 5GHz เท่านั้น
- eMLSR (Enhanced Multi-Link-Single-Radio):
โหมด EMLSR มุ่งเน้นที่การปรับปรุงกระบวนการตั้งค่าและการกู้คืนการทำงานแบบมัลติลิงก์ ช่วยเพิ่มประสิทธิภาพในการสร้างและรักษาการเชื่อมต่อ Wi-Fi หลายรายการ โดยเฉพาะในสภาพแวดล้อมที่สภาพเครือข่ายอาจเปลี่ยนแปลงอย่างรวดเร็ว
สำหรับ MLO บนเราเตอร์ ASUS เรารองรับทั้งสองโหมด แต่จะขึ้นอยู่กับโหมดที่รองรับอุปกรณ์ไคลเอนต์
รุ่นที่รองรับ MLO: ซีรีย์ ASUS Wi-Fi 7
Model | Firmware version |
| GT-BE96 | Later than 3.0.0.6.102_33844 |
| RT-BE96U | Later than 3.0.0.6.102_34488 |
| GT-BE98 | Later than 3.0.0.6.102_34372 |
| GT-BE98 Pro | Later than 3.0.0.6.102_34491 |
วิธีการตั้งค่าเครือข่าย MLO ด้วยเราเตอร์ ASUS
คุณสามารถตั้งค่าเราเตอร์ ASUS ของคุณผ่านทาง Web GUI หรือแอปพลิเคชัน ASUS Router
ASUS Router Web GUI
ขั้นตอนที่ 1: เชื่อมต่ออุปกรณ์ของคุณ (แล็ปท็อปหรือโทรศัพท์ของคุณ) กับเราเตอร์ผ่านการเชื่อมต่อแบบมีสายหรือ WiFi และป้อน LAN IP ของเราเตอร์หรือ URL ของเราเตอร์ http://www.asusrouter.com ลงใน WEB GUI
ขั้นตอนที่ 2: กรอกชื่อผู้ใช้และรหัสผ่านในการเข้าสู่ระบบในหน้าเข้าสู่ระบบ จากนั้นคลิก [Sign In].
มีสามวิธีในการเปิดใช้งาน MLO ใน WebGUI โปรดดูคำแนะนำด้านล่าง
หมายเหตุ: สามารถใช้เครือข่าย MLO WiFi ได้ครั้งละหนึ่งชุดเท่านั้น. ตัวอย่างเช่น หากเปิดใช้งาน MLO บนเครือข่ายหลัก (เครือข่าย WiFi) ก็จะไม่สามารถใช้เครือข่าย MLO WiFi ได้
a. เปิดใช้งาน MLO บนเครือข่ายหลัก (เครือข่าย WiFi)
หากต้องการเปิดใช้งานอุปกรณ์ปลายทางที่เปิดใช้งาน MLO เพื่อเชื่อมต่อกับเครือข่าย MLO WiFi คุณสามารถเปิดใช้งาน MLO บนเครือข่ายหลักได้
(1) ไปที่ [Network] > [Main network profile] > [Advanced Settings], คลิก [Multi-Link Operation(MLO)] เพื่อเปิดใช้งานคุณสมบัตินี้.
(2) คลิก [Apply] เพื่อเสร็จสิ้น
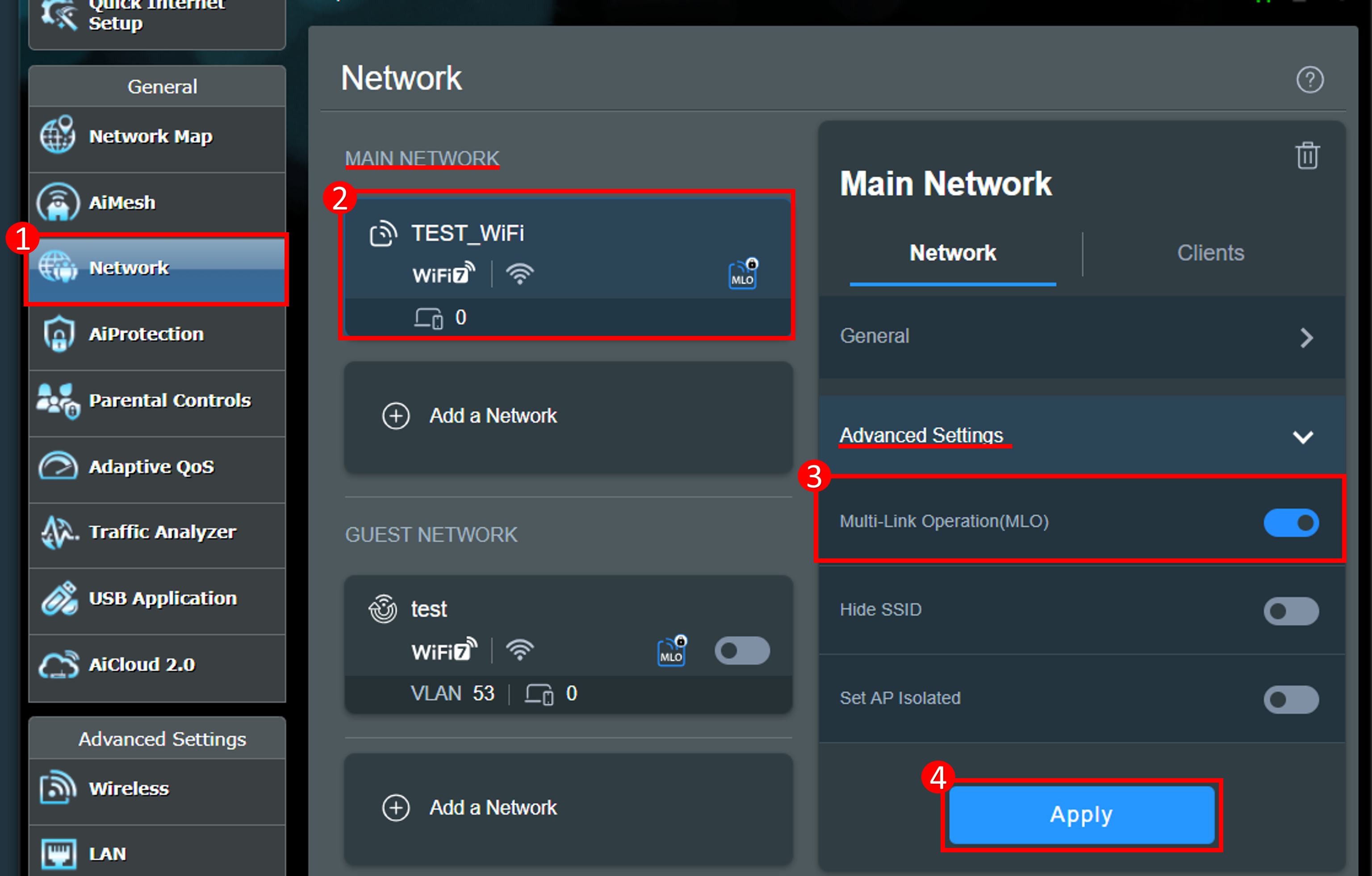
b. สร้างโปรไฟล์เครือข่าย MLO WiFi
หากต้องการให้อุปกรณ์ปลายทางที่เปิดใช้งาน MLO เชื่อมต่อกับเครือข่าย WiFi MLO คุณสามารถสร้างเครือข่าย WiFi MLO แยกต่างหากได้ คุณสามารถสร้างเครือข่าย WiFi MLO ได้สูงสุด 2 เครือข่ายในเวลาเดียวกัน
(1) ไปที่ [Network], ใน Guest Network(หรือ Guest Network Pro หรือ Smart home Master), คลิก [Add Network] > [Multi-Link Operation(MLO)].
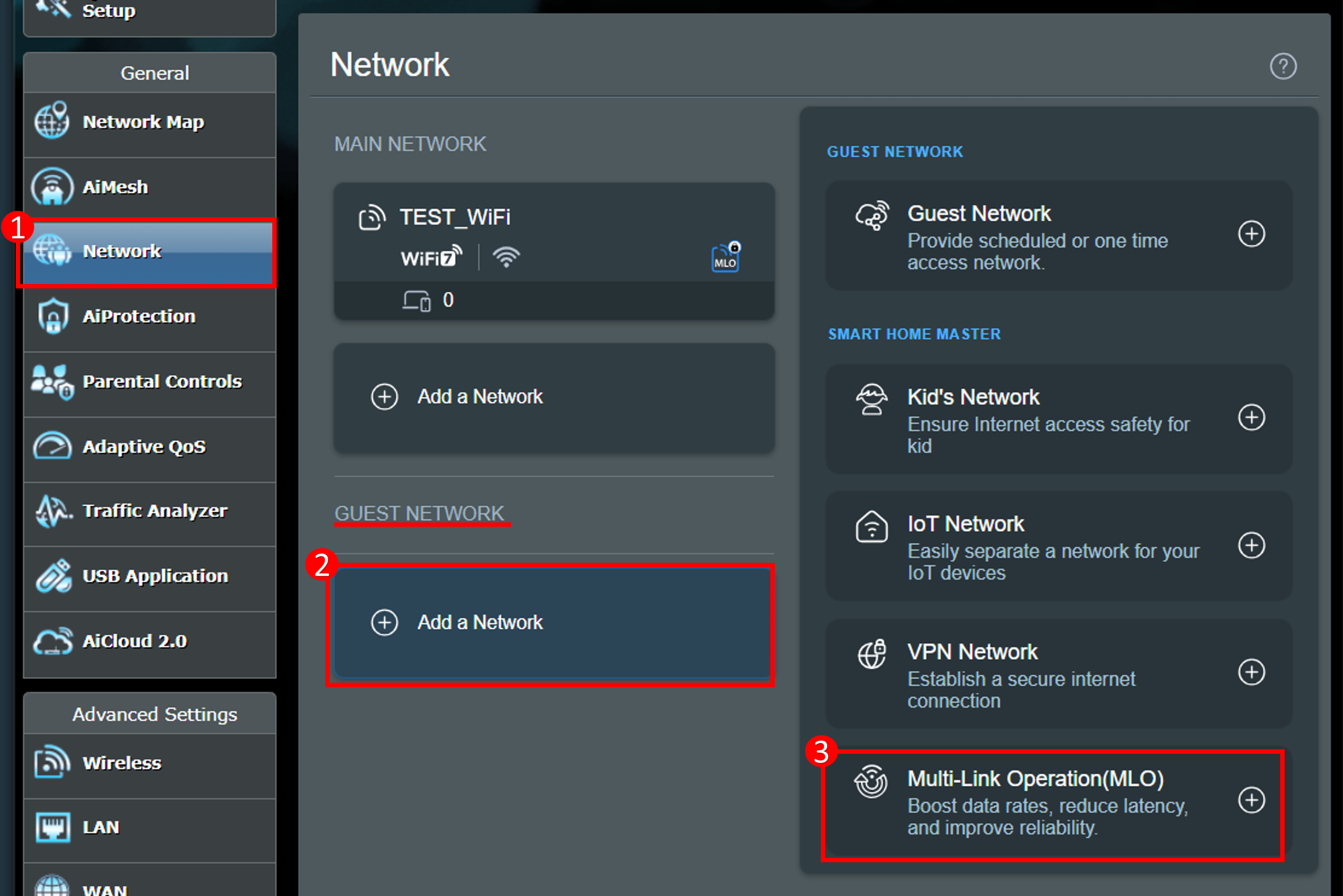
(2) ป้อนการตั้งค่าที่จำเป็นและคลิก [Apply] เพื่อเสร็จสิ้น
เครือข่าย WiFi MLO ที่สร้างที่นี่จะถูกซิงโครไนซ์กับ [Wireless] > [MLO] profile list.
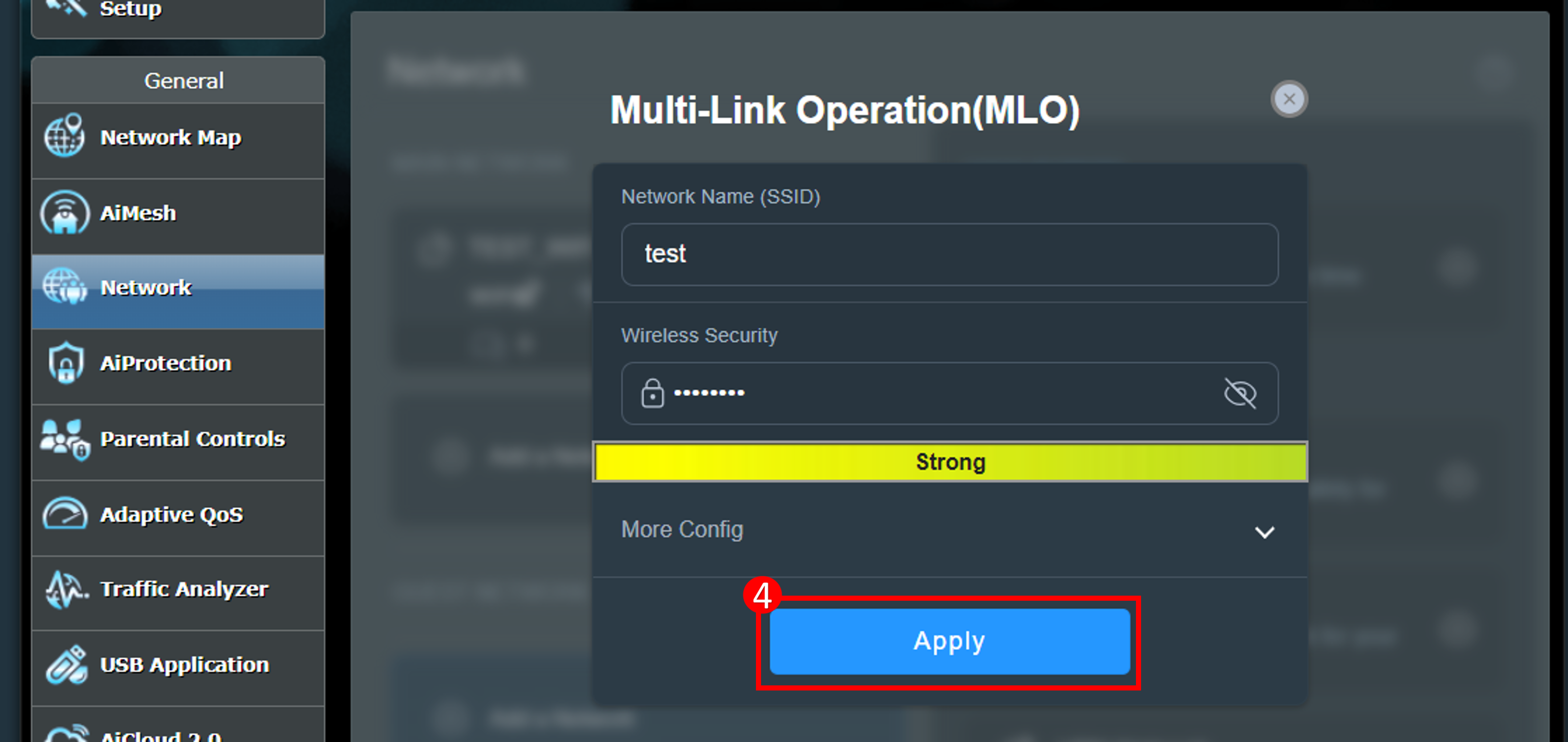
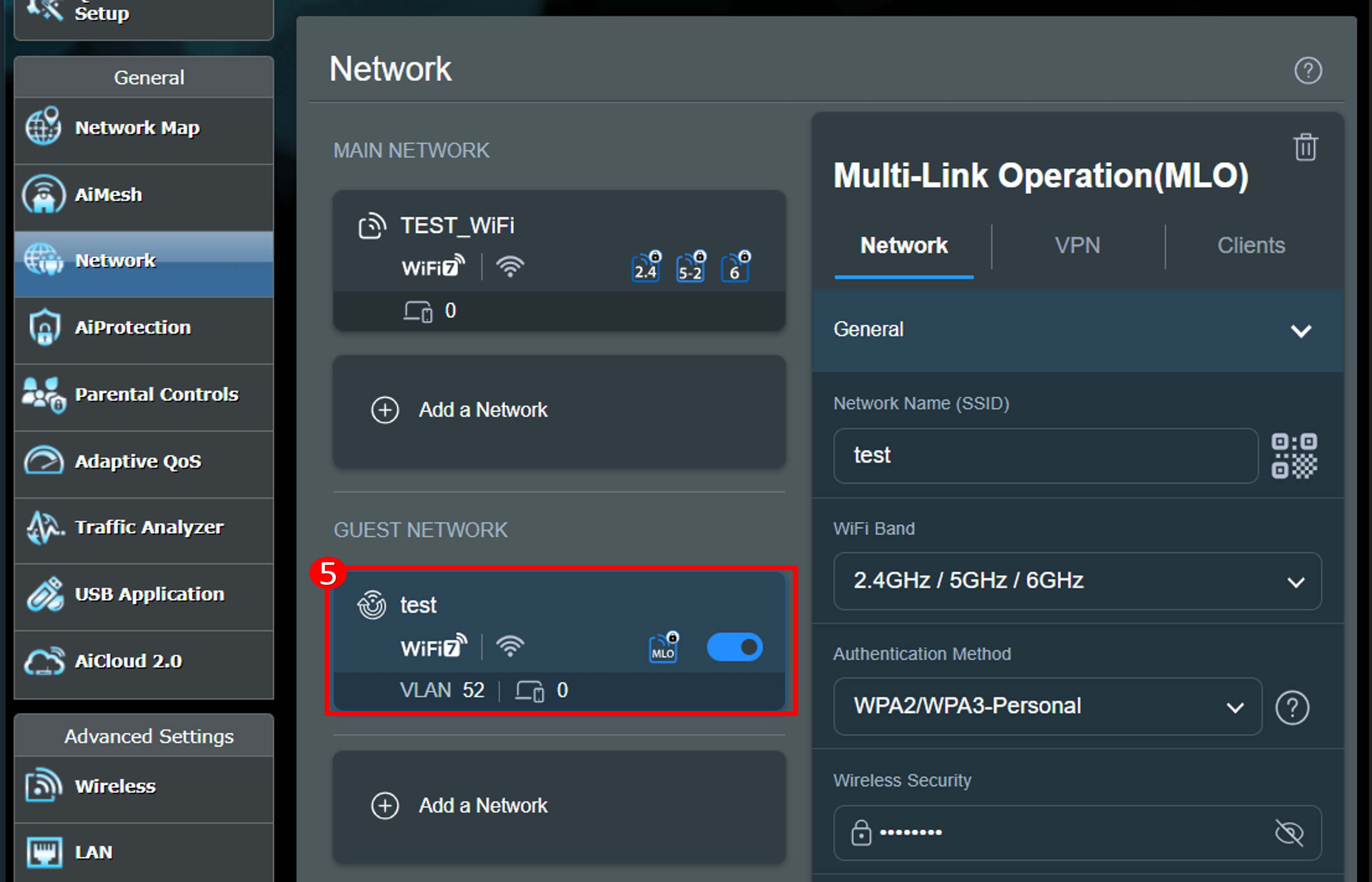
c. Enable/Disable MLO network profiles
(1) คลิก [Wireless] > [MLO], และคลิก [Enable MLO] เพื่อเปิดใช้งานหรือปิดใช้งานคุณสมบัตินี้ (เปิดใช้งานตามค่าเริ่มต้น)

(2) หลังจากเปิดใช้งานฟังก์ชั่น MLO แล้ว ฟังก์ชั่น AiMesh MLO backhaul ก็จะเปิดใช้งาน และเราเตอร์ AiMesh ที่รองรับ MLO จะสามารถสร้างสภาพแวดล้อม AiMesh ผ่าน MLO ได้
(3) คุณสามารถเพิ่มเครือข่าย MLO WiFi ลงในรายการโปรไฟล์ได้ และสร้างเครือข่าย MLO WiFi ได้สูงสุด 2 เครือข่ายในเวลาเดียวกัน
เครือข่าย WiFi MLO ที่สร้างที่นี่จะซิงค์กับ [Network] > Guest Network(หรือ Guest Network Pro หรือ Smart home Master) profile list.


ASUS Router App
มีสองวิธีในการเปิดใช้งาน MLO ในแอป โปรดดูคำแนะนำด้านล่าง
หมายเหตุ: สามารถใช้เครือข่าย MLO WiFi ได้เพียงชุดเดียวในแต่ละครั้ง ตัวอย่างเช่น หากเปิดใช้งานคุณสมบัติ MLO บนเครือข่ายหลัก (เครือข่าย WiFi) จะไม่สามารถใช้เครือข่าย MLO WiFi แบบสแตนด์อโลนได้
a. เปิดใช้งาน MLO บนเครือข่ายหลัก (เครือข่าย WiFi)
หากต้องการเปิดใช้งานอุปกรณ์ปลายทางที่เปิดใช้งาน MLO เพื่อเชื่อมต่อกับเครือข่าย MLO WiFi คุณสามารถเปิดใช้งาน MLO บนเครือข่ายหลักได้
(1) เข้าสู่ระบบแอปและคลิก [ Settings ] > [ Network ] > [ Main network profile ] > [ Advanced Settings ], คลิก [Multi-Link Operation(MLO)] เพื่อเปิดใช้งานคุณสมบัตินี้
(2) คลิก [Apply] เพื่อเสร็จสิ้น
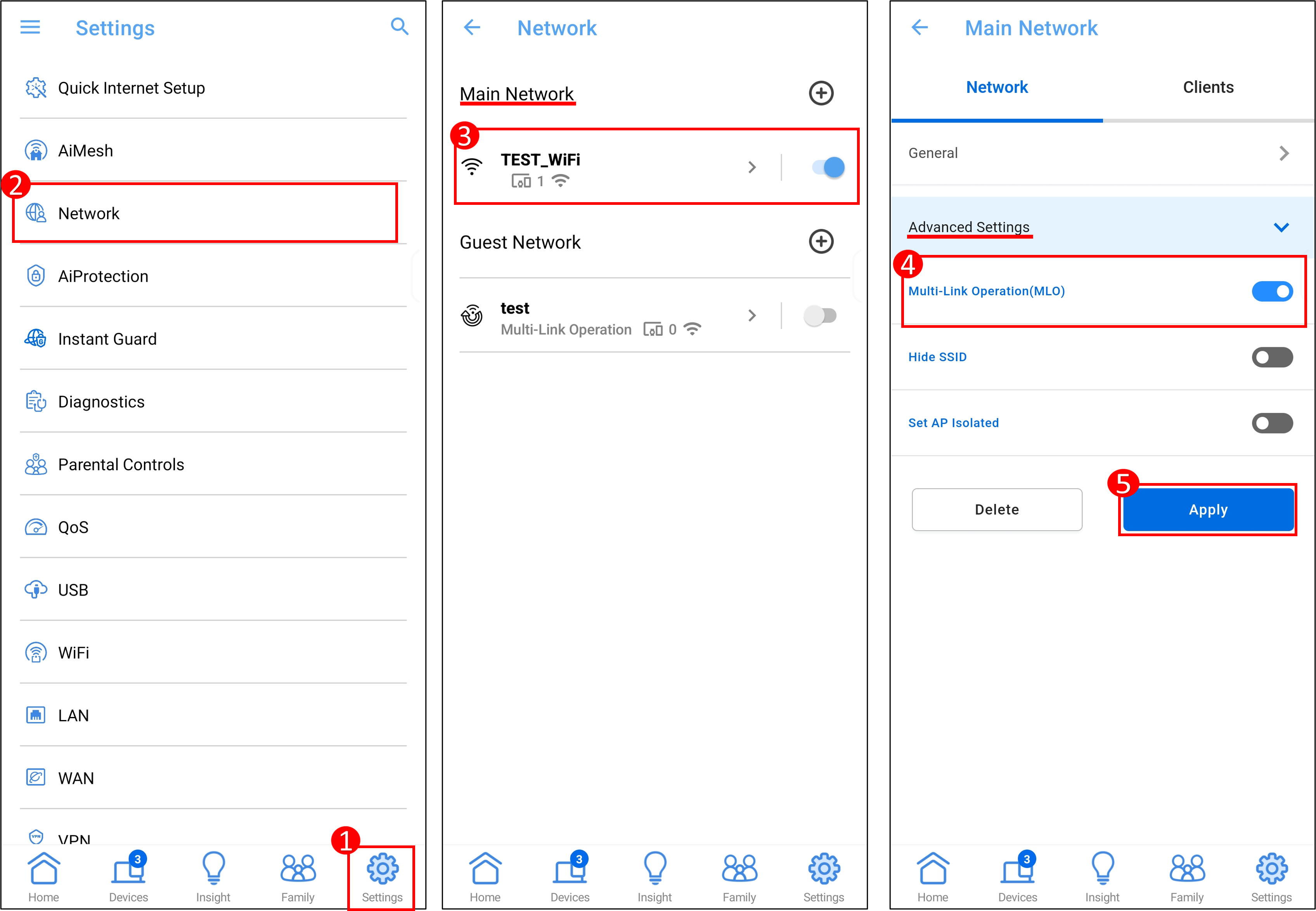
b. สร้างโปรไฟล์เครือข่าย MLO WiFi
หากต้องการให้อุปกรณ์ปลายทางที่เปิดใช้งาน MLO เชื่อมต่อกับเครือข่าย WiFi MLO คุณสามารถสร้างเครือข่าย WiFi MLO แยกต่างหากได้ คุณสามารถสร้างเครือข่าย WiFi MLO ได้สูงสุด 2 เครือข่ายในเวลาเดียวกัน
(1) เข้าสู่ระบบแอปและคลิก [ Settings ] > [ Network ] > [ Guest Network(หรือ Guest Network Pro หรือ Smart home Master)].
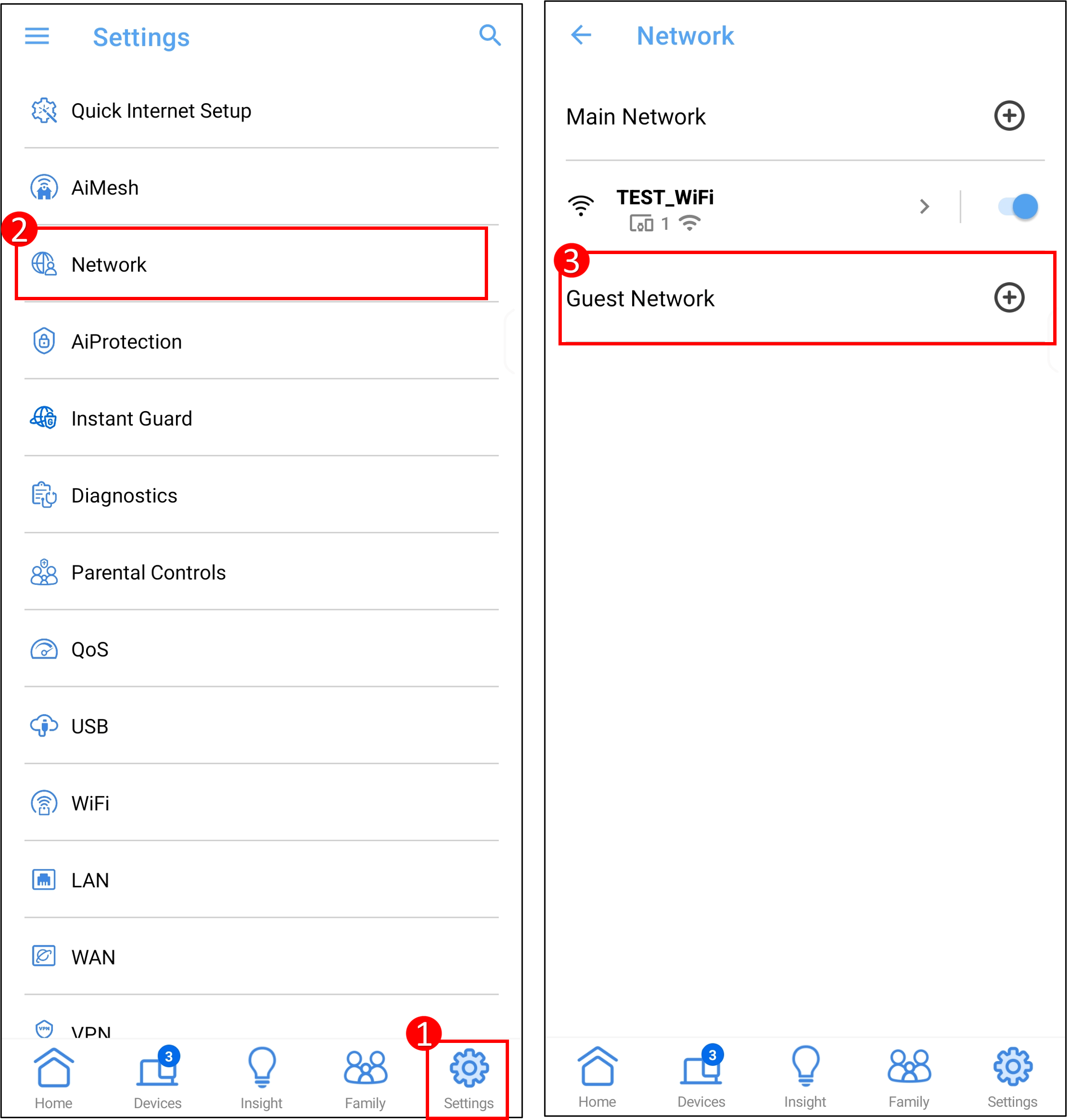
(2) คลิก [ Multi-Link Operation ], ป้อนการตั้งค่าที่จำเป็นและคลิก [ Apply ] เพื่อเสร็จสิ้น
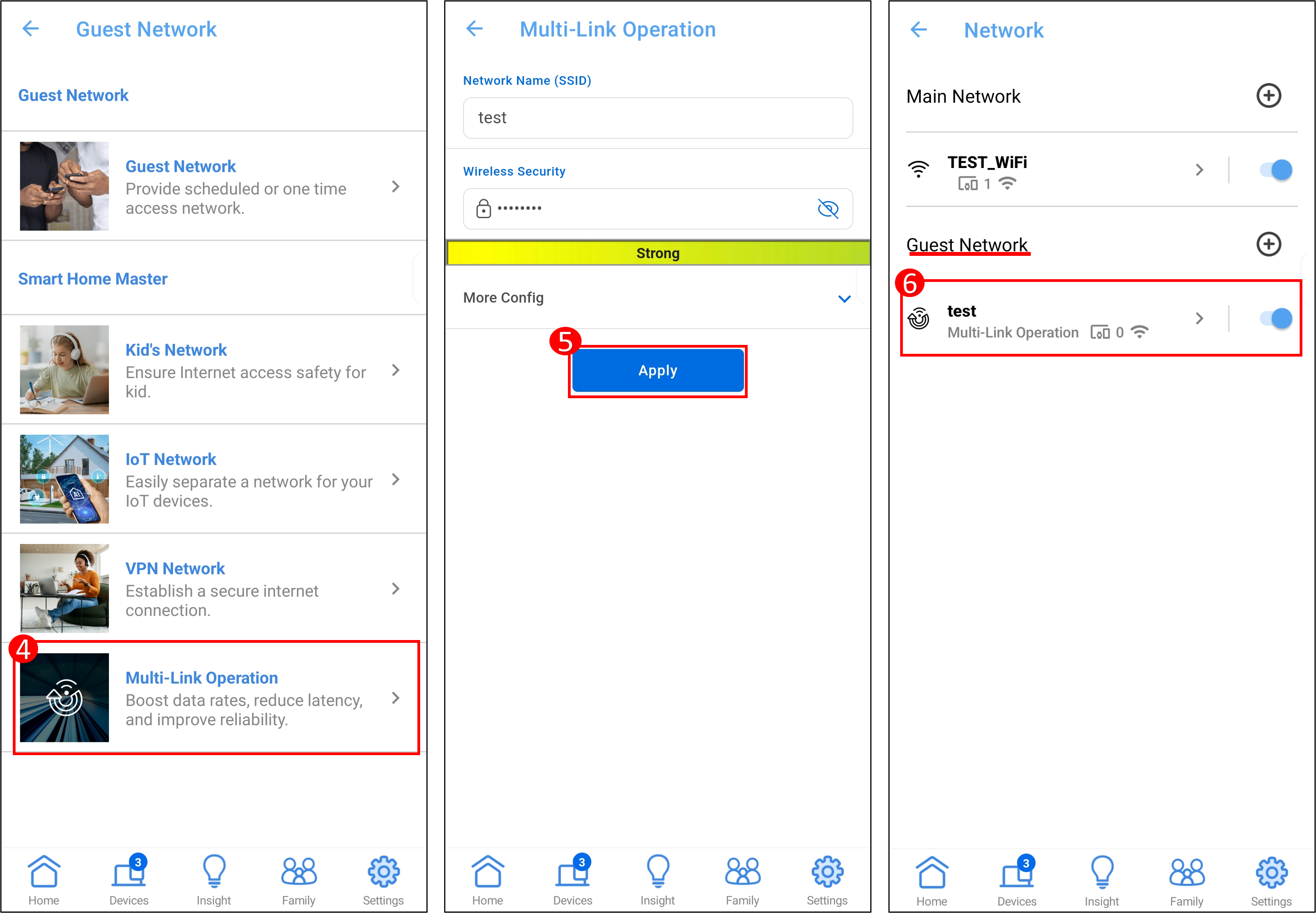
คำถามที่พบบ่อย
1. วิธีเปิดใช้งาน/ปิดใช้งานโหมด WiFi7
เข้าสู่ระบบหน้าการตั้งค่าเราเตอร์ ASUS ไปที่ [Network] > คลิกโปรไฟล์ WiFi ของเครือข่ายหลัก คุณจะเห็นโหมด WiFi 7 คลิก [WiFi 7 mode] เพื่อเปิดใช้งานหรือปิดใช้งานฟีเจอร์นี้ (เปิดใช้งานตามค่าเริ่มต้น) แล้วคลิก [Apply] เพื่อบันทึกการตั้งค่า
2. เครือข่าย Wi-Fi 7 เข้ารหัสอย่างไร?
เปิดใช้งาน Smart Connect กับทุกแบนด์ 2.4GHz 5GHz และ 6GHz (หากภูมิภาคของคุณรองรับ 6GHz)
โหมดการเข้ารหัสแบบไร้สาย: AES+GCMP256
AES (Advanced Encryption Standard) เป็นอัลกอริทึมการเข้ารหัสแบบสมมาตรที่ใช้เพื่อรักษาความปลอดภัยข้อมูลอิเล็กทรอนิกส์ พัฒนาโดยสถาบันมาตรฐานและเทคโนโลยีแห่งชาติ (NIST) ในปี 2544 AES เข้ารหัสและถอดรหัสข้อมูลโดยใช้คีย์เดียวกัน รองรับความยาวคีย์ 128, 192 และ 256 บิต ซึ่งให้ความปลอดภัยและประสิทธิภาพที่แข็งแกร่ง AES ใช้กันอย่างแพร่หลายในแอปพลิเคชันต่างๆ รวมถึงการสื่อสารเครือข่าย การเข้ารหัสไฟล์ และความปลอดภัยของเครือข่ายไร้สาย
GCMP-256:
GCMP-256 เป็นการปรับปรุงจาก GCMP-128 ที่ใช้ใน Wi-Fi 6/6E/7 โดยการปรับปรุงหลักคือความยาวของคีย์การเข้ารหัสที่เพิ่มขึ้นจาก 128 บิตเป็น 256 บิต การเพิ่มขึ้นนี้ทำให้การถอดรหัสมีความท้าทายมากขึ้นอย่างมาก จึงช่วยเพิ่มความปลอดภัยของเครือข่ายไร้สาย
หมายเหตุ: ด้วย GCMP-256 อุปกรณ์รุ่นเก่าบางรุ่นจะไม่เข้ากันได้กับ GCMP-256 โปรดเชื่อมต่ออุปกรณ์รุ่นเก่ากับเครือข่าย IoT
IoT (Internet of Things) Network:
2.4GHz + 5GHz พร้อมการเข้ารหัส AES WPA2-personal [Guest Network Pro] วิธีการตั้งค่าเครือข่าย IoT
หมายเหตุ: ข้อเสนอแนะ: ตั้งค่าเครือข่าย IoT ด้วย SSID และรหัสผ่านเดียวกันกับที่คุณใช้ในปัจจุบัน และตั้งค่า SSID Wi-Fi 7 เป็น SSID ใหม่เพื่อให้แน่ใจว่าสามารถใช้งานร่วมกันได้
3. โหนด AiMesh (เราเตอร์ WiFi 6E ที่ไม่รองรับ MLO) จะมีเครือข่าย WiFi 6GHz หรือไม่หลังจากที่เพิ่มเข้าไปในเราเตอร์ AiMesh หลักที่รองรับ WiFi 7 MLO
หากเปิดใช้งาน MLO บนเราเตอร์หลักของ AiMesh โหนดที่ไม่มี MLO จะไม่ออกอากาศ WiFi 6GHz หากคุณต้องการปิดใช้งาน MLO ให้เข้าสู่ระบบในหน้าการตั้งค่าเราเตอร์ ASUS ไปที่ [Wireless] > [MLO], and click [Enable MLO] เพื่อปิดใช้งานฟีเจอร์นี้ (เปิดใช้งานตามค่าเริ่มต้น)
4. เหตุใดในระบบ WiFi 7 AiMesh ของฉัน มีเพียงโหนดแรกเท่านั้นที่สามารถใช้ MLO Backhaul ได้ ในขณะที่โหนด WiFi 7 ถัดไปไม่สามารถใช้ MLO Backhaul ได้
ในปัจจุบัน เนื่องด้วยข้อจำกัดที่ทราบกันดีของเทคโนโลยีชิปเซ็ต ทำให้มีเพียงโหนดแรกเท่านั้นที่สามารถใช้ MLO (Multi-Link Operation) Backhaul ได้
วิธีรับ (ยูทิลิตี้ / เฟิร์มแวร์)
คุณสามารถดาวน์โหลดไดร์เวอร์ ซอฟต์แวร์ เฟิร์มแวร์ และคู่มือผู้ใช้ล่าสุดได้ใน ASUS Download Center.
หากคุณต้องการข้อมูลเพิ่มเติมเกี่ยวกับ ASUS Download Center, กรุณาอ้างอิงสิ่งนี้ link.