[ExpertWiFi] จะจัดการจุดเชื่อมต่อ PoE ผ่าน GUI เว็บ ExpertWiFi ได้อย่างไร
Power over Ethernet (PoE) ช่วยให้สามารถจ่ายไฟผ่านสายเคเบิลเครือข่ายไปยังอุปกรณ์ที่รองรับ PoE เช่น สวิตช์ กล้องเครือข่าย และเราเตอร์ ช่วยให้ส่งไฟและข้อมูลพร้อมกันผ่านสายเคเบิลเครือข่าย RJ-45 เส้นเดียวกัน ทำให้สามารถติดตั้งและจัดวางอุปกรณ์เครือข่ายในตำแหน่งที่ไม่มีปลั๊กไฟได้
1. โปรดตรวจสอบให้แน่ใจว่าคุณมีเราเตอร์ ExpertWiFi (เช่น ExpertWiFi EBG15) และเชื่อมต่อกับอินเทอร์เน็ตแล้ว
หมายเหตุ: สำหรับวิธีการตั้งค่าเราเตอร์ ExpertWiFi โปรดดูที่ [ExpertWiFi] จะใช้ QIS (การตั้งค่าอินเทอร์เน็ตด่วน) เพื่อตั้งค่าเราเตอร์ ExpertWiFi ได้อย่างไร (เว็บ GUI)
2. เข้าสู่ IP LAN เราเตอร์ ExpertWiFi ของคุณ หรือ URL เราเตอร์ ExpertWiFi http://www.expertwifi.net ไปยัง WEB GUI

หมายเหตุ: โปรดดูที่ [ExpertWiFi] ฉันจะเข้าสู่หน้าการตั้งค่าเราเตอร์ ExpertWiFi โดยใช้เว็บ GUI ได้อย่างไร? เพื่อเรียนรู้เพิ่มเติม
3. กรอกชื่อผู้ใช้และรหัสผ่านของเราเตอร์ ExpertWiFi ของคุณเพื่อเข้าสู่ระบบ
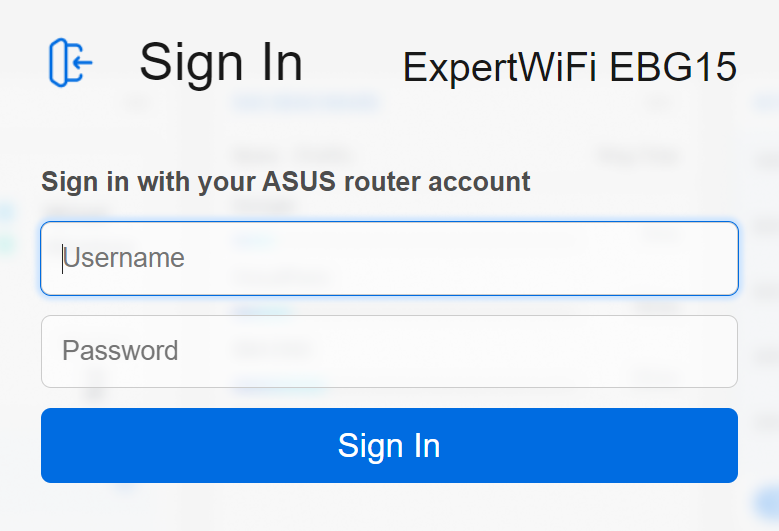
หมายเหตุ: หากคุณลืมชื่อผู้ใช้และ/หรือรหัสผ่าน โปรดคืนค่าเราเตอร์ ExpertWiFi กลับเป็นสถานะและการตั้งค่าเริ่มต้นจากโรงงาน
โปรดดูที่ [ExpertWiFi] How to restore your ExpertWiFi router to factory settings? สำหรับวิธีคืนค่าเราเตอร์ ExpertWiFi ให้เป็นสถานะเริ่มต้น
4. เลือก [AiMesh], คลิกอุปกรณ์ที่เปิดใช้งาน ASUS PoE (เช่น ExpertWiFi EBP15 และ ExpertWiFi EBG19P) บนโทโพโลยี AiMesh
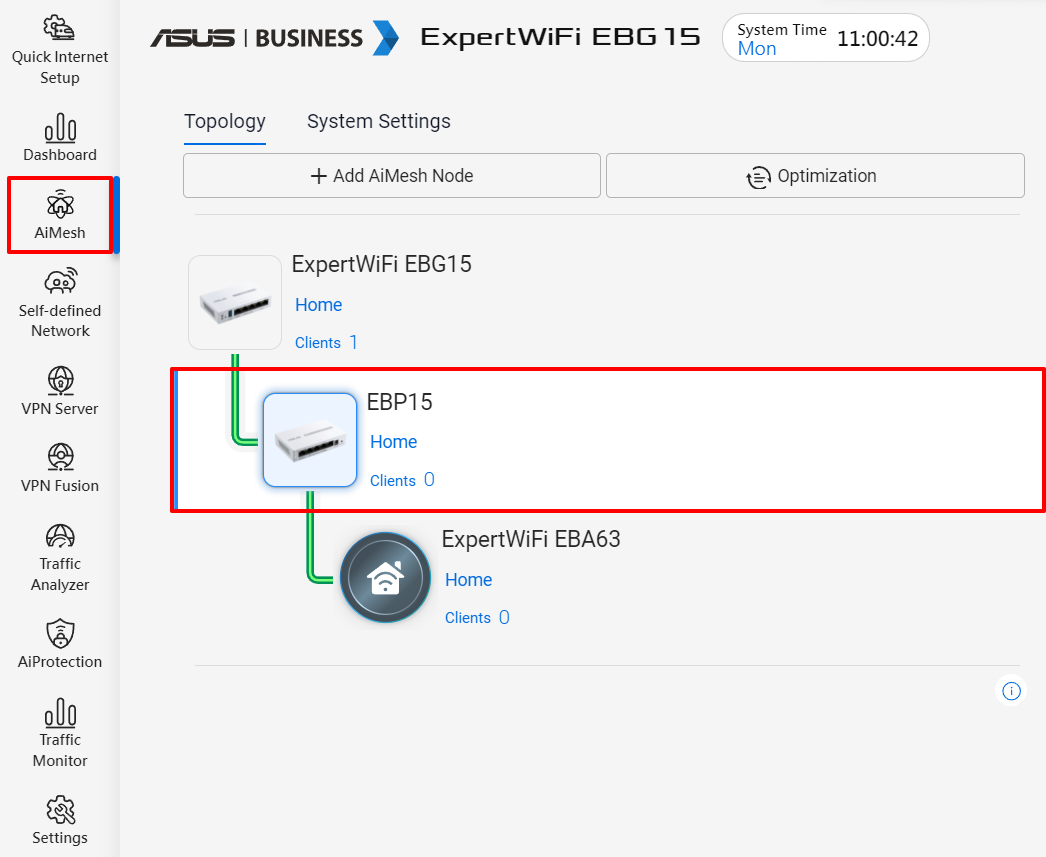
หมายเหตุ: สำหรับวิธีเพิ่มอุปกรณ์ที่เปิดใช้งาน ASUS PoE เป็นโหนด AiMesh โปรดดูที่ [ExpertWiFi] How to add PoE switch and PoE access point as AiMesh nodes to VPN wired router?
5. คลิก [Network] บนฟีลด์ด้านขวา
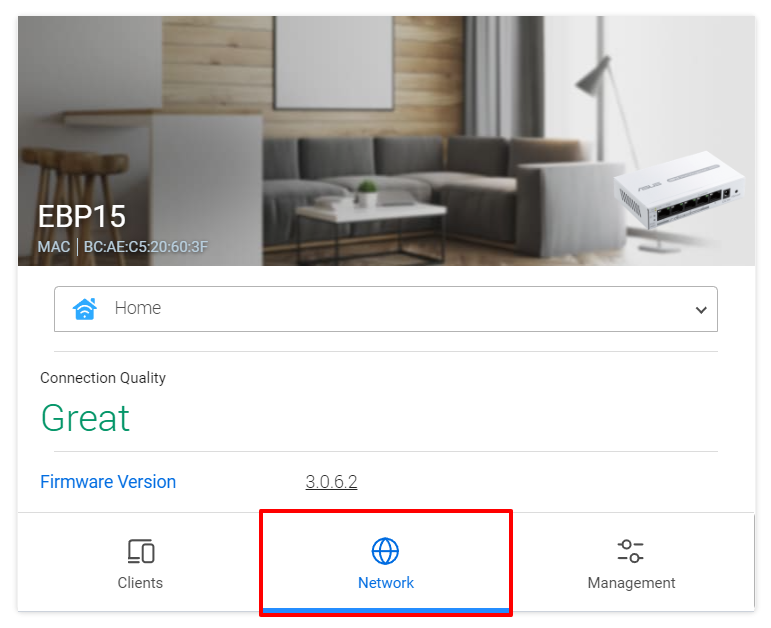
6. จัดการและดูสถานะ PoE บนพอร์ต Ethernet เป้าหมาย
(1) PoE on/off: เปิด/ปิดพอร์ต PoE เพื่อรีบูตจุดเชื่อมต่อเป้าหมาย
(2) PoE Priority: ตั้งค่าลำดับความสำคัญของพอร์ต ในเวลาที่แหล่งจ่ายไฟไม่เสถียร จะสำรองพลังงานที่สอดคล้องกันสำหรับพอร์ต PoE ที่มีลำดับความสำคัญสูง
(3) PoE Budget: ตั้งค่ากำลังเอาต์พุต PoE สูงสุดสำหรับอุปกรณ์ PoE เป้าหมาย
(4) Actual Power: การใช้พลังงานปัจจุบันของพอร์ต PoE
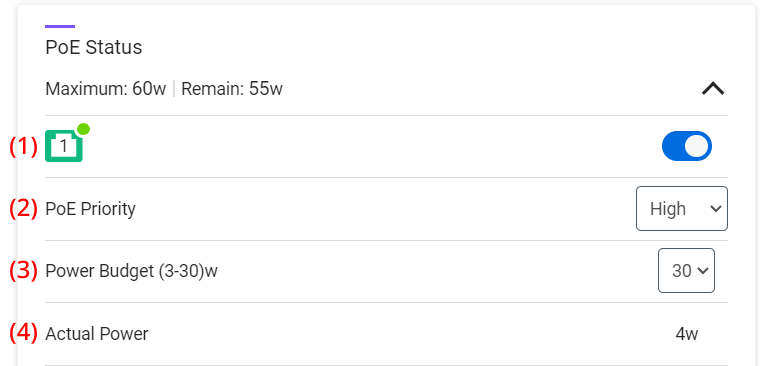
จะรับ (ยูทิลิตี้ / เฟิร์มแวร์) ได้อย่างไร?
คุณสามารถดาวน์โหลดไดรเวอร์ ซอฟต์แวร์ เฟิร์มแวร์ และคู่มือผู้ใช้ล่าสุดได้จาก ศูนย์การดาวน์โหลดของ ASUS
หากคุณต้องการข้อมูลเพิ่มเติมเกี่ยวกับ ASUS Download Center โปรดดูที่นี้ วิธีค้นหาและดาวน์โหลดไดร์เวอร์, ยูทิลิตี้, BIOS และคู่มือผู้ใช้.