[ProArt Display] ASUS ProArt Creator Hub- เทคโนโลยี CreationFirst-Color Correction - การตั้งค่าการปรับเทียบและคำแนะนำที่เกี่ยวข้องกับการทำงาน
[ProArt Display] ProArt Creator Hub - การแนะนำฟังก์ชันการแสดงผล
[ProArt Display] [เวอร์ชัน MacOS]ความรู้เบื้องต้นเกี่ยวกับการปรับเทียบ ProArt - การตั้งค่าและการใช้งาน
[ProArt Display] ข้อมูลเบื้องต้นเกี่ยวกับการปรับเทียบ ProArt - การตั้งค่าและการใช้งาน
[ProArt Display] ProArt Creator Hub - การแนะนำฟังก์ชันการแสดงผล
ProArt Creator Hub - จอแสดงผล
ProArt Creator Hub สามารถช่วยคุณตรวจสอบสถานะปัจจุบันของจอภาพ (ขอบเขตสี ความสว่าง อุณหภูมิสี แกมมา) และยืนยันข้อมูลจำเพาะของผลิตภัณฑ์
คุณสามารถใช้เครื่องวัดสี (Xrite-i1DisplayPro & i1DisplayProPlus) ในฟังก์ชันการปรับเทียบสีเพื่อปรับเทียบจอภาพได้
วิธีการเชื่อมต่อ
หากคุณต้องการใช้ ProArt Creator Hub เพื่อดูข้อมูลจอภาพและปรับเทียบจอภาพ นอกเหนือจาก HDMI/Displayport สำหรับการส่งภาพ โปรดเชื่อมต่อพีซีและจอภาพผ่านสายเคเบิล USB-Type B หรือ USB-Type C เพื่อถ่ายโอนข้อมูล
USB-Type B:PA329Q
USB-ประเภท C:PA24AC, PA329C
ดาวน์โหลดและติดตั้งไดรเวอร์ (สำหรับ PA329Q เท่านั้น)
1. ดาวน์โหลดยูทิลิตี้ล่าสุดที่สอดคล้องกับรุ่นจอภาพของคุณจาก ASUS Download Center.
เข้าสู่ ProArt PA329Q-> คลิก Driver & Utility.

2. คลิก Driver & Utility -> เลือก OS.

3. ค้นหา ProArt_Calibration_Device_Driver ในหมวดแพ็คเกจไดร์เวอร์ คลิก DOWNLOAD เพื่อดาวน์โหลดไฟล์

รุ่นที่รองรับ
จอแสดงผล ProArt: PA24AC, PA329C, PA329Q
มาตรวัดสี: i1DisplayPro、i1DisplayProPlus
Dashboard

บนแดชบอร์ด คุณสามารถตรวจสอบข้อมูลด้านล่าง:
- ข้อมูลจำเพาะของผลิตภัณฑ์: คุณสามารถตรวจสอบข้อมูลจำเพาะของจอภาพที่เชื่อมต่อได้
- การปรับเทียบสี: คุณสามารถตรวจสอบผลลัพธ์ของการปรับเทียบสีครั้งล่าสุด (ขอบเขตสี ΔE) และวันที่ของการปรับเทียบครั้งล่าสุด
- ข้อมูล OSD: ตรวจสอบความสว่าง ขอบเขตสี อุณหภูมิสี และแกมมาในปัจจุบัน
การปรับเทียบสี

การปรับเทียบสีสามารถปรับเทียบจอภาพและให้สีที่แม่นยำ สม่ำเสมอ และสวยงาม
เป็นวิธีง่ายๆ ในการปรับเทียบจอแสดงผลของคุณใหม่เพื่อคืนความสว่างและความสม่ำเสมอของสี
เป้าหมาย
1. ก่อนเริ่มการสอบเทียบ คุณสามารถปรับพารามิเตอร์ที่กำหนดเองเป็นเกณฑ์มาตรฐานการสอบเทียบสีเพื่อทำการสอบเทียบสีได้
คุณสามารถปรับ:
ก.ขอบเขตสี (sRGB、Rec709、Adobe RGB、DCI-P3、BT.2020/Rec.2020)
ข.ความสว่าง
ค.แกมมา
ง อุณหภูมิสี
หลังจากเลือกแล้ว โปรดคลิก [Start Calibration]

2. เลือกว่าจะดำเนินการปรับเทียบความสม่ำเสมอผ่าน a. และข ตัวเลือก (คุณสามารถเลือก c. 3X3 หรือ d. 5X5) หากคุณเลือกที่จะดำเนินการปรับเทียบความสม่ำเสมอ การปรับความสม่ำเสมอจะเกิดขึ้นก่อน จากนั้นจึงดำเนินการปรับเทียบสี

3. ตรวจสอบให้แน่ใจว่าเครื่องสอบเทียบเชื่อมต่อกับจอภาพแล้ว และคลิก [Next]

4. ตรวจสอบให้แน่ใจว่าพีซีและจอภาพเชื่อมต่อกันผ่านสาย USB-Type B หรือ USB-Type C หรือ Thunderbolt3 แล้วคลิก [Next].

5. คลิก [Start]เพื่อเริ่ม calibration.

การสอบเทียบสี
1. คลิก [Start] เพื่อเริ่ม calibration.

2. หลังจากการปรับเทียบสีเสร็จสิ้น ระบบจะสร้างรายงานการปรับเทียบสี คุณสามารถดูข้อมูลหลังการปรับเทียบสีได้

3. คลิก [Show Pattern]. คุณสามารถตรวจสอบความแตกต่างก่อนและหลังการปรับเทียบสีได้
4. คลิก [Apply] . คุณสามารถบันทึกและใช้ข้อมูลกับโหมดผู้ใช้ 1 หรือโหมดผู้ใช้ 2 เพื่อทำการปรับเทียบสีให้เสร็จสมบูรณ์

การสอบเทียบความสม่ำเสมอ
1. ย้ายเครื่องสอบเทียบไปยังตำแหน่งที่ทำเครื่องหมายไว้ แล้วคลิก [เริ่ม] เพื่อเริ่มการสอบเทียบความสม่ำเสมอ

2. หลังจากการสอบเทียบเสร็จสิ้นระบบจะบันทึกข้อมูลลงจอแสดงผล โปรดรอประมาณ 10~15 นาที เพื่อให้การจัดเก็บเสร็จสมบูรณ์

3. หลังจากบันทึกแล้ว โปรดย้ายเครื่องสอบเทียบอีกครั้งไปยังตำแหน่งที่ทำเครื่องหมายไว้แล้วคลิก [start] เพื่อเริ่มการสอบเทียบความสม่ำเสมอ (การสอบเทียบครั้งที่สองเพื่อยืนยันอีกครั้ง แต่ละตารางใช้เวลาเพียงไม่กี่วินาที)
4. หลังจากการสแกน ระบบจะดำเนินการปรับเทียบสีต่อไปโดยอัตโนมัติ
ประวัติ
ในประวัติ คุณสามารถตรวจสอบข้อมูลที่เก็บไว้ในปัจจุบันได้
คลิก a คุณจะยืนยันรายงานการปรับเทียบสีของข้อมูลนี้ได้
คลิก b คุณสามารถลบข้อมูลนี้ได้

การตั้งค่า
คุณสามารถใช้โหมดผู้ใช้ 1 และโหมดผู้ใช้ 2 กับข้อมูลการสอบเทียบที่เก็บไว้ในปัจจุบันในการตั้งค่า
กรุณาคลิก [Apply] หลังการเลือก

ถามและตอบ
1. จะแก้ไขข้อความแสดงข้อผิดพลาดต่อไปนี้เมื่อใช้งาน ProArt Creator Hub ได้อย่างไร

A: โปรดติดตาม ดาวน์โหลดและติดตั้งไดรเวอร์ (สำหรับ PA329Q เท่านั้น), และคุณสามารถแก้ไขปัญหาข้อความแสดงข้อผิดพลาดได้
2. มีข้อมูลเบื้องต้นเกี่ยวกับ Creator hub ของมาเธอร์บอร์ด ASUS ProArt หรือไม่?
ตอบ: โปรดดูบทความ: https://www.asus.com/support/FAQ/1043369/
3. มีข้อมูลเบื้องต้นเกี่ยวกับ Creator hub ของแล็ปท็อป ASUS ProArt หรือไม่?
ตอบ: โปรดดูบทความ: https://www.asus.com/support/FAQ/1042040/
[ProArt Display] [เวอร์ชัน MacOS]ความรู้เบื้องต้นเกี่ยวกับการปรับเทียบ ProArt - การตั้งค่าและการใช้งาน
การปรับเทียบ ASUS ProArt

สีสันที่แม่นยำ สม่ำเสมอ และน่าตื่นตาตื่นใจ
จอแสดงผลที่ได้รับการปรับเทียบและทำโปรไฟล์เป็นองค์ประกอบสำคัญในกระบวนการทำงานดิจิทัลที่มีประสิทธิภาพสำหรับผู้ชื่นชอบความสมบูรณ์แบบของสี อย่างไรก็ตาม สีบนจอแสดงผลจะค่อยๆ ลดลงเมื่อเวลาผ่านไป ดังนั้นการแสดงผลช่วงสีที่กว้างจึงเสี่ยงต่อการเบี่ยงเบนของสีได้
ขณะนี้ ASUS ขอแนะนำโซลูชันใหม่ - ASUS ProArt™Calibration ซึ่งให้สีที่แม่นยำ สม่ำเสมอ และสวยงามบนจอภาพระดับมืออาชีพ
ความสว่างและความสม่ำเสมอของสี
การปรับเทียบ ASUS ProArt บันทึกโปรไฟล์พารามิเตอร์สีทั้งหมดบนชิป IC ภายในจอภาพ แทนที่จะเป็นพีซี เพื่อให้คุณสามารถเชื่อมต่อจอภาพของคุณกับอุปกรณ์ต่างๆ โดยไม่ต้องเปลี่ยนการตั้งค่าหรือการเปลี่ยนสีใดๆ ในขณะเดียวกันก็ลดการบิดเบือนของสัญญาณระหว่างไอซีและจอแสดงผลด้วย เป็นวิธีง่ายๆ ในการปรับเทียบจอแสดงผลของคุณใหม่เพื่อคืนความสว่างและความสม่ำเสมอของสีของจอแสดงผล
รุ่นที่รองรับ
ProArt Display : PA32UCX、PA32UCX-K、PA27UCX、PA27UCX-K、PA32UCX-P、PA32UCX-PK、PA32UCG、PA32UCG-K、PA32UCR、PA32DC
Color meter : i1DisplayPro/i1DisplayProPlus、Datacolor Spyder 5/Spyder X
รองรับระบบปฏิบัติการ MacOS
ระบบปฏิบัติการ:macOS 12 (มอนเทอเรย์)/macOS 11 (Big Sur)
ดาวน์โหลดการปรับเทียบ ASUS ProArt
วิธีรับ (การปรับเทียบ ASUS ProArt)?
คุณสามารถรับซอฟต์แวร์ คู่มือ ไดรเวอร์ และเฟิร์มแวร์ล่าสุดได้ที่ ASUS Download Center.
หากคุณต้องการข้อมูลเพิ่มเติมเกี่ยวกับ ASUS Download Center คุณสามารถดูได้ที่ this link.
ขั้นตอน:
- ดาวน์โหลดยูทิลิตี้ล่าสุดที่สอดคล้องกับรุ่นจอภาพของคุณจาก ASUS Download Center ป้อนรุ่น -> คลิก Driver & Utility
(เช่น: จอแสดงผล ProArt PA32UCX-K)
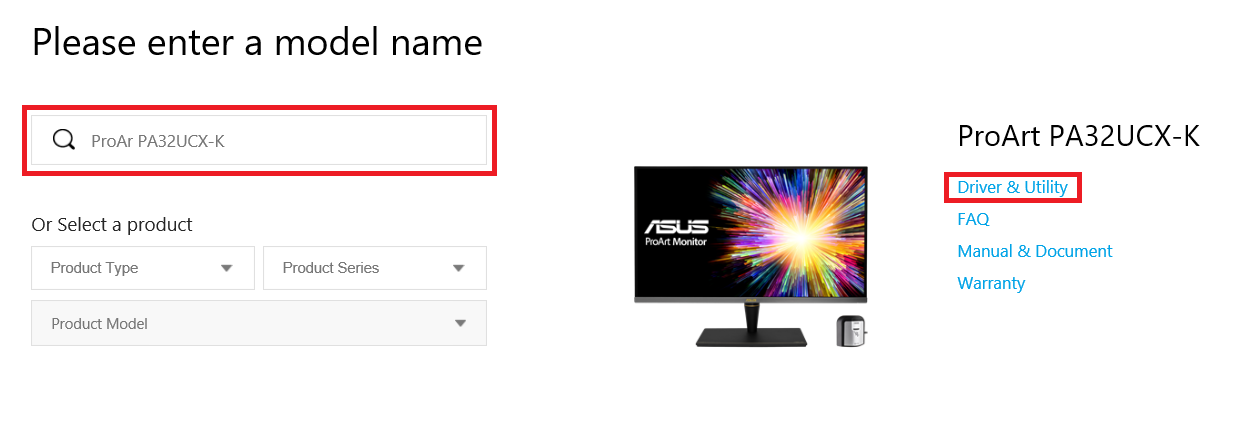
- คลิก Driver & Utility -> เลือก OS
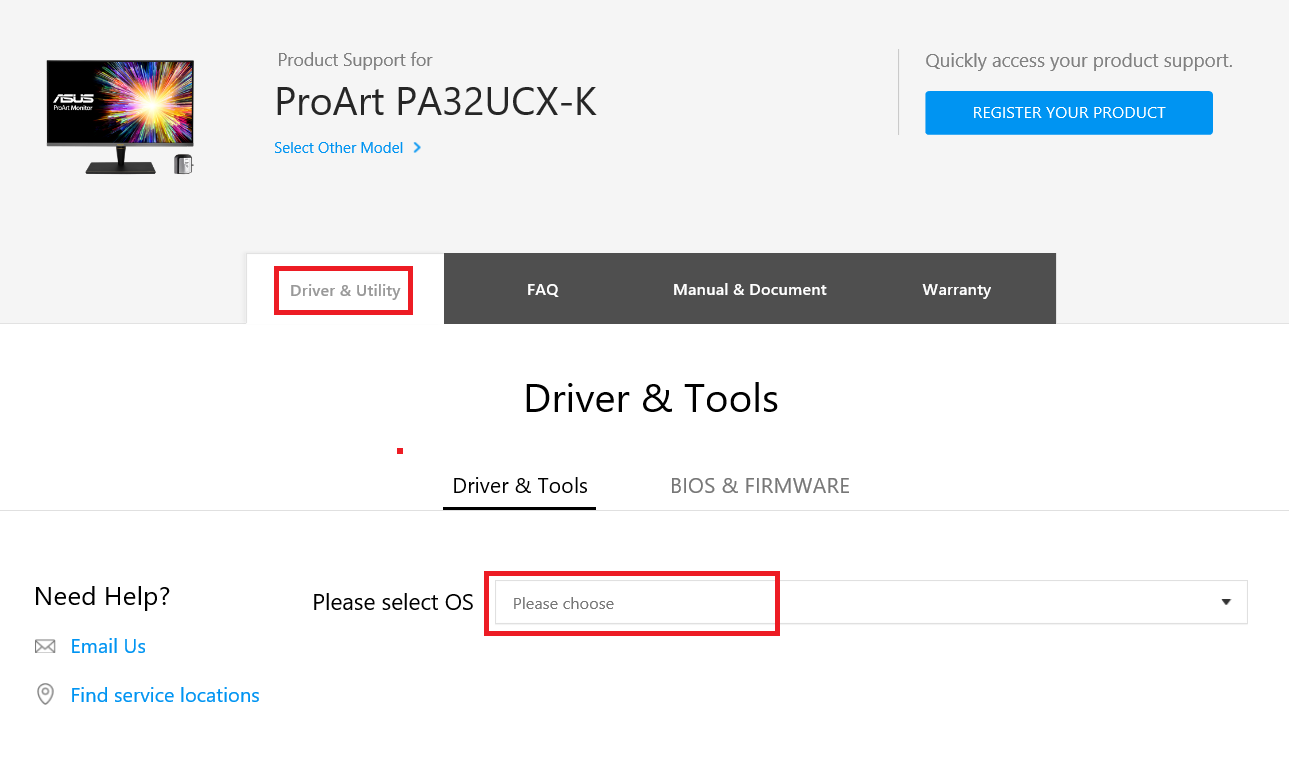
- ค้นหา ASUS ProArt Calibration ในหมวดยูทิลิตี้ และคลิกดาวน์โหลดเพื่อดาวน์โหลดไฟล์

เริ่มการปรับเทียบ ASUS ProArt
โปรดยืนยันประเด็นต่อไปนี้:
1.ยืนยันว่าตัวเลือก "High Dynamic Range" ในการตั้งค่าการแสดงผล MacOS ปิดอยู่
2. ยืนยันว่าโหมดพรีเซ็ตในเมนู OSD ถูกตั้งค่าเป็นโหมดที่ไม่ใช่ HDR (เช่น: มาตรฐาน, sRGB, DCI-P3)
3.หากรุ่นที่คุณใช้คือซีรีส์ PA32UCX/ซีรีส์ PA27UCX/PQ22UC โปรดรีเซ็ตโหมดสีที่จะปรับเทียบ (โหมดผู้ใช้ 1 หรือโหมดผู้ใช้ 2) ก่อนใช้งาน
การปรับเทียบสี
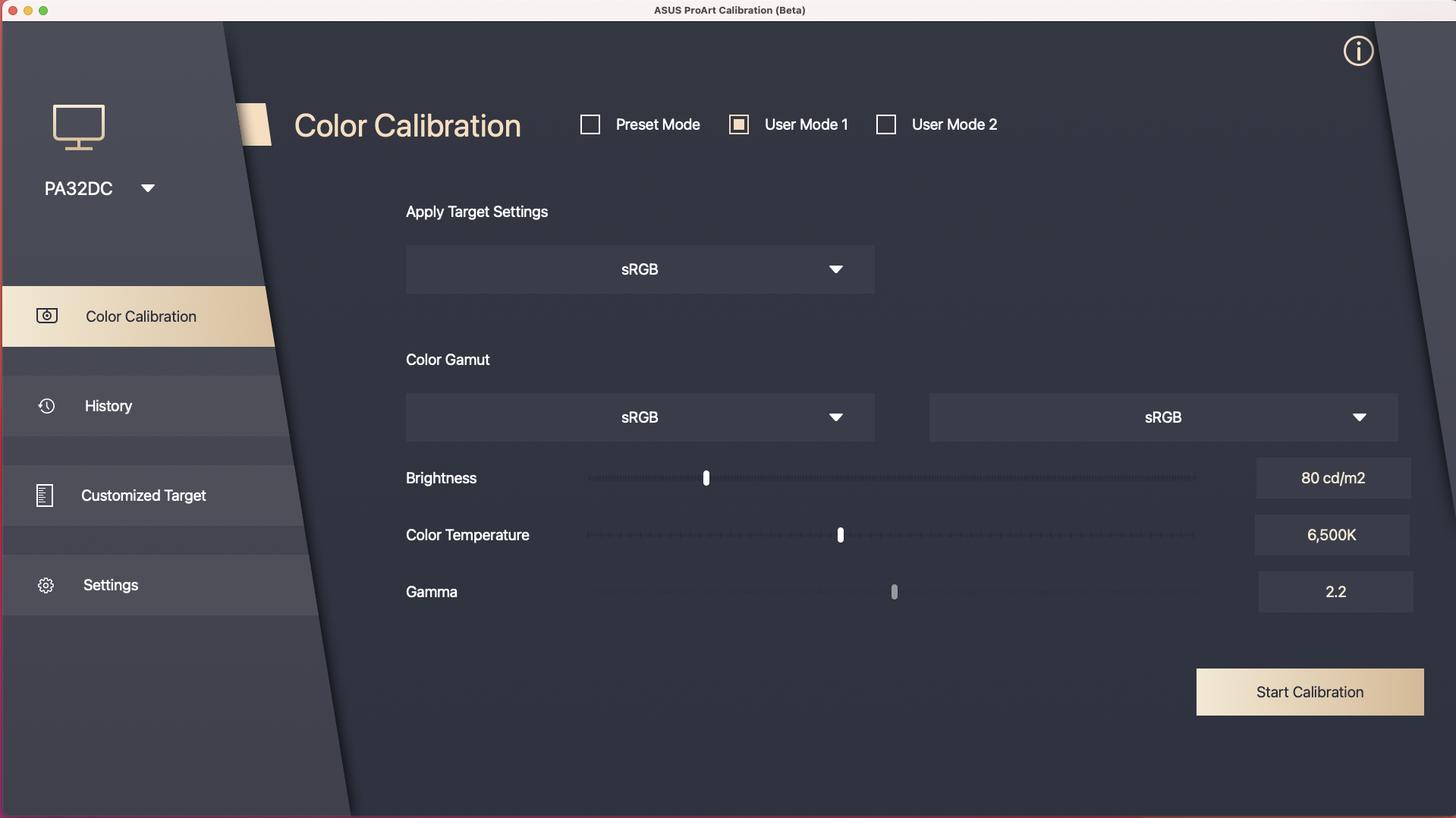
การปรับเทียบสีเป็นฟังก์ชันหลักของ ProArt Calibration ซึ่งสามารถช่วยคุณแก้ไขสีและความสม่ำเสมอของจอภาพได้
ขั้นตอนแรกในการปรับเทียบสี โปรดตั้งค่าพารามิเตอร์ที่คุณต้องการใช้
หากรุ่นของคุณคือ PA32UCG/PA32UCR/PA32DC รุ่นเหล่านี้สามารถเลือกโหมดพรีเซ็ตเพื่อปรับเทียบได้
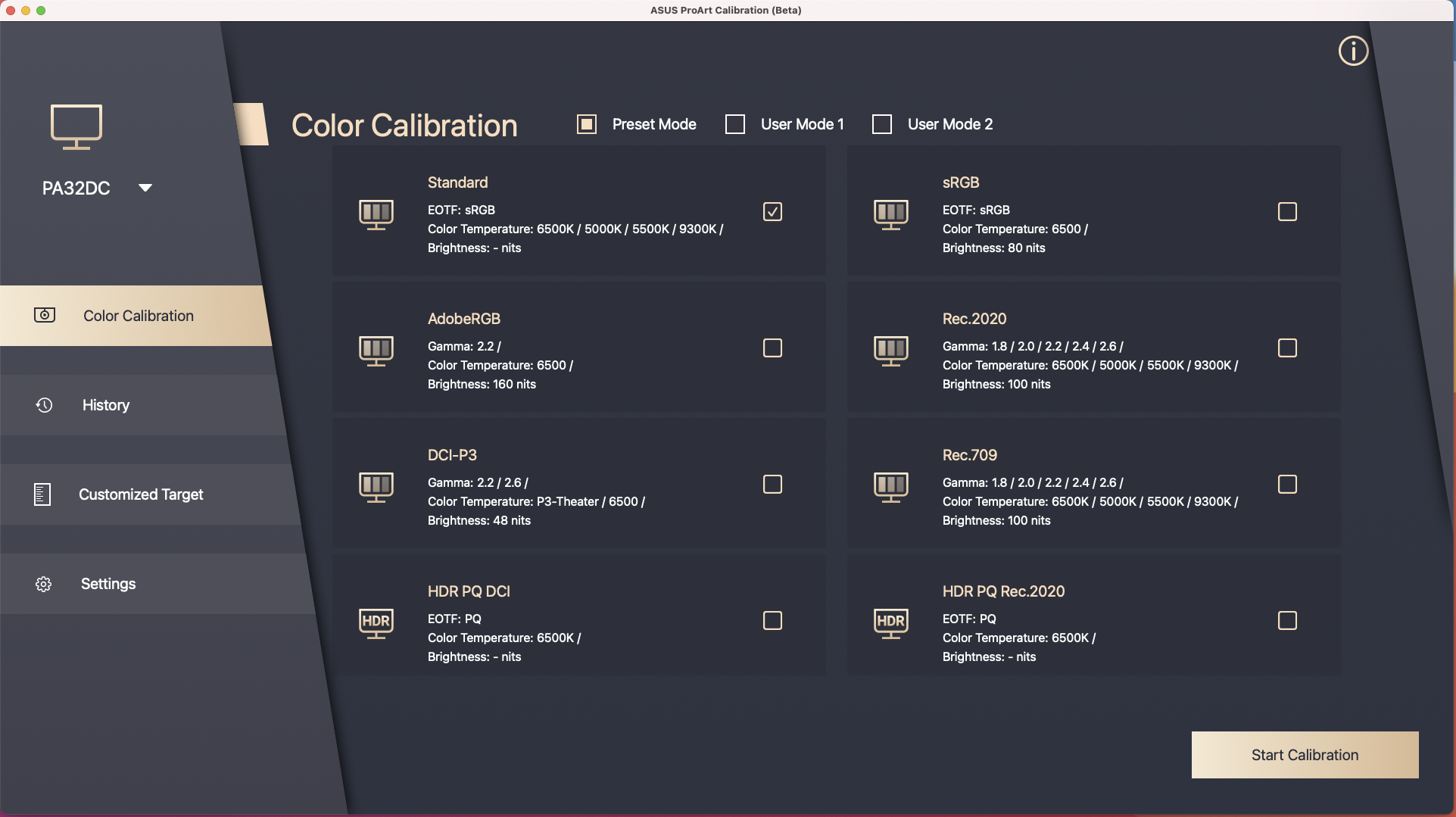
คลิก [Start Calibration] เพื่อทำการปรับเทียบสี
- ตรวจสอบให้แน่ใจว่าเชื่อมต่อสาย USB Type-C หรือ Thunderbolt เข้ากับจอภาพของคุณ
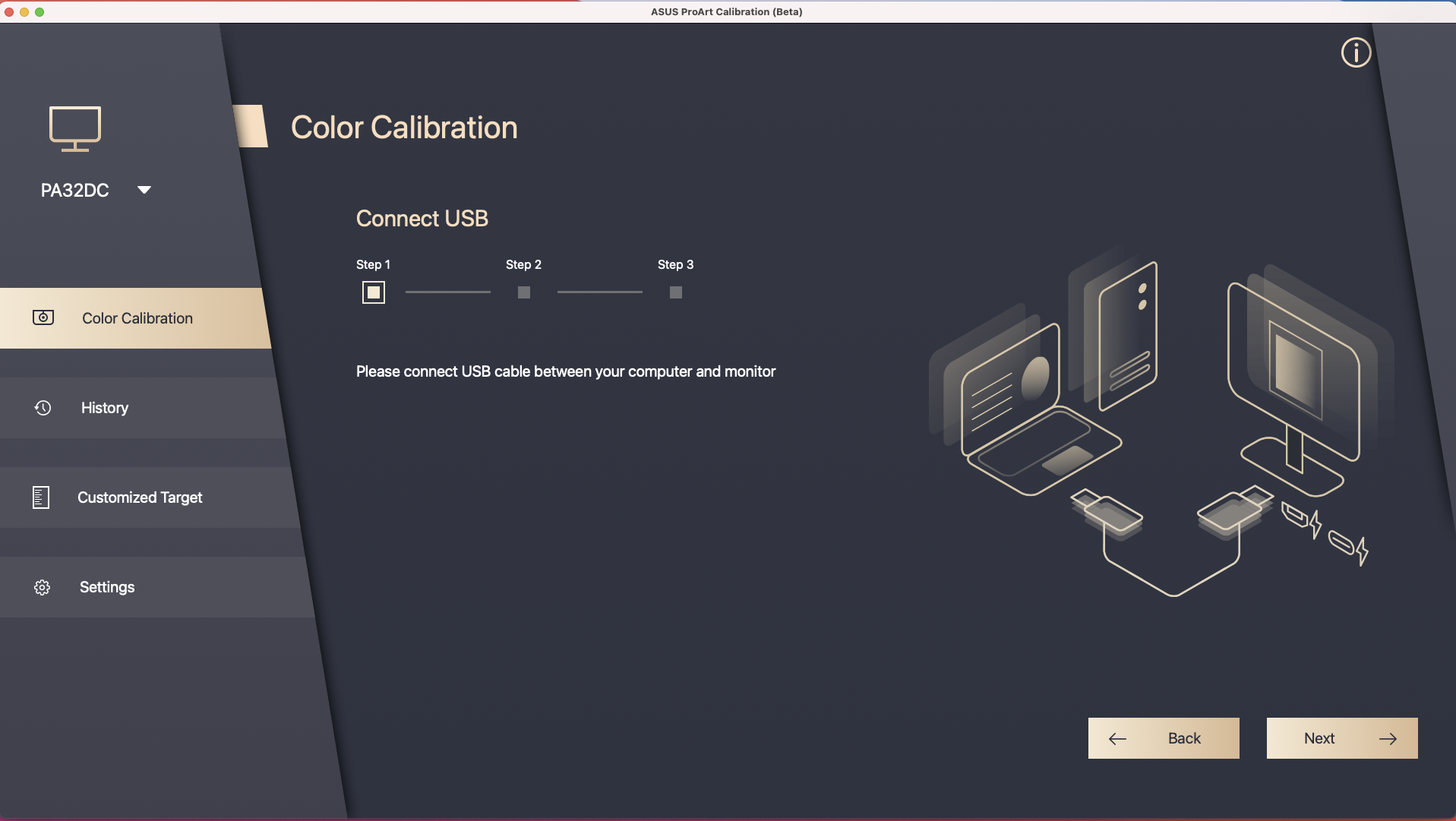
- ตรวจสอบให้แน่ใจว่ามิเตอร์สีเชื่อมต่อกับจอภาพของคุณแล้ว เลือกรุ่นมิเตอร์สีของคุณและตรวจสอบว่าคุณจำเป็นต้องเปลี่ยนโปรไฟล์มิเตอร์สีหรือไม่ (ฟังก์ชันนี้รองรับเฉพาะ i1 display pro/i1 display pro plus)
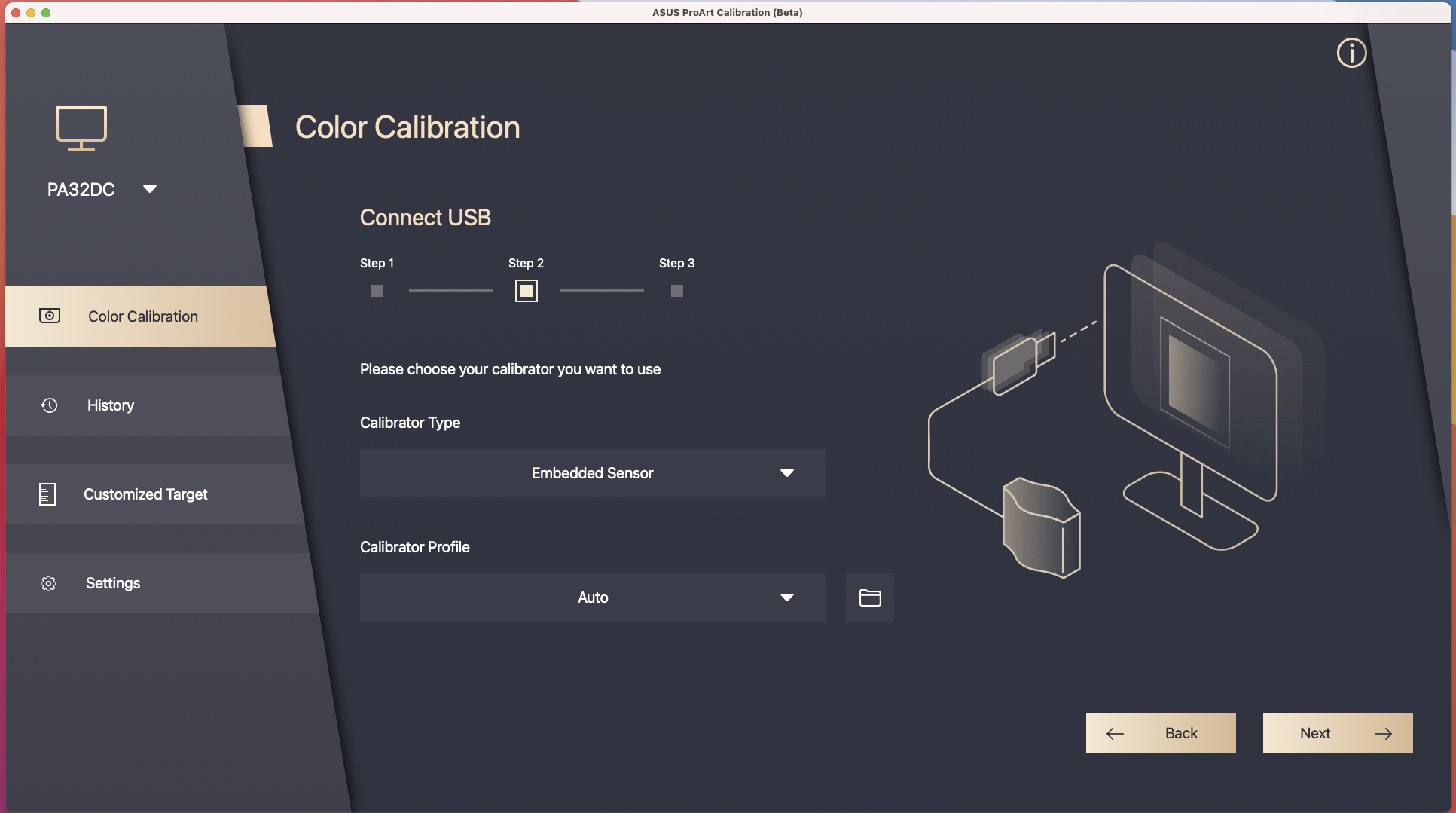
4. คลิก [next] เพื่อวัดความสว่าง โปรดวางมิเตอร์สีบนตำแหน่งที่ทำเครื่องหมายไว้ และคลิก [Start] เพื่อวัด
หลังจากวัดเสร็จก็จะเข้าสู่ขั้นตอนต่อไปโดยอัตโนมัติ
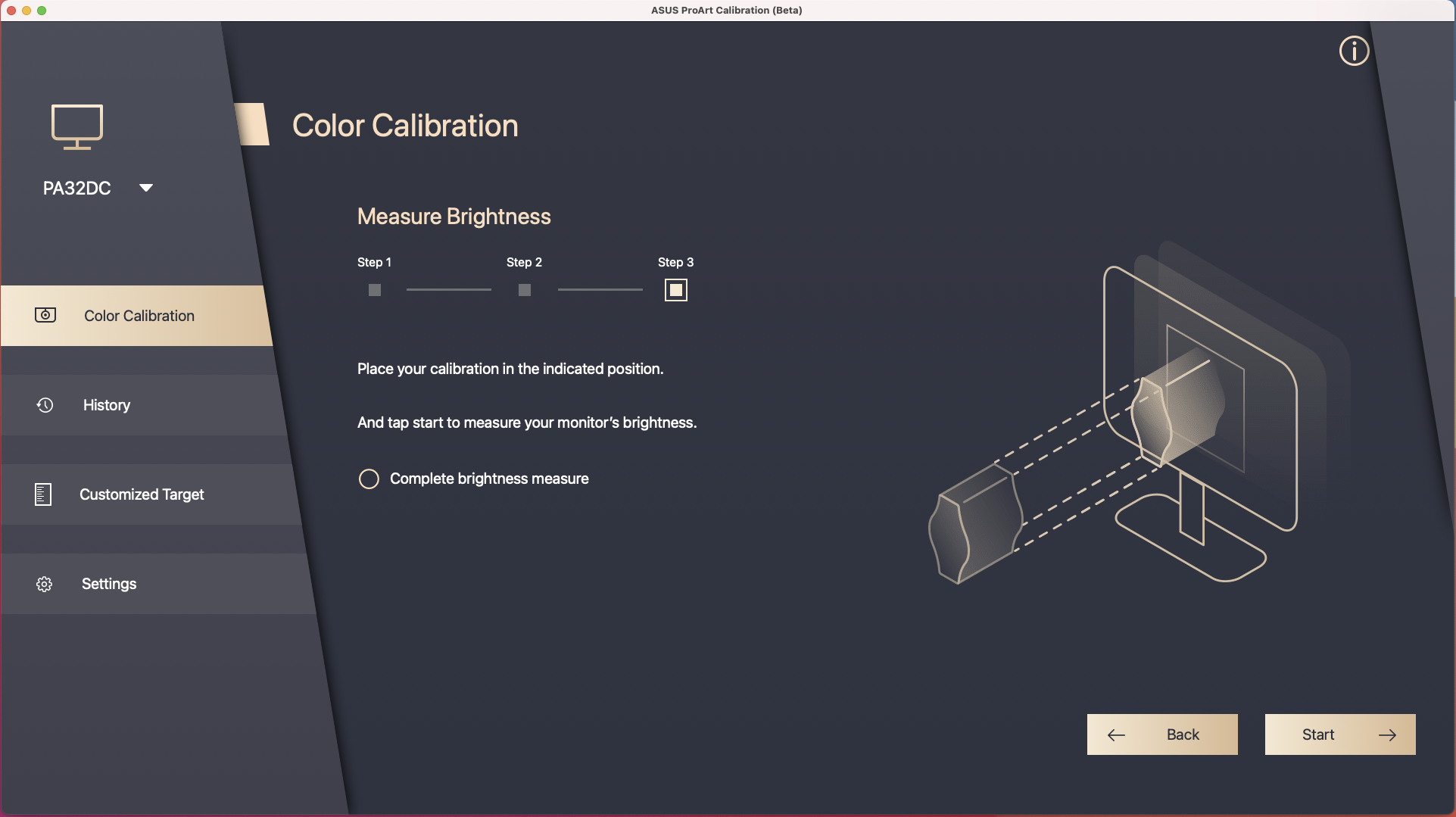
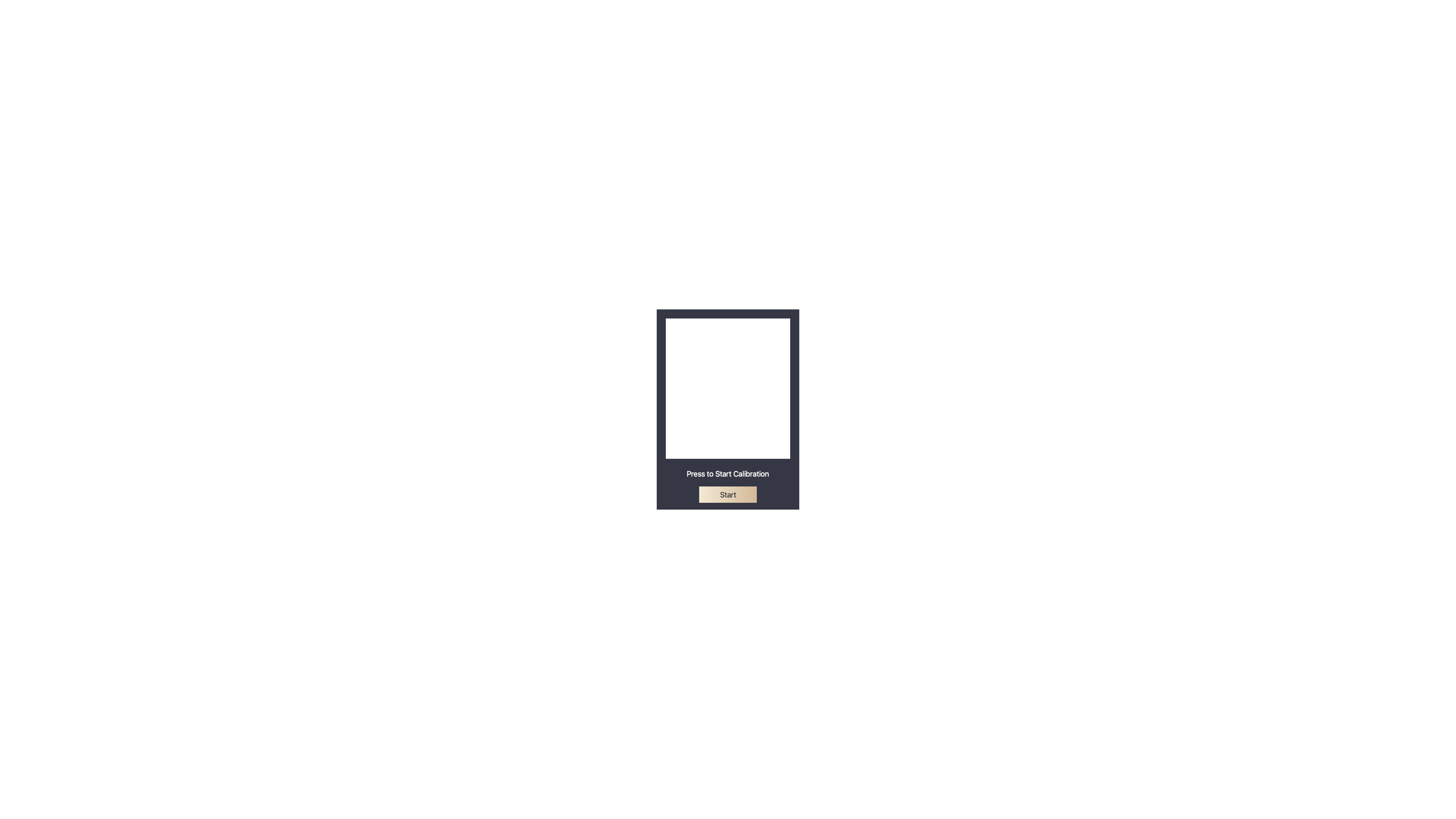
5. กด [Start] เพื่อเริ่มการปรับเทียบสี
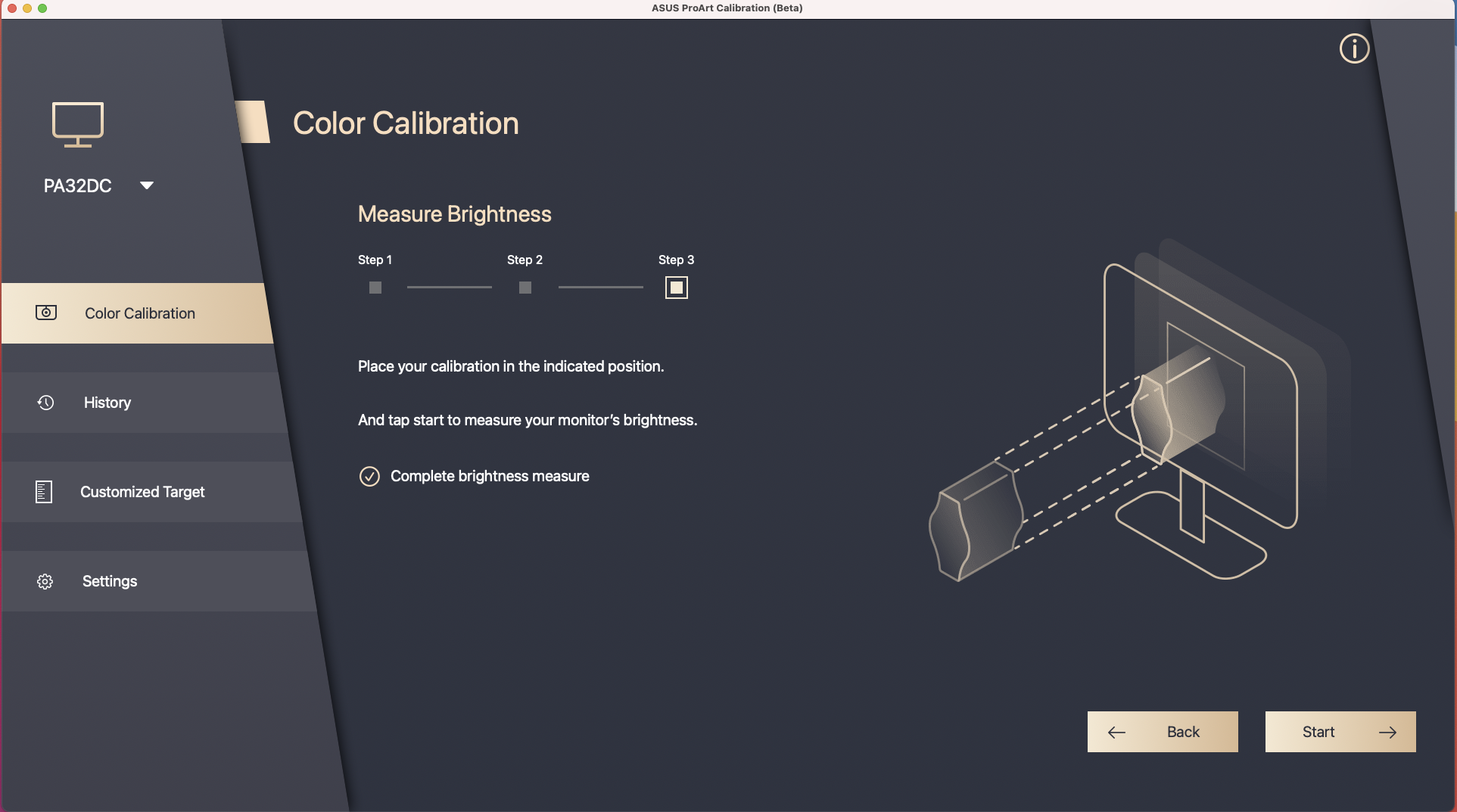
6. . โปรดปฏิบัติตามคำแนะนำเพื่อวางมิเตอร์สีบนตำแหน่งที่ทำเครื่องหมายไว้ และคลิก [Start] เพื่อสิ้นสุดการปรับเทียบสี
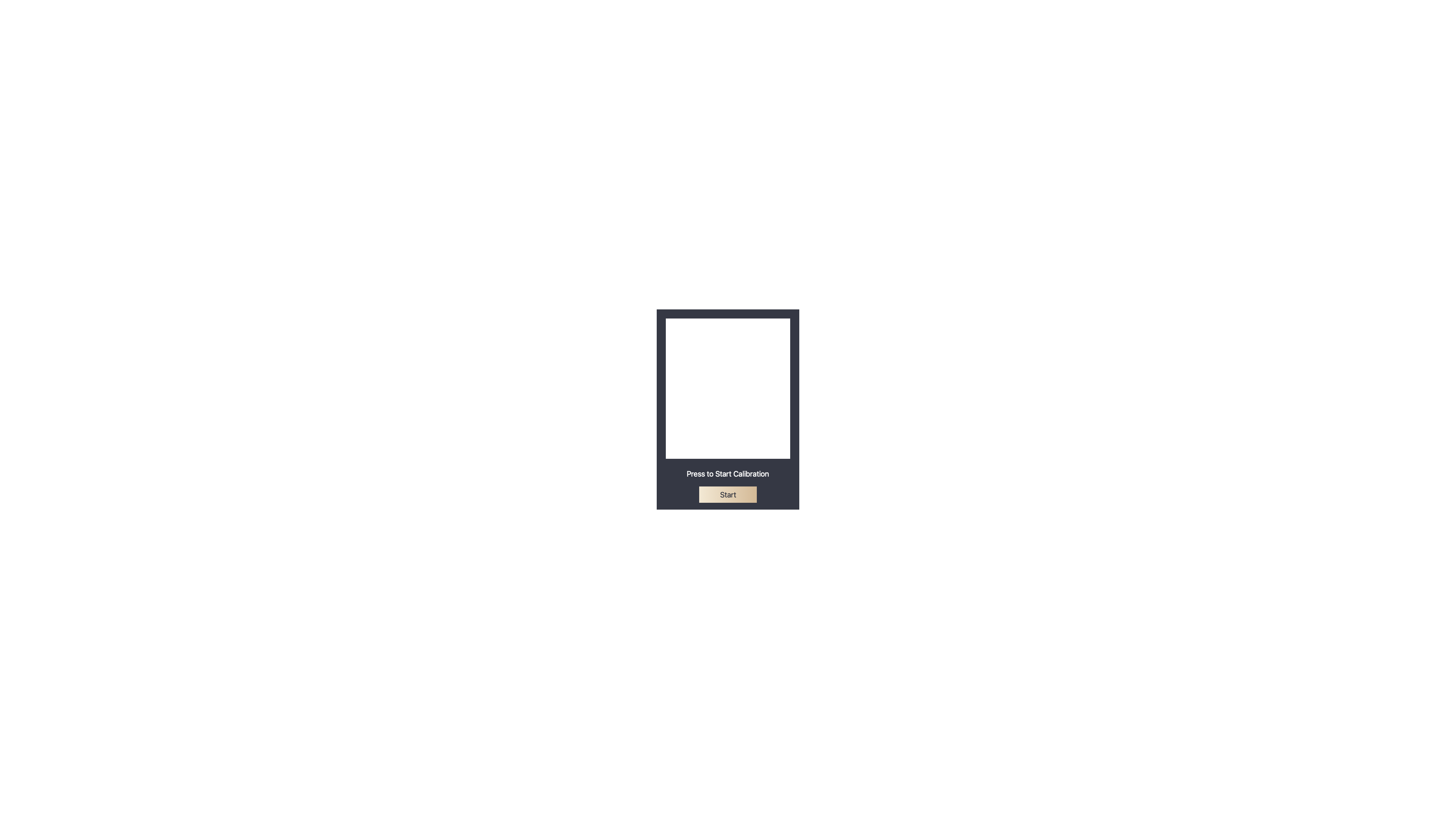
7. หลังจากการสอบเทียบเสร็จสิ้น รายงานผลการสอบเทียบจะถูกสร้างขึ้น คุณสามารถดูค่าพารามิเตอร์ของผลการปรับเทียบสีได้ในรายงาน คุณสามารถคลิก [Export] เพื่อบันทึกรายงานการปรับเทียบสี
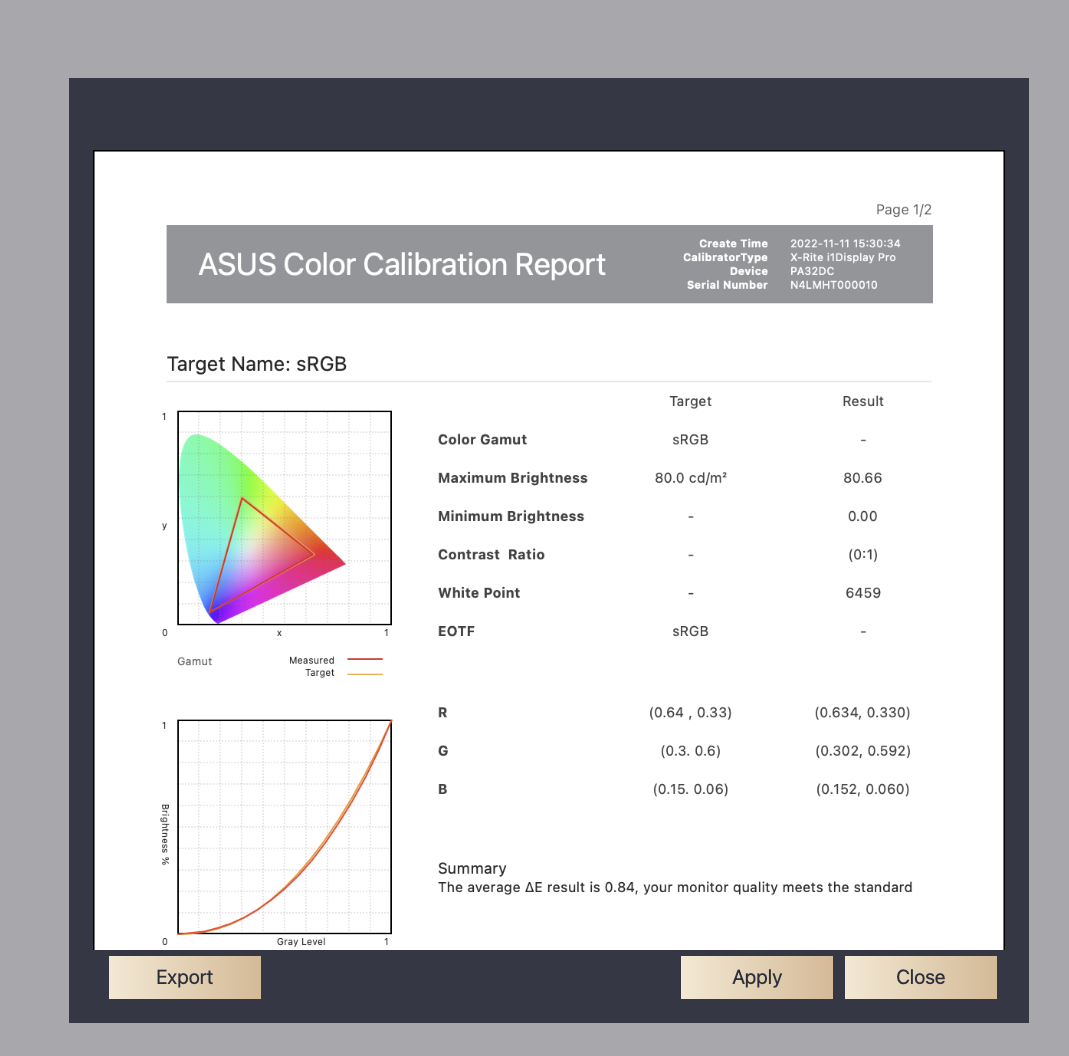
คลิก [Apply] to save and apply the calibration data to User Mode 1/2 or Preset Mode.
ประวัติ
ในประวัติ สามารถยืนยันข้อมูลรายงานการปรับเทียบสีในอดีตได้ หากมีข้อมูลใดที่ไม่จำเป็นต้องเก็บไว้ก็สามารถคลิกได้[Delete].
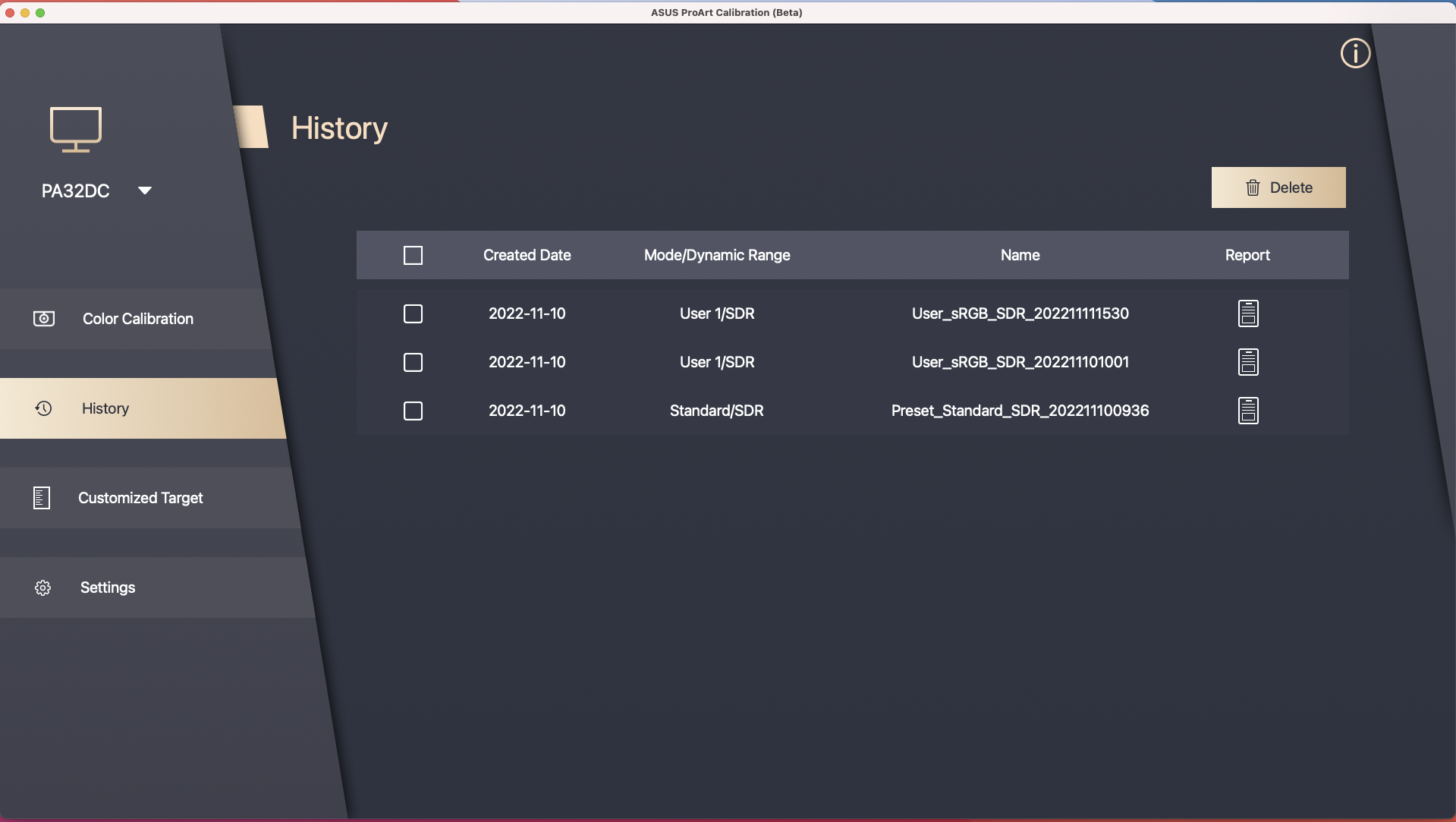
เป้าหมายที่กำหนดเอง
ในเป้าหมายที่ปรับแต่งแล้ว คุณสามารถยืนยันพารามิเตอร์ค่าที่ไม่ใช่ค่าเริ่มต้น (EX:sRGB) ที่เคยตั้งค่าไว้ในอดีตได้ และสามารถนำมาใช้เพื่อปรับเทียบใหม่ได้โดยตรง
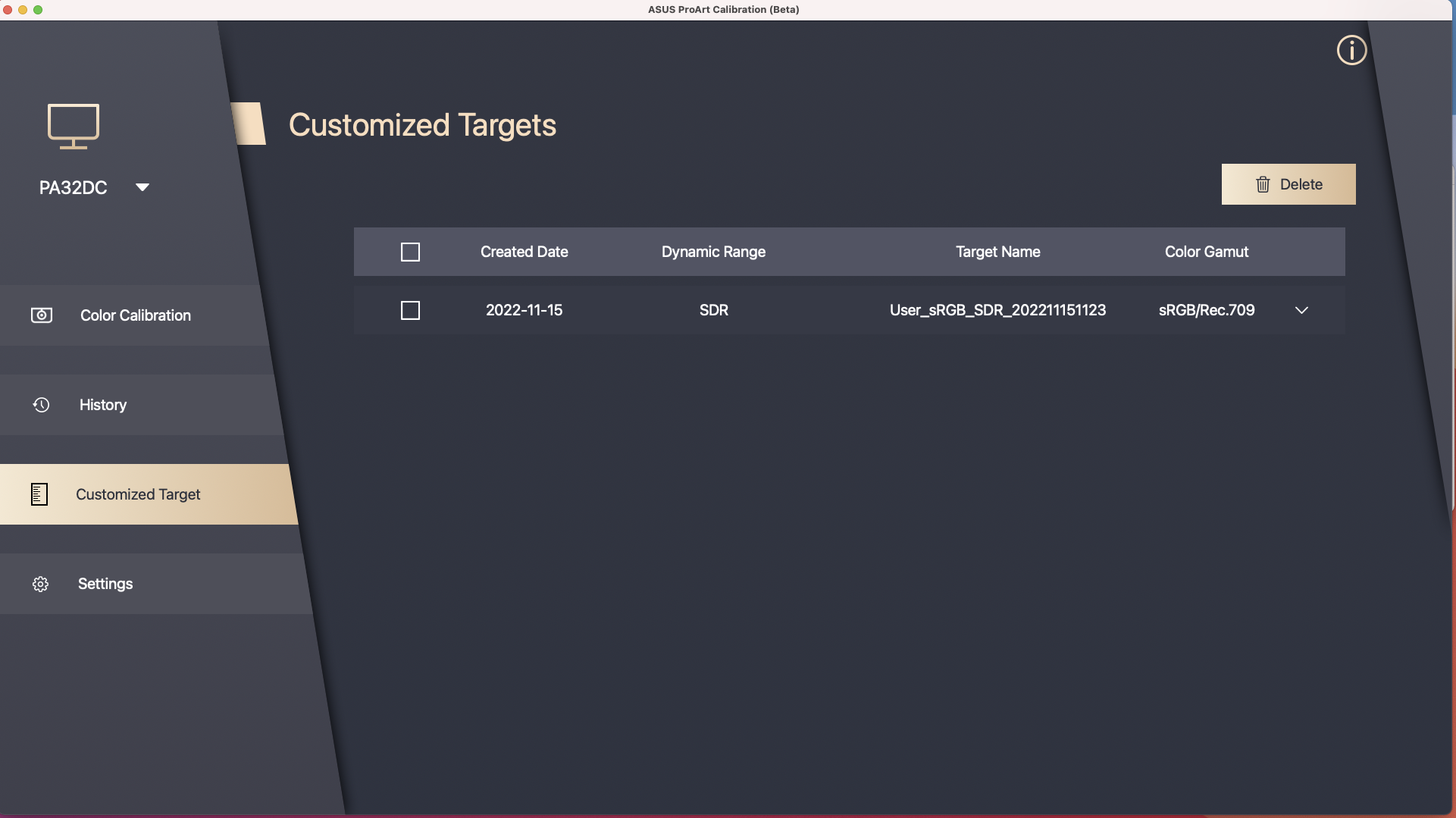
ในเป้าหมายที่กำหนดเอง คุณสามารถยืนยันพารามิเตอร์ค่าที่ไม่ใช่ค่าเริ่มต้น (EX:sRGB) ที่เคยตั้งค่าไว้ในอดีตได้ และสามารถนำมาใช้เพื่อปรับเทียบใหม่ได้โดยตรง
[ProArt Display] ข้อมูลเบื้องต้นเกี่ยวกับการปรับเทียบ ProArt - การตั้งค่าและการใช้งาน
เพื่อให้คำแนะนำโดยละเอียดมากขึ้น คุณสามารถคลิกลิงก์วิดีโอ ASUS Youtube ด้านล่างเพื่อทราบข้อมูลเพิ่มเติมเกี่ยวกับวิธีใช้ ASUS ProArt Calibration
การปรับเทียบ ASUS ProArt - บทนำการปรับเทียบอัตโนมัติ | ฝ่ายสนับสนุนของ ASUS - YouTube
การปรับเทียบ ASUS ProArt

สีสันที่แม่นยำ สม่ำเสมอ และน่าตื่นตาตื่นใจ
จอแสดงผลที่ได้รับการปรับเทียบและโปรไฟล์เป็นองค์ประกอบสำคัญในกระบวนการทำงานดิจิทัลที่มีประสิทธิภาพสำหรับผู้ชื่นชอบความสมบูรณ์แบบของสี อย่างไรก็ตาม สีบนจอแสดงผลจะค่อยๆ ลดลงเมื่อเวลาผ่านไป ดังนั้นการแสดงผลช่วงสีที่กว้างจึงเสี่ยงต่อการเบี่ยงเบนของสีได้
ขณะนี้ ASUS ขอแนะนำโซลูชันใหม่ - ASUS ProArt™Calibration ซึ่งให้สีที่แม่นยำ สม่ำเสมอ และสวยงามบนจอภาพระดับมืออาชีพ
ความสว่างและความสม่ำเสมอของสี
การปรับเทียบ ASUS ProArt บันทึกโปรไฟล์พารามิเตอร์สีทั้งหมดบนชิป IC ภายในจอภาพ แทนที่จะเป็นพีซี เพื่อให้คุณสามารถเชื่อมต่อจอภาพของคุณกับอุปกรณ์ต่างๆ โดยไม่ต้องเปลี่ยนการตั้งค่าหรือการเปลี่ยนสีใดๆ ในขณะเดียวกันก็ลดการบิดเบือนของสัญญาณระหว่างไอซีและจอแสดงผลด้วย เป็นวิธีง่ายๆ ในการปรับเทียบจอแสดงผลของคุณใหม่เพื่อคืนความสว่างและความสม่ำเสมอของสีของจอแสดงผล
รุ่นที่รองรับ
ProArt Display : PA32UCX、PA32UCX-K、PA27UCX、PA27UCX-K、PA32UCX-P、PA32UCX-PK、PA32UCG、PA32UCG-K、PA32UCR、PQ22UC、PA32DC
Color meter : i1DisplayPro/i1DisplayProPlus、Datacolor Spyder 5/Spyder X、Klein K-10
ความต้องการของระบบ
Windows 10 64bit,Windows 11 64bit
ดาวน์โหลด ASUS ProArt Calibration 2.0
วิธีรับ (ASUS ProArt Calibration 2.0)?
คุณสามารถรับซอฟต์แวร์ คู่มือ ไดรเวอร์ และเฟิร์มแวร์ล่าสุดได้ที่ ASUS Download Center.
หากคุณต้องการข้อมูลเพิ่มเติมเกี่ยวกับ ASUS Download Center คุณสามารถดูได้ที่ this link.
ขั้นตอน:
ดาวน์โหลดยูทิลิตี้ล่าสุดที่สอดคล้องกับรุ่นจอภาพของคุณจาก ASUS Download Center ป้อนรุ่น -> คลิก Driver & Utility
(เช่น: จอแสดงผล ProArt PA32UCX-K)

- คลิก Driver & Utility-> เลือก OS.

- ค้นหา ASUS ProArt Calibration ในหมวดยูทิลิตี้ และคลิกดาวน์โหลดเพื่อดาวน์โหลดไฟล์

ติดตั้งการปรับเทียบ ASUS ProArt
*If you have installed the old version of ASUS ProArt Calibration software(v1.1x version), please uninstall the old version software first
1. แตกไฟล์ 
2. คลิกติดตั้ง 
3. ทำตามคำแนะนำเพื่อทำการติดตั้งให้เสร็จสมบูรณ์

วิธีเชื่อมต่อพีซีและจอแสดงผลเพื่อใช้ ASUS ProArt Calibration
หากคุณต้องการเรียกใช้ซอฟต์แวร์ ProArt Calibration เพื่อปรับเทียบจอภาพ คุณจะต้องปฏิบัติตามข้อกำหนดต่อไปนี้:
1. การส่งภาพ: สามารถใช้ HDMI/Displayport หรือ USB-C/thunderbolt ได้
2.การส่งข้อมูล: สามารถเชื่อมต่อกับรู USB-C/สายฟ้าของจอภาพผ่านสาย USB-A ถึง C
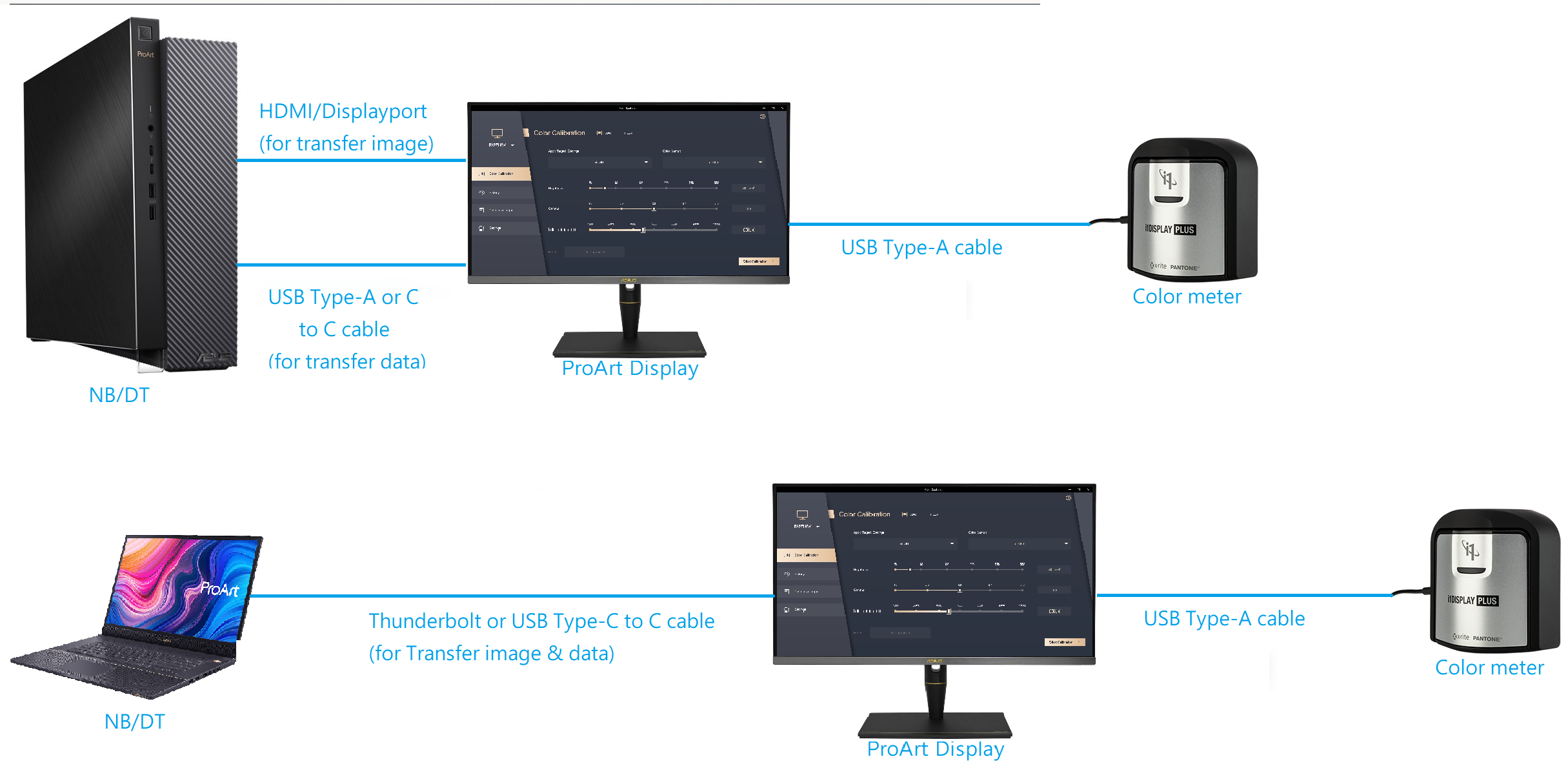
เริ่มการปรับเทียบ ASUS ProArt
หลังการติดตั้ง ดับเบิ้ลคลิก ASUS ProArt Calibration  ไอคอนบนเดสก์ท็อปเพื่อเริ่มแอปพลิเคชัน
ไอคอนบนเดสก์ท็อปเพื่อเริ่มแอปพลิเคชัน
และโปรดยืนยันสองประเด็นต่อไปนี้:
1. ยืนยันว่าตัวเลือก "ใช้ HDR" ในการตั้งค่าการแสดงผลของ Windows ปิดอยู่ ดังแสดงในรูปด้านล่าง:

2. ยืนยันว่าโหมดพรีเซ็ตในเมนู OSD ถูกตั้งค่าเป็นโหมดที่ไม่ใช่ HDR (เช่น: มาตรฐาน, sRGB, DCI-P3)
3. หากรุ่นที่คุณใช้คือซีรีส์ PA32UCX/ซีรีส์ PA27UCX/PQ22UC โปรดรีเซ็ตโหมดสีที่จะปรับเทียบ (โหมดผู้ใช้ 1 หรือโหมดผู้ใช้ 2) ก่อนใช้งาน
การปรับเทียบสี

การปรับเทียบสีเป็นฟังก์ชันหลักของ ProArt Calibration ซึ่งสามารถช่วยคุณแก้ไขสีและความสม่ำเสมอของจอภาพได้
1. ขั้นตอนแรกในการปรับเทียบสี โปรดตั้งค่าพารามิเตอร์ที่คุณต้องการใช้
หากรุ่นของคุณคือ PA32UCG/PA32UCR/PA32DC รุ่นเหล่านี้สามารถเลือกโหมดพรีเซ็ตเพื่อปรับเทียบได้

คลิก [Start Calibration] เพื่อทำการปรับเทียบสี
2. ตรวจสอบให้แน่ใจว่าเชื่อมต่อสาย USB Type-C หรือ Thunderbolt เข้ากับจอภาพของคุณ

3. ตรวจสอบให้แน่ใจว่ามิเตอร์สีเชื่อมต่อกับจอภาพของคุณแล้ว เลือกรุ่นมิเตอร์สีของคุณและตรวจสอบว่าคุณจำเป็นต้องเปลี่ยนโปรไฟล์มิเตอร์สีหรือไม่ (ฟังก์ชันนี้รองรับเฉพาะ i1 display pro/i1 display pro plus)

4. โปรดเลือกว่าคุณต้องการปรับเทียบความสม่ำเสมอหรือไม่ และเลือกว่าต้องการใช้ตาราง 3x3 หรือตาราง 5x5 สำหรับการสอบเทียบ
(หากคุณเลือกการปรับเทียบ HDR ในขั้นตอนแรก ขั้นตอนนี้จะถูกข้ามไป)
(หากรุ่นที่ใช้เป็น PA32DC รุ่นนี้จะไม่รองรับฟังก์ชั่นการแก้ไขความสม่ำเสมอ ดังนั้นขั้นตอนนี้จะไม่แสดงขึ้นมา)

5. คลิก [next] เพื่อวัดความสว่าง โปรดวางมิเตอร์สีบนตำแหน่งที่ทำเครื่องหมายไว้ และคลิก [Start] เพื่อวัด
หลังจากวัดเสร็จก็จะเข้าสู่ขั้นตอนต่อไปโดยอัตโนมัติ


6. กด [Start] เพื่อเริ่มการปรับเทียบสี

7. โปรดปฏิบัติตามคำแนะนำเพื่อวางมิเตอร์สีบนตำแหน่งที่ทำเครื่องหมายไว้ และคลิก [Start] เพื่อสิ้นสุดการปรับเทียบสี
หากคุณเลือกการสอบเทียบความสม่ำเสมอในขั้นตอนก่อนหน้า การสอบเทียบความสม่ำเสมอจะดำเนินการก่อน และระบบจะแจ้งให้คุณทราบว่าคุณต้องย้ายมิเตอร์สีไปยังตำแหน่งที่ทำเครื่องหมายไว้ แล้วคลิก[Start].


8. หลังจากการสอบเทียบเสร็จสิ้น รายงานผลการสอบเทียบจะถูกสร้างขึ้น คุณสามารถดูค่าพารามิเตอร์ของผลการปรับเทียบสีได้ในรายงาน คุณสามารถคลิก [Export Report] เพื่อบันทึกรายงานการปรับเทียบสี

คลิก [Apply] เพื่อบันทึกและใช้ข้อมูลการสอบเทียบกับโหมดผู้ใช้ 1/2 หรือโหมดพรีเซ็ต
หากในขั้นตอนที่ 1 พารามิเตอร์ไม่ได้รับการปรับเทียบด้วยค่าที่ตั้งไว้ล่วงหน้าแต่ด้วยการปรับพารามิเตอร์ด้วยตัวเอง คุณสามารถจัดเก็บค่าที่กำหนดเองสำหรับการสอบเทียบนี้ได้ใน[Custom Target].
หากคุณเลือกการนัดหมายการสอบเทียบ คุณสามารถเริ่มตั้งเวลาที่คุณต้องการให้การสอบเทียบตามกำหนดการเกิดขึ้นได้ และไม่ว่าคุณต้องการจะตั้งค่าให้ทำซ้ำทุกสัปดาห์หรือเพียงครั้งเดียวก็ตาม

และสามารถเลือกได้ว่าจะตั้งการเตือนเพิ่มเติมก่อนเริ่มการปรับเทียบตามกำหนดเวลาหรือไม่

คุณสามารถเลือกได้ว่าจะปล่อยให้อุ่นเครื่อง 30 นาทีก่อนการสอบเทียบตามกำหนดเวลาเพื่อให้ได้ผลลัพธ์ที่แม่นยำที่สุดหรือไม่
คุณสามารถยืนยันค่าที่ตั้งไว้ของการสอบเทียบตามกำหนดการที่ดำเนินการในครั้งนี้ได้ และยังสามารถยืนยันได้ในนั้นด้วย [Appointment] ในอนาคต.

ก่อนที่การสอบเทียบตามกำหนดการจะเริ่มต้น ข้อความแจ้งจะปรากฏขึ้น เพื่อเตือนให้คุณเชื่อมต่อและวางเครื่องสอบเทียบในตำแหน่งที่ถูกต้อง
ปรับแต่งเป้าหมาย
ในเป้าหมายที่กำหนดเอง คุณสามารถยืนยันพารามิเตอร์ค่าที่ไม่ใช่ค่าเริ่มต้น (EX:sRGB) ที่เคยตั้งค่าไว้ในอดีตได้ และสามารถนำมาใช้เพื่อปรับเทียบใหม่ได้โดยตรง

ประวัติ
ในประวัติ คุณสามารถยืนยันข้อมูลรายงานการปรับเทียบสีที่ผ่านมาได้ หากมีข้อมูลใดที่ไม่จำเป็นต้องเก็บไว้ก็สามารถคลิกได้ [Delete].

การนัดหมาย
ในการนัดหมาย คุณสามารถยืนยันเวลาสอบเทียบที่กำหนดไว้ในปัจจุบันและค่าการตั้งค่า ฯลฯ และคุณสามารถคลิกไอคอนแก้ไขเพื่อแก้ไขและลบกำหนดการที่ไม่จำเป็น

อุปกรณ์
ในการตั้งค่า คุณสามารถตั้งค่าโหมดผู้ใช้ 1 & 2 เป็นข้อมูลการปรับเทียบสีที่บันทึกไว้ในการตั้งค่าด่วน OSD และคลิก [Apply] เพื่อบันทึกข้อมูลบนหน้าจอ
หากคุณใช้ PA32UCG/PA32DC คุณสามารถเลือกข้อมูลการปรับเทียบสีที่คุณต้องการใช้ในโหมดพรีเซ็ตแต่ละโหมด หรือรีเซ็ตเป็นค่าเริ่มต้น

ความสัมพันธ์ของตัวสอบเทียบแบบฝัง
หากคุณใช้ PA32DC คุณสามารถใช้ฟังก์ชันนี้เพื่อสอบเทียบเครื่องสอบเทียบแบบฝังได้ ขอแนะนำให้ปรับเทียบทุกๆ 6 เดือนเพื่อให้แน่ใจว่าเครื่องสอบเทียบแบบฝังมีความแม่นยำ
กรุณาคลิก [Go Correlation] เพื่อดำเนินการต่อ.

ตรวจสอบให้แน่ใจว่าสาย USB หรือ Thunderbolt เชื่อมต่อกับจอภาพของคุณอย่างถูกต้อง

โปรดยืนยันรุ่นของเครื่องสอบเทียบภายนอกที่ใช้ในการสอบเทียบ
คลิก [Start] เพื่อเริ่มความสัมพันธ์การสอบเทียบแบบฝัง
โปรดปฏิบัติตามคำแนะนำเพื่อวางเครื่องสอบเทียบ แล้วคลิก [เริ่ม] เพื่อปรับเทียบเครื่องสอบเทียบที่ฝังไว้
หลังจากเสร็จสิ้น หน้าต่างการสอบเทียบที่ฝังไว้จะปรากฏขึ้นมา
