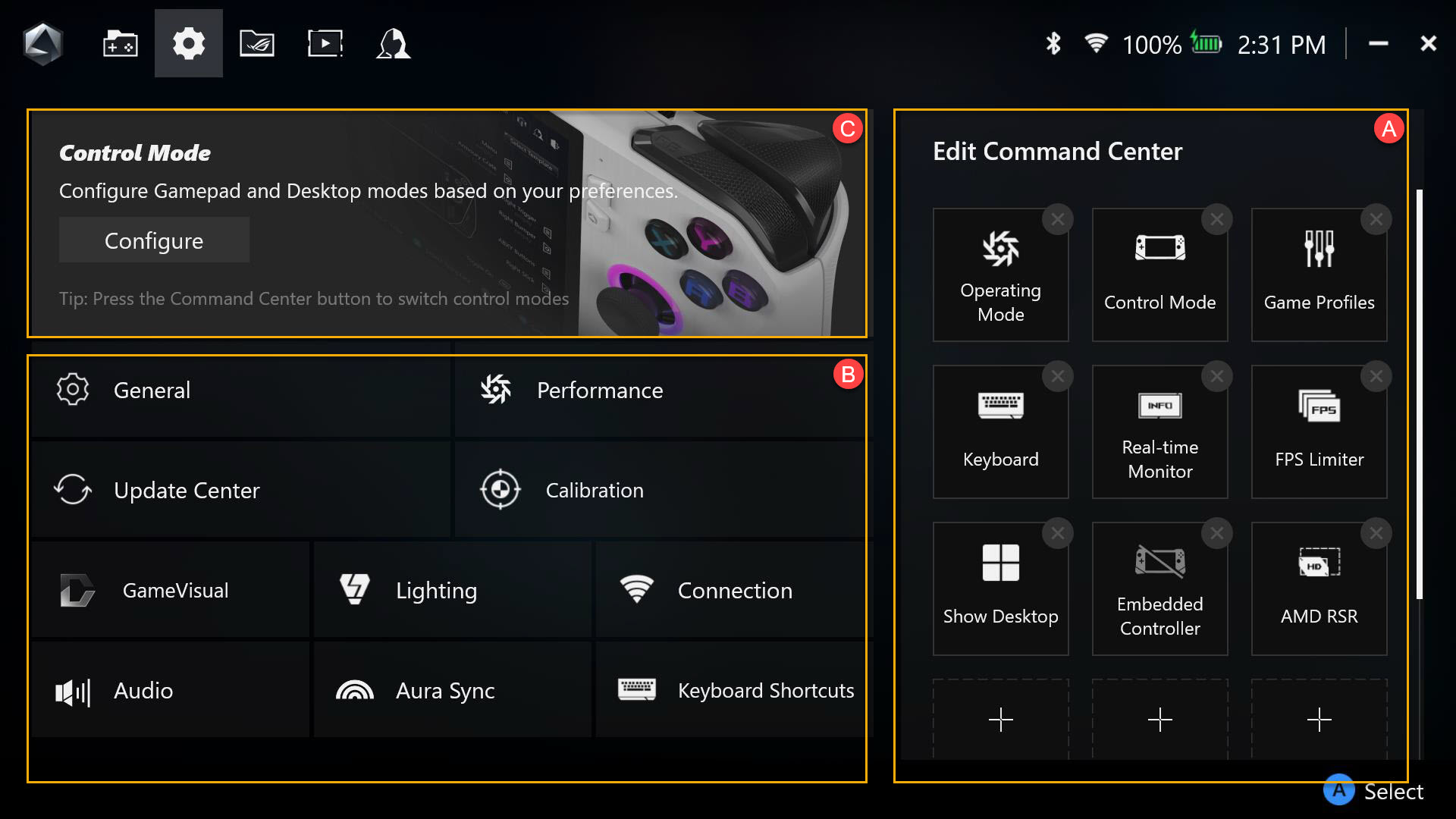หัวข้อที่เกี่ยวข้อง
[ROG Ally] บทนำ Armoury Crate SE
สารบัญ
Armoruy Crate SE ติดตั้งและถอนการติดตั้ง
Armoury Crate SE - Media Gallery
Armoury Crate SE - User Center
Armory Crate SE ได้รับการออกแบบให้เป็นแพลตฟอร์มเดียวสำหรับการควบคุมและปรับแต่ง ROG Ally มีการออกแบบที่เรียบง่ายสำหรับเกมเมอร์ในการควบคุมอุปกรณ์ จัดการคลังเกม กำหนดค่าโหมดควบคุม ปรับแต่งแสง Aura Sync และตรวจสอบข้อมูลระบบแบบเรียลไทม์
Armory Crate SE รองรับเฉพาะ ROG Ally เท่านั้น
Armoruy Crate SE ติดตั้งและถอนการติดตั้ง
สำหรับคำแนะนำที่ครบถ้วนเกี่ยวกับวิธีการ download และติดตั้ง Armory Crate SE Installer โปรดดูที่ ASUS official website.
สำหรับคำแนะนำทั้งหมดเกี่ยวกับวิธีถอนการติดตั้ง Armory Crate SE โปรดดูที่ ASUS official website.
กด [Armory Crate Key] เพื่อแสดง หน้าหลัก Armory Crate SE

เมนูหลักนำเสนอมุมมองของเกมและแอพพลิเคชั่นที่ติดตั้งในปัจจุบันของคุณ พร้อมความสามารถในการเริ่มใช้งานได้อย่างรวดเร็ว
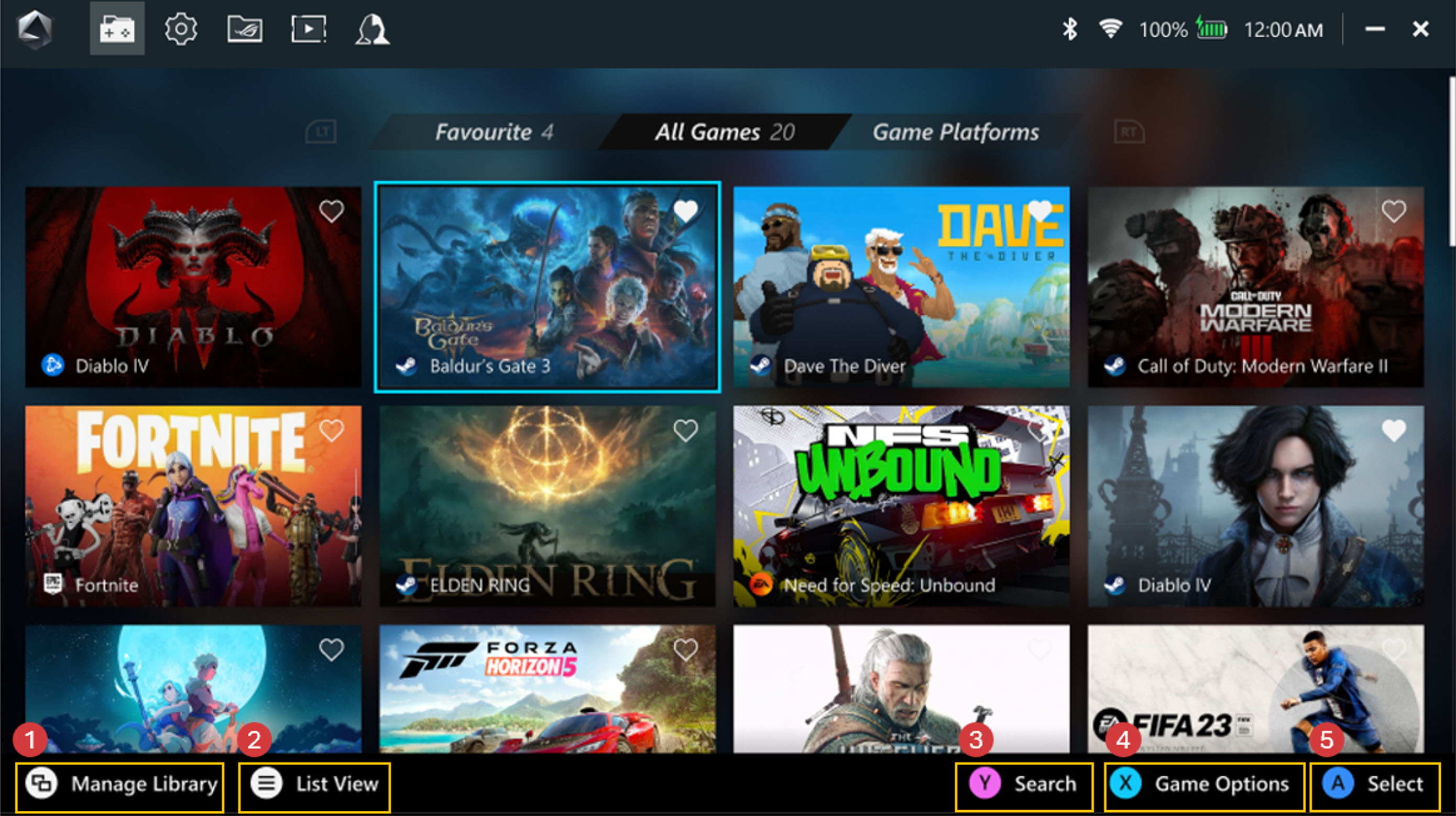
①จัดการไลบรารี: ผู้เล่นสามารถเพิ่มเกมลงในไลบรารีเกมและปรับแต่งเค้าโครงและรูปลักษณ์ของไลบรารีได้ใน *ปรับแต่งไลบรารี
②มุมมองรายการ: สลับไปยังมุมมองรายการหรือมุมมองกริดในไลบรารีเกม
③การค้นหา: ค้นหาเกมหรือแอปพลิเคชันของคุณอย่างรวดเร็วผ่านคำสำคัญหรือแท็ก
④ตัวเลือกเกม: ผู้เล่นสามารถแก้ไขโปรไฟล์เกมแต่ละเกมได้ เช่น โหมดควบคุม (ปุ่ม จอยสติ๊ก) การกำหนดค่า และการตั้งค่า GPU นอกจากนี้ ผู้เล่นสามารถลบเกมออกจากไลบรารีเกมหรือถอนการติดตั้งผ่านการตั้งค่า Windows ได้
⑤เล่น: คลิกเพื่อเปิดเกมหรือแอปพลิเคชัน
*ปรับแต่ง คลังเกมส์: มีรูปแบบการกำหนดค่าและรูปลักษณ์ที่หลากหลาย ช่วยให้คุณปรับแต่งในการจัดการคลังเกมของคุณได้

A. แก้ไข Command Center: เพิ่มหรือลบรายการใน Command Center.
*Command Center: กดปุ่ม [Command Center] key เพื่อสลับหน้าต่าง Command Center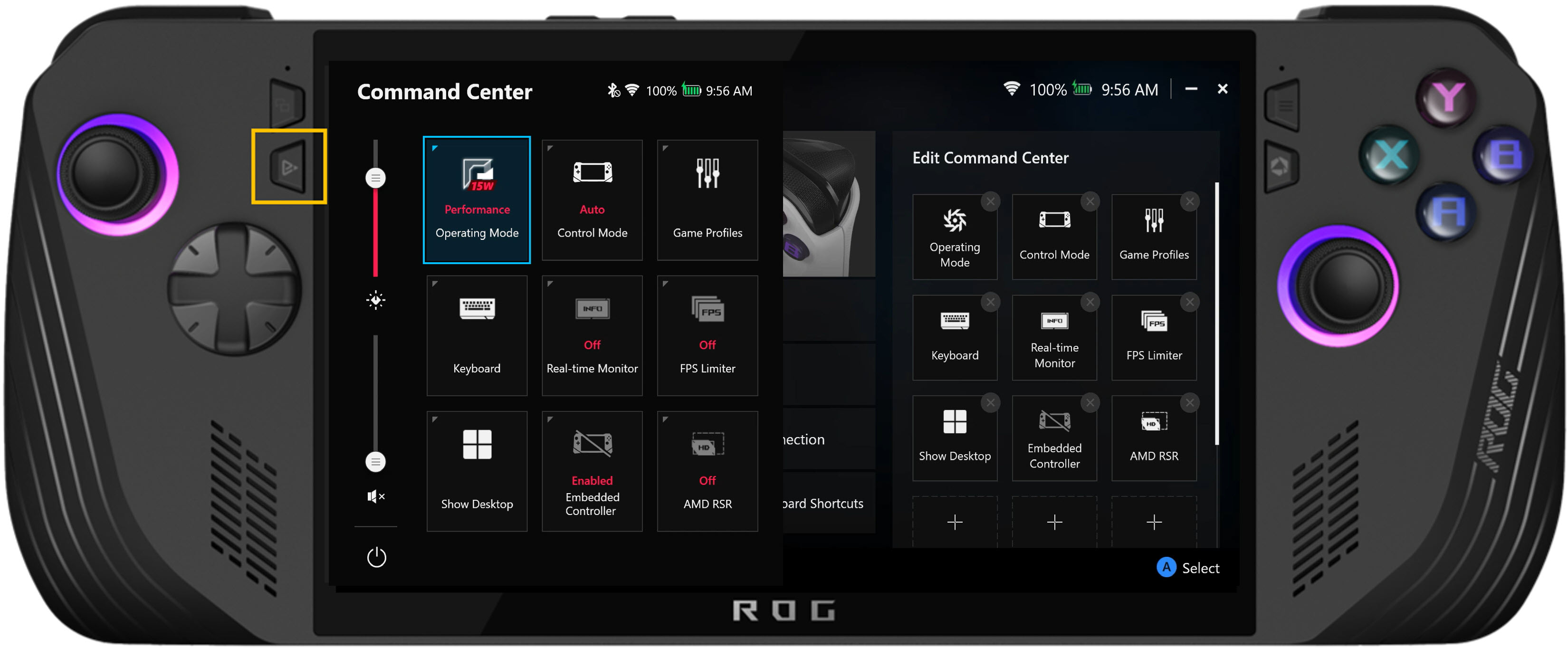
B. Device Setup: พื้นที่การตั้งค่าสำหรับฟังก์ชันต่างๆ รวมถึง ทั่วไป, ประสิทธิภาพ, ศูนย์อัปเดต, การปรับเทียบ, GameVisual, แสงสว่าง, การเชื่อมต่อ, เสียง, Aura Sync และปุ่มลัดแป้นพิมพ์
General: ผู้เล่นสามารถปรับแต่งแอนิเมชั่นการเปิดตัวหรือธีมอินเทอร์เฟซของ Armoury Crate SE ได้ในส่วนการปรับแต่ง นอกจากนี้ พวกเขายังสามารถตรวจสอบข้อมูลอุปกรณ์และพื้นที่จัดเก็บในอุปกรณ์ได้ ใน [เกี่ยวกับ] จะแสดงเครื่องมือเวอร์ชัน Armoury Crate SE เวอร์ชันบริการ และการวินิจฉัยแอป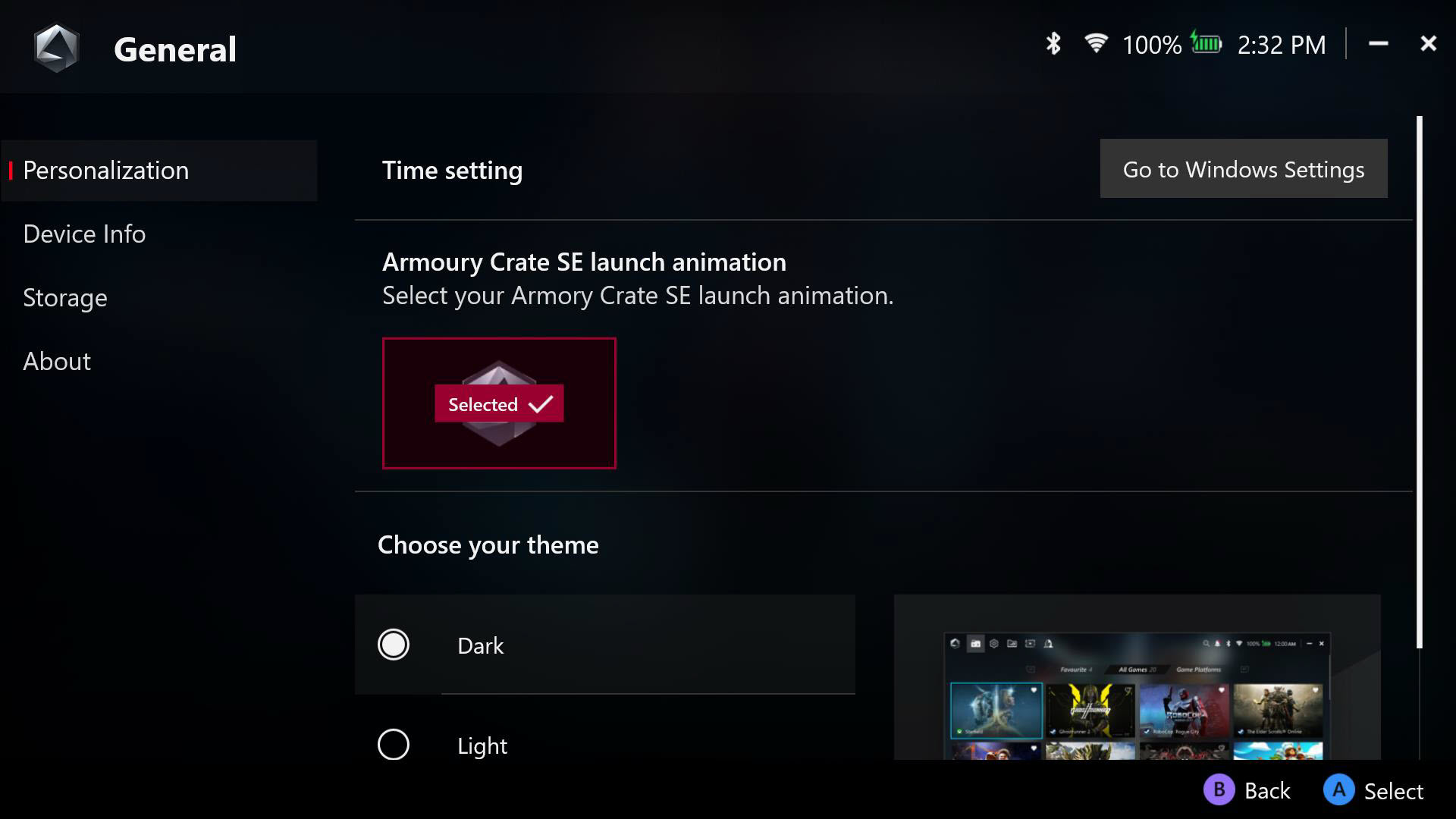
Performance: ให้ตัวเลือกมากมายในการปรับประสิทธิภาพของระบบสำหรับสถานการณ์ต่างๆ นอกจากนี้ยังสามารถปรับการตั้งค่า Eco Assist และ GPU เพิ่มเติมได้ใน Performance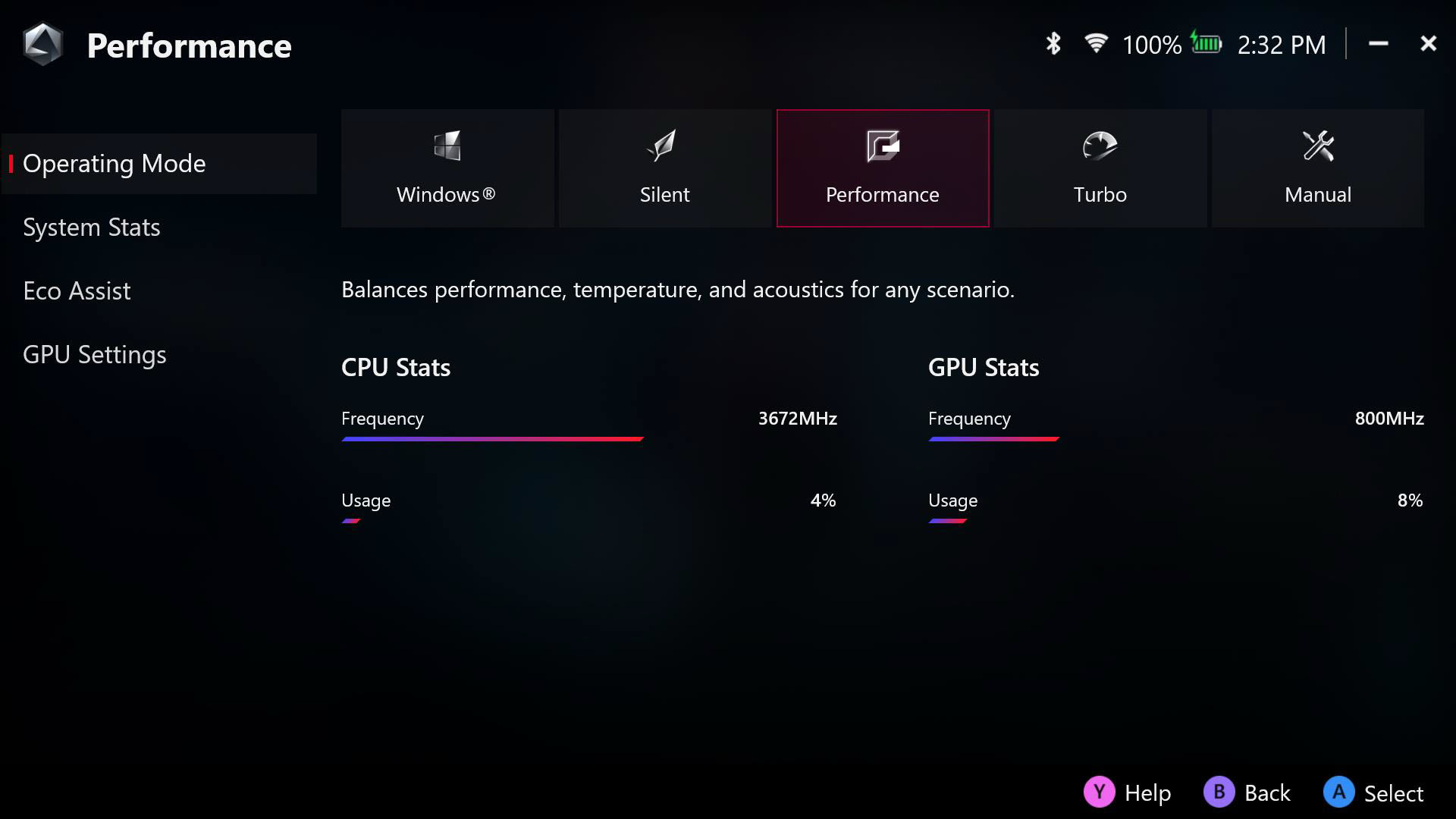
Update Center: คลิก [Check for Updates] และยูทิลิตี้จะตรวจสอบโดยอัตโนมัติว่าจำเป็นต้องอัปเดตไดรเวอร์หรือเฟิร์มแวร์หรือไม่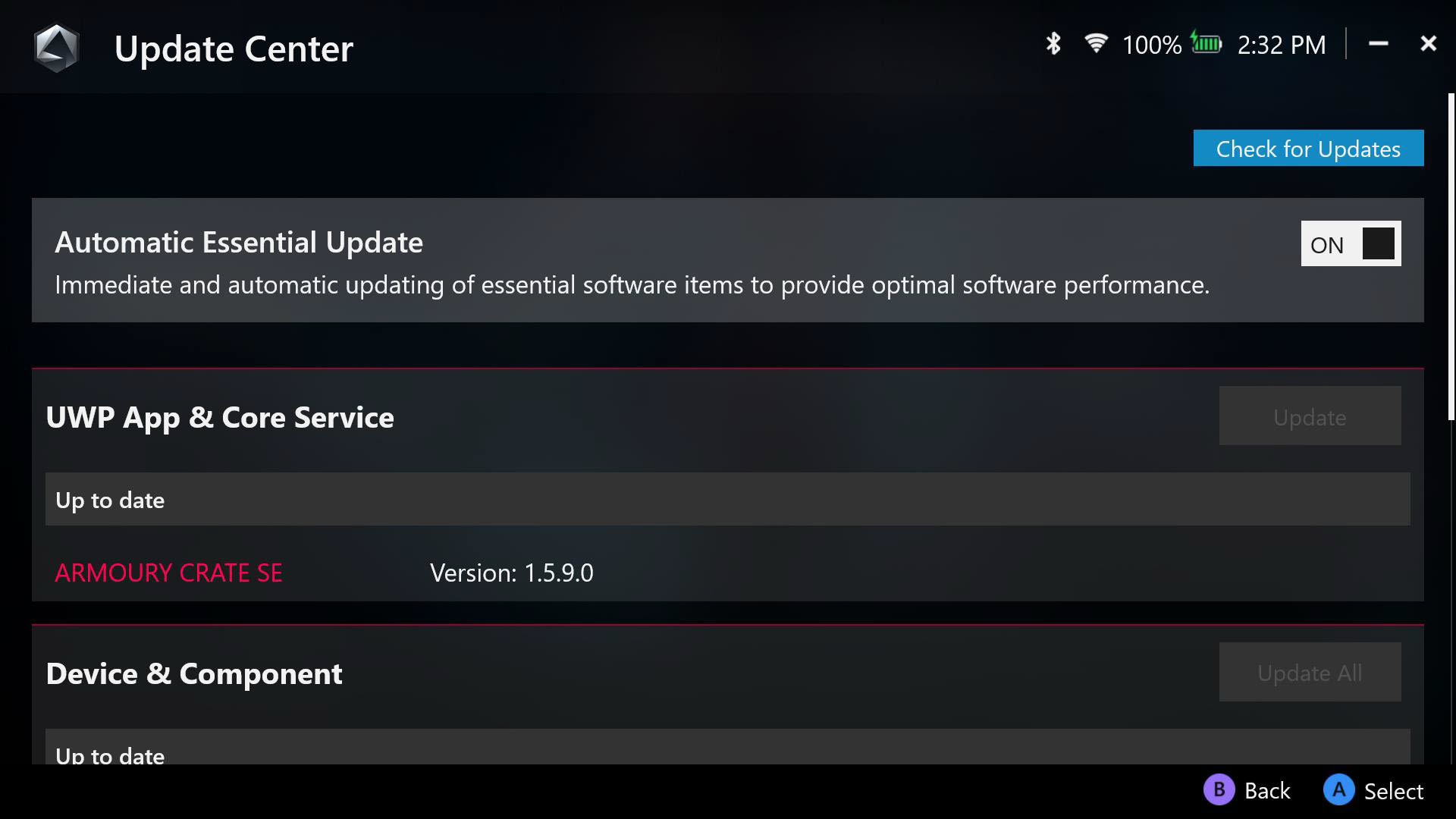
Calibration: การตั้งค่าขั้นสูงสำหรับการสอบเทียบ เลือกแท่งควบคุมซ้าย/ขวา ทริกเกอร์ซ้าย/ขวา หรือไจโรเพื่อการสอบเทียบ
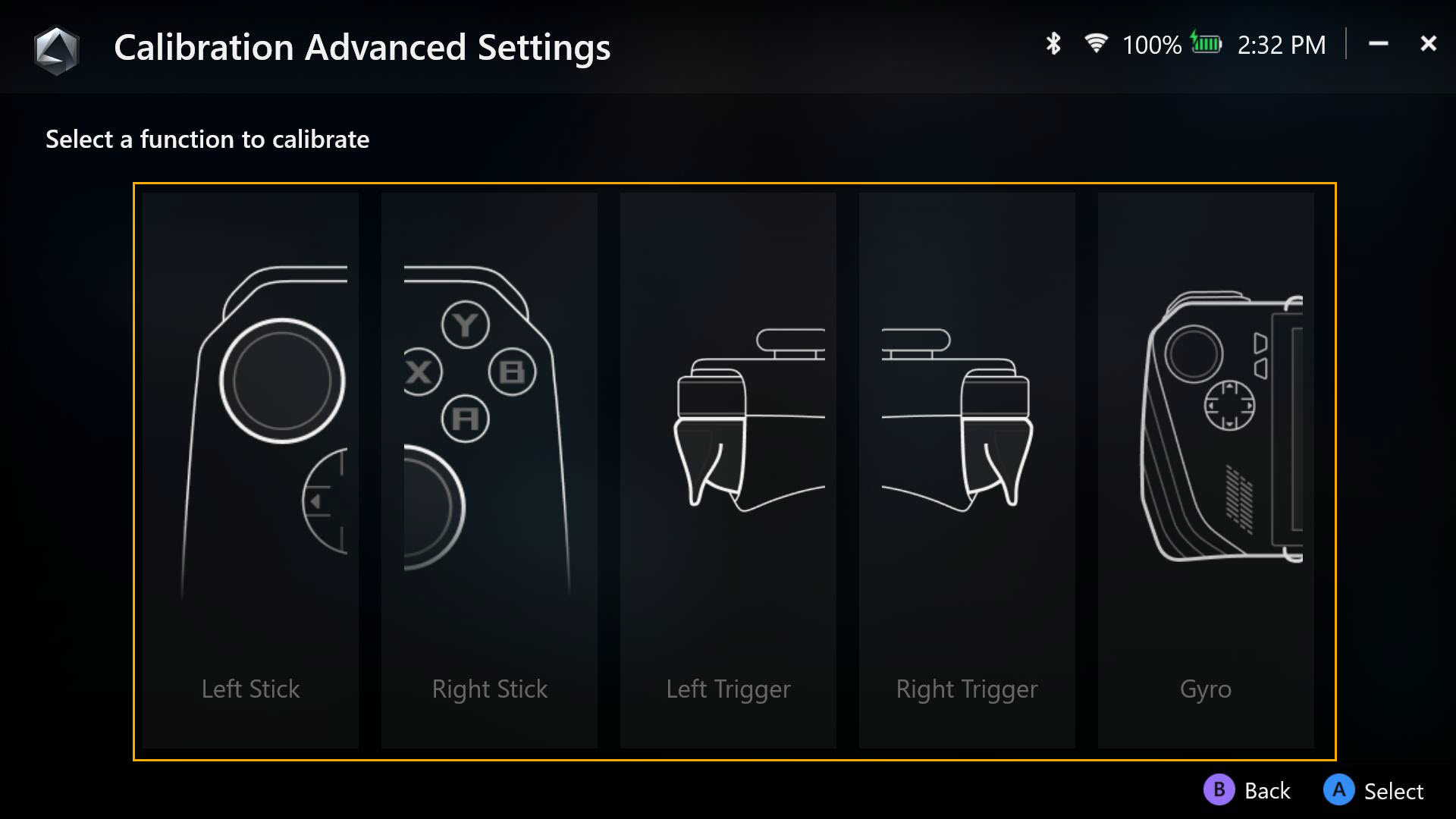
Recalibrate stick, press [A key] ในการเริ่มการปรับเทียบสติ๊ก ให้ทำตามคำแนะนำเพื่อการปรับเทียบ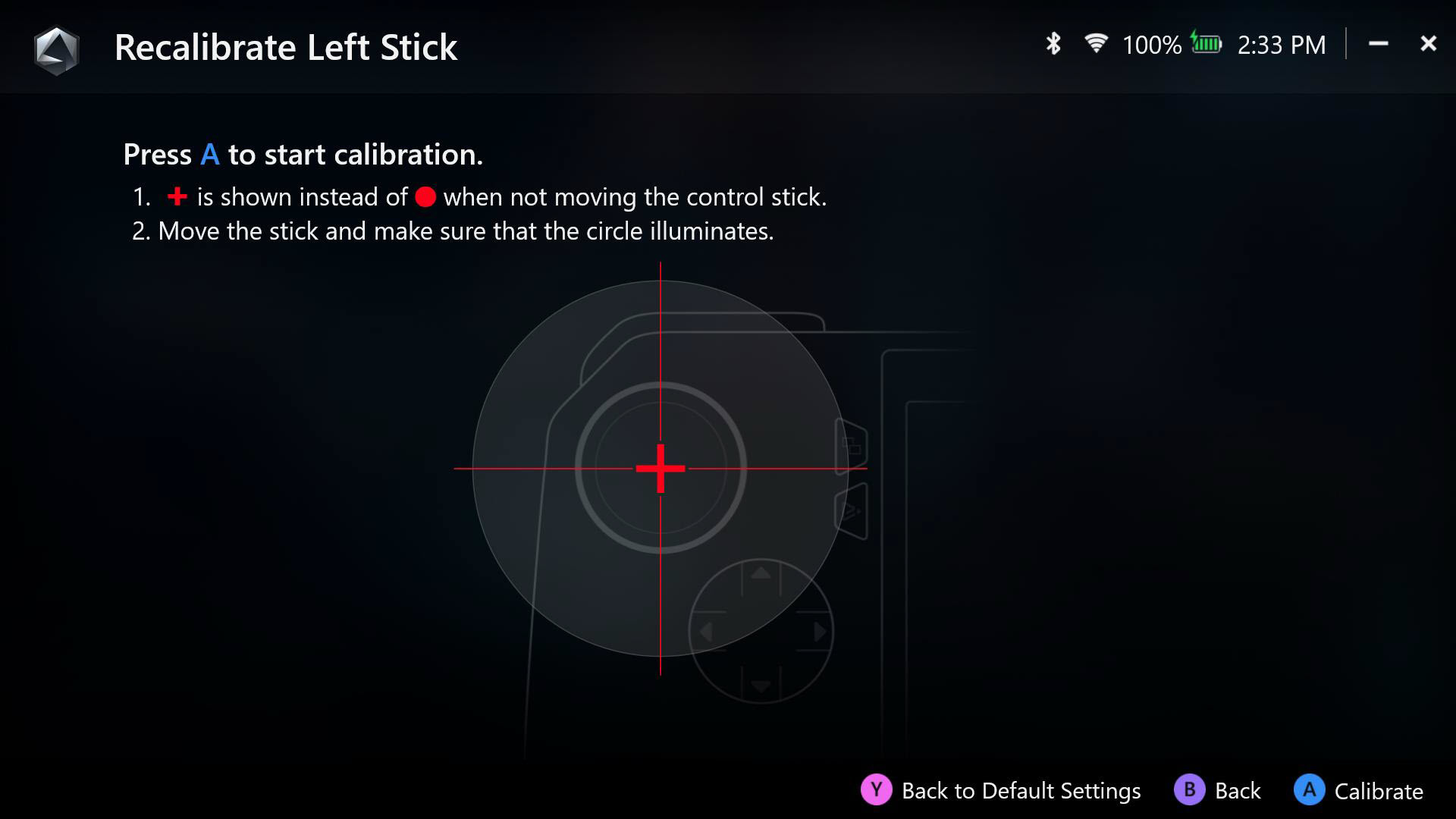
ปรับเทียบทริกเกอร์ใหม่ กด [A key] เพื่อเริ่มการปรับเทียบทริกเกอร์ จากนั้นปฏิบัติตามคำแนะนำเพื่อการปรับเทียบ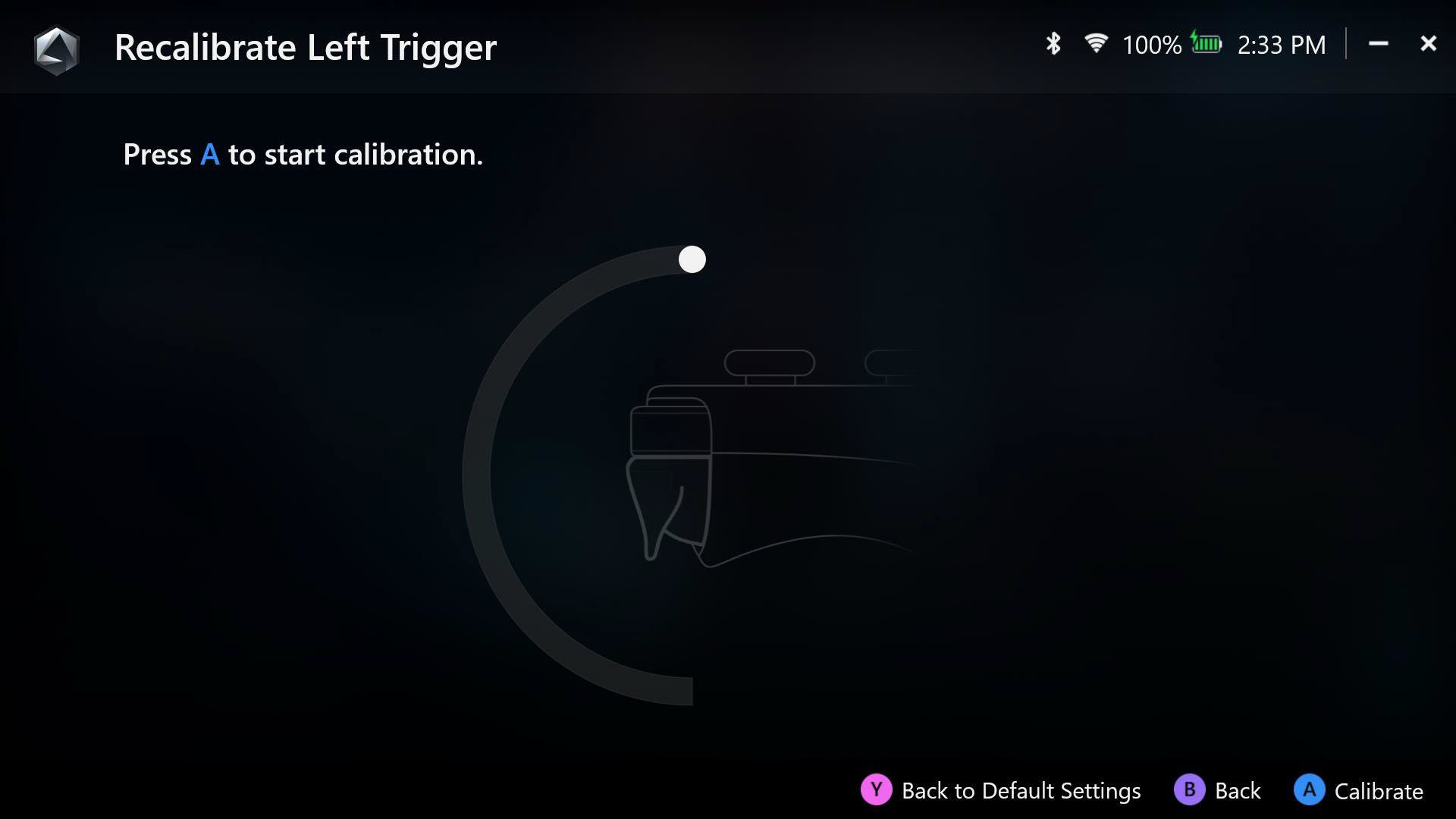
ปรับเทียบ Gyro ใหม่ กดปุ่ม [A] เพื่อเริ่มการปรับเทียบ Gyro จากนั้นทำตามคำแนะนำเพื่อปรับเทียบ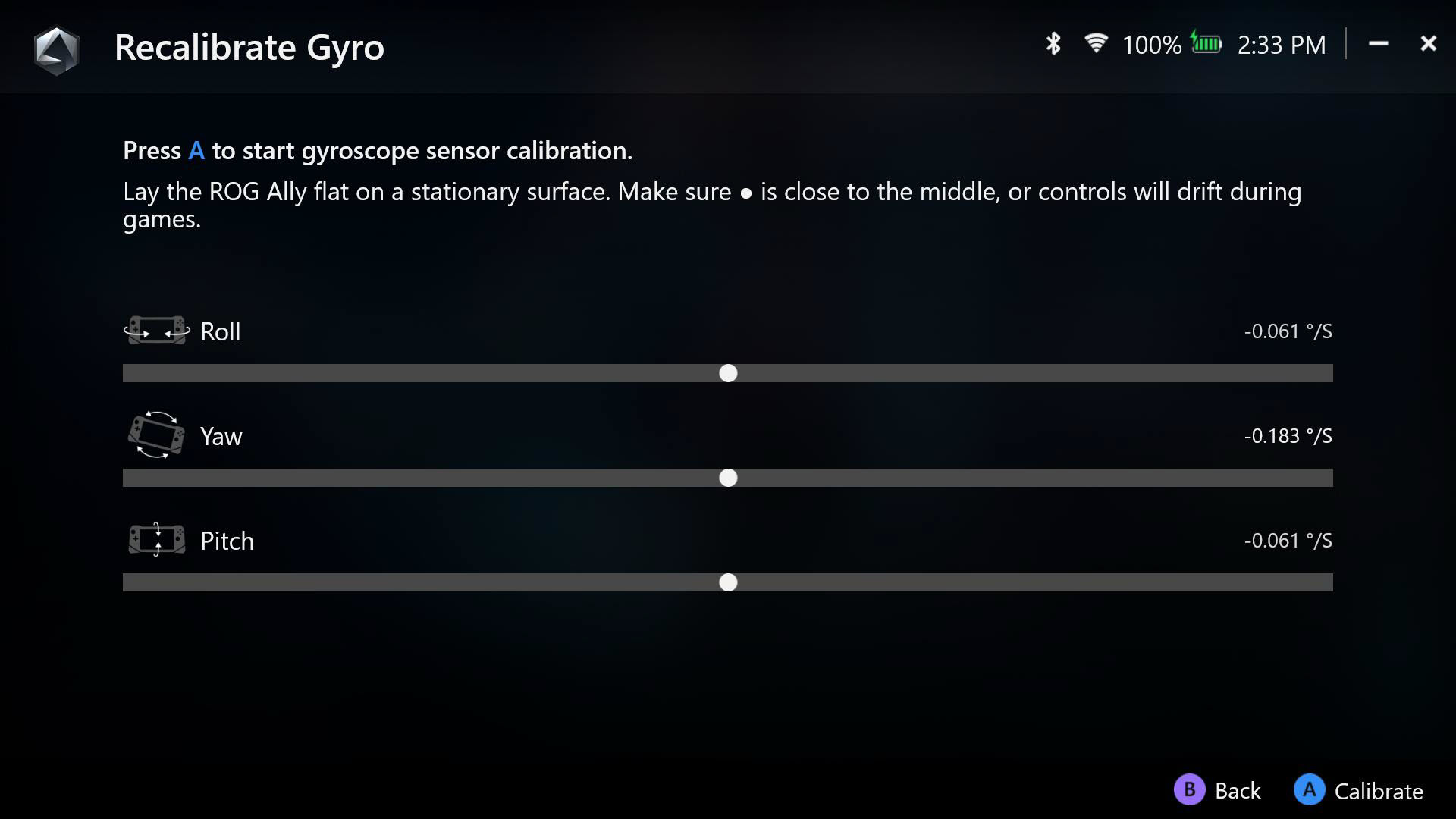
Game Visual: เครื่องมือจัดการสีหน้าจอที่ให้ตัวเลือกต่างๆ มากมายในการเปลี่ยนสีหน้าจอขึ้นอยู่กับประเภทเกมและความชอบส่วนบุคคล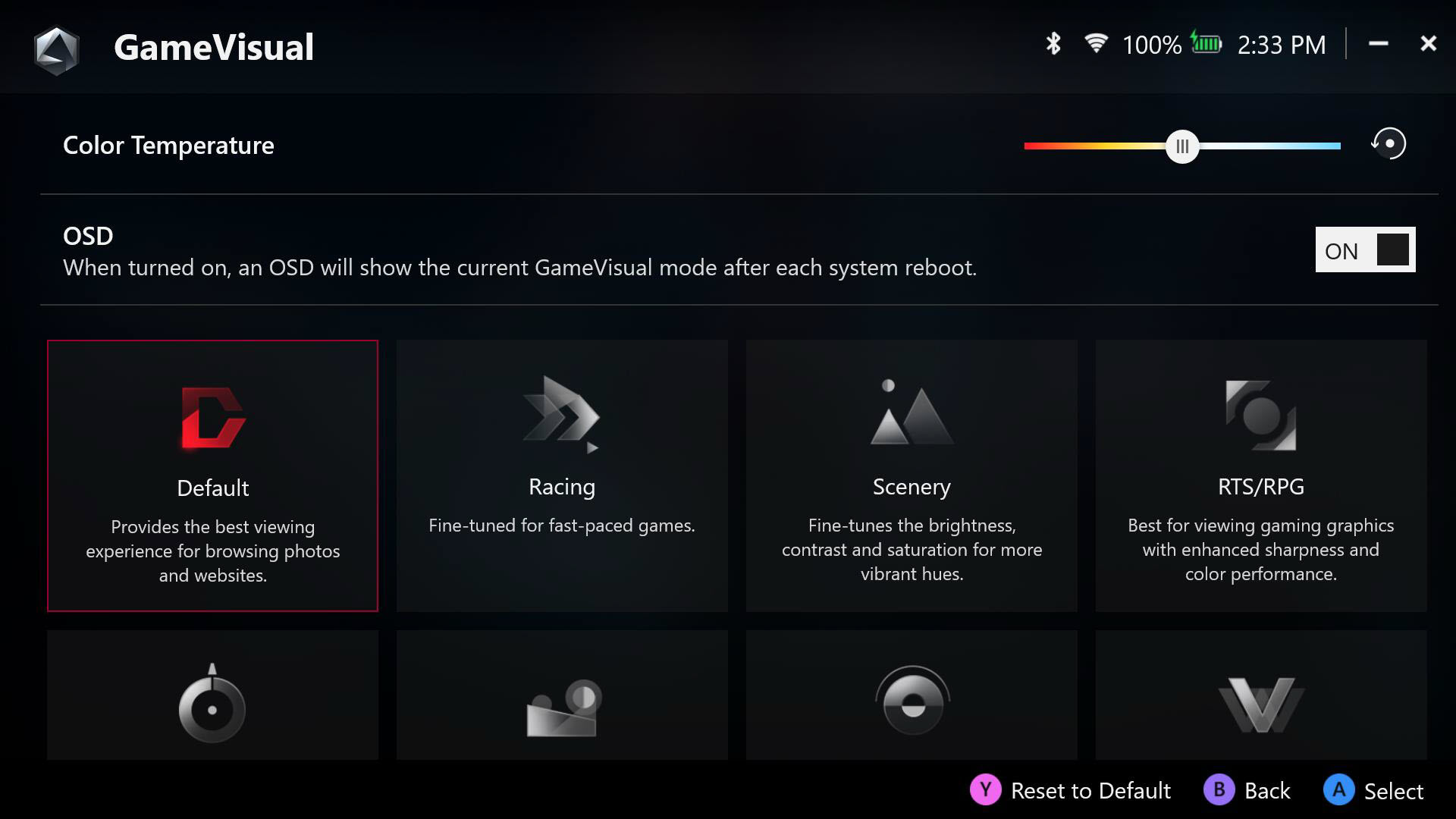
Lighting: เลือกจากเอฟเฟกต์ Aura ที่ตั้งไว้ล่วงหน้าและเปลี่ยนสีแสง RGB เพื่อสร้างสไตล์พิเศษเฉพาะ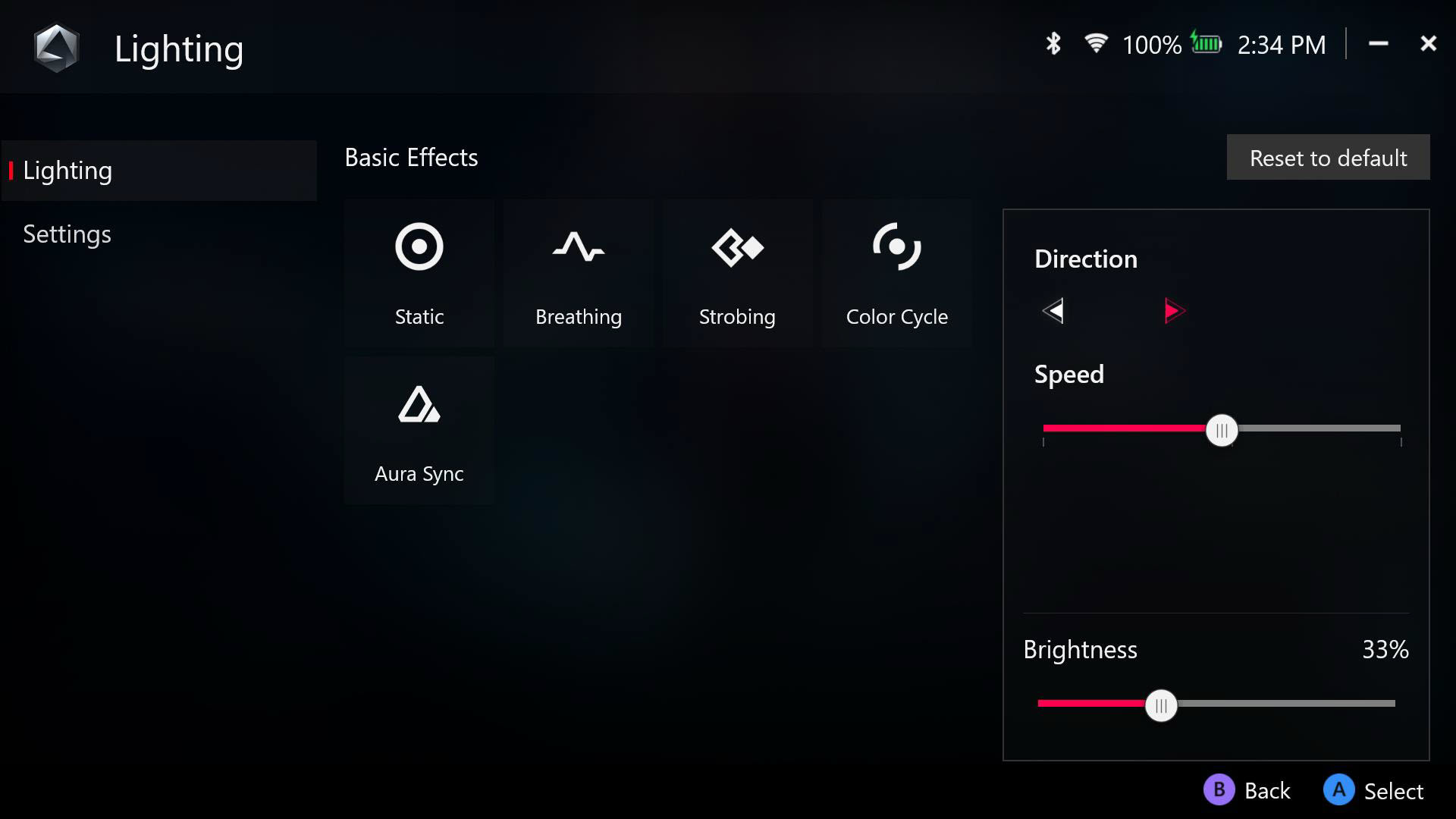
Connection: การเข้าถึงเครือข่าย Wi-Fi และอุปกรณ์ Bluetooth ที่พร้อมใช้งาน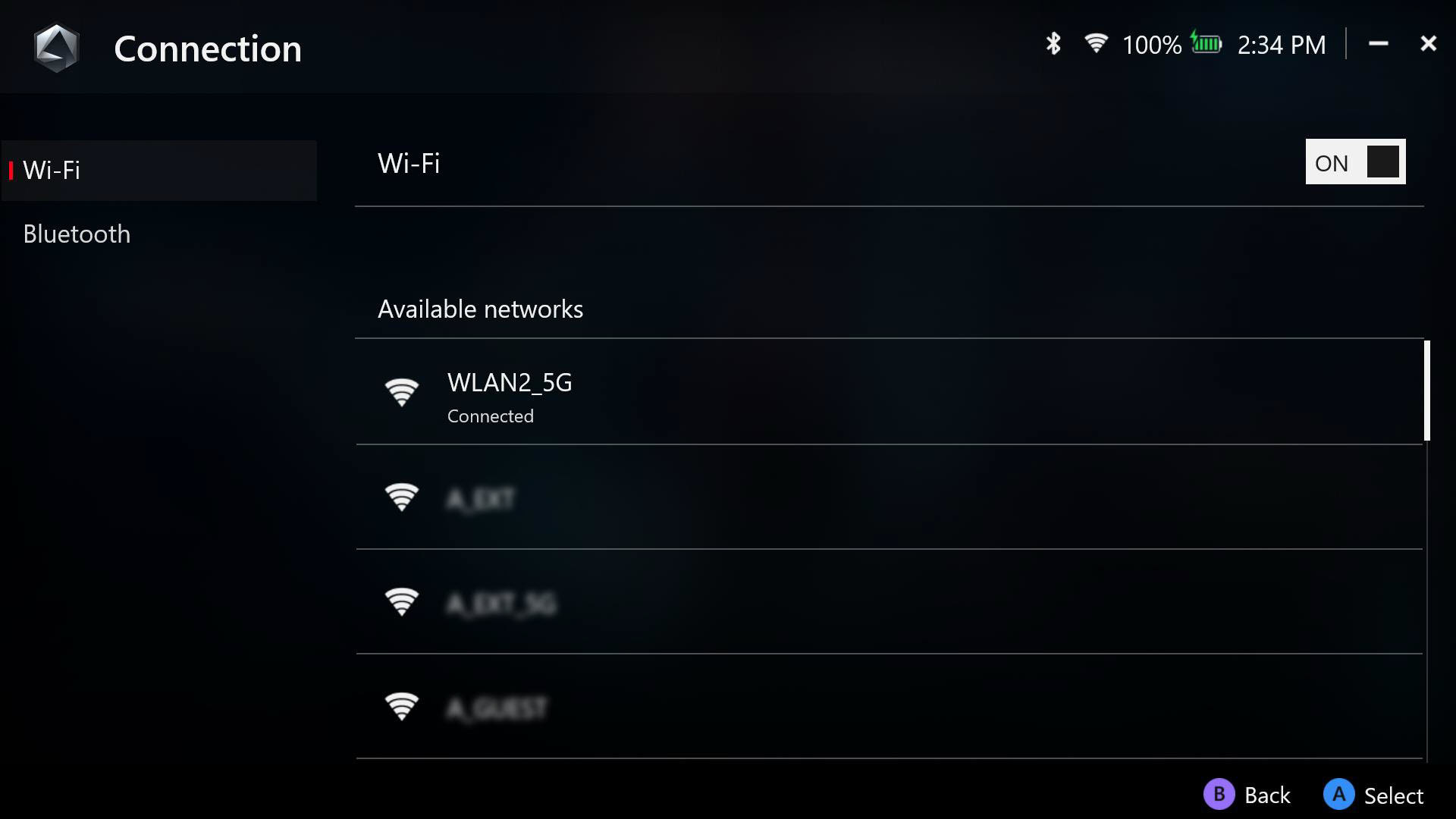
Audio: เลือกโหมดไมโครโฟนและลำโพงที่ต้องการ และเปิดใช้งานหรือปิดใช้งานโซลูชัน AI Noise-Canceling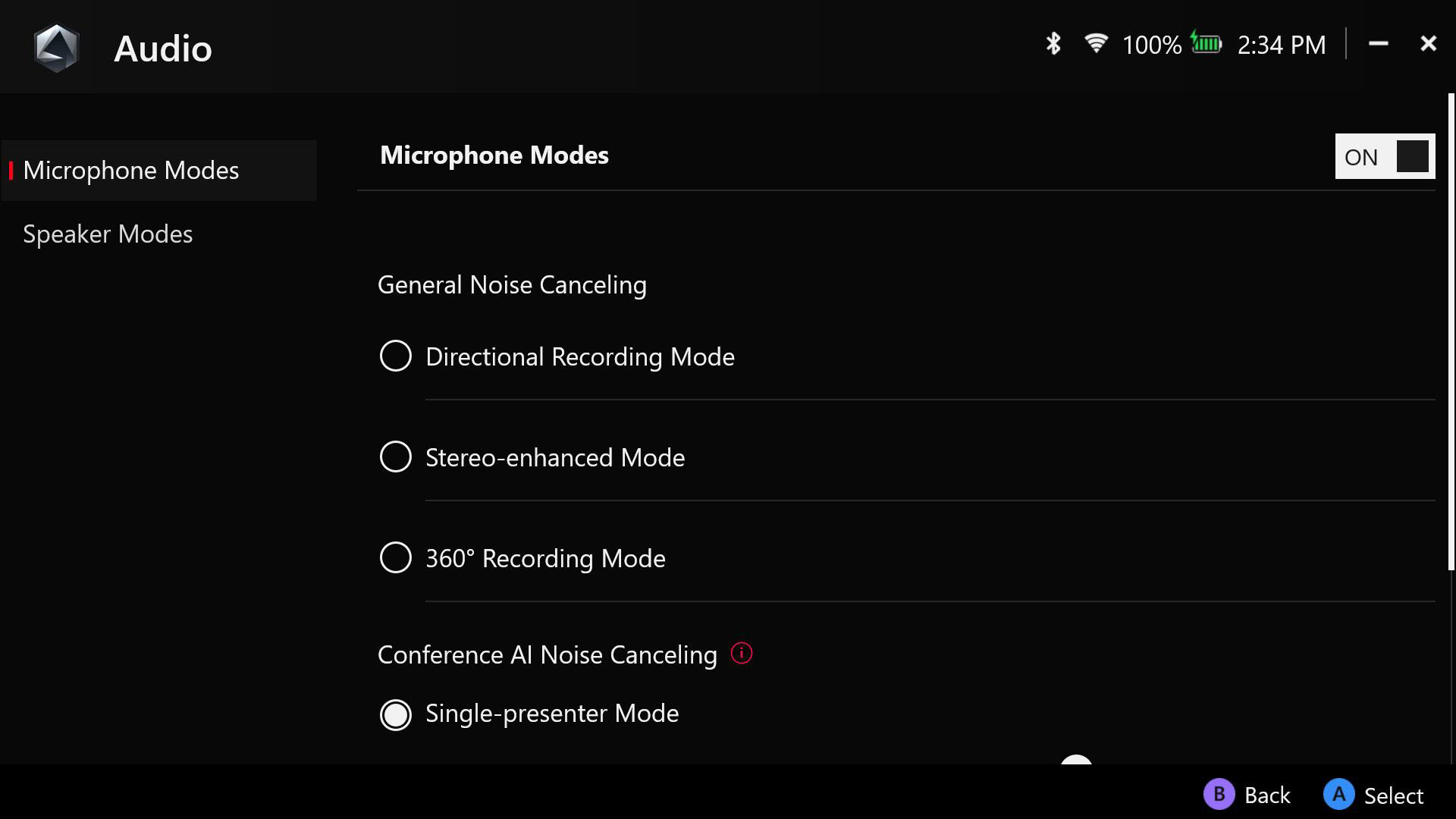
Aura Sync: จับคู่ ROG Ally กับอุปกรณ์อื่นๆ ที่รองรับ Aura Sync เพื่อให้แสงซิงโครไนซ์กัน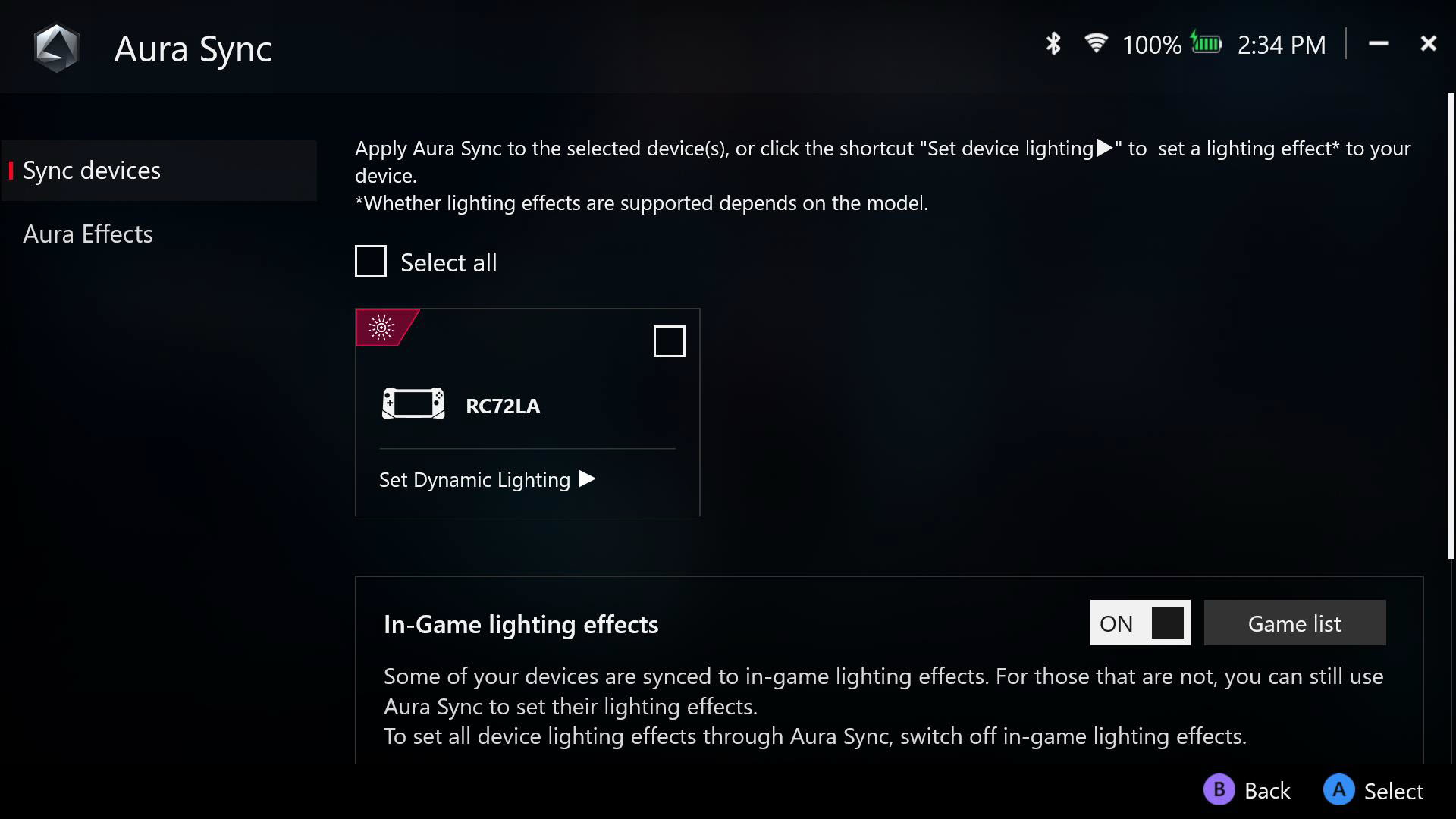
Keyboard Shortcuts: สร้างแป้นพิมพ์ลัดของคุณเองเพื่อเปิด Armoury Crate SE หรือ Command Center ด้วยแป้นพิมพ์ภายนอก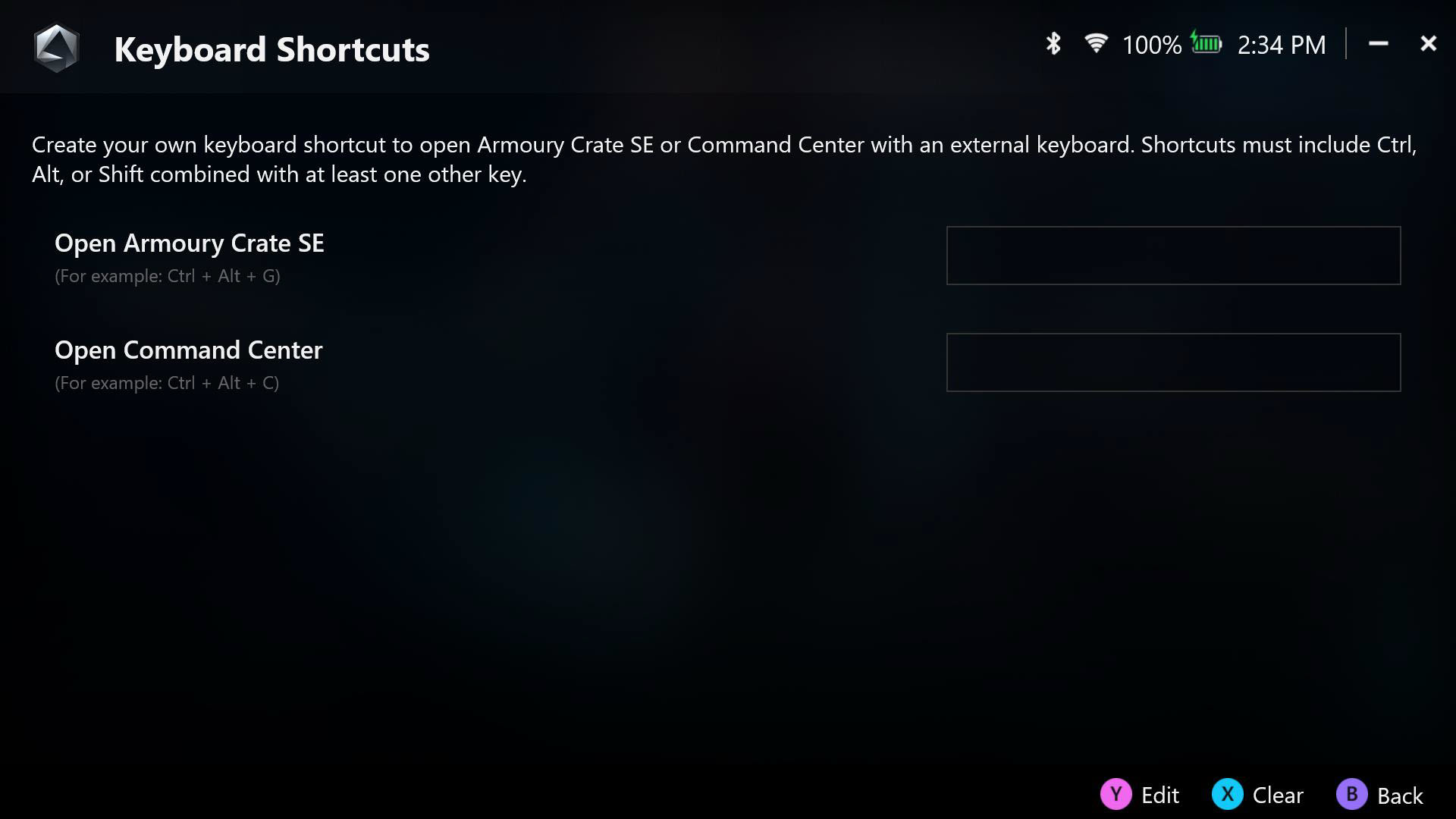
กลับเข้าสู่เนื้อหาหลัก
C. Control Mode - Configure
โหมดควบคุมมีโหมดที่ตั้งไว้ล่วงหน้าสองโหมด ได้แก่ [โหมด Gamepad] และ [โหมด Desktop] ช่วยให้สามารถปรับแต่งปุ่ม สติ๊ก ทริกเกอร์ การสั่น และไจโรเมื่ออุปกรณ์อยู่ในโหมด Gamepad หรือโหมดเดสก์ท็อป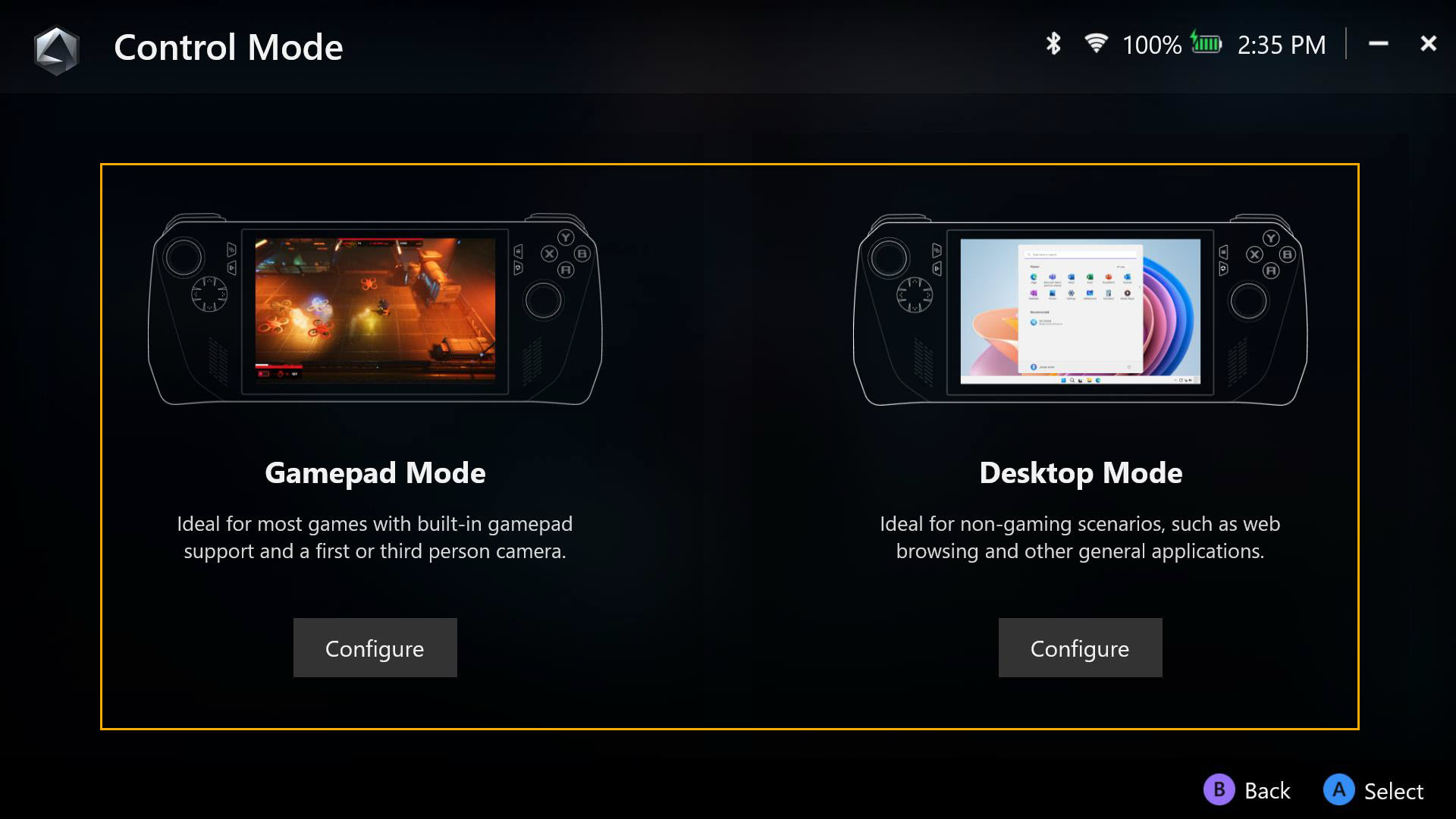
*Configure Setup
Key Mapping: โหมด Gamepad และโหมดเดสก์ท็อปที่ตั้งไว้ล่วงหน้าช่วยให้สามารถควบคุมการแมปปุ่มบนปุ่มหลักได้อย่างสมบูรณ์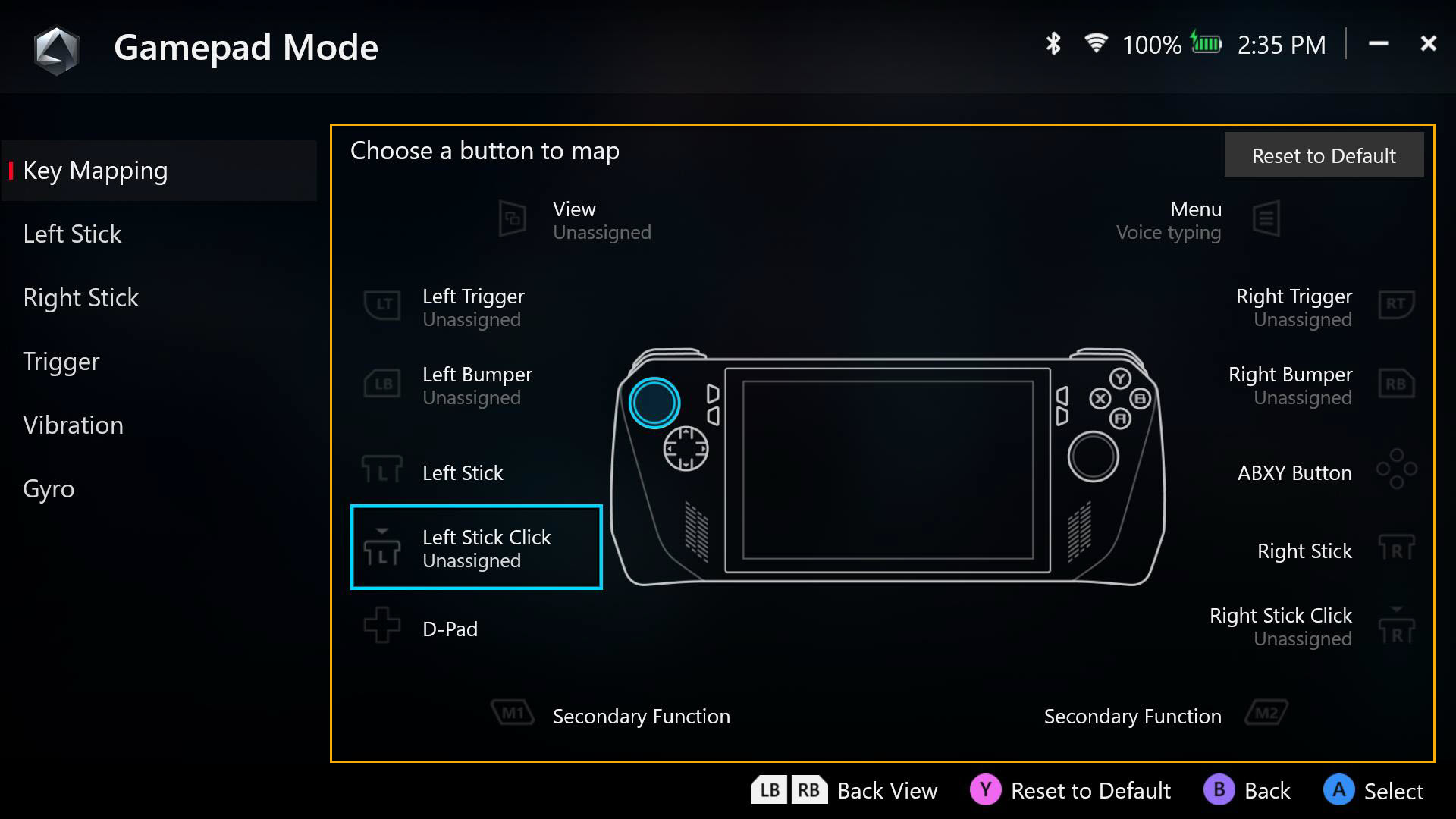
a. ในระหว่างการแมปคีย์ ฟังก์ชันหนึ่งจะถูกแมปเป็น [ปุ่มหลัก] และฟังก์ชันที่สองจะถูกแมปเป็น [ฟังก์ชันรอง] โดยสามารถเข้าถึงฟังก์ชันรองได้โดยการกดปุ่มแพดเดิลด้านหลังปุ่มใดปุ่มหนึ่งแล้วกดปุ่ม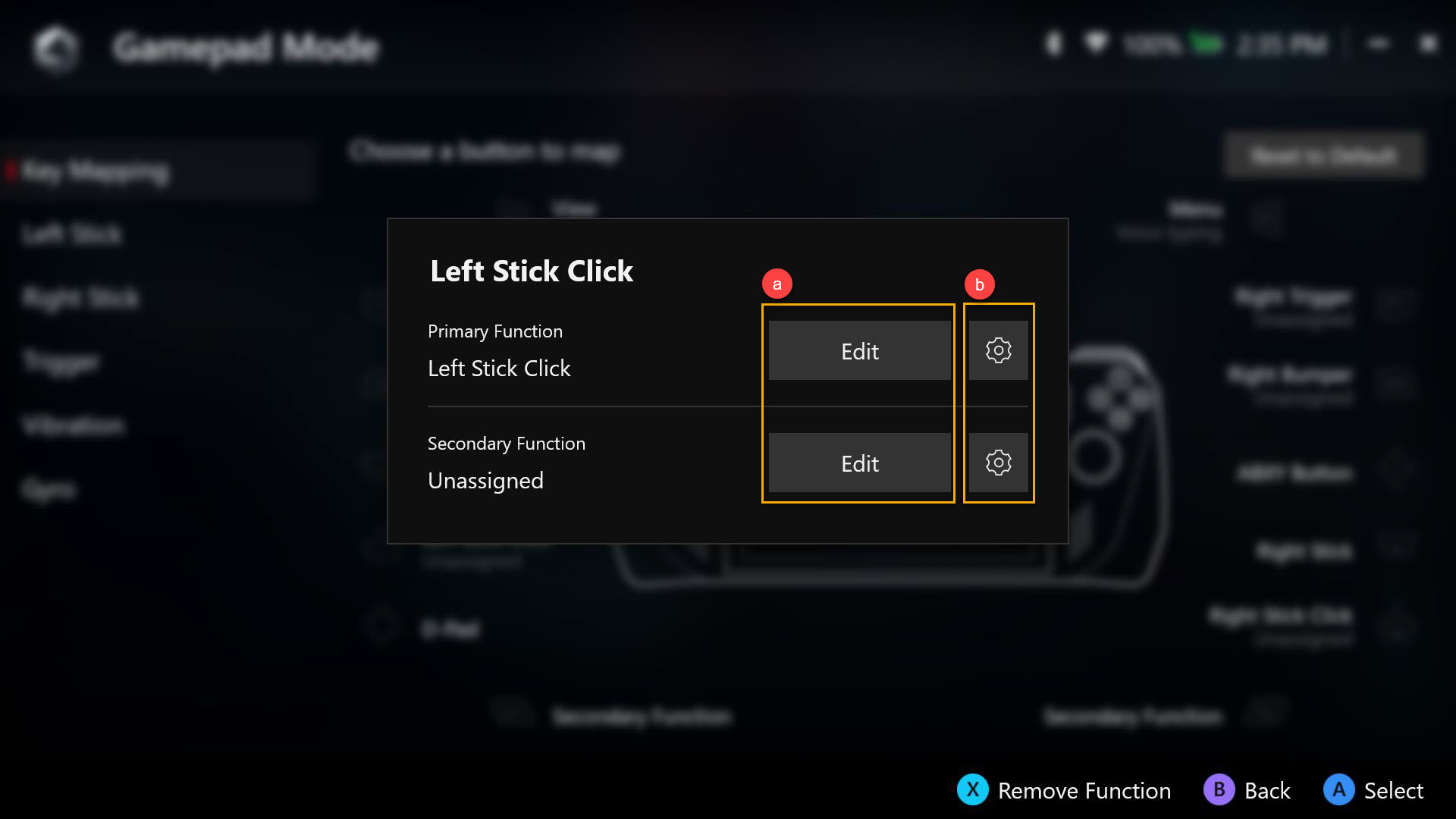
Button Function Setup: คุณสามารถปรับแต่งปุ่มที่สามารถกำหนดแผนที่ได้ทั้งหมดให้เป็นปุ่ม Gamepad, Action, ปุ่มคีย์บอร์ด, ปุ่ม Numpad, ฟังก์ชันเมาส์ หรือฟังก์ชันปุ่มผสม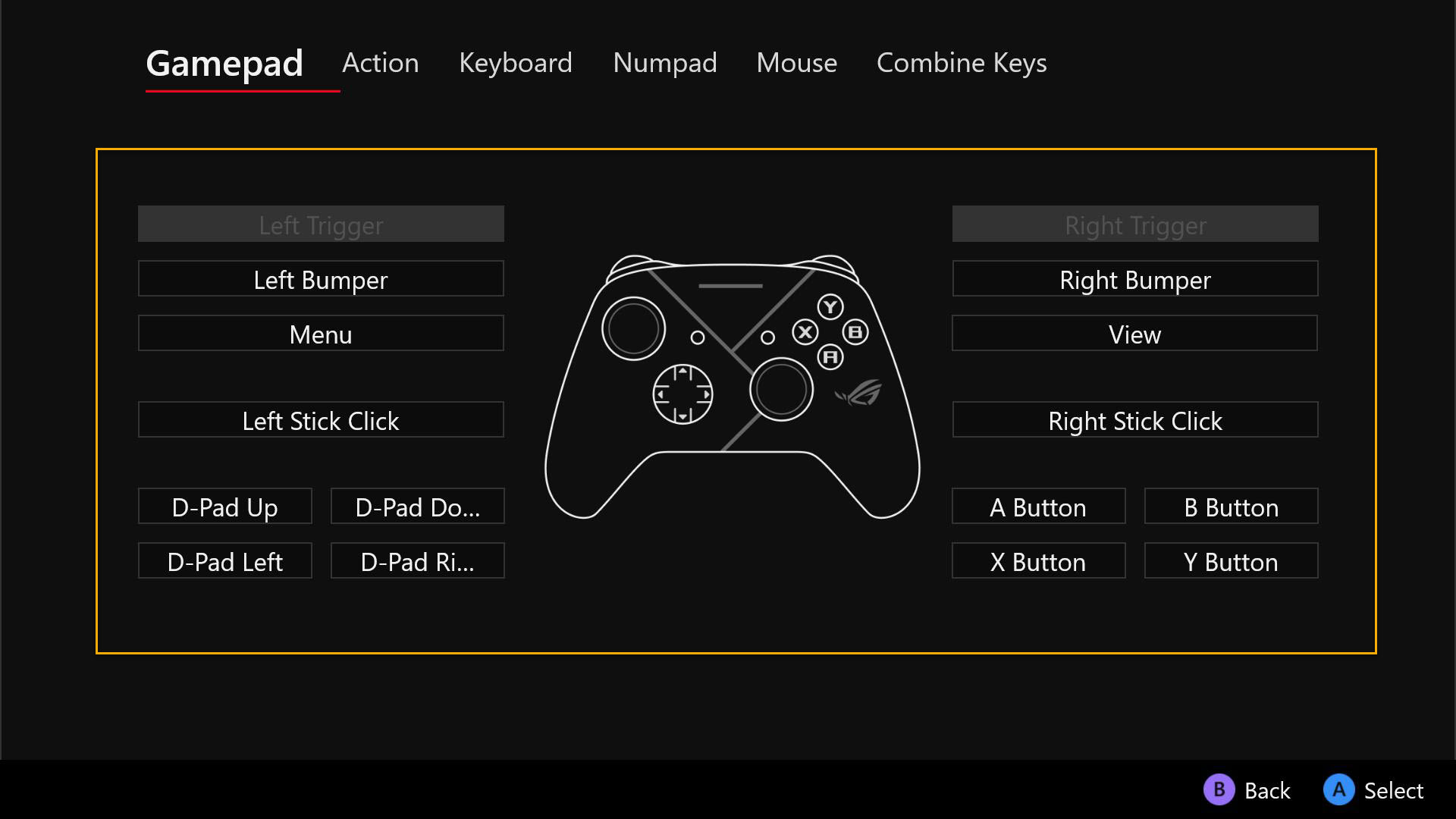
b. Button repeat: เปิด [Hold to repeat], จากนั้นปุ่มจะดำเนินการซ้ำ ๆ กัน ช่วงเวลาของการดำเนินการซ้ำยังตั้งค่าได้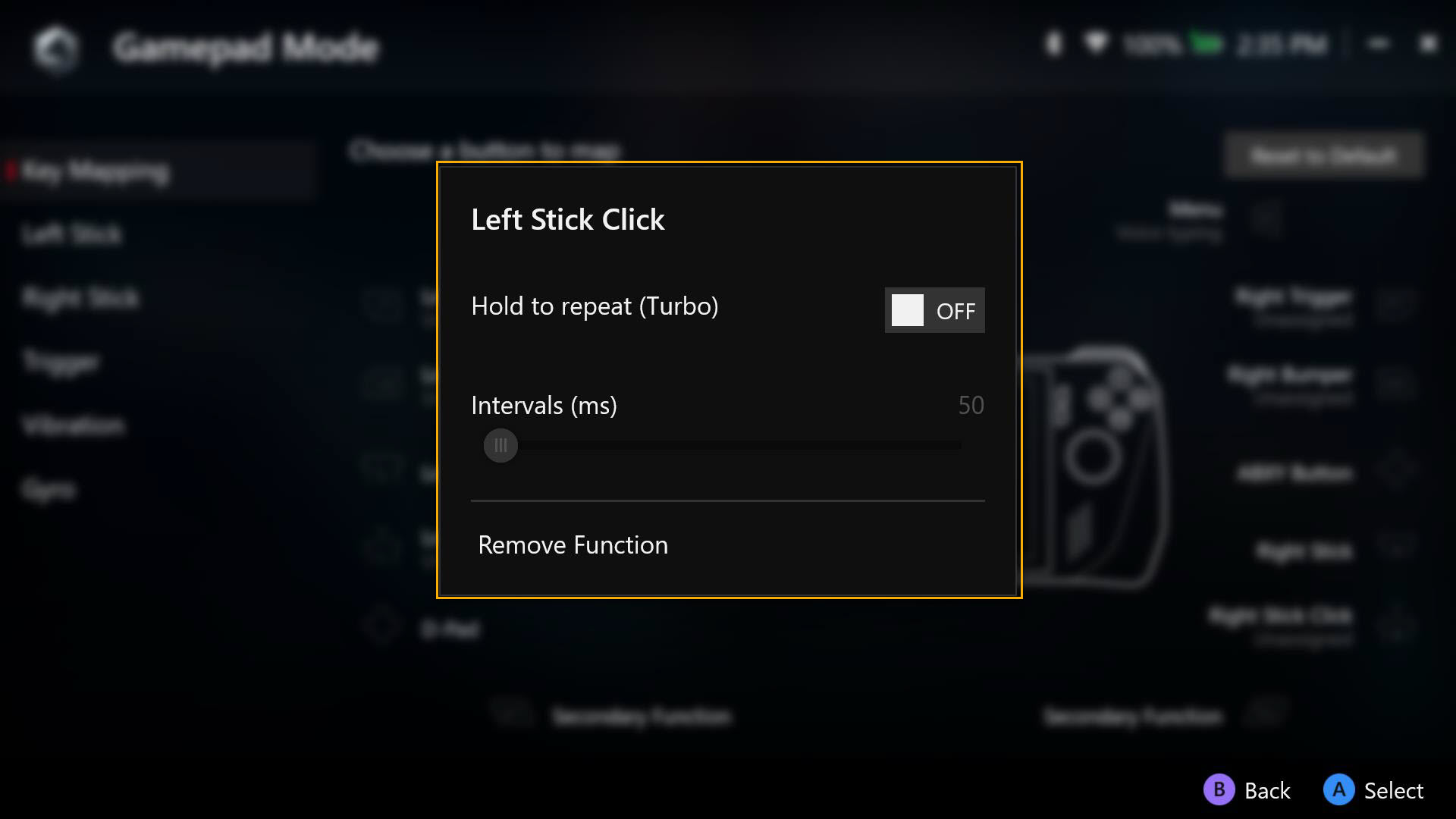
กลับเข้าสู่เนื้อหาหลัก
Left& Right Sticks
จอยสติ๊กด้านใน [Dead zone] และเกณฑ์ภายนอกทั้งสองสามารถกำหนดค่าได้อย่างเต็มที่
เส้นโค้งการตอบสนอง: เพื่อให้ผู้ใช้ตั้งค่าความไวในการควบคุมจอยสติ๊กได้แตกต่างกัน
เกม Anti-Deadzone จำนวนมากมีการตั้งค่า Deadzone ของตัวเอง หากจอยสติ๊กไม่ทำให้เกมเคลื่อนไหวด้วยการเคลื่อนไหวของจอยสติ๊กเพียงเล็กน้อย คุณสามารถลบการตั้งค่านี้ออกได้โดยใช้การตั้งค่า Anti-Deadzone
*Deadzone คือระยะที่แท่งควบคุมของคุณสามารถเคลื่อนที่ได้ก่อนที่จะถูกจดจำ Deadzone จะตอบสนองช้าลงเพื่อหลีกเลี่ยงการป้อนข้อมูลโดยไม่ได้ตั้งใจ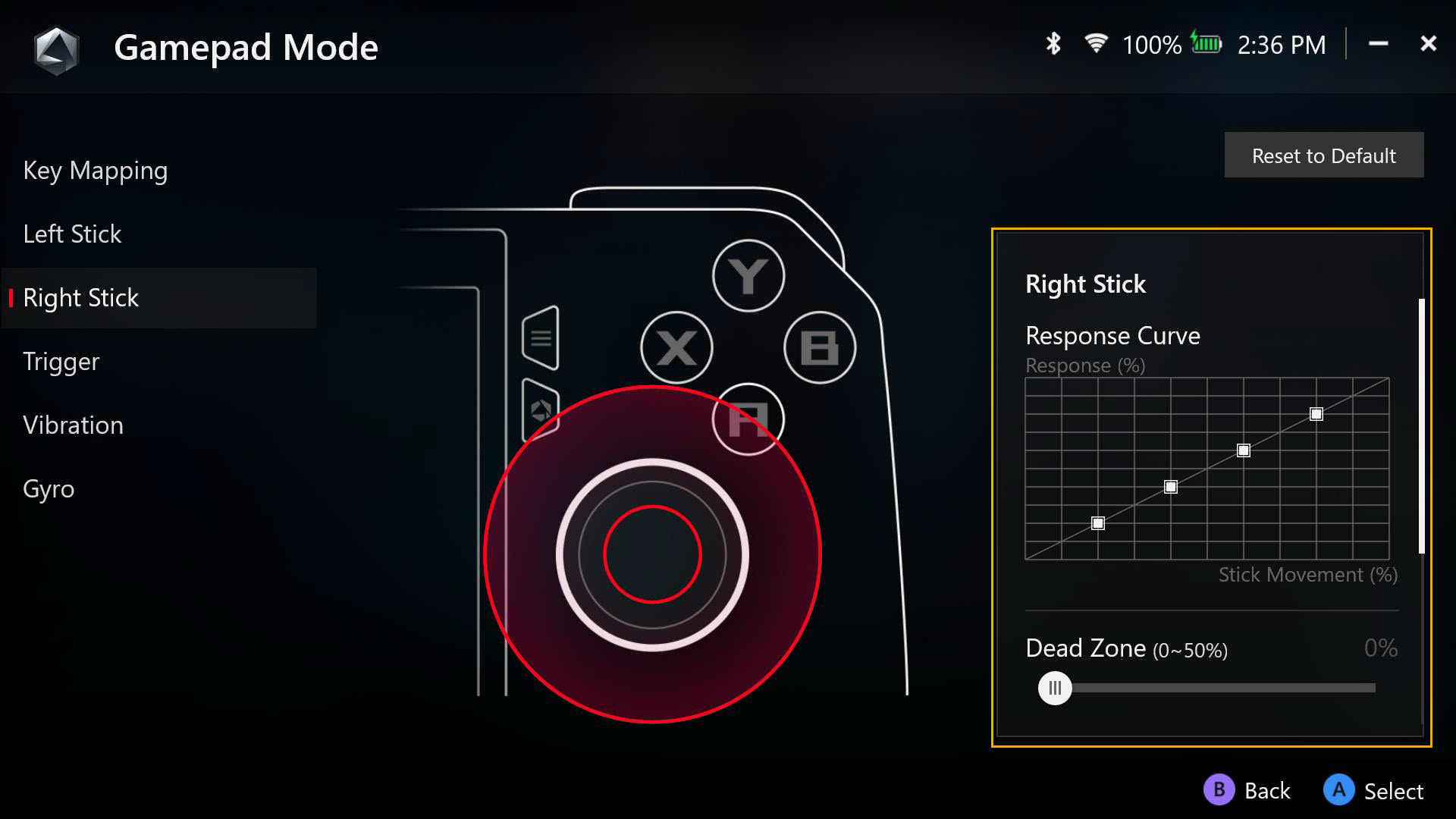
Trigger
ความไวของทริกเกอร์สามารถปรับแต่งได้ทีละรายการ หรือเลือก [Mirror triggers] เพื่อปรับความไวทั้งสองระดับให้ตรงกัน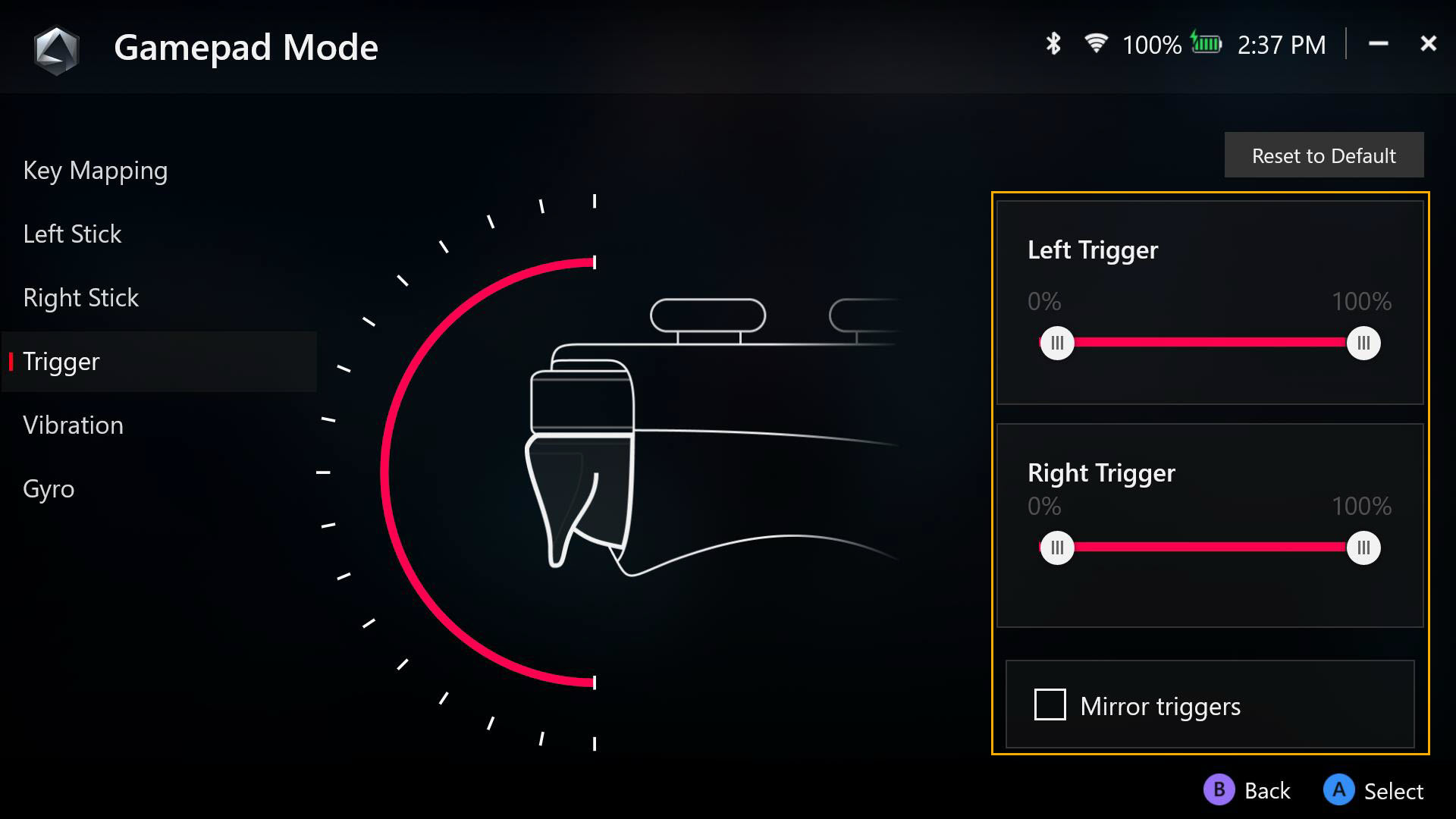
Vibration
สัมผัสของแต่ละครึ่งหนึ่งของอุปกรณ์สามารถปรับแต่งได้อย่างเต็มที่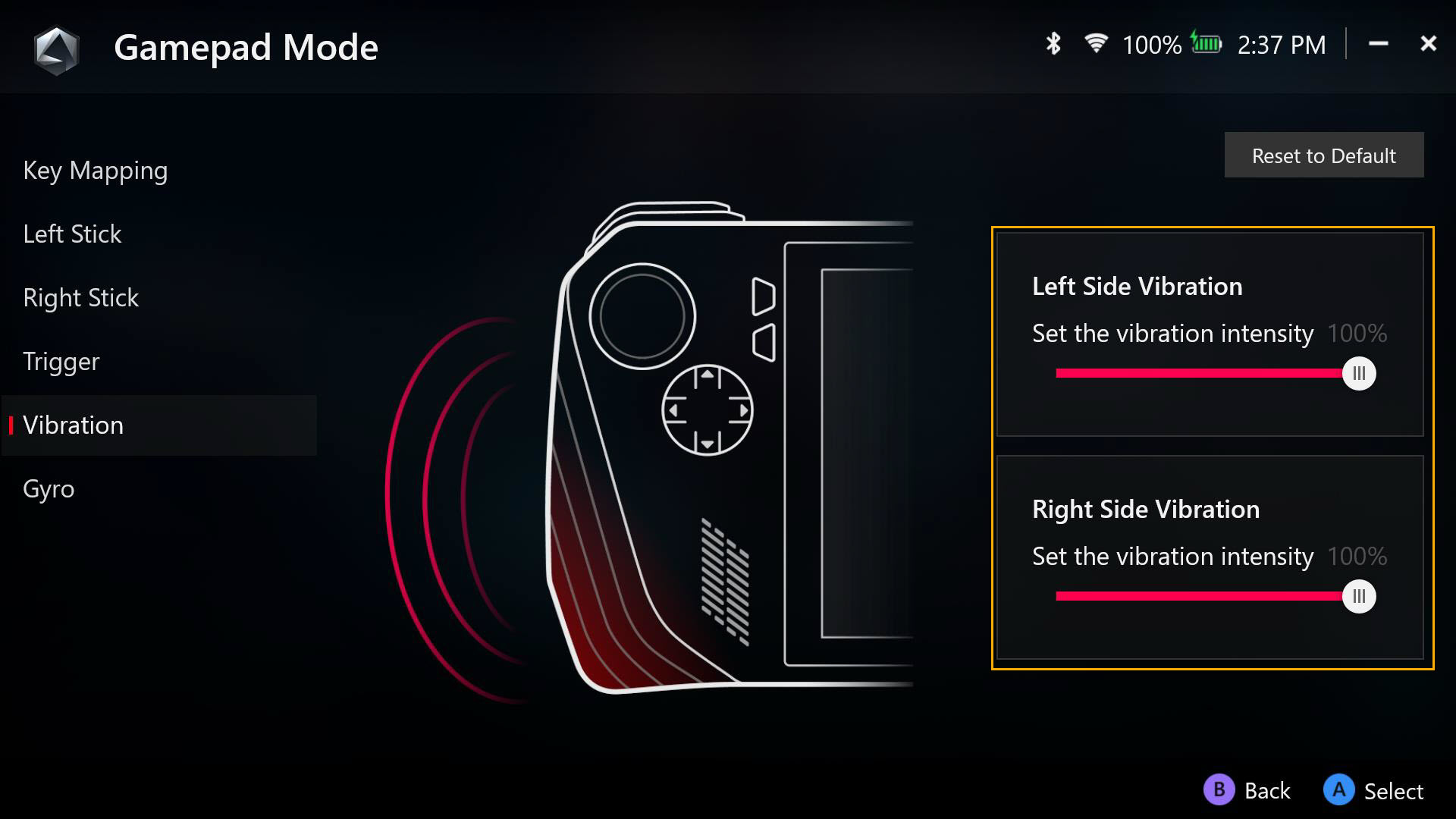
Gyro
ฟังก์ชัน Gyro สามารถปรับแต่งเพื่อปรับระดับความไวได้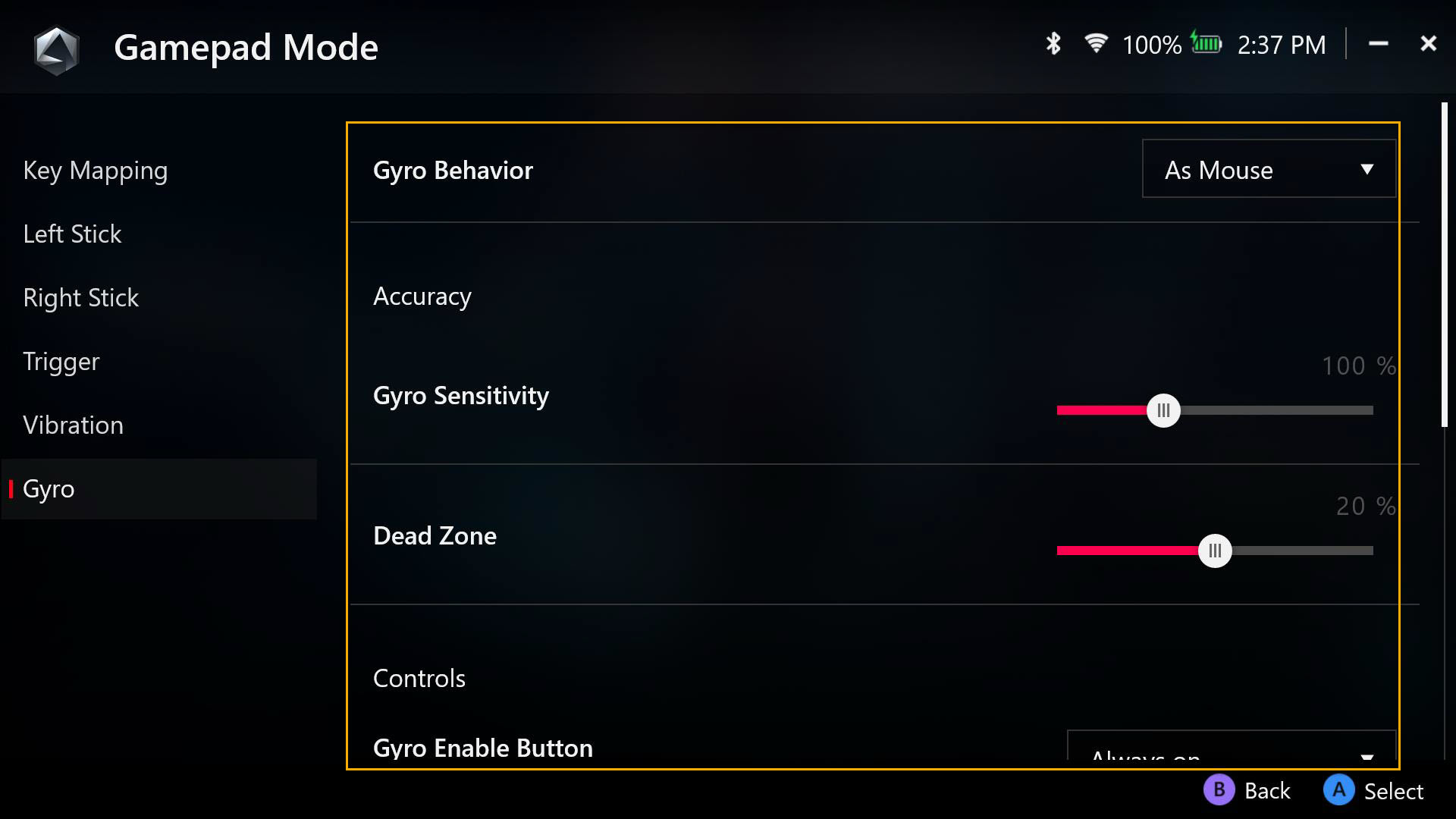
กลับเข้าสู่เนื้อหาหลัก
Armoury Crate SE - Content
ในส่วนนี้ให้การเข้าถึงเมนูย่อยแคมเปญ, ศูนย์ช่วยเหลือ, ข้อเสนอเกม, แพลตฟอร์มเนื้อหา, การแนะนำ และการแลกรับ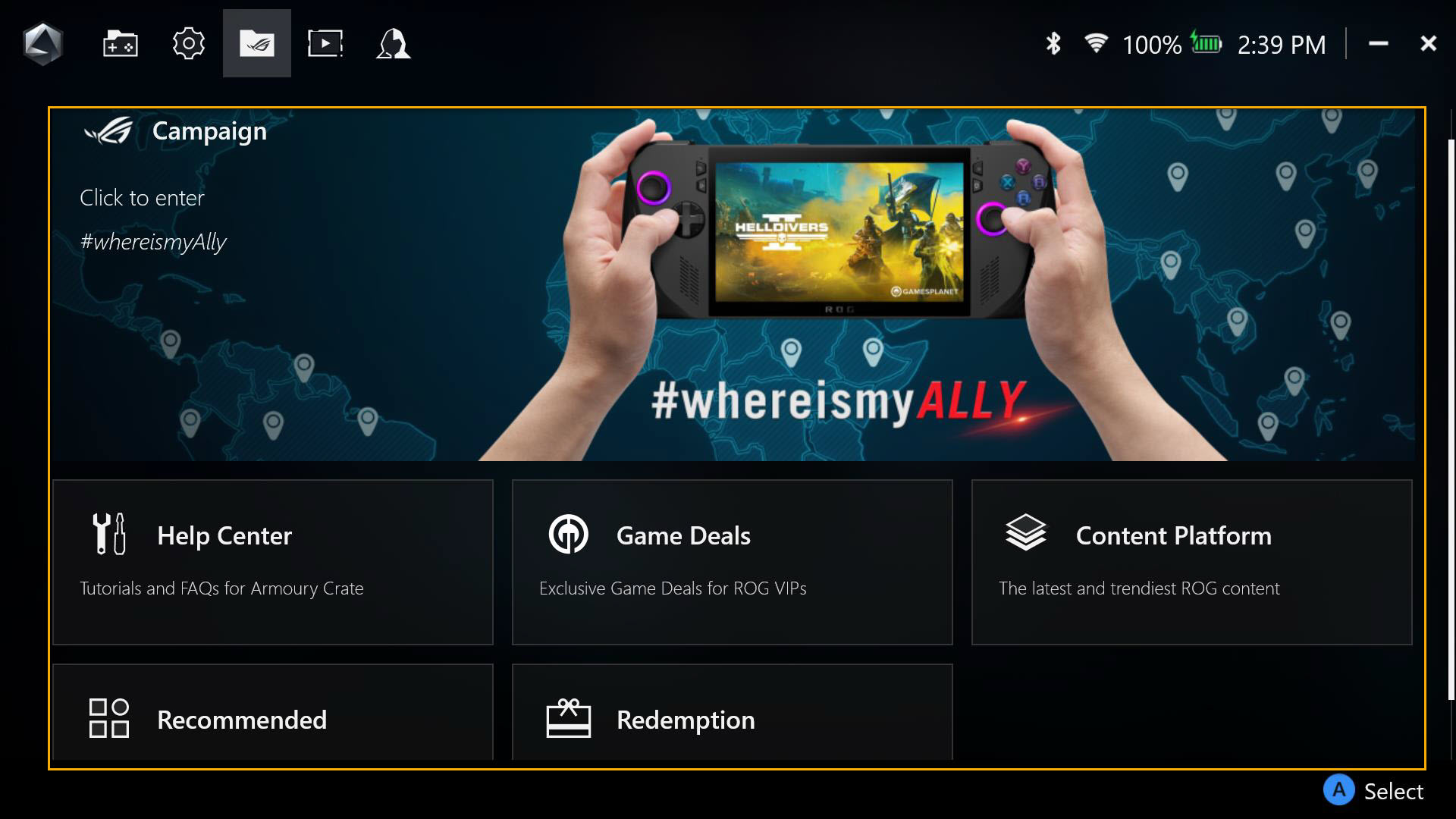
Help Center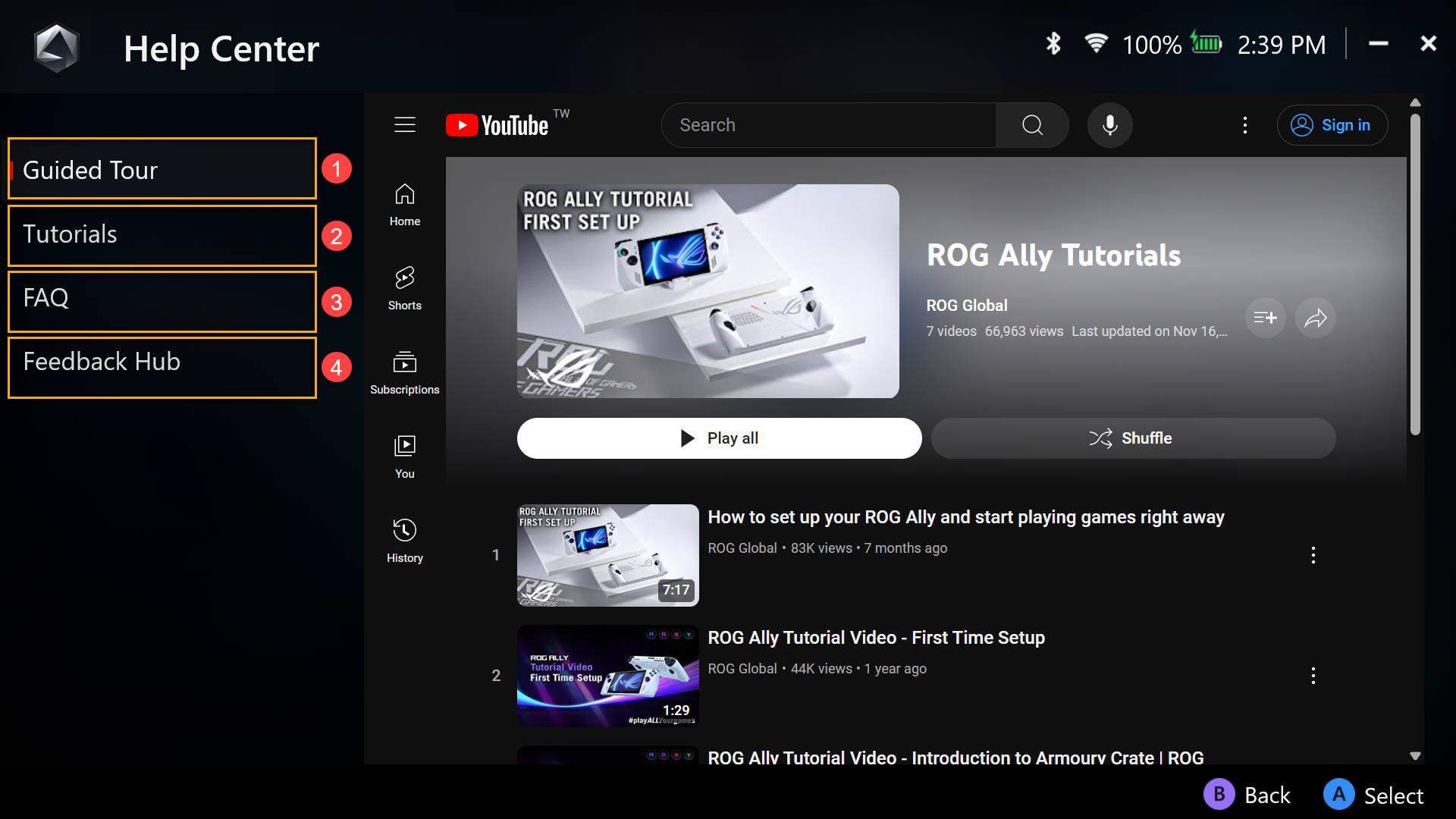
①ไกด์แนะนำ: วิดีโอแนะนำการใช้งานพื้นฐานของ ROG Ally
②บทช่วยสอน: การแนะนำการใช้งานพื้นฐานของ Armoury Crate SE
③คำถามที่พบบ่อย: คำถามที่พบบ่อยเกี่ยวกับ ROG Ally
④ศูนย์ข้อเสนอแนะ: ช่วย Armoury Crate SE ปรับปรุง
Game Deals
ค้นพบ สำรวจ และหยิบเกมดีๆ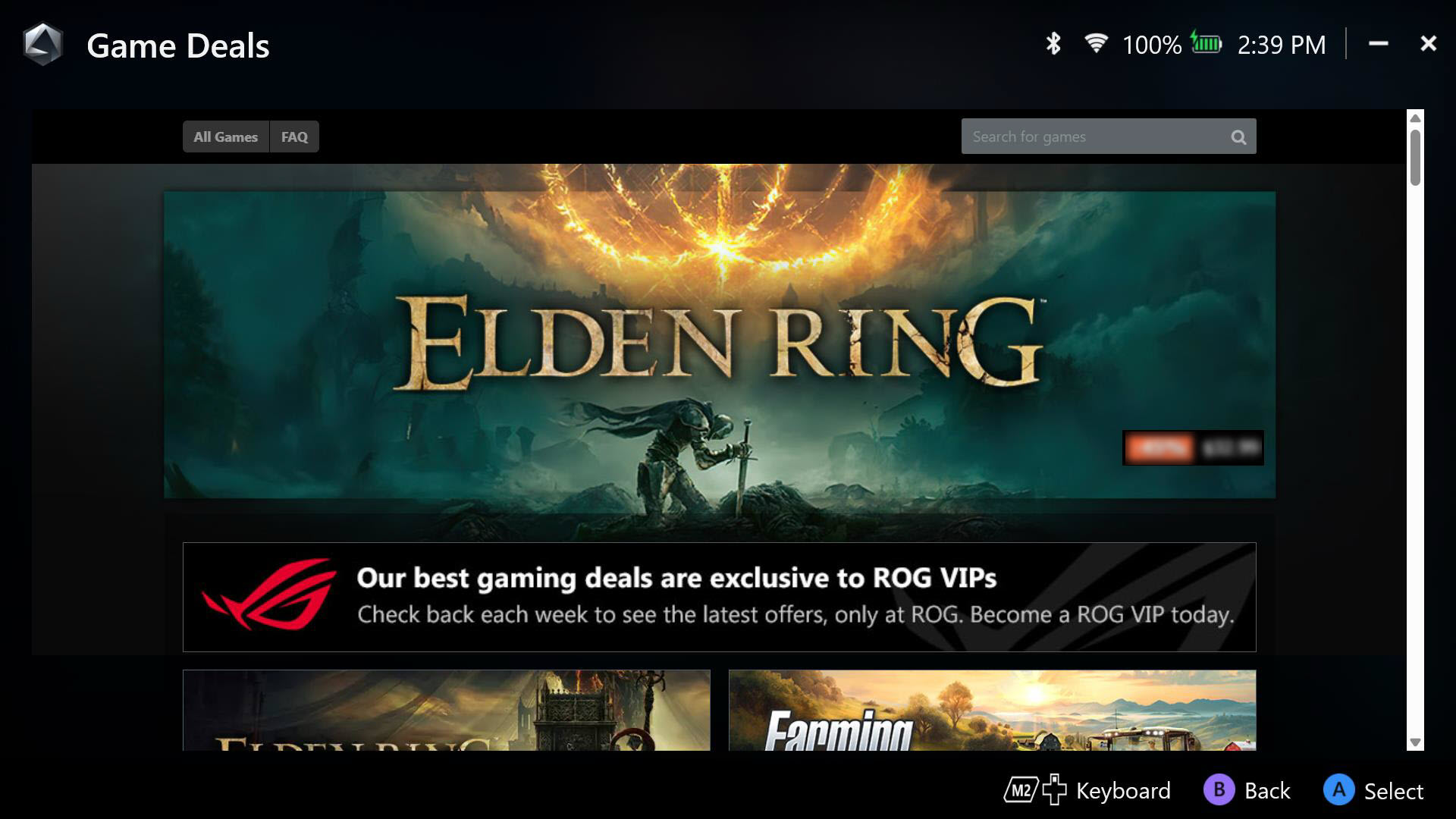
Content Platform
มอบวอลล์เปเปอร์พิเศษเฉพาะ ROG Ally, แอนิเมชันเปิดตัว และวัสดุ ROG อื่นๆ ให้ดาวน์โหลด
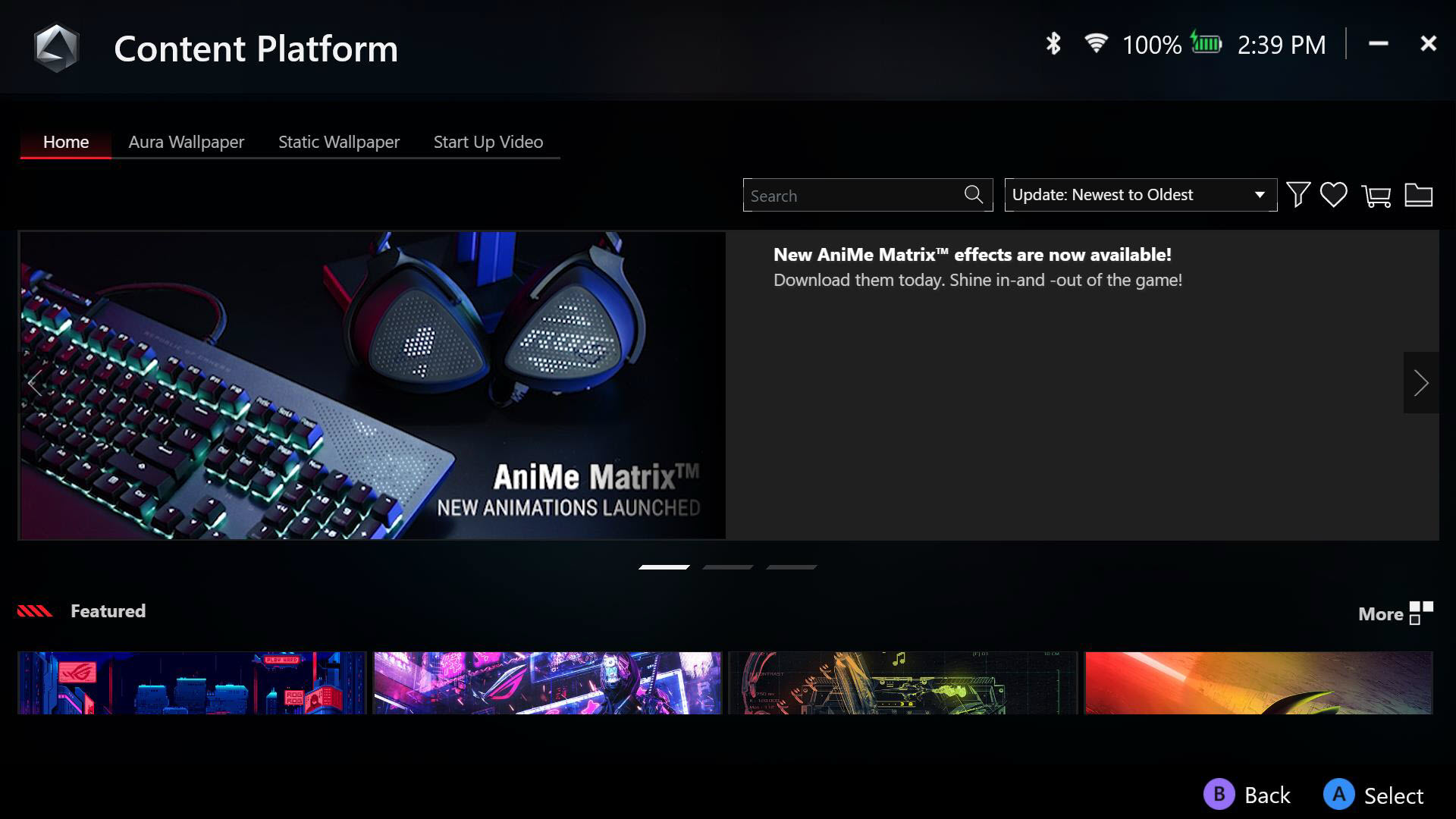
Recommended
แอปพลิเคชันที่แนะนำหรือรองรับสำหรับ ROG Ally ของคุณ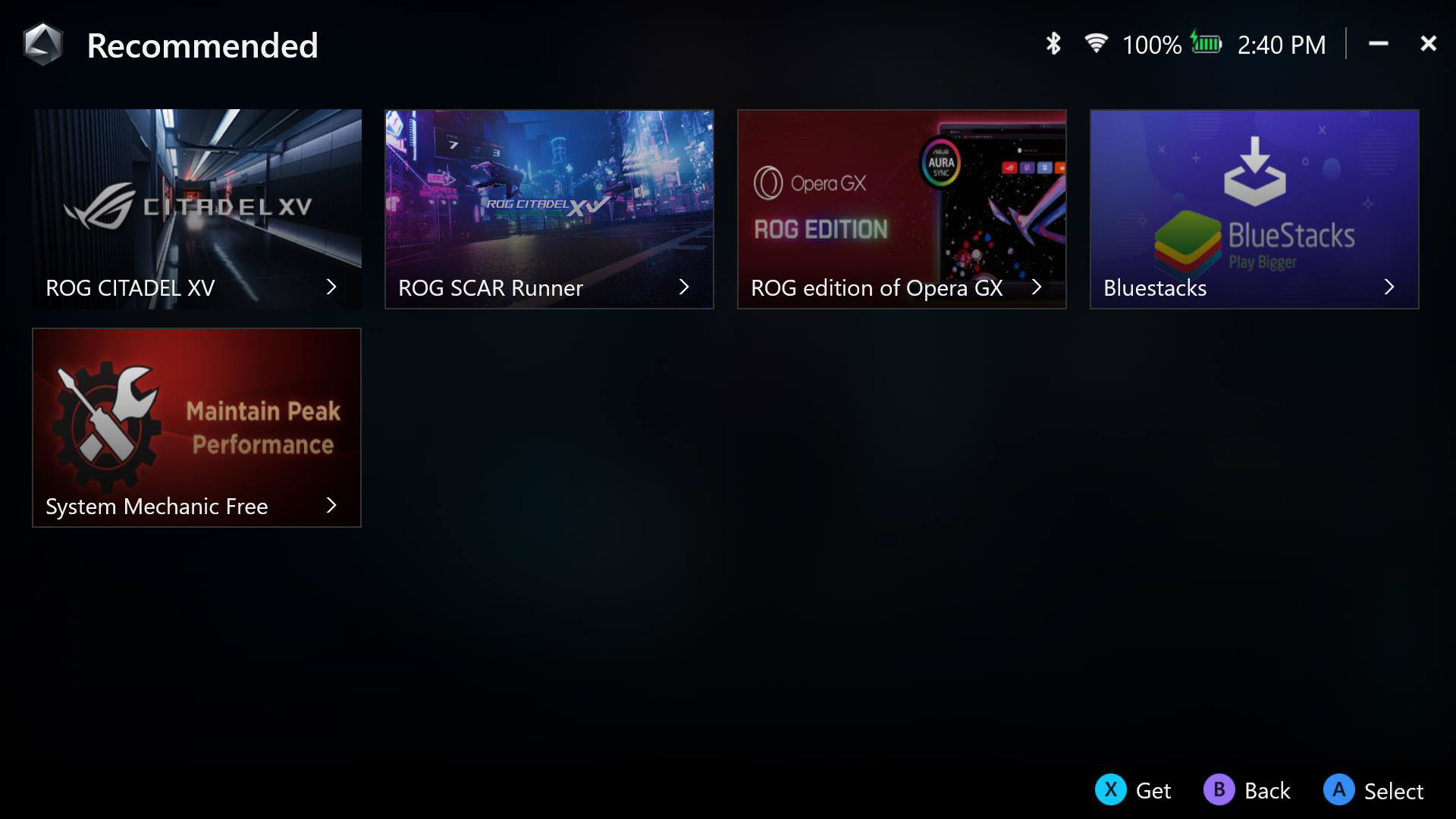
Redemption
เข้าสู่ระบบบัญชีสมาชิก ASUS ของคุณเพื่อตรวจสอบบันทึกการแลกรับ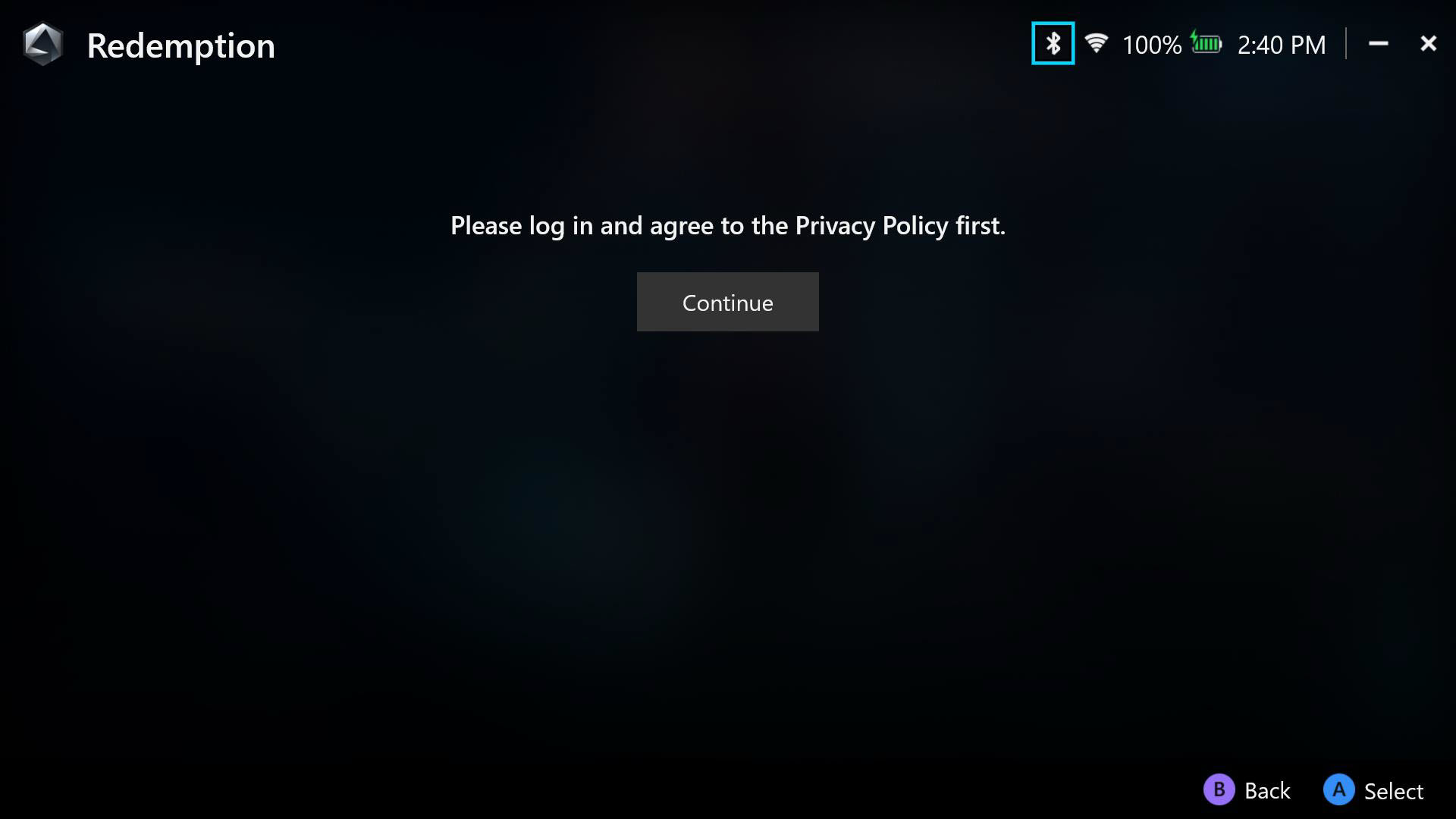
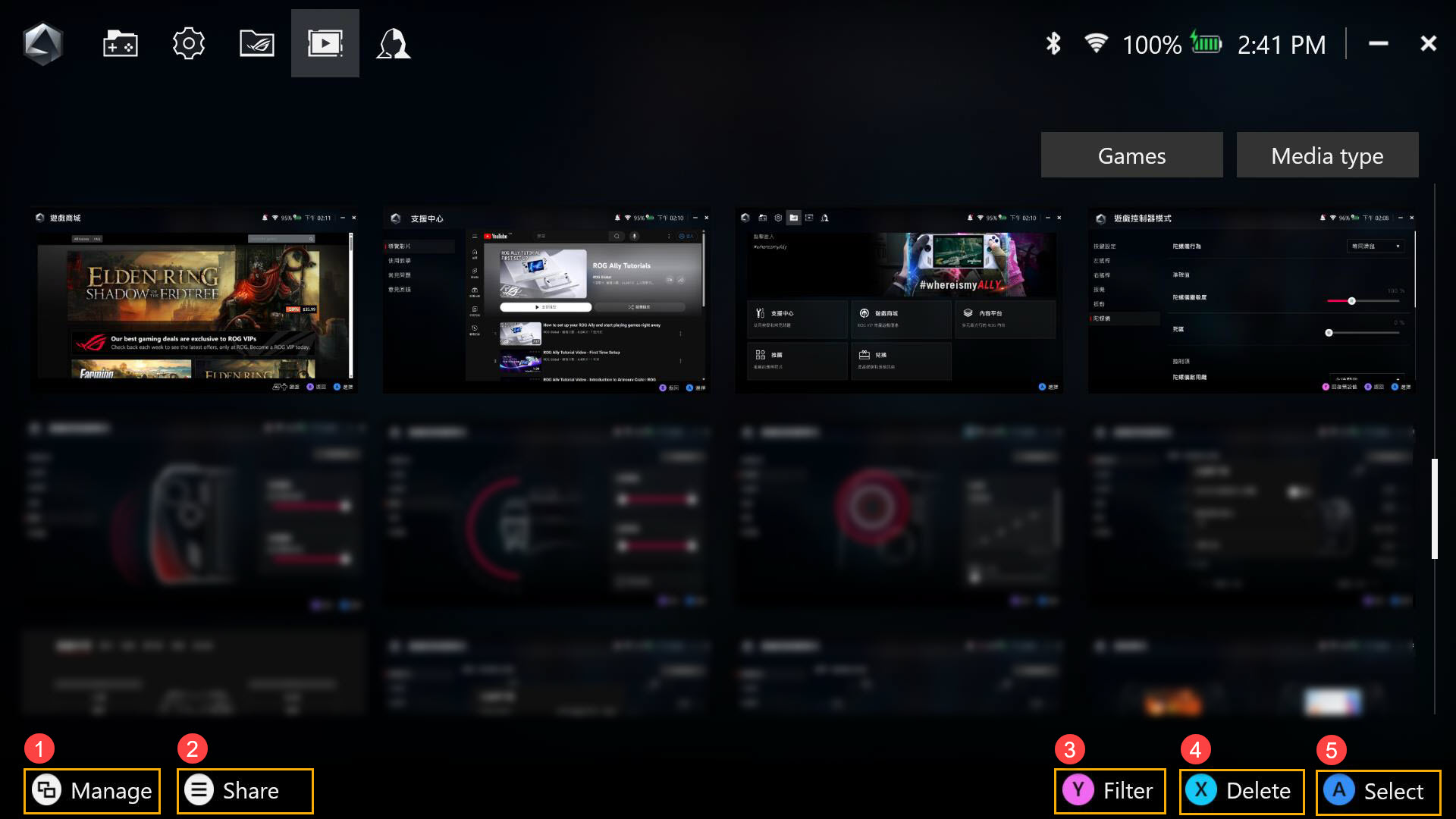
①Manage: จัดการและย้ายไฟล์ภาพหน้าจอและการบันทึกหน้าจอ
②Share: แชร์ภาพหน้าจอหรือการบันทึกหน้าจอบนโซเชียลมีเดีย
③Filter: ปรับการกรองของไฟล์ภาพหน้าจอและการบันทึกหน้าจอ
④Delete: ลบภาพหน้าจอหรือการบันทึกหน้าจอจากแกลเลอรีสื่อ
⑤Select: เลือกภาพหน้าจอหรือการบันทึกหน้าจอ
Armoury Crate - User Center
พอร์ทัลการเข้าสู่ระบบสำหรับบัญชีสมาชิก ASUS ของคุณ พร้อมการเข้าถึงโปรไฟล์ของฉัน ผลิตภัณฑ์ของฉัน กิจกรรมที่ลงทะเบียน และการแจ้งเตือน.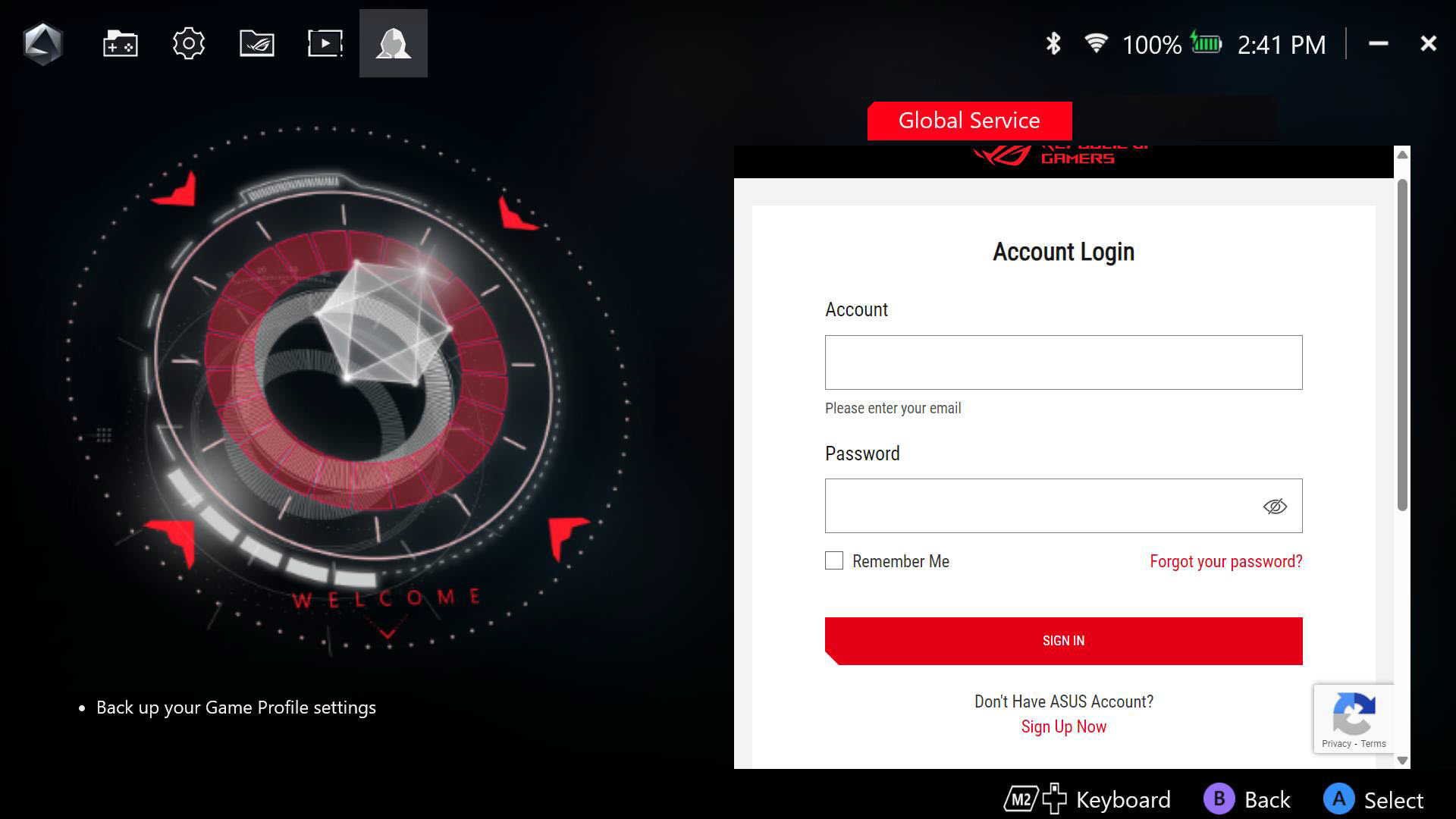
Preset Hotkey
Preset Hotkey: โปรดดูรายการปุ่มลัดเริ่มต้นของ ROG Ally ซึ่งจะช่วยให้คุณคุ้นเคยกับอุปกรณ์ได้อย่างรวดเร็ว
ถาม-ตอบ
Q1: Dead Zone คืออะไร?
A1: Dead Zone คือระยะที่แท่งควบคุมของคุณสามารถเคลื่อนที่ได้ก่อนที่จะถูกจดจำ Dead Zoneจะตอบสนองช้าลงเพื่อหลีกเลี่ยงการป้อนข้อมูลโดยไม่ได้ตั้งใจ