[AiCloud 2.0] วิธีการตั้งค่า Cloud Disk ใน ASUS Router (AiCloud Web)
ASUS AiCloud 2.0 ช่วยให้คุณเชื่อมต่อกับข้อมูลของคุณได้ทุกที่ทุกเวลาที่มีการเชื่อมต่ออินเทอร์เน็ต โดยเชื่อมโยงเครือข่ายภายในบ้านของคุณเข้ากับบริการจัดเก็บข้อมูลออนไลน์ และให้คุณเข้าถึงข้อมูลของคุณได้ผ่านแอปมือถือ AiCloud บนอุปกรณ์มือถือ iOS หรือ Android ของคุณ หรือผ่านลิงค์เว็บที่ปรับแต่งได้บนเบราว์เซอร์เว็บ
การเตรียมตัว:
1. ตรวจสอบรายละเอียด
หากต้องการตรวจสอบข้อมูลจำเพาะของ AiCloud ที่รองรับโดยเราเตอร์ ASUS ของคุณ โปรดไปที่หน้าข้อมูลจำเพาะผลิตภัณฑ์ของ ASUS official website

2. ตรวจสอบเวอร์ชั่นเฟิร์มแวร์ของเราเตอร์ ASUS
โปรดตรวจสอบให้แน่ใจว่าเวอร์ชั่นเฟิร์มแวร์ของเราเตอร์ ASUS ของคุณเป็นเวอร์ชันล่าสุด
สำหรับข้อมูลเกี่ยวกับวิธีอัพเกรดเฟิร์มแวร์ โปรดดูคำถามที่พบบ่อย [Wireless Router] วิธีอัปเดตเฟิร์มแวร์ของเราเตอร์ให้เป็นเวอร์ชั่นล่าสุด
3. ตรวจสอบอุปกรณ์จัดเก็บข้อมูล USB (เช่น แฟลชไดรฟ์ USB)
เพื่อใช้คุณลักษณะนี้ คุณต้องเสียบอุปกรณ์จัดเก็บข้อมูล USB เช่น ฮาร์ดดิสก์ USB หรือแฟลชไดรฟ์ USB เข้ากับพอร์ต USB 3.0/2.0 ที่แผงด้านหลังของเราเตอร์ไร้สายของคุณ
ข้อมูลเพิ่มเติมโปรดดูที่คำถามที่พบบ่อย [Wireless Router] วิธีตรวจสอบฮาร์ดไดรฟ์ USB ของคุณบน ASUS Router
4. เปิดใช้งานคุณสมบัติการป้องกันด้วยรหัสผ่านเพื่อเพิ่มความปลอดภัยให้กับเราเตอร์ของคุณและป้องกันไม่ให้ผู้ใช้ที่ไม่ได้รับอนุญาตพยายามเข้าถึง AiCloud
หรือรายละเอียดเพิ่มเติมกรุณาดู [D. AiCloud Password Protection] ด้านล่าง.
โปรดดูขั้นตอนด้านล่างเพื่อตั้งค่า AiCloud
A. ตั้งค่าคลาวด์ดิสก์
1. เชื่อมต่อแล็ปท็อปของคุณกับเราเตอร์ผ่านสายหรือการเชื่อมต่อ WiFi และป้อน LAN IP ของเราเตอร์หรือ URL ของเราเตอร์ http://www.asusrouter.com ลงใน WEB GUI

โปรดดูที่ จะเข้าสู่หน้าการตั้งค่าเราเตอร์ (เว็บ GUI) (ASUSWRT) ได้อย่างไร? เพื่อเรียนรู้เพิ่มเติม
2. ป้อนชื่อผู้ใช้และรหัสผ่านของเราเตอร์เพื่อเข้าสู่ระบบ

หมายเหตุ: หากคุณลืมชื่อผู้ใช้และ/หรือรหัสผ่าน โปรดคืนค่าเราเตอร์เป็นสถานะและการตั้งค่าเริ่มต้นจากโรงงาน
โปรดดูที่ [Wireless Router] วิธีรีเซ็ตเราเตอร์เป็นการตั้งค่าเริ่มต้นจากโรงงาน? สำหรับวิธีการคืนค่าเราเตอร์เป็นสถานะเริ่มต้น
3. ไปที่ [AiCloud 2.0] > เปิดปุ่ม Cloud Disk เปิด (Default is OFF)

B. เข้าสู่ระบบคลาวด์ดิสก์
ขั้นตอนที่ 1. ป้อน AiCloud URL
สถานการณ์ที่ 1. หากอุปกรณ์ของคุณอยู่ใน LAN (เช่น อุปกรณ์เชื่อมต่อกับเราเตอร์ ASUS ที่บ้าน)
URL เข้าสู่ระบบเริ่มต้นสำหรับ AiCloud คือ https://www.asusrouter.com (หรือ https://www.asusrouter.com:443, พอร์ตเริ่มต้นสำหรับ HTTPS คือ 443)
เชื่อมต่อแล็ปท็อปของคุณกับเราเตอร์ผ่านการเชื่อมต่อแบบมีสายหรือ WiFi และป้อน URL https://www.asusrouter.com ไปยัง AiCloud WEB GUI
สถานการณ์ที่ 2 หากอุปกรณ์ของคุณเชื่อมต่อโดยใช้ WAN (เช่น เราเตอร์ ASUS ที่เชื่อมต่อกับบ้านของคุณผ่านสำนักงานหรือพื้นที่สาธารณะ)
AiCloud URL https:// DDNS name.asuscomm.com หรือ https://WAN IP
เชื่อมต่อแล็ปท็อปของคุณกับเราเตอร์ผ่านการเชื่อมต่อแบบมีสายหรือ WiFi และป้อน URL https:// DDNS name.asuscomm.com ไปยัง AiCloud WEB GUI
ข้อมูลเกี่ยวกับชื่อ WAN IP และ DDNS โปรดดูที่ คำถามที่พบบ่อย [Wireless Router] การแนะนำ DDNS และการตั้งค่า,[Network Map] คำอธิบายสถานะอินเทอร์เน็ตใน GUI ของเราเตอร์

ขั้นตอนที่ 2. ป้อนชื่อผู้ใช้และรหัสผ่านของเราเตอร์ของคุณ

ขั้นตอนที่ 3 คลิกอุปกรณ์

Step 4. You can now start accessing Cloud Disk files on devices connected to the network.

C. อินเทอร์เฟซคลาวด์ดิสก์
เลือกไฟล์และคลิกที่ไอคอน เพื่อแสดงรายการคุณสมบัติ
เพื่อแสดงรายการคุณสมบัติ

หรือเลือกไฟล์และคลิกที่ไอคอนด้านล่างเพื่อจัดการไฟล์
 | คัดลอก/ย้ายไปที่... |
 | เปลี่ยนชื่อ |
 | ดาวน์โหลด |
 | ลบ |
 | แชร์ลิงค์ไปที่ |
ยกตัวอย่างการเลือกไฟล์และดาวน์โหลด:
(1) เลือกไฟล์ 1.png
(2) คลิกที่ไอคอน แล้วเลือกดาวน์โหลด
แล้วเลือกดาวน์โหลด
หากคุณดาวน์โหลดไฟล์มากกว่า 1 ไฟล์ ให้คลิกไอคอนดาวน์โหลด หลังจากเลือกไฟล์เพื่อเริ่มดาวน์โหลดไฟล์
หลังจากเลือกไฟล์เพื่อเริ่มดาวน์โหลดไฟล์

D. คุณสมบัติการป้องกันด้วยรหัสผ่าน AiCloud
เราเตอร์บางตัวจะเปิดใช้งาน [Enable Password Protection Feature] และ [[Maximum number of failed login attempts] ตามค่าเริ่มต้นเป็น 5 ครั้ง
คุณสามารถเปิดใช้งานคุณสมบัติการป้องกันด้วยรหัสผ่านด้วยตนเองได้โดยทำตามขั้นตอนต่อไปนี้
1. เข้าสู่ระบบของคุณ ASUS router > [AiCloud 2.0] > [Settings] > เปิดปุ่ม [Enable Password Protection] เพื่อ ON
2. คุณสามารถปรับแต่ง [Maximum number of failed login attempts] และ [Duration] จากนั้นคลิก [Apply] เพื่อบันทึกการตั้งค่า
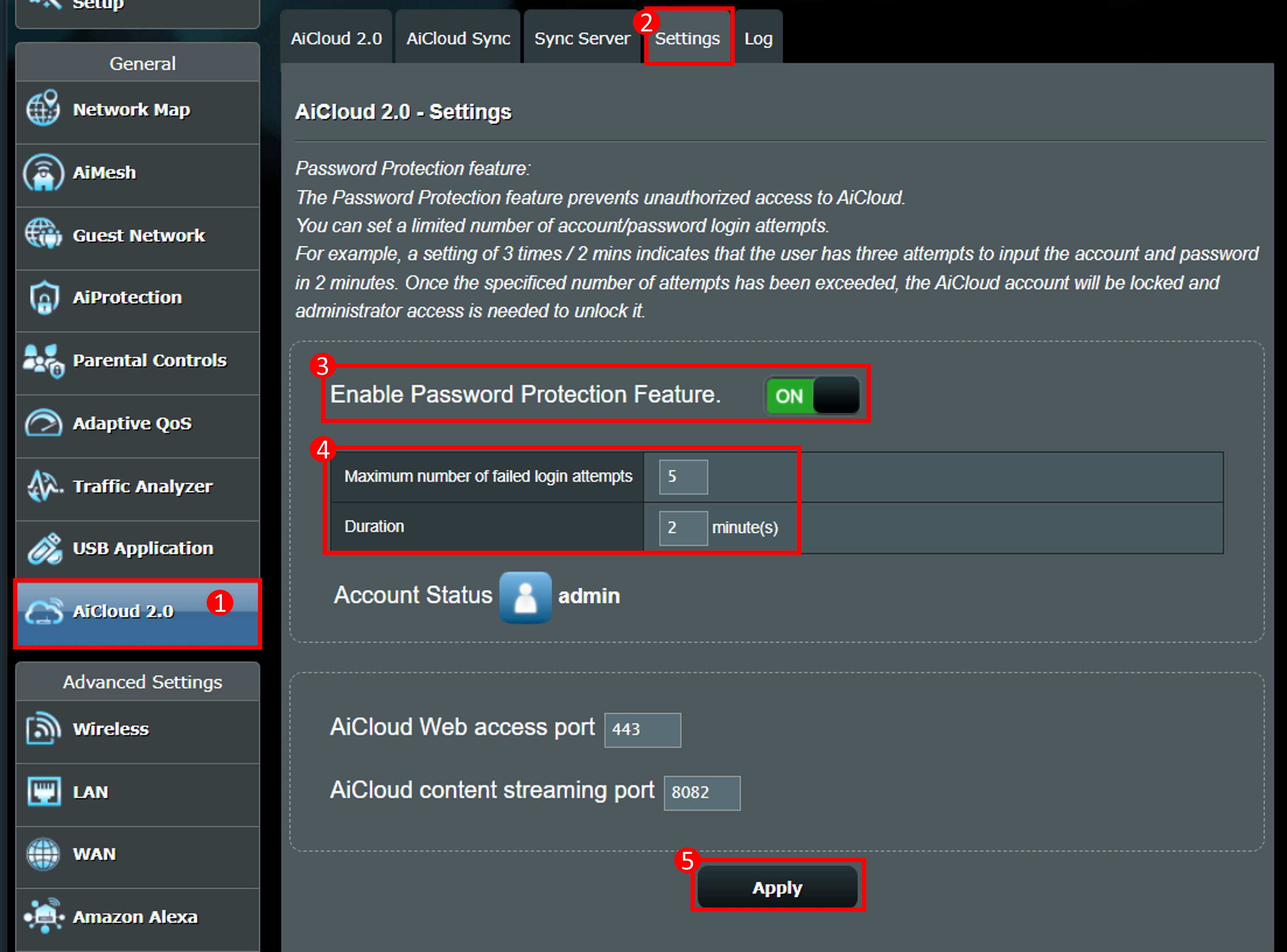
คำอธิบายคุณสมบัติ
ตัวอย่างเช่น การตั้งค่า 5 ครั้ง/ 2 นาที หมายความว่าผู้ใช้มีโอกาส 5 ครั้งในการป้อนบัญชีและรหัสผ่านภายใน 2 นาที
เมื่อเกินจำนวนครั้งที่กำหนด บัญชี AiCloud จะถูกล็อค และผู้ใช้จะต้องไปที่หน้าการตั้งค่า AiCloud เพื่อปลดล็อค
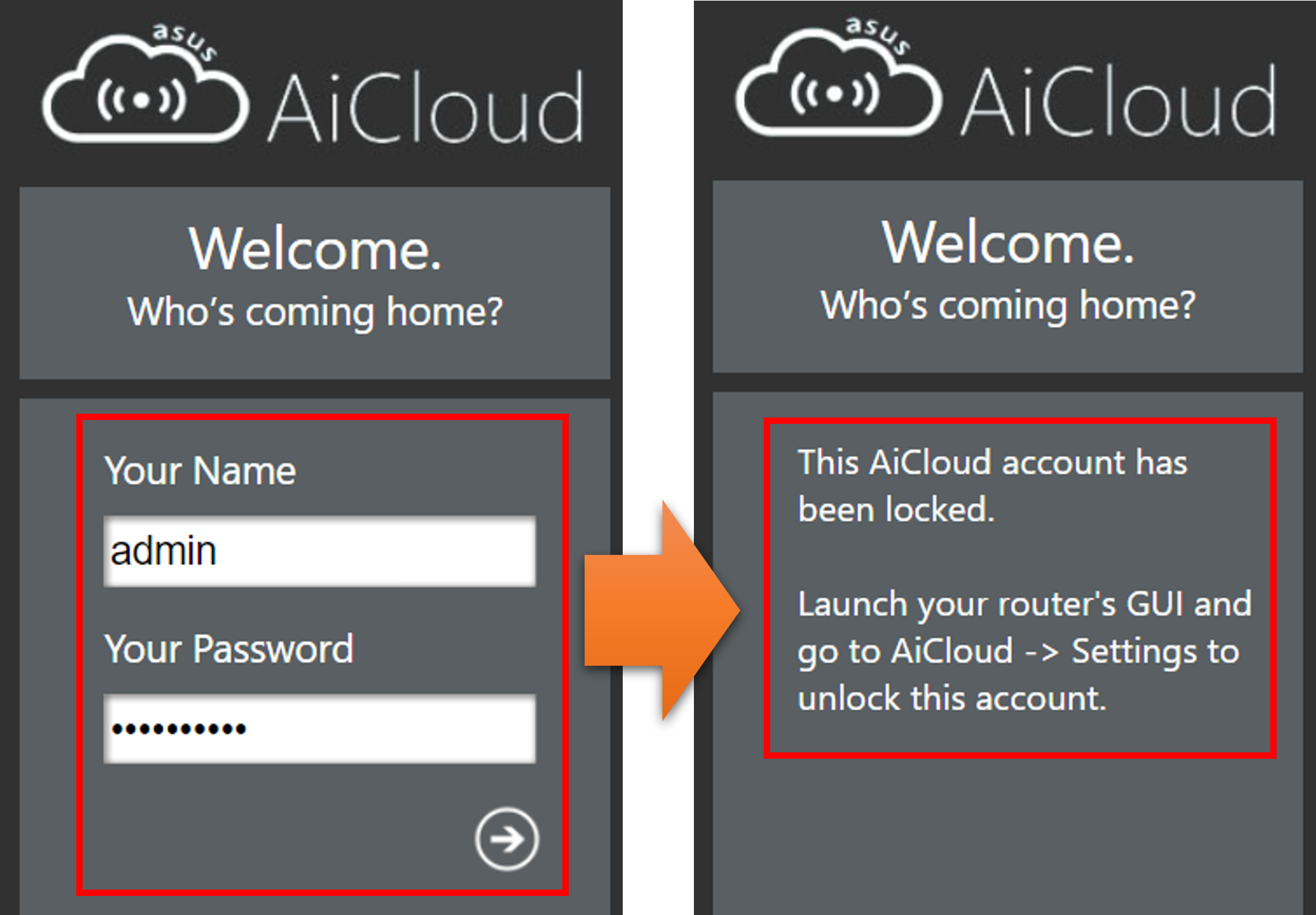
เข้าสู่ระบบเราเตอร์ ASUS ของคุณ >[AiCloud 2.0] > [Settings] > หลังจากคลิก [Unlock] ในสถานะบัญชีแล้ว คุณจะเข้าสู่หน้าเข้าสู่ระบบ AiCloud อีกครั้งได้
คำถามที่พบบ่อย (FAQ)
1. เมื่อคุณลืมหรือไม่ทราบชื่อผู้ใช้และรหัสผ่านของ AiCloud WEB GUI?
ชื่อผู้ใช้และรหัสผ่านเข้าสู่ระบบของ AiCloud เหมือนกับเราเตอร์ ASUS หากคุณลืมชื่อผู้ใช้และรหัสผ่าน โปรดคืนค่าเราเตอร์เป็นการตั้งค่าจากโรงงานและรีเซ็ต
โปรดดูคำถามที่พบบ่อย: การแก้ไขปัญหา - ฉันไม่สามารถเข้าสู่ระบบ ASUS Router WEB GUI ผ่านชื่อผู้ใช้และรหัสผ่าน
2. ทำไมฉันไม่พบอุปกรณ์ USB ที่เชื่อมต่อกับเราเตอร์ของฉันในหน้า AiCloud
a. โปรดตรวจสอบว่าเปิดใช้งานระบบคลาวด์แล้ว
b. โปรดตรวจสอบว่าเสียบอุปกรณ์ USB เข้ากับเราเตอร์นี้แล้วและใช้งานได้ โปรดดูคำถามที่พบบ่อย: [Wireless Router] จะตรวจสอบฮาร์ดไดรฟ์ USB ของคุณบน ASUS Router ได้อย่างไร?
c. โปรดลองรีบูตเราเตอร์และเราเตอร์จะตรวจพบอุปกรณ์ USB โดยอัตโนมัติ
e. โปรดตรวจสอบว่าเราเตอร์ของคุณได้รับการอัปเกรดเป็นเฟิร์มแวร์ล่าสุดแล้ว โปรดดูคำถามที่พบบ่อยนี้สำหรับรายละเอียดเพิ่มเติม [Wireless] จะอัปเดตเฟิร์มแวร์ของเราเตอร์ของคุณเป็นเวอร์ชันล่าสุดได้อย่างไร ?
f. โปรดรีเซ็ตเราเตอร์ของคุณเป็นสถานะเริ่มต้นจากโรงงาน คุณสามารถอ้างถึงคำถามที่พบบ่อยนี้สำหรับการรีเซ็ตเราเตอร์ [Wireless Router] วิธีรีเซ็ตเราเตอร์เป็นการตั้งค่าเริ่มต้นจากโรงงาน
3. จะเปลี่ยนพอร์ตการเข้าถึงเว็บ AiCloud ได้อย่างไร?
พอร์ตการเข้าถึงเว็บ AiCloud เริ่มต้นคือ 443
เข้าสู่หน้าการตั้งค่าเราเตอร์ ASUS > ไปที่ [AiCloud 2.0] > การตั้งค่า > ในพอร์ตการเข้าถึงเว็บ Aicloud ป้อนหมายเลขพอร์ตที่คุณต้องการเปลี่ยน > คลิกนำไปใช้เพื่อบันทึก
หมายเหตุ: หลังจากเปลี่ยนพอร์ต ให้เพิ่มพอร์ตในครั้งต่อไปที่คุณป้อน AiCloud URL (เช่น https://www.asusrouter.com:port)

4. วิธีรีเฟรชรายการไฟล์ของฉัน
คลิก[Refresh] ดังที่แสดงด้านล่าง

5. วิธีรีเฟรชรายการอุปกรณ์ของฉัน
คลิก[Setting] > [Rescan Network Devices] ดังที่แสดงด้านล่าง

6. เมื่อฉันเข้าสู่ระบบ AiCloud ทำไมถึงมีข้อความแจ้งว่า [บัญชี AiCloud นี้ถูกล็อค]
(1) AiCloud มีฟังก์ชั่นการป้องกันด้วยรหัสผ่าน เมื่อผู้ใช้ป้อนรหัสผ่านบัญชีผิดบนหน้าการเข้าสู่ระบบ AiCloud และถึงขีดจำกัดที่ตั้งไว้ หน้า AiCloud จะถูกล็อคและไม่สามารถเข้าสู่ระบบได้ และคุณจะต้องเข้าไปที่หน้าการตั้งค่า AiCloud เพื่อปลดล็อค
สำหรับรายละเอียดเพิ่มเติมโปรดดูที่ [D. การป้องกันด้วยรหัสผ่าน AiCloud].
(2) ขอแนะนำให้ตั้งรหัสผ่านที่ซับซ้อนเพื่อเพิ่มความปลอดภัยให้กับเราเตอร์
สำหรับข้อมูลเพิ่มเติมโปรดดูที่คำถามที่พบบ่อย [Wireless] จะทำให้เราเตอร์ของฉันปลอดภัยยิ่งขึ้นได้อย่างไร?
จะรับ (ยูทิลิตี้ / เฟิร์มแวร์) ได้อย่างไร?
คุณสามารถดาวน์โหลดไดรเวอร์ ซอฟต์แวร์ เฟิร์มแวร์ และคู่มือผู้ใช้ล่าสุดได้ใน ศูนย์ดาวน์โหลดเอซุส.
หากคุณต้องการข้อมูลเพิ่มเติมเกี่ยวกับ ASUS Download Center โปรดดูที่นี่ link.