[Motherboard] การแก้ไขปัญหา - วิธีแก้ไขข้อผิดพลาด BSOD ใน Windows (Blue Screen)
ในระหว่างการทำงานของ Windows ระบบอาจผิดปกติเนื่องจากซอฟต์แวร์หรือฮาร์ดแวร์เข้ากันไม่ได้ และเกิดข้อผิดพลาด Blue Screen หรือที่เรียกกันทั่วไปว่าหน้าจอสีน้ำเงินหรือตัวอักษรสีขาวบนพื้นหลังสีน้ำเงิน (ดังภาพตัวอย่างต่อไปนี้)

อาจมีสาเหตุหลายประการสำหรับข้อผิดพลาด BSOD:
BSOD เกิดขึ้นอย่างไม่สม่ำเสมอหลังการติดตั้งระบบปฏิบัติการ
การจับคู่ที่ไม่ดีระหว่างฮาร์ดแวร์เสริมและมาเธอร์บอร์ดหรือความล้มเหลวของฮาร์ดแวร์
BSOD เกิดจากการเปลี่ยนแปลงการตั้งค่าตัวเลือก BIOS บนเมนบอร์ด
มีปัญหากับแพ็คเกจการอัปเดตระบบ เช่น ข้อผิดพลาด BSOD ที่เกิดจากแพ็คเกจ Windows Update
ซอฟต์แวร์ที่ติดตั้งเองเข้ากันไม่ได้กับตัวระบบเอง
อาจเป็นปัญหาของระบบ
โปรดทำตามขั้นตอนการแก้ไขปัญหาด้านล่างเพื่อพยายามแก้ไขปัญหา
อัปเดตและยืนยันว่า BIOS, Windows และไดรเวอร์บนคอมพิวเตอร์ของคุณเป็นเวอร์ชันล่าสุด
BSOD เกิดจากการเปลี่ยนแปลงการตั้งค่า BIOS (overclocking หรือ hard disk mode)
ตรวจสอบอุปกรณ์ภายนอกที่ใช้หรือมีอุปกรณ์ฮาร์ดแวร์ติดตั้ง/เปลี่ยนทดแทน
ตรวจสอบซอฟต์แวร์หรือแอพพลิเคชั่นที่เพิ่งติดตั้งหรืออัพเดต
อัปเดตและยืนยันว่า BIOS, Windows และไดรเวอร์บนคอมพิวเตอร์ของคุณเป็นเวอร์ชันล่าสุด
การอัปเดตซอฟต์แวร์มักจะเป็นประโยชน์ต่อความเสถียรและการเพิ่มประสิทธิภาพของระบบ ดังนั้นจึงขอแนะนำให้คุณยืนยันบ่อยครั้งว่าอุปกรณ์ของคุณใช้เวอร์ชันล่าสุด
สำหรับข้อมูลเพิ่มเติมเกี่ยวกับวิธีการอัพเดต BIOS โปรดดูคำถามที่พบบ่อย: [Motherboard] วิธีการอัพเดท BIOS ของ Motherboard?
สำหรับข้อมูลเพิ่มเติมเกี่ยวกับวิธีการอัพเดตไดรเวอร์ โปรดดูที่คำถามที่พบบ่อย: [Motherboard] จะติดตั้งไดรเวอร์เมนบอร์ดและยูทิลิตี้ได้อย่างไร?
หาก BIOS, Windows Suite และไดรเวอร์ได้รับการอัปเดตเป็นเวอร์ชันล่าสุด แต่ปัญหายังคงอยู่ โปรดดำเนินการตามขั้นตอนการแก้ไขปัญหาต่อไปนี้
BSOD เกิดจากการเปลี่ยนแปลงการตั้งค่า BIOS (overclocking or hard disk mode)
การเปลี่ยนแปลงการตั้งค่า BIOS 2 รายการต่อไปนี้อาจทำให้เกิด BSOD
1. Overclocking: หากคุณสามารถปรับตัวเลือก BIOS สำหรับการโอเวอร์คล็อก CPU หรือหน่วยความจำ เช่น ความถี่และแรงดันไฟฟ้า
หากการปรับสูงหรือต่ำเกินไป ระบบจะไม่เสถียรและ BSOD จะปรากฏขึ้น ขอแนะนำให้คุณคืนค่าการตั้งค่า BIOS กลับเป็นค่าเริ่มต้น จากนั้นจึงปรับการตั้งค่า BIOS โปรดดูที่ FAQ: [Motherboard] วิธีการ Restore การตั้งค่า BIOS?
2. Hard disk mode: หากโหมดฮาร์ดดิสก์ที่เลือกโดย BIOS เป็น AHCI หรือ RAID เมื่อติดตั้งระบบเดิม หากระบบเปลี่ยนเป็นโหมดอื่นหลังการติดตั้ง จะทำให้เกิด BSOD ดังนั้นจึงแนะนำให้คืนค่าโหมดฮาร์ดดิสก์เมื่อระบบเดิม ได้รับการติดตั้งแล้ว
ในโหมด BIOS\Advanced\SATA Configuration\SATA ให้เลือกตัวเลือก BIOS AHCI หรือ RAID

หากปัญหายังคงมีอยู่หลังจากทำตามขั้นตอนข้างต้นแล้ว โปรดดำเนินการแก้ไขปัญหาต่อไปในบทถัดไป
ตรวจสอบอุปกรณ์ภายนอกที่ใช้หรือมีอุปกรณ์ฮาร์ดแวร์ติดตั้ง/เปลี่ยนทดแทน
อุปกรณ์ภายนอกของคอมพิวเตอร์บางครั้งอาจเป็นสาเหตุของข้อผิดพลาดของ blue screen
1. BSOD เกิดขึ้นอย่างไม่สม่ำเสมอหลังการติดตั้งระบบปฏิบัติการ โปรดลองถอดอุปกรณ์ภายนอกออก เช่น การ์ดเสียงภายนอก การ์ดเครือข่าย ฮาร์ดดิสก์ ฯลฯ จากนั้นรีสตาร์ทคอมพิวเตอร์
หากไม่มีปัญหาหลังจากรีสตาร์ทคอมพิวเตอร์ อาจเป็นเพราะอุปกรณ์ภายนอกอาจเป็นปัญหา ขอแนะนำให้คุณถอดปลั๊กอุปกรณ์ก่อนและติดต่อผู้ผลิตอุปกรณ์เพื่อขอรับการสนับสนุน
2. หากคุณไม่ได้ใช้อุปกรณ์ภายนอกหรือปัญหายังคงมีอยู่หลังจากการถอดออก โปรดยืนยันว่าคุณได้ติดตั้งหรือเปลี่ยนอุปกรณ์ฮาร์ดแวร์ใหม่เมื่อเร็ว ๆ นี้ เช่น GPU หน่วยความจำ ฮาร์ดดิสก์ หรือไม่
อาจเป็นไปได้ว่าฮาร์ดแวร์ใหม่ของคุณเข้ากันไม่ได้กับโฮสต์ ASUS หรืออุปกรณ์ Windows
3. หากเป็น GPU โปรดยืนยันว่าแหล่งจ่ายไฟเพียงพอที่จะรองรับการใช้พลังงานของการ์ดแสดงผล และติดตั้งไดรเวอร์ GPU ที่ได้รับจากเว็บไซต์อย่างเป็นทางการ โปรดดูคำถามที่พบบ่อย: [Motherboard/Graphics Card]วิธีการติดตั้ง Graphics card บนเมนบอร์ด
4. หากคุณกำลังขยายอุปกรณ์ฮาร์ดแวร์อื่นๆ ให้ลองถอดอุปกรณ์ฮาร์ดแวร์ใหม่ออก หากไม่มีปัญหาหลังการถอดออก ขอแนะนำให้คุณถอดปลั๊กฮาร์ดแวร์ออกและติดต่อผู้ผลิตฮาร์ดแวร์เพื่อขอรับการสนับสนุน
หมายเหตุ: ขอแนะนำให้คุณใช้รุ่นที่เกี่ยวข้องบนเว็บไซต์อย่างเป็นทางการเพื่อแสดงรายการอุปกรณ์ QVL ที่ได้รับการตรวจสอบจาก ASUS รวมถึงหน่วยความจำ การ์ดแสดงผล ฮาร์ดดิสก์ การ์ดเสียง และอุปกรณ์อื่น ๆ
หากปัญหายังคงมีอยู่หลังจากทำตามขั้นตอนข้างต้นแล้ว โปรดดำเนินการแก้ไขปัญหาต่อไปในบทถัดไป
ตรวจสอบซอฟต์แวร์หรือแอพพลิเคชั่นที่เพิ่งติดตั้งหรืออัพเดต
บางครั้งปัญหาอาจเกี่ยวข้องกับ Windows Update Kit หรือแอพพลิเคชั่นซอฟต์แวร์ที่ติดตั้ง ซึ่งอาจรวมถึงความเข้ากันได้ระหว่างแอพพลิเคชั่นซอฟต์แวร์และระบบ หรือโปรแกรมหลักของ Windows อาจเสียหาย
คุณสามารถตรวจสอบบันทึกการอัปเดต Windows Update เพื่อดูรายการอัปเดตที่ติดตั้งล่าสุด
เข้า [Windows Update Settings] 1 ในแถบค้นหาของ Windows จากนั้นคลิก [Open] 2.
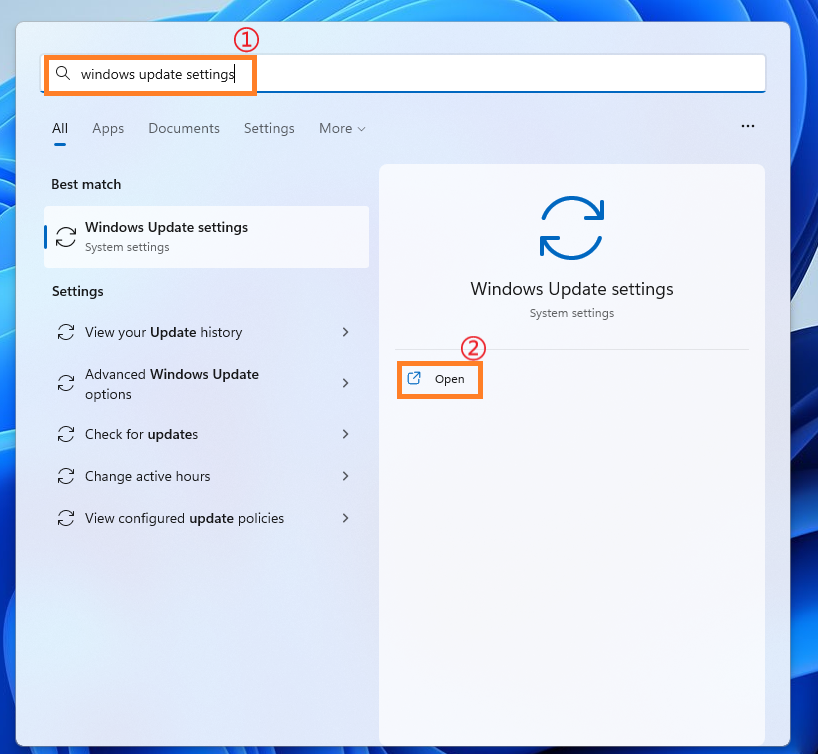
2. คลิก [Update history] ③.

3. ในประวัติการอัปเดต การอัปเดตคุณภาพ การอัปเดตไดรเวอร์ และรายการอื่นๆ ผ่าน Windows Update จะถูกแสดงรายการ

4. คุณสามารถตรวจสอบวันที่อัปเดตและยืนยันว่าโครงการอัปเดตในวันที่กำหนดทำให้คุณพบข้อผิดพลาด BSOD หรือไม่ ทำตามขั้นตอนด้านล่างเพื่อเรียนรู้วิธีถอนการติดตั้งหรือเปลี่ยนกลับเป็นเวอร์ชันก่อนหน้า
การคืนค่าการอัปเดตฟีเจอร์ของ Windows
หากคุณมีข้อผิดพลาด BSOD หลังจากอัปเดตฟังก์ชัน Windows ขอแนะนำให้คุณเปลี่ยนกลับเป็น Windows เวอร์ชันก่อนหน้าก่อน และรอการแก้ไข Windows ในภายหลังเพื่อหลีกเลี่ยงความไม่เสถียรในช่วงแรก เรียนรู้เพิ่มเติม: [Windows 11/10] วิธีกลับไปที่ Windows รุ่นก่อนหน้า
หากคุณไม่สามารถเปลี่ยนกลับเป็น Windows เวอร์ชันก่อนหน้าได้ ขอแนะนำให้คุณกู้คืนระบบผ่านจุดคืนค่า Windows เพื่อเรียนรู้เพิ่มเติม: [Windows 11/10] จุดคืนค่าระบบ
โซลูชันสำหรับการอัปเดตคุณภาพของ Windows
หากคุณมีข้อผิดพลาด BSOD หลังจากการอัปเดตคุณภาพของ Windows ขอแนะนำให้คุณถอนการติดตั้งการอัปเดตคุณภาพของ Windows ก่อน และรอการแก้ไข Windows ในภายหลัง โปรดดูขั้นตอนต่อไปนี้เพื่อเรียนรู้วิธีถอนการติดตั้ง
1. เข้าไปที่ Update history, เลือก [Uninstall updates] ①.

2. คลิกรายการที่คุณต้องการลบออก② จากนั้น เลือก [Uninstall] ③.

คืนค่าการอัปเดตไดรเวอร์
หากคุณมีข้อผิดพลาด BSOD หลังจากอัปเดตไดรเวอร์แล้ว ขอแนะนำให้คุณเปลี่ยนไดรเวอร์กลับเป็นเวอร์ชันก่อนหน้าก่อน และรอการแก้ไขในภายหลัง โปรดอ้างอิงขั้นตอนต่อไปนี้เพื่อเรียนรู้วิธีเปลี่ยนไดรเวอร์กลับไปเป็นเวอร์ชันก่อนหน้า
1. เข้า [Device Manager] ① ในแถบค้นหาของ Windows จากนั้นคลิก [Open] ②.

2. คลิกลูกศรถัดจากประเภทอุปกรณ์ [Display adapters]③ , จากนั้นคลิกขวาที่ [Intel (R) UHD Graphics 770] ④ และเลือก [Properties] ⑤.
ขั้นตอนนี้ใช้ไดรเวอร์การ์ดแสดงผล Intel เป็นตัวอย่าง ที่จริงแล้ว โปรดกู้คืนเวอร์ชันตามข้อผิดพลาดของไดรเวอร์ที่คุณพบ

3. คลิก [Driver] ⑥, และเลือก [Roll Back Driver] ⑦.

4. เลือก [Why are you rolling back?] ⑧, และเลือก [Yes] ⑨. ระบบจะเริ่มย้อนไดรเวอร์กลับไปเป็นเวอร์ชันก่อนหน้า

ถอนการติดตั้งแอปพลิเคชัน
ข้อผิดพลาด BSOD อาจเกิดจากปัญหาความเข้ากันได้ระหว่างแอปพลิเคชันที่เพิ่งติดตั้งและระบบ Windows ขอแนะนำให้คุณถอนการติดตั้งแอปพลิเคชันนี้ก่อนเพื่อเรียนรู้เพิ่มเติม: [Windows 11/10] วิธีค้นหาแอพพลิเคชั่นที่เพิ่งติดตั้ง
หากไม่มีปัญหาหลังจากการถอนการติดตั้ง เราขอแนะนำให้คุณยืนยันระบบปฏิบัติการที่รองรับและข้อกำหนดที่เกี่ยวข้องจากเว็บไซต์อย่างเป็นทางการของแอปพลิเคชัน หรือติดต่อผู้พัฒนาแอปพลิเคชันเพื่อรับการสนับสนุน
หากปัญหาเกิดขึ้นเมื่อเร็วๆ นี้ และหากคุณได้สร้างจุดคืนค่าระบบหรือจุดคืนค่าอัตโนมัติที่ระบบสร้างขึ้นไว้ก่อนหน้านี้ คุณสามารถลองกู้คืนระบบไปยังจุดที่ไม่มีปัญหาได้ เรียนรู้เพิ่มเติม: [Windows 11/10] จุดคืนค่าระบบ
หากปัญหายังคงอยู่ ให้ดำเนินการแก้ไขปัญหาต่อในบทถัดไป
หากขั้นตอนการแก้ไขปัญหาทั้งหมดเสร็จสมบูรณ์แล้ว แต่ปัญหายังคงอยู่ โปรดสำรองไฟล์ส่วนบุคคลของคุณก่อน จากนั้นจึงทำการคืนค่าระบบเพื่อคืนค่าคอมพิวเตอร์กลับสู่สถานะดั้งเดิม เรียนรู้เพิ่มเติม:
[Windows 11/10] วิธีรีเซ็ตพีซี
หากวิธีการข้างต้นไม่สามารถแก้ปัญหาได้ โปรดติดต่อศูนย์บริการ ASUS