หัวข้อที่เกี่ยวข้อง
[Wireless Router] วิธีตั้งค่าการสื่อสารสองทางบนเซิร์ฟเวอร์ OpenVPN
ภายใต้การกำหนดค่าเซิร์ฟเวอร์ OpenVPN เริ่มต้น จะอนุญาตเฉพาะการสื่อสารแบบทางเดียว หมายความว่าอนุญาตให้อุปกรณ์ LAN ฝั่งไคลเอนต์เข้าถึงอุปกรณ์ฝั่งเซิร์ฟเวอร์เท่านั้น.
การสื่อสารทางเดียว:
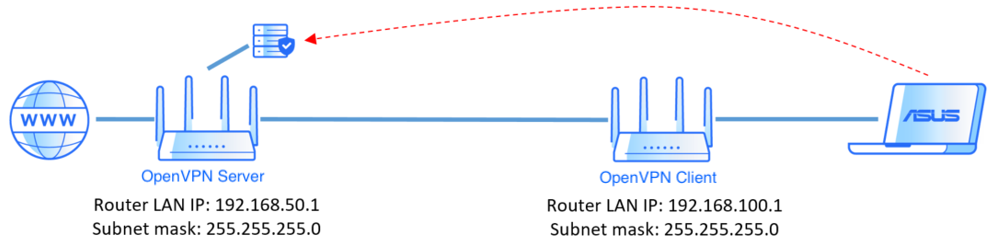
หากคุณต้องการตั้งค่าการสื่อสารแบบสองทาง ยกเว้นการตั้งค่าทั่วไป คุณต้องไปที่ "การตั้งค่าขั้นสูง" เพื่อเพิ่มข้อมูลฝั่งไคลเอ็นต์ของคุณในรายชื่อไคลเอนต์ที่อนุญาตให้เข้าถึงการสื่อสารแบบสองทาง.
การสื่อสารสองทาง:
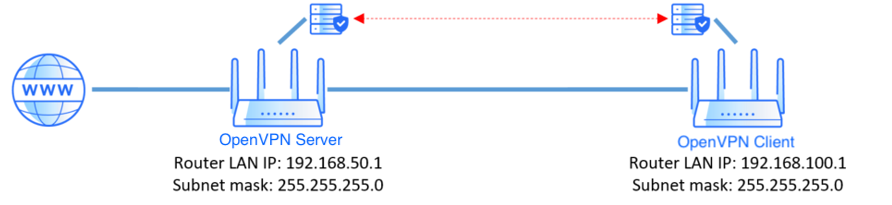
ขึ้นอยู่กับการกำหนดค่าของคุณ มีวิธีการตั้งค่าสองวิธี
วิธีที่ 1. ตั้งค่าการรับรองที่สร้างโดยเราเตอร์ ASUS
วิธีที่ 2. ตั้งค่าด้วย Username / Password Auth เท่านั้น
หมายเหตุ 1: LAN IP ของเราเตอร์ VPN ไคลเอนต์จะต้องแตกต่างจากเซิร์ฟเวอร์ VPN. [LAN] วิธีเปลี่ยน LAN IP บน ASUS Router
หมายเหตุ 2: หากคุณต้องการใช้ไคลเอนต์ VPN หลายตัวกับการสื่อสารสองทางบนเซิร์ฟเวอร์ OpenVPN เราขอแนะนำ วิธีที่ 2
วิธีที่ 1. โปรดทำตามขั้นตอนด้านล่างเพื่อตั้งค่าการรับรองที่สร้างโดยเราเตอร์ ASUS
ขั้นตอนที่ 1 เชื่อมต่อคอมพิวเตอร์ของคุณกับเราเตอร์ผ่านการเชื่อมต่อแบบมีสายหรือ WiFi แล้วเข้าไป http://www.asusrouter.com ไปยังเว็บ GUI

ขั้นตอนที่ 2 ป้อนชื่อผู้ใช้และรหัสผ่านของเราเตอร์เพื่อเข้าสู่ระบบ

โน๊ต: หากคุณลืมชื่อผู้ใช้และ/หรือรหัสผ่าน โปรดคืนค่าเราเตอร์เป็นสถานะและการตั้งค่าเริ่มต้นจากโรงงาน
โปรดดูที่ [Wireless Router] วิธีรีเซ็ตเราเตอร์เป็นการตั้งค่าเริ่มต้นจากโรงงาน สำหรับวิธีการคืนค่าเราเตอร์เป็นสถานะเริ่มต้น
ขั้นตอนที่ 3 ไปที่โปรไฟล์ OpenVPN และเปลี่ยนเป็นการตั้งค่าขั้นสูงของรายละเอียด VPN
[VPN] > [VPN Server] > คลิก [OpenVPN] และเปิดใช้งาน  > เปลี่ยนเป็น [Advanced Settings] ของรายละเอียด VPN > คลิก [Professional]
> เปลี่ยนเป็น [Advanced Settings] ของรายละเอียด VPN > คลิก [Professional]
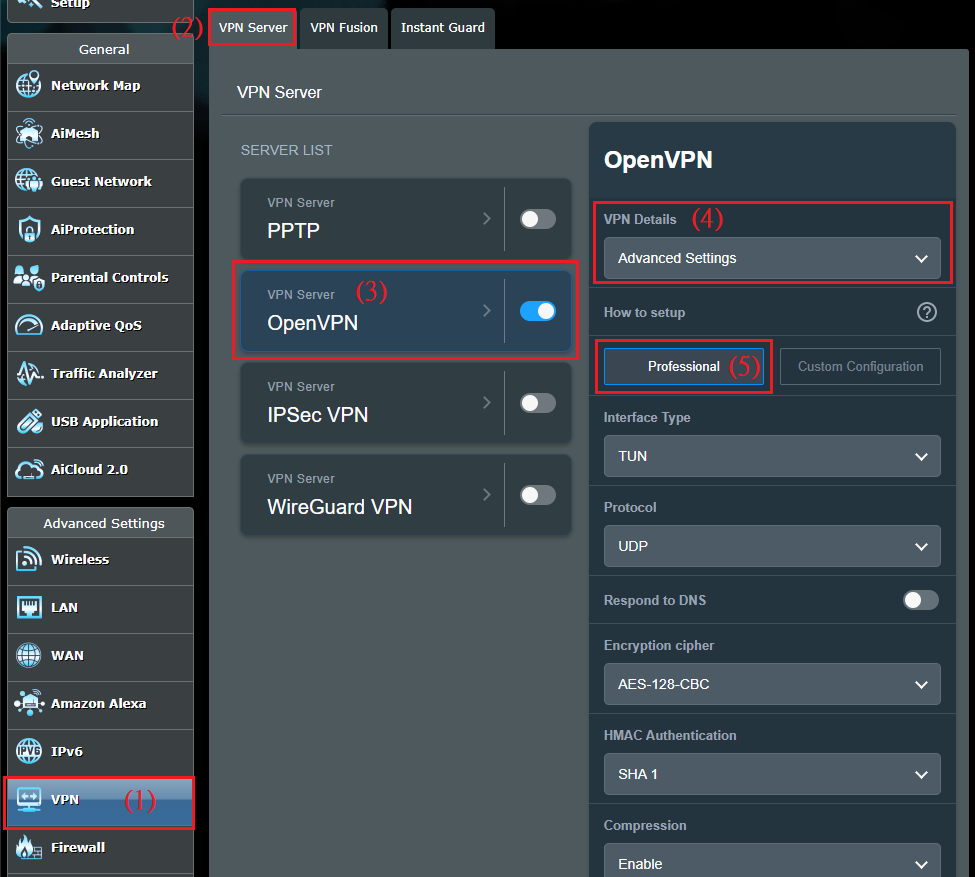
ขั้นตอนที่ 4 เปิด [Manage Client-Specific Options] และ[Allow only specific clients]ตัวเลือกของ Professional.
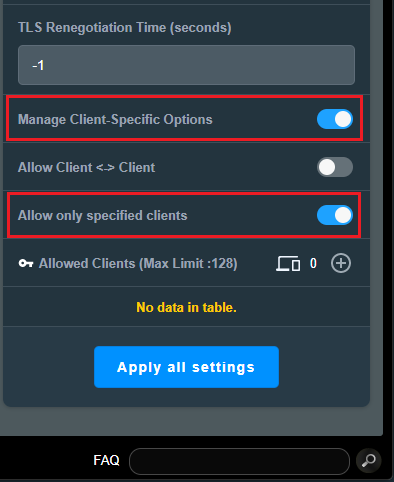
ขั้นตอนที่ 5 คลิก "ADD" ปุ่มของ [Allowed Clients] และป้อนข้อมูลฝั่งไคลเอ็นต์ของคุณ โปรดทราบว่าคุณสามารถป้อนได้เท่านั้น "client" บน Common Name(CN) เพื่อให้ตรงกับการตั้งค่าเริ่มต้นในใบรับรอง Certificate สำหรับการเชื่อมต่อที่สำเร็จ. ใบรับรองเริ่มต้นของเราเตอร์มีชื่อสามัญ (CN) คงที่ หากคุณต้องการใช้กฎชื่อสามัญ (CN) อื่น คุณต้องใช้ใบรับรองของคุณเอง (CA certificate/ Server certificate/ Server Key)
ปุ่มของ [Allowed Clients] และป้อนข้อมูลฝั่งไคลเอ็นต์ของคุณ โปรดทราบว่าคุณสามารถป้อนได้เท่านั้น "client" บน Common Name(CN) เพื่อให้ตรงกับการตั้งค่าเริ่มต้นในใบรับรอง Certificate สำหรับการเชื่อมต่อที่สำเร็จ. ใบรับรองเริ่มต้นของเราเตอร์มีชื่อสามัญ (CN) คงที่ หากคุณต้องการใช้กฎชื่อสามัญ (CN) อื่น คุณต้องใช้ใบรับรองของคุณเอง (CA certificate/ Server certificate/ Server Key)
Subnet และ Netmask : ป้อน [xxx.xxx.xxx.0] ใน Subnet, และระบุ[Netmask]. ในตัวอย่างด้านล่าง, LAN IP ของเราเตอร์ไคลเอนต์ OpenVPN คือ 192.168.100.1 ดังนั้นให้ป้อน [192.168.100.0] ใน [Subnet]
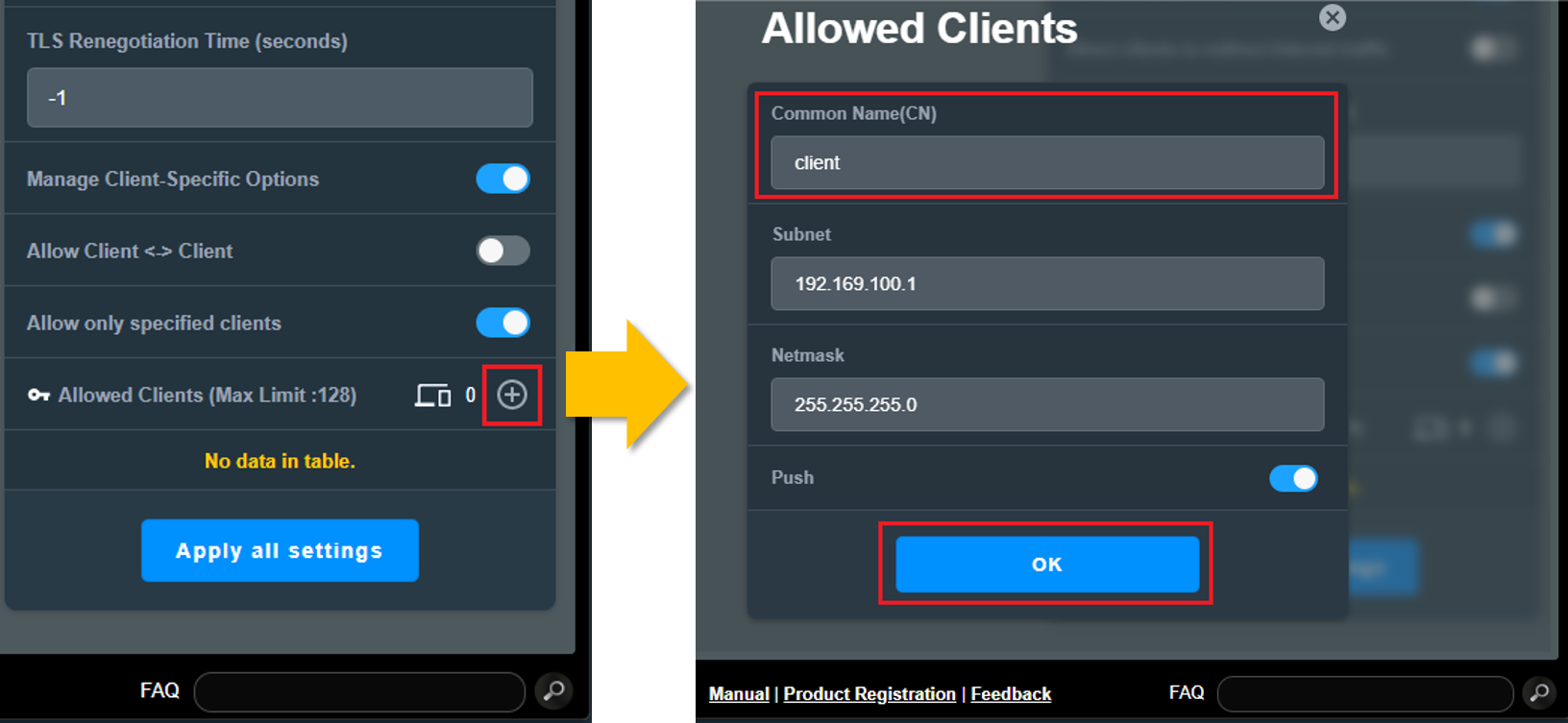
ขั้นตอนที่ 6 หลังจากตั้งค่าแล้ว คุณสามารถดูการกำหนดค่าของคุณได้ในรายการ [Allowed Clients]
คลิก [Apply all settings] เพื่อบันทึกการตั้งค่า
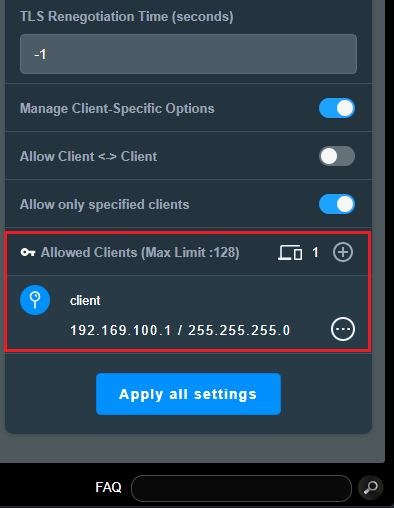
วิธีที่ 2. โปรดทำตามขั้นตอนด้านล่างเพื่อตั้งค่า Username / Password Auth เท่านั้น
ขั้นตอนที่ 1 เชื่อมต่อคอมพิวเตอร์ของคุณกับเราเตอร์ผ่านการเชื่อมต่อแบบมีสายหรือ WiFi และป้อน http://www.asusrouter.com ไปที่ WEB GUI

ขั้นตอนที่ 2 ป้อนชื่อผู้ใช้และรหัสผ่านของเราเตอร์เพื่อเข้าสู่ระบบ

หมายเหตุ: หากคุณลืมชื่อผู้ใช้และ/หรือรหัสผ่าน โปรดกู้คืนเราเตอร์เป็นสถานะและการตั้งค่าเริ่มต้นจากโรงงาน
โปรดดูที่ [Wireless Router] วิธีรีเซ็ตเราเตอร์เป็นการตั้งค่าเริ่มต้นจากโรงงาน สำหรับวิธีการคืนค่าเราเตอร์เป็นสถานะเริ่มต้น
ขั้นตอนที่ 3 ไปที่โปรไฟล์ OpenVPN สลับไปที่การตั้งค่าขั้นสูงของรายละเอียด VPN แล้วเปิด [Username / Password Auth. Only option].
[VPN] > [VPN Server] > คลิก [OpenVPN] และเปิดใช้งาน  > เปลี่ยนเป็น [Advanced Settings] ของรายละเอียด VPN > คลิก [Professional] > เปิด
> เปลี่ยนเป็น [Advanced Settings] ของรายละเอียด VPN > คลิก [Professional] > เปิด  [Username / Password Auth. Only option].
[Username / Password Auth. Only option].
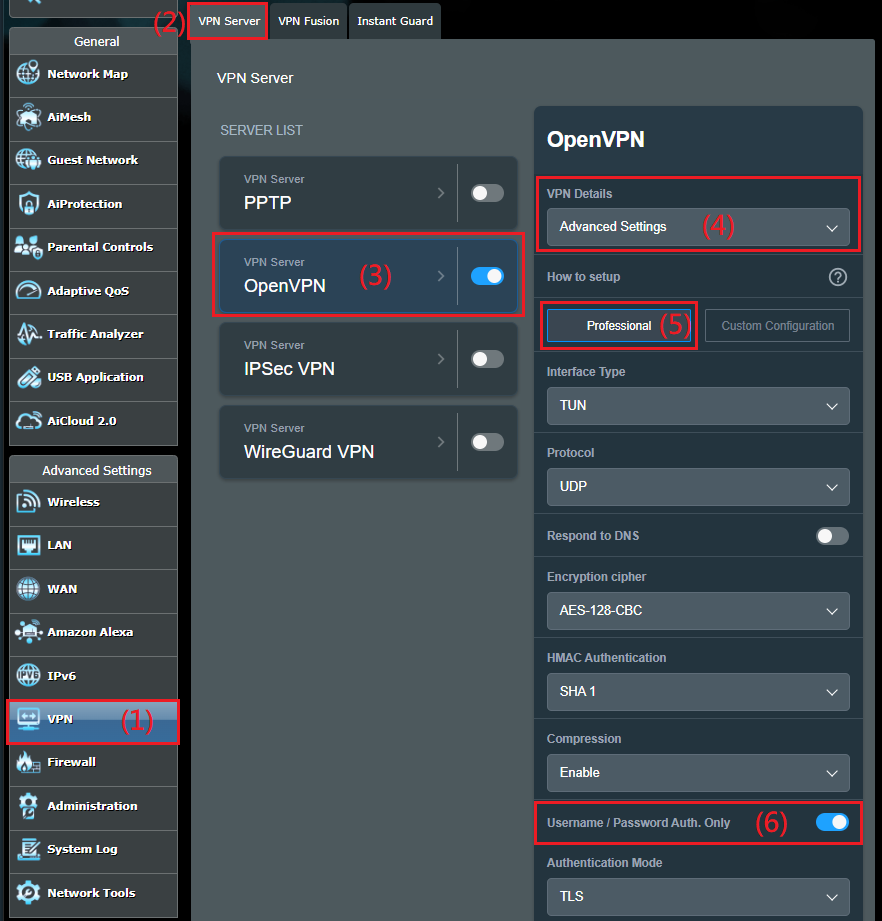
Step 4. เปิด [Manage Client-Specific Options] และ [Allow only specific clients] ตัวเลือกของ Professional.
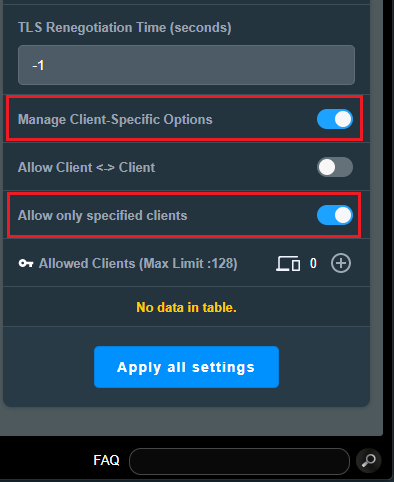
Step 5. ตั้งค่าไคลเอนต์ที่ได้รับอนุญาต คลิก[ เพิ่ม  ]ปุ่มของ [Allowed Clients] และกรอกข้อมูลฝั่งไคลเอ็นต์ของคุณ
]ปุ่มของ [Allowed Clients] และกรอกข้อมูลฝั่งไคลเอ็นต์ของคุณ
Common Name(CN) : ด้านล่างนี้เป็นตัวอย่างชื่อผู้ใช้: asus01 โปรดป้อนชื่อผู้ใช้ที่คุณระบุให้กับฝั่งไคลเอ็นต์เพื่อการเชื่อมต่อที่สำเร็จ
Subnet และ Netmask : ป้อน [xxx.xxx.xxx.0] ใน Subnet,และระบุ [Netmask]. ในตัวอย่างด้านล่าง LAN IP ของเราเตอร์ไคลเอนต์ OpenVPN คือ 192.168.100.1 ดังนั้นให้ป้อน [192.168.100.0] ใน [Subnet]
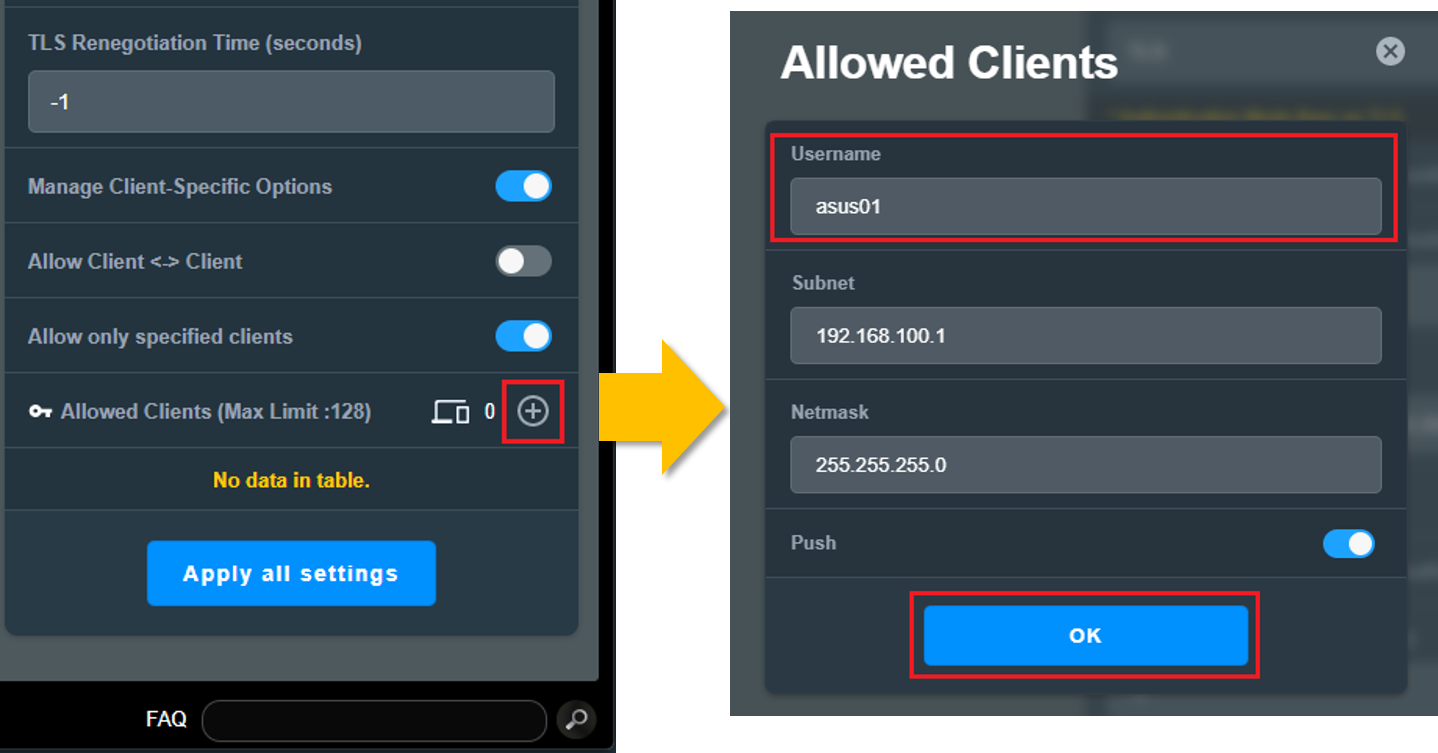
ข้อมูลฝั่งไคลเอ็นต์
ไปที่ [VPN] > [VPN Server] > คลิก [OpenVPN] และเปิดใช้งาน  > เปลี่ยนเป็น [General] ของรายละเอียด VPN > คลิก"ADD"
> เปลี่ยนเป็น [General] ของรายละเอียด VPN > คลิก"ADD" ปุ่มของ [VPN Client(Max Limit:16)] > ป้อนชื่อผู้ใช้และรหัสผ่านไคลเอ็นต์ VPN ของคุณ > คลิก [Apply all settings] เพื่อบันทึกการตั้งค่า.
ปุ่มของ [VPN Client(Max Limit:16)] > ป้อนชื่อผู้ใช้และรหัสผ่านไคลเอ็นต์ VPN ของคุณ > คลิก [Apply all settings] เพื่อบันทึกการตั้งค่า.
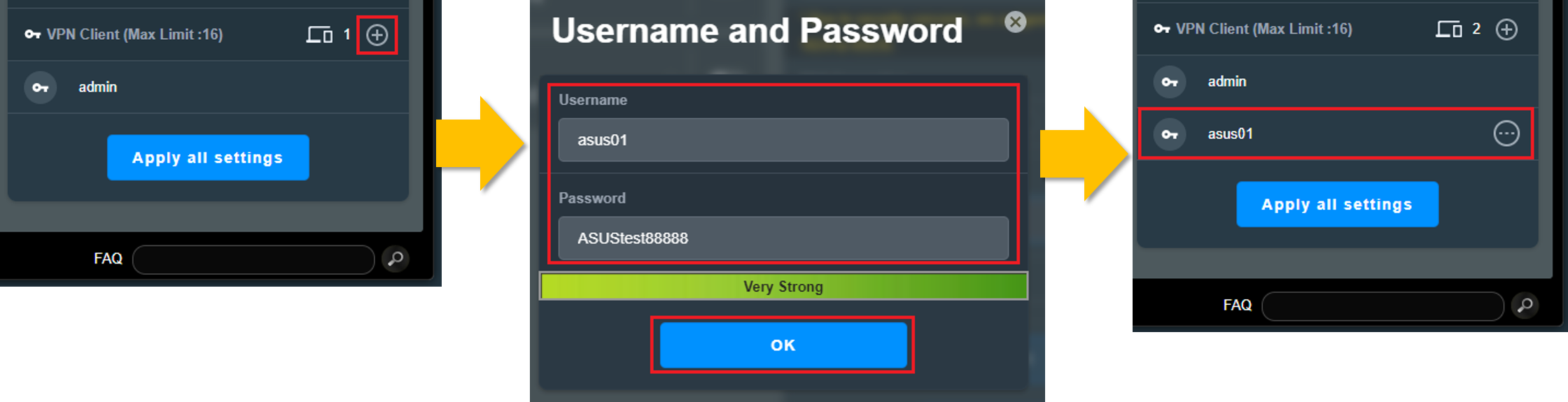
ขั้นตอนที่ 6 หลังจากตั้งค่าแล้ว คุณสามารถดูการกำหนดค่าของคุณได้ในรายการ [Allowed Clients]
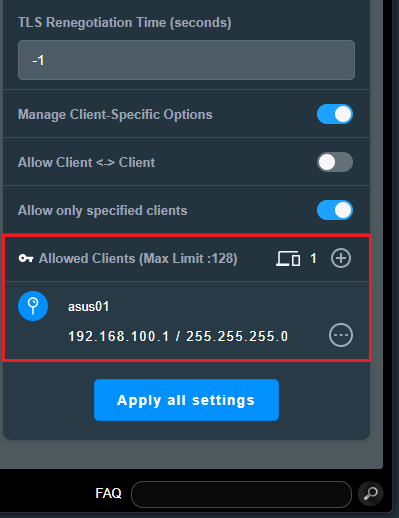
จะรับ (ยูทิลิตี้ / เฟิร์มแวร์) ได้อย่างไร?
คุณสามารถดาวน์โหลดไดรเวอร์ ซอฟต์แวร์ เฟิร์มแวร์ และคู่มือผู้ใช้ล่าสุดได้ใน ศูนย์ดาวน์โหลดเอซุส.
หากคุณต้องการข้อมูลเพิ่มเติมเกี่ยวกับ ASUS Download Center โปรดดูที่นี่ link.