หัวข้อที่เกี่ยวข้อง
[Chromebook] แป้นพิมพ์ลัด Chromebook ยอดนิยม
ทางลัดยอดนิยม
- จับภาพหน้าจอ: กด Ctrl + Show windows
 .
. - จับภาพหน้าจอบางส่วน: กด Shift + Ctrl + Show windows
 ,จากนั้นคลิกและลาก
,จากนั้นคลิกและลาก - วิธีเข้าถึงคุณสมบัติภาพหน้าจอเพิ่มเติม: กด Shift + Ctrl + Show windows
 , จากนั้นเลือกคุณสมบัติภาพหน้าจอจากแถบเครื่องมือ
, จากนั้นเลือกคุณสมบัติภาพหน้าจอจากแถบเครื่องมือ - ถ่ายภาพหน้าจอบนแท็บเล็ต: กด ปุ่มเปิดเครื่อง + ปุ่มลดเสียง
- ในการเข้าถึงคุณสมบัติภาพหน้าจอเพิ่มเติมบนแท็บเล็ต: กดปุ่มเปิด/ปิดค้างไว้ > เลือก “Screen capture,” หรือ, เลือกเวลา > เลือกการจับภาพหน้าจอ ดูข้อมูลเพิ่มเติมเกี่ยวกับ screenshot features.
- เปิดหรือปิด Caps Lock: กดSearch
 + Alt. หรือกด Launcher
+ Alt. หรือกด Launcher + Alt.
+ Alt. - ล็อกหน้าจอ: กด Search
 + L. หรือกด Launcher
+ L. หรือกด Launcher + L.
+ L. - ออกจากระบบบัญชี Google ของคุณ: กด Shift + Ctrl + Q (สองครั้ง) กดShift + Ctrl + Q (สองครั้ง).
- ดูแป้นพิมพ์ลัดทั้งหมด: กด Ctrl + Alt + / (เครื่องหมายทับ)
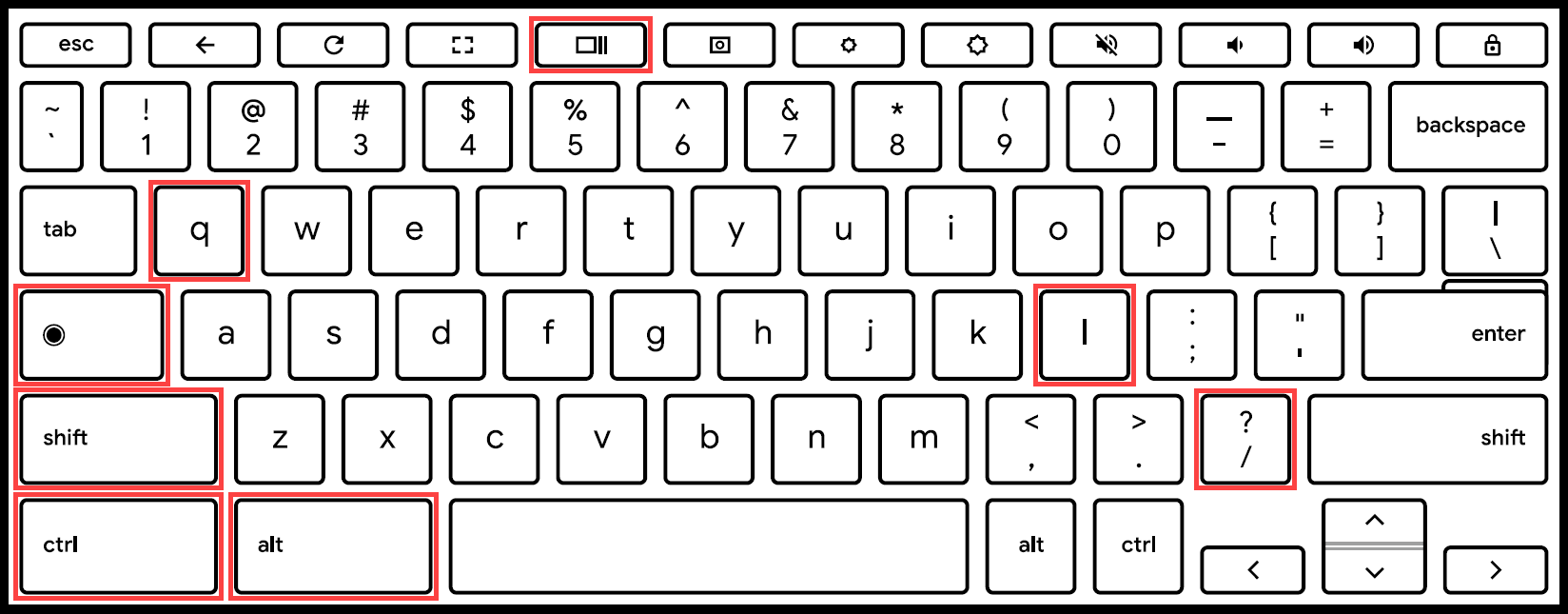
ปุ่มลัดสำหรับคีย์บอร์ดแยก
หากคุณใช้แป้นพิมพ์ Windows หรือ Mac ให้กด ปุ่ม Windows หรือ ปุ่ม Command แทนปุ่มค้นหา หรือปุ่ม Launcher
หรือปุ่ม Launcher  .
.
หากต้องการเปลี่ยนวิธีการทำงานของแป้นคีย์บอร์ด โปรดอ้างอิงขั้นตอนด้านล่าง:
- คลิก [Status Bar] ที่ด้านล่างขวาของหน้าจอ ① จากนั้นคลิก [Settings]
 ②.
②.
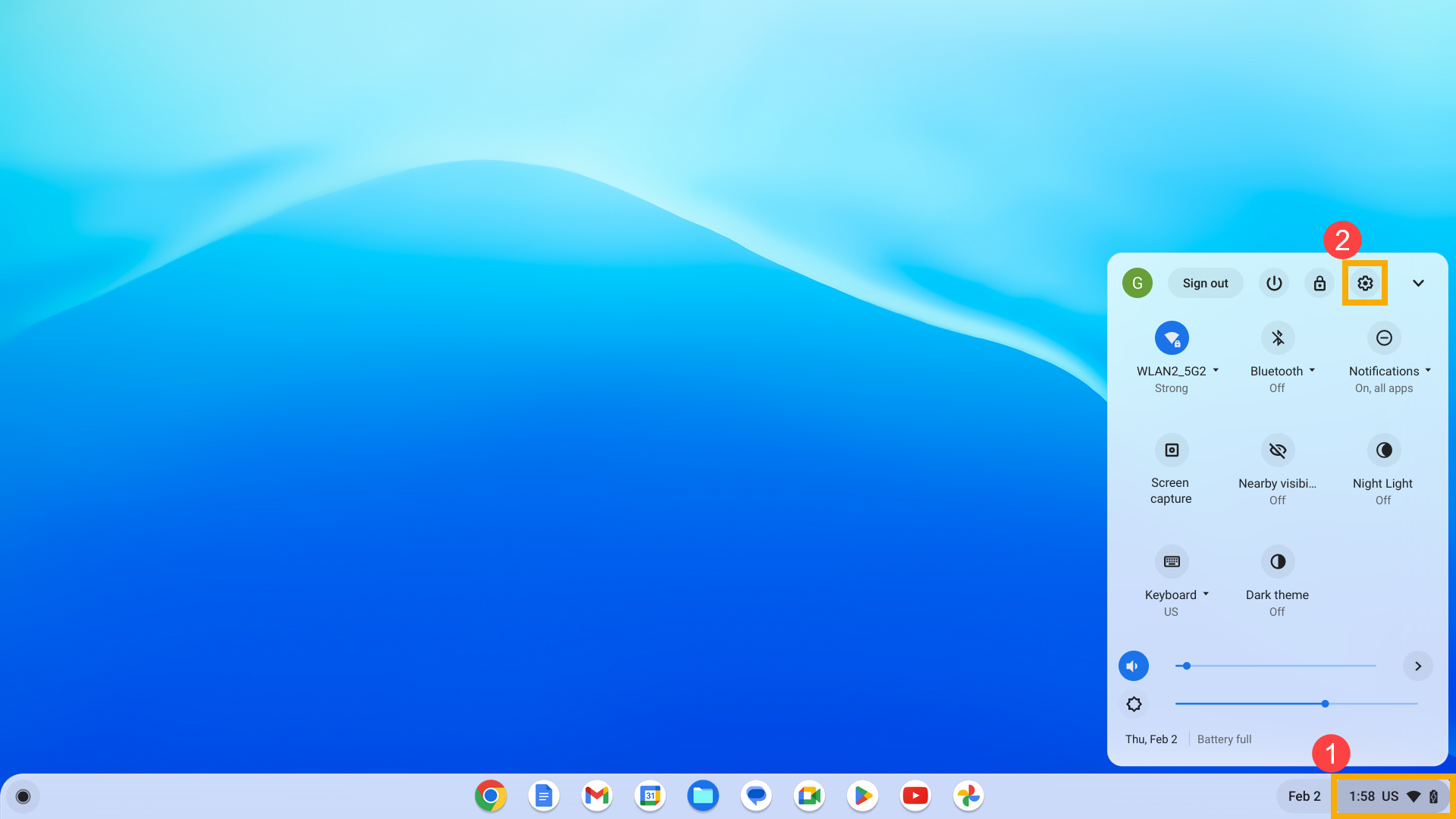
- เลือก [Device]③ จากนั้นเลือก [Keyboard]④.
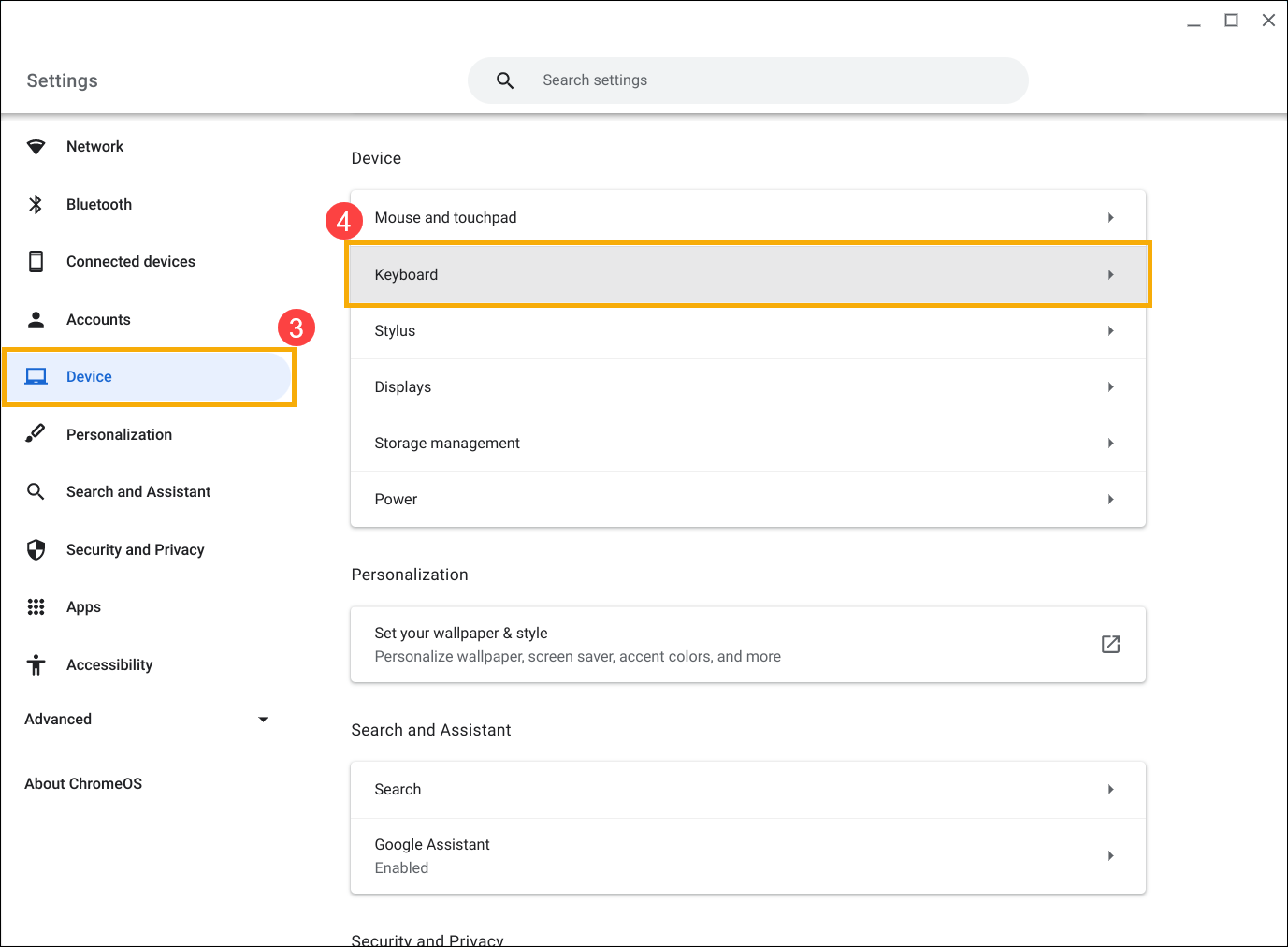
- ให้ยืนยันว่าคีย์ทั้งหมดได้รับการตั้งค่าตามที่คุณต้องการแล้ว ⑤
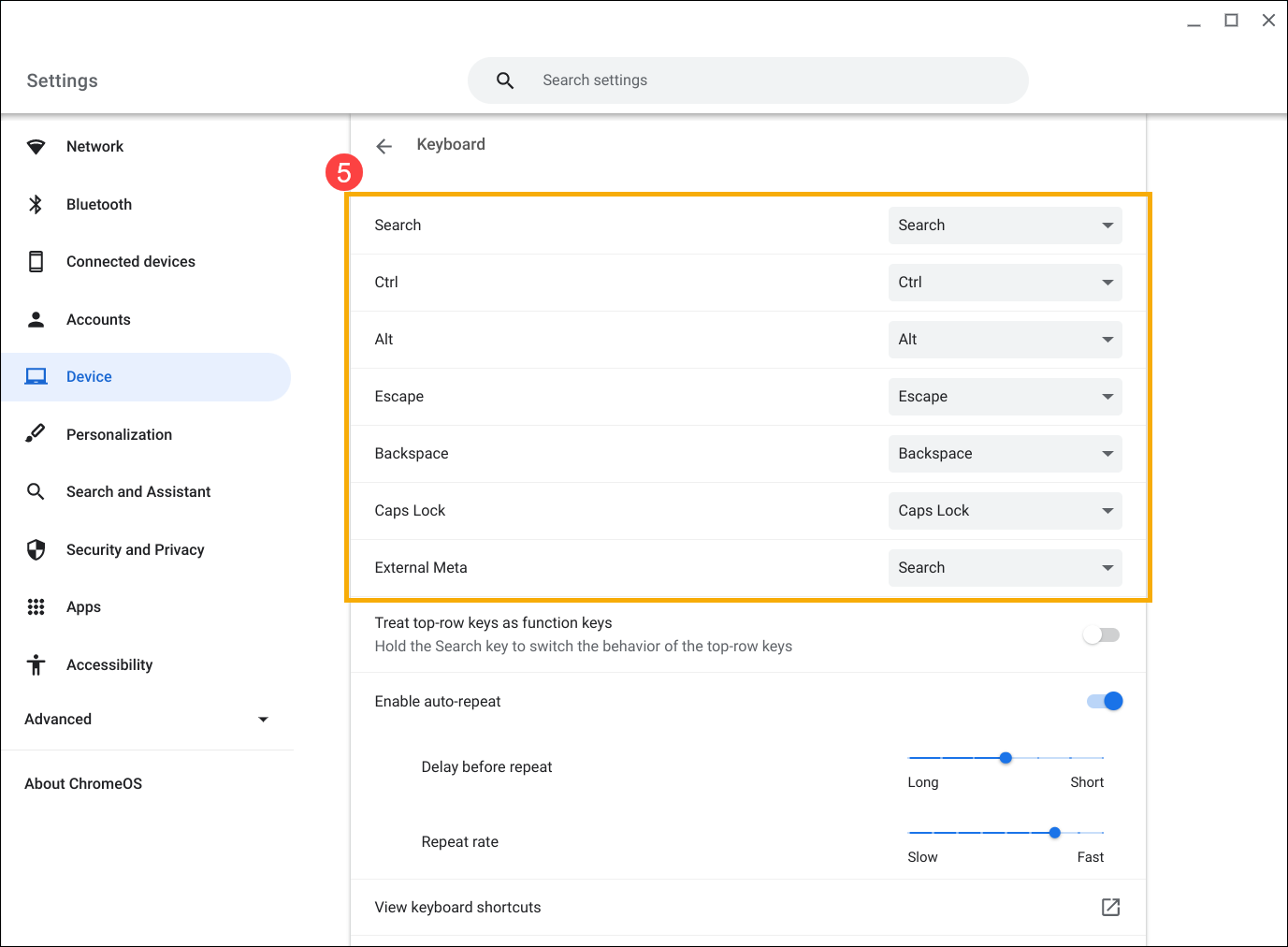
เนื้อหาข้างต้นมาจากเว็บไซต์ทางการของ Google คุณยังสามารถดูความช่วยเหลือเกี่ยวกับ Chromebook Help เพื่อดูรายละเอียดเพิ่มเติมได้
https://support.google.com/chromebook/answer/183101
หากปัญหาของคุณไม่ได้รับการแก้ไขด้วยวิธีแก้ปัญหาและข้อมูลข้างต้น โปรดติดต่อศูนย์บริการลูกค้า ASUS สำหรับข้อมูลเพิ่มเติม