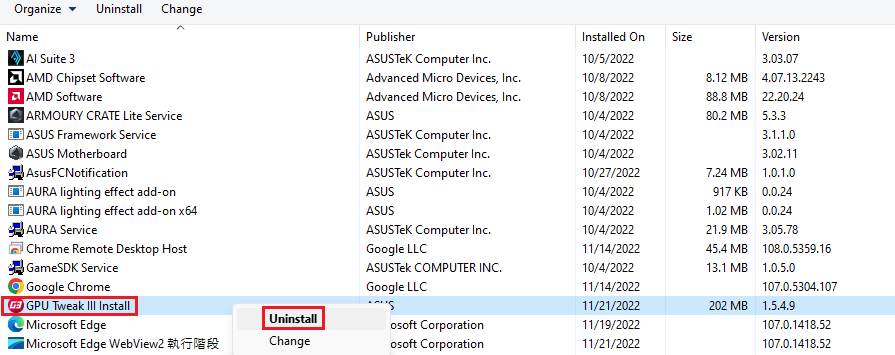[การ์ดจอ] แนะนํา ASUS GPU Tweak III
GPU Tweak III เป็นซอฟต์แวร์สำหรับปรับพารามิเตอร์ระบบของกราฟิกการ์ดเดสก์ท็อป NVIDIA และ AMD รวมถึงการโอเวอร์คล็อก การปรับแรงดันไฟฟ้า การควบคุมพัดลม และฟังก์ชันอื่นๆ
การตั้งค่าพารามิเตอร์การเพิ่มประสิทธิภาพการทำงานสามารถทำได้บนฮาร์ดแวร์ผ่าน GPU Tweak III
เนื้อหา:
ดาวน์โหลด ASUS GPU Tweak III
ติดตั้ง ASUS GPU Tweak III
แนะนําคุณสมบัติ ASUS GPU Tweak III:
แนะนำการตั้งค่าฟังก์ชั่น
คําอธิบายโหมด GPU Tweak III (คลิกที่ไอคอนเพื่อเปิดใช้งาน)
แนะนำแผงพารามิเตอร์กราฟิกการ์ด GPU Tweak III
คำอธิบายฟังก์ชัน OSD (ON-SCREEN DISPLAY)
Q&A
วิธีรับ (ASUS GPU Tweak III)?
คุณสามารถรับซอฟต์แวร์ คู่มือ ไดรเวอร์ และเฟิร์มแวร์ล่าสุดได้ที่ ASUS Download Center.
หากคุณต้องการข้อมูลเพิ่มเติมเกี่ยวกับ ASUS Download Center โปรดดูที่ [Notebook/Desktop/AIO] วิธีค้นหาและดาวน์โหลดไดรเวอร์, ยูทิลิตี้, BIOS และคู่มือผู้ใช้งาน
Step.1 คลิกลิงก์ด้านล่างไปยังเว็บไซต์อย่างเป็นทางการของ ASUS GPU Tweak III
https://www.asus.com/campaign/GPU-Tweak-III/index.php
Step 2. เมื่อเข้าสู่หน้าเว็บแล้วให้เลื่อนลงไปที่หน้าดาวน์โหลด คลิก (1) เวอร์ชันที่เสถียร (2) คลิก Download เพื่อเริ่มการดาวน์โหลด
(หมายเหตุ: GPU Tweak III รองรับเฉพาะ Windows 10 / 11)
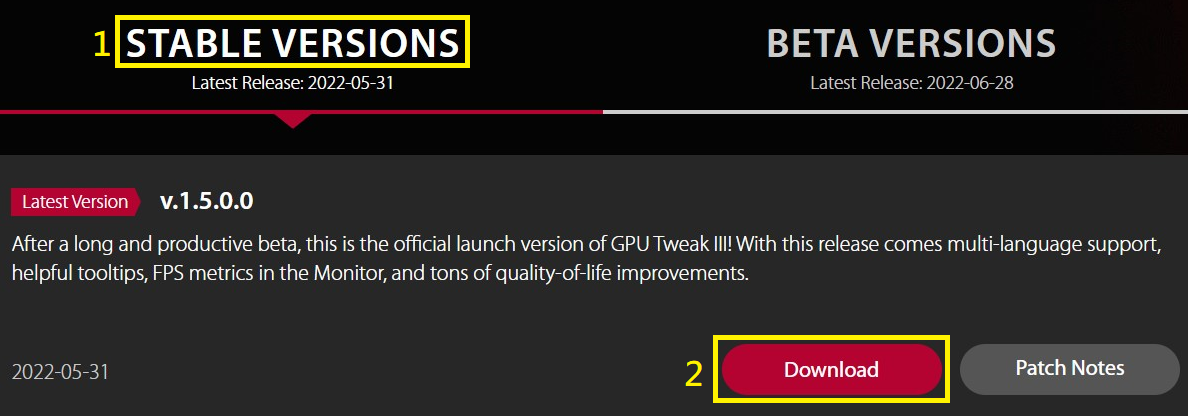 )
)
ขั้นตอนที่ 1. แตกไฟล์ ดับเบิลคลิกที่ไฟล์ GPU-Tweak-III exe เพื่อเริ่มกระบวนการติดตั้ง
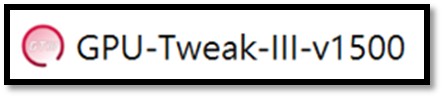
ขั้นตอนที่ 2. คลิก Install, ทำตามคำแนะนำในการติดตั้งโปรแกรม และคลิก Next เพื่อเสร็จสิ้นการติดตั้งโปรแกรม
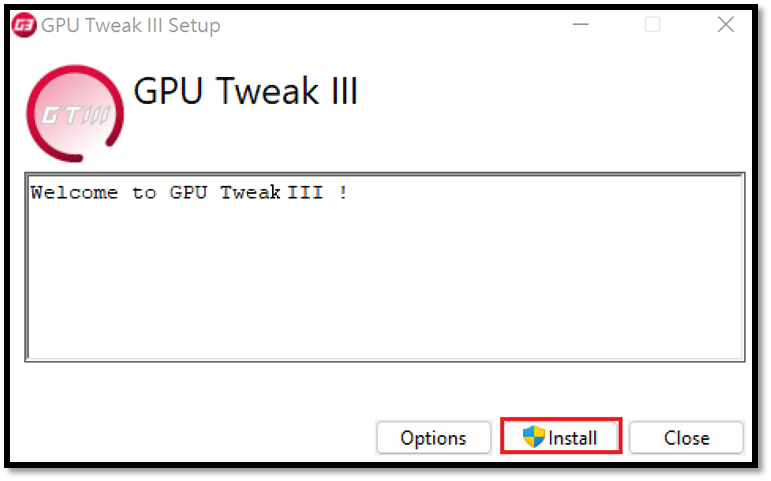
ขั้นตอนที่ 3. คลิก Restart เพื่อรีบูตเพื่อให้การติดตั้งเสร็จสมบูรณ์
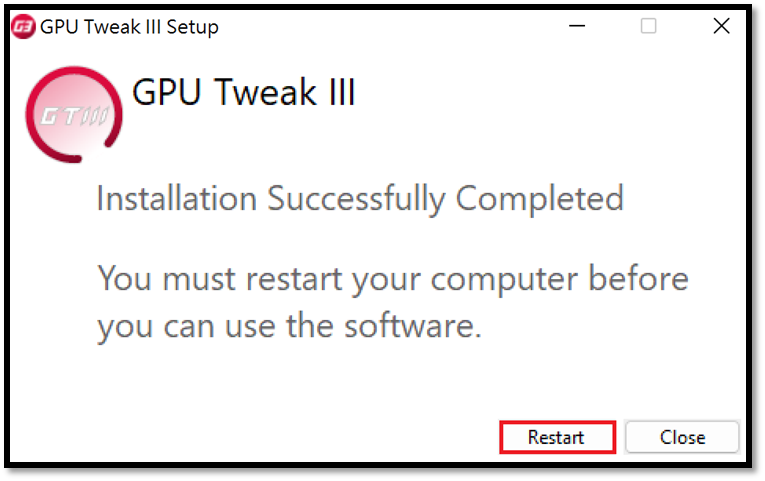 .
.
แนะนําคุณสมบัติ ASUS GPU Tweak III :
คลิกไอคอน GPU Tweak III บนเดสก์ท็อปเพื่อเข้าสู่หน้าจอหลัก
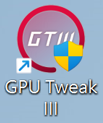
ดังที่แสดงด้านล่าง หน้าต่างด้านซ้ายคือหน้าต่างการตรวจสอบ และหน้าต่างด้านขวาคือหน้าต่างการตั้งค่าฟังก์ชัน คุณยังสามารถคลิกที่ไอคอนตรงกลาง  เพื่อเชื่อมโยงหรือแยกหน้าต่างการตรวจสอบและหน้าต่างการตั้งค่าฟังก์ชัน
เพื่อเชื่อมโยงหรือแยกหน้าต่างการตรวจสอบและหน้าต่างการตั้งค่าฟังก์ชัน
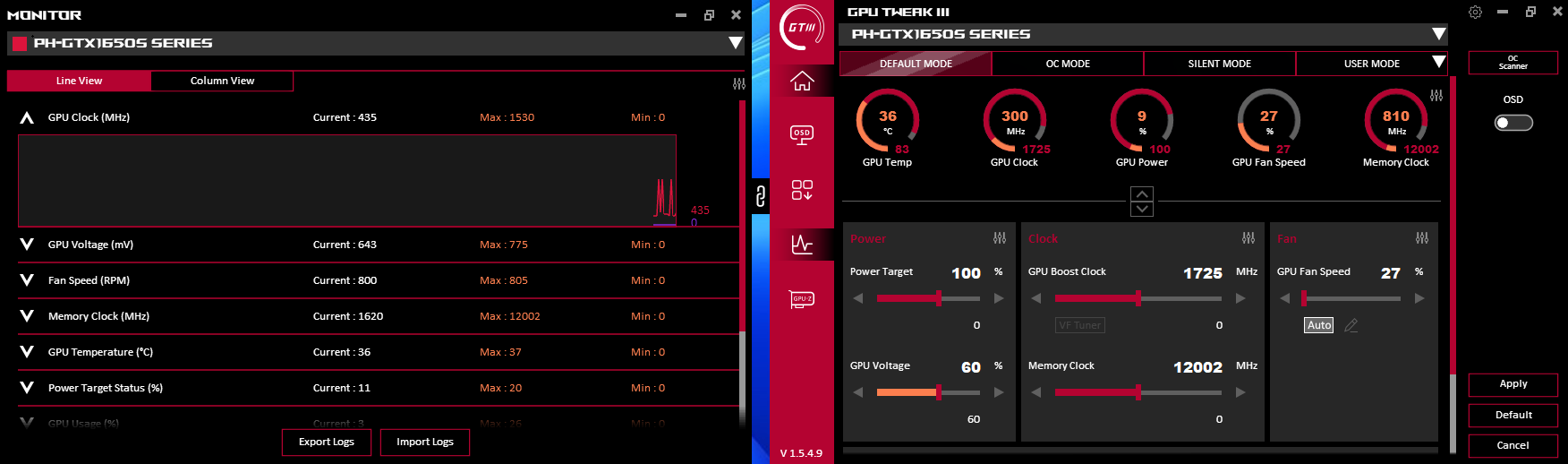
แนะนำการตั้งค่าฟังก์ชั่น
หน้าต่างการตั้งค่าฟังก์ชันทางด้านซ้าย มี 5 ฟังก์ชัน ดังต่อไปนี้:
(1) Home page(เมนูหลัก) (2) หน้าการตั้งค่าฟังก์ชั่น OSD (3) ดาวน์โหลดโปรแกรมยูทิลิตี้ (4) หน้าต่างมอนิเตอร์ (5) หน้าต่าง GPU-Z
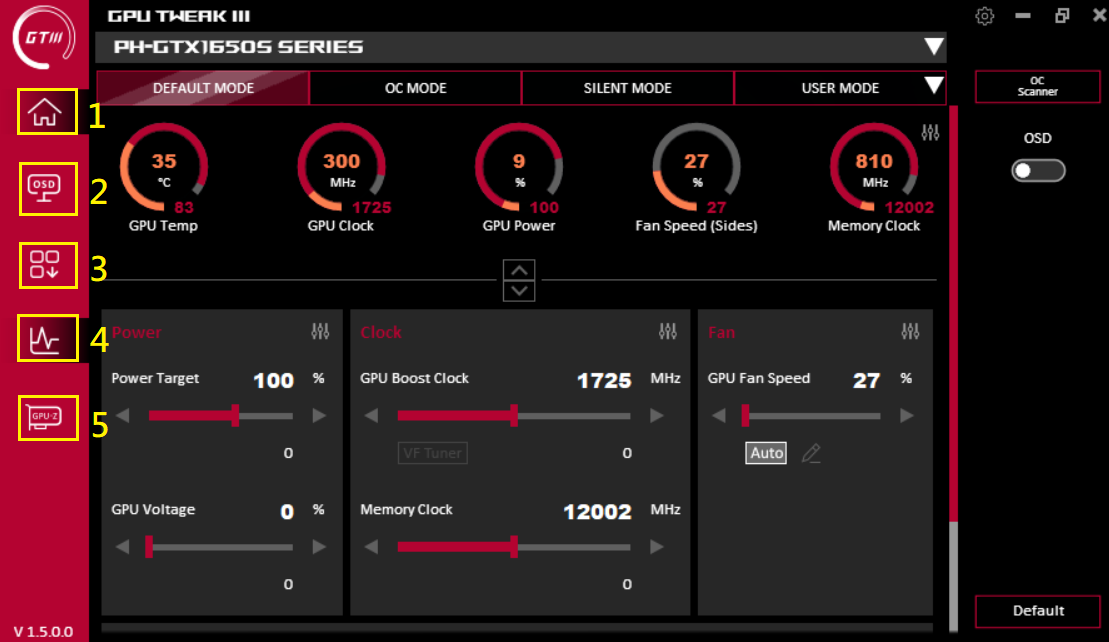
คําอธิบายโหมด GPU Tweak III (คลิกที่ไอคอนเพื่อเปิดใช้งาน):
(1) Default mode: ใช้พารามิเตอร์การตั้งค่าเริ่มต้นของกราฟิกการ์ด
(2) Overclocking mode: โหมดประสิทธิภาพสูงพร้อมอุณหภูมิและเสียงพัดลมสูงกว่าโหมดเริ่มต้น
(3) Quiet Mode: โหมดที่มีเสียงพัดลมต่ำกว่า อุณหภูมิที่สูงขึ้น และประสิทธิภาพต่ำกว่าโหมดเริ่มต้น
(4) Custom mode: ผู้ใช้จำเป็นต้องบันทึกข้อมูลในการตั้งค่าโหมดขั้นสูง คลิกเพื่อใช้โดยตรงและคลิก ▼ เพื่อเข้าสู่การตั้งค่าโหมดกำหนดเอง
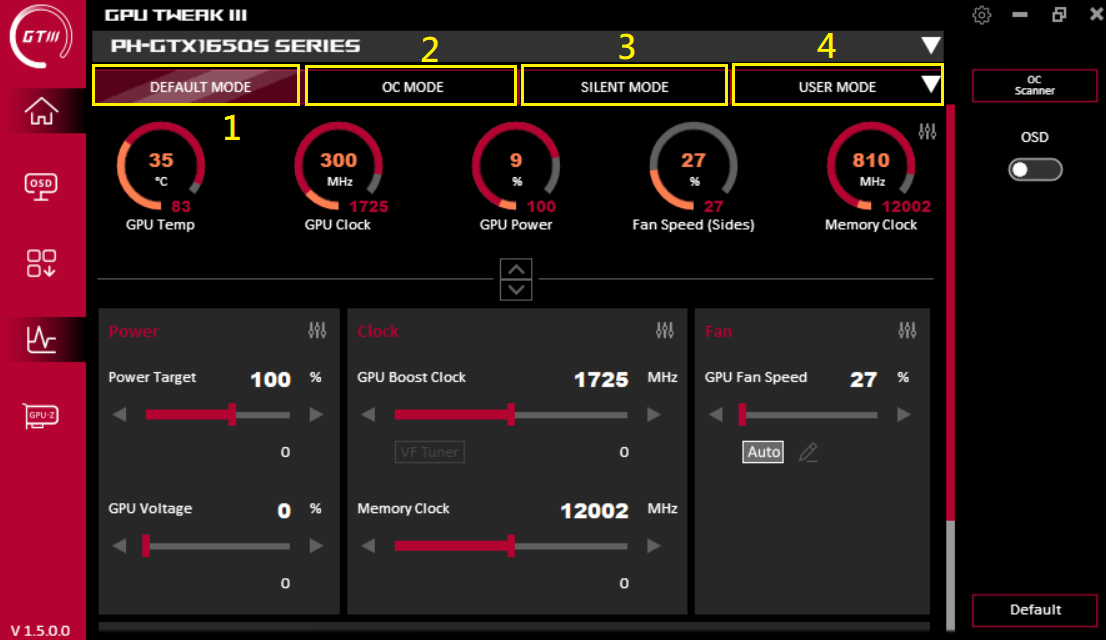
คำแนะนำในการตั้งค่าโหมดกำหนดเอง(โหมด Custom):
(a) Add: เพิ่มโปรไฟล์ใหม่ (b) นำเข้า: นำเข้าโปรไฟล์ที่บันทึกไว้ (c) ลิงก์: ปรับแต่งแอปพลิเคชันหรือเกมโดยใช้โหมดเฉพาะหรือโปรไฟล์ที่เกี่ยวข้อง
(d) Export: ส่งออกพารามิเตอร์ที่กำหนดค่า (e) แก้ไข: เปลี่ยนชื่อไฟล์การกำหนดค่า (f) ลบ: ลบไฟล์การกำหนดค่าที่มีอยู่
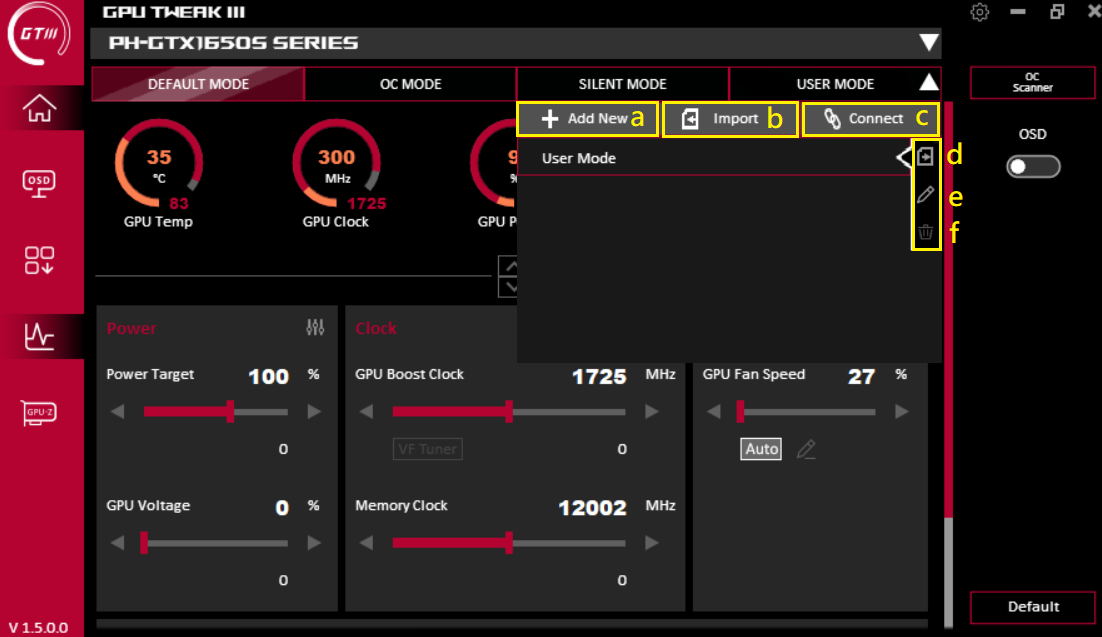
Add: หลังจากป้อนชื่อโปรไฟล์ที่คุณต้องการแล้ว ให้คลิก Save เพื่อบันทึกโปรไฟล์ใหม่
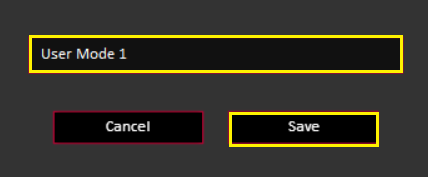
Import:
(1) เลือกประเภทของโปรไฟล์ที่คุณต้องการนำเข้า
(2) เลือกตำแหน่งโปรไฟล์
(3) เลือกกราฟิกการ์ดเพื่อนำเข้าโปรไฟล์
(4) เลือกชื่อโปรไฟล์ที่จะนำเข้า
(5) ดูตัวอย่างพารามิเตอร์โปรไฟล์
(6) นำเข้าไฟล์การกำหนดค่า
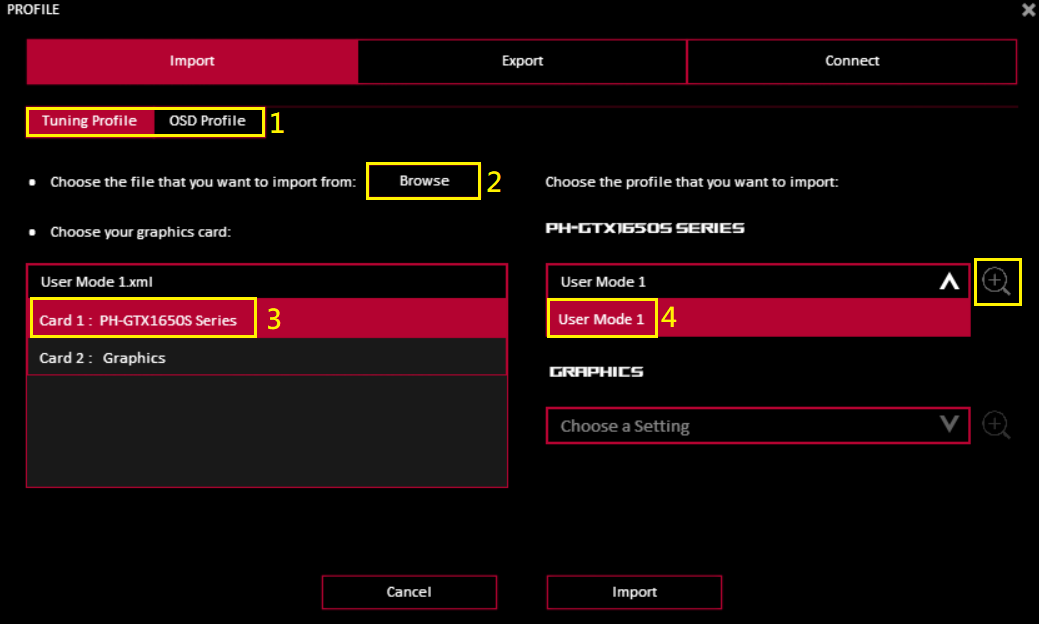
Export:
(1) เลือกประเภทของโปรไฟล์ที่คุณต้องการส่งออก
(2) เลือกชื่อโปรไฟล์ที่จะส่งออก
(3) เลือกเส้นทางการส่งออกหรือโฟลเดอร์ของโปรไฟล์
(4) ส่งออกไฟล์การตั้งค่า
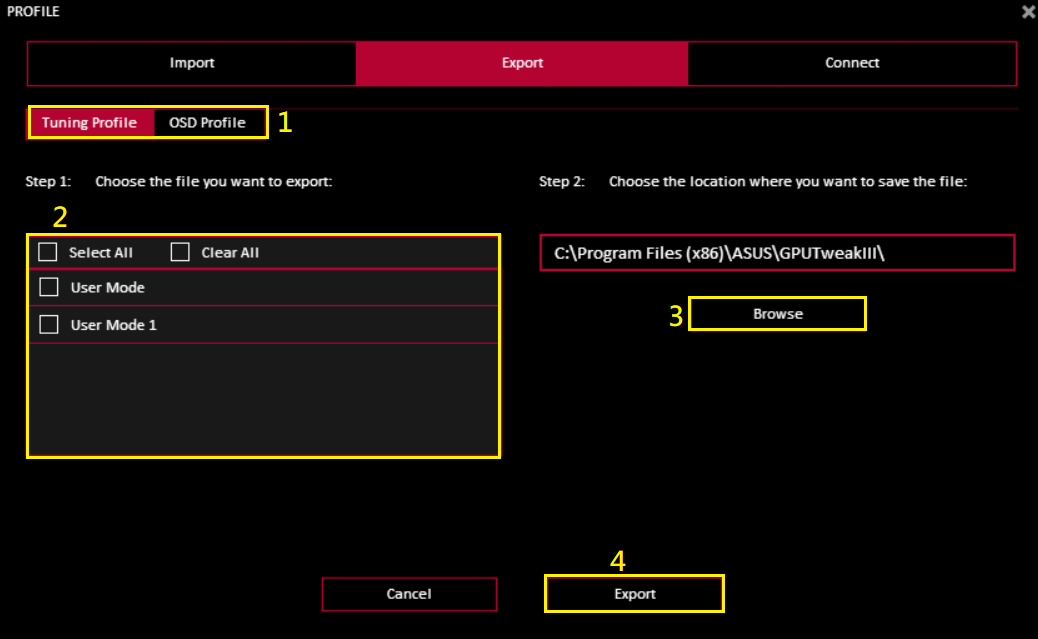
Links: ลิงก์สามารถใช้โปรไฟล์เฉพาะหรือโหมดกำหนดเองสำหรับแอปพลิเคชันหรือเกมเฉพาะได้
(1) คลิก Browse เพื่อเลือกแอปพลิเคชันหรือเกมที่คุณต้องการสมัคร
(2) หลังจากเลือกโหมดหรือโปรไฟล์ที่จะใช้แล้ว ให้คลิก "Connect"
(3) เลือกโปรไฟล์ OSD ที่สอดคล้องกัน แล้วคลิก "Connect"
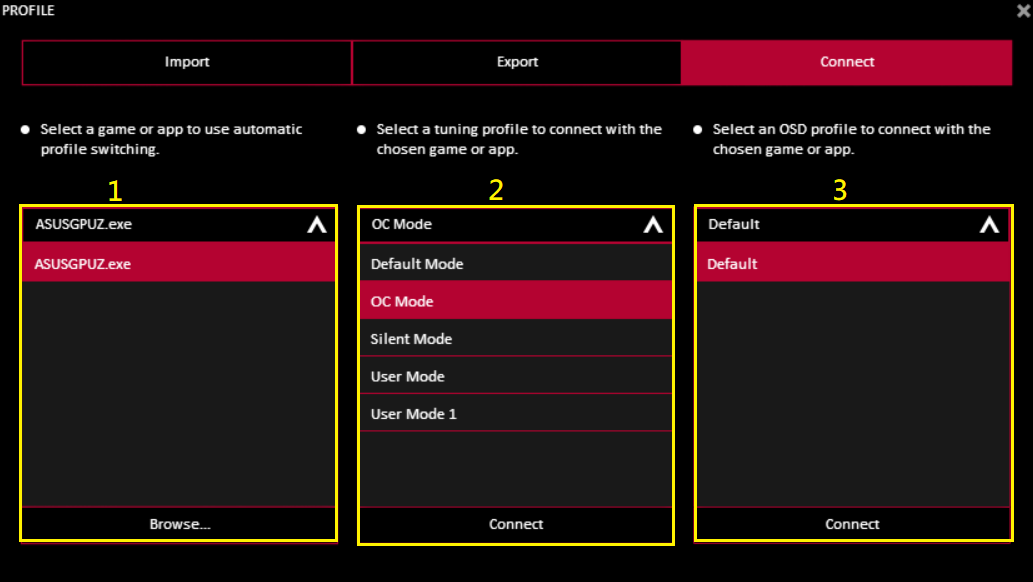
แนะนำแผงพารามิเตอร์กราฟิกการ์ด GPU Tweak III
(1) Power consumption: สามารถปรับการใช้พลังงานและแรงดัน GPU ได้
(2) Frequency: คุณสามารถปรับนาฬิกาการทำงานของกราฟิกการ์ดและความถี่ของหน่วยความจำกราฟิกการ์ดได้ ปุ่ม “VF Tunner” สามารถปรับแต่งการตั้งค่าแรงดันไฟฟ้าและนาฬิกา (โปรดดูคำอธิบายความถี่ VF Tunner ที่ด้านล่าง 2-1)
(3) Fan: คุณสามารถปรับด้านความเร็วพัดลมของกราฟิกการ์ดหรือความเร็วพัดลมของระบบภายนอกได้ ปุ่ม “Edit Mode Button” สามารถปรับแต่งการตั้งค่าอุณหภูมิและความเร็วของพัดลมได้ (อ้างอิงจากคำอธิบายโหมดแก้ไข 3-1 ต่อไปนี้)
(หมายเหตุ: ตัวเลือกจะแตกต่างกันเล็กน้อยขึ้นอยู่กับข้อมูลจำเพาะของพัดลมกราฟิกการ์ด)
(4) OC Scanner: ซอฟต์แวร์จะตรวจจับช่วงการโอเวอร์คล็อกที่เหมาะสมที่สุดของกราฟิกการ์ดโดยอัตโนมัติและทำการปรับโดยอัตโนมัติ
(5) OSD: เพื่อเปิดใช้งานฟังก์ชั่น OSD (ON-SCREEN DISPLAY) ในเกม
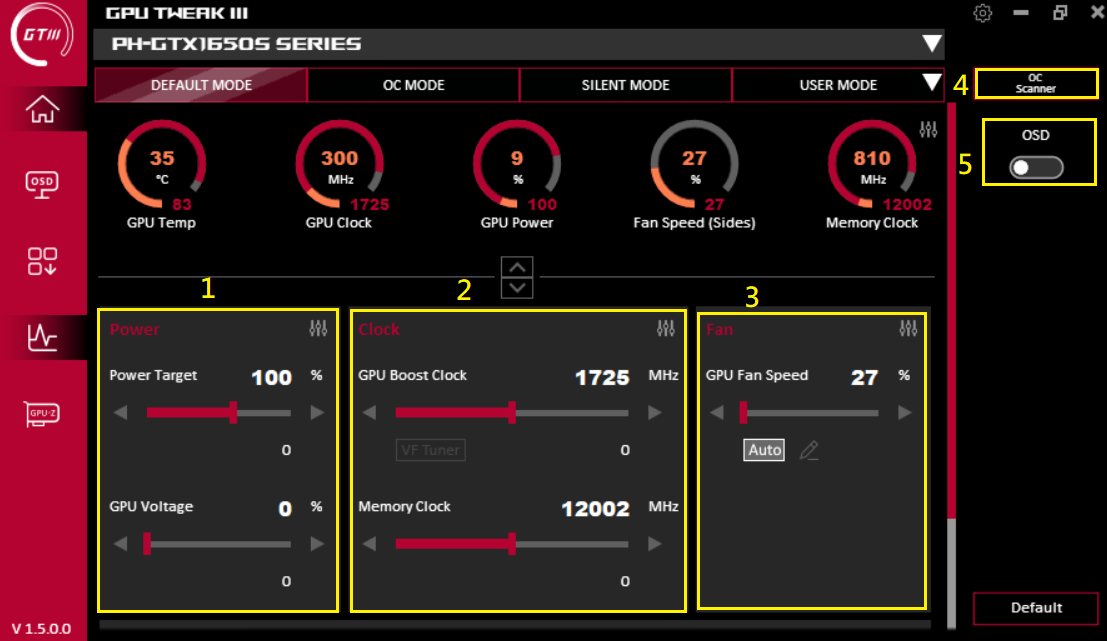
2-1. เครื่องปรับความถี่ VF  :
:
(1) OC Scanner มีฟังก์ชันเหมือนกับข้างต้น จำนวนการเคลื่อนไหวของหน่วยสามารถตั้งค่าของความถี่เมื่อย้ายหนึ่งตาราง
(2) กราฟเส้นโค้งสามารถกำหนดแรงดันให้สอดคล้องกับความถี่ได้เอง
(3) โหมดนี้มีการตั้งค่าล่วงหน้า/OC Scanner/การทำงานของไดรเวอร์/การตั้งค่าก่อนหน้า
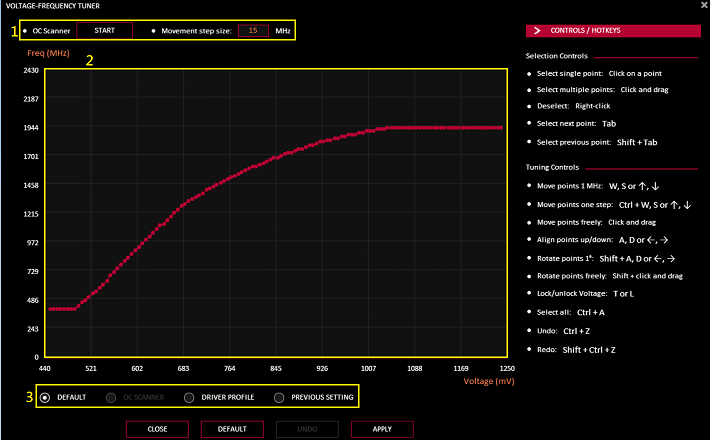
3-1.  ตัวเลือกโหมดแก้ไขพัดลม:
ตัวเลือกโหมดแก้ไขพัดลม:
(1) Fan speed update period: ตั้งค่าการเปลี่ยนแปลงความเร็วพัดลม (เป็นมิลลิวินาที) (ยิ่งตั้งค่ามากเท่าใด ความถี่ในการเปลี่ยนความเร็วพัดลมก็จะยิ่งต่ำลง)
(2) Temperature Hysteresis: ตั้งค่าระดับการหน่วงเวลาของอุณหภูมิ GPU เพื่อหลีกเลี่ยงการเปลี่ยนแปลงความเร็วพัดลมบ่อยเกินไป (ยิ่งตั้งค่ามากเท่าใด ความถี่ในการเปลี่ยนความเร็วพัดลมก็จะยิ่งต่ำลงเท่านั้น)
(3) ความเร็วพัดลมแบบกำหนดเองและกราฟความสัมพันธ์ที่สอดคล้องกับอุณหภูมิ
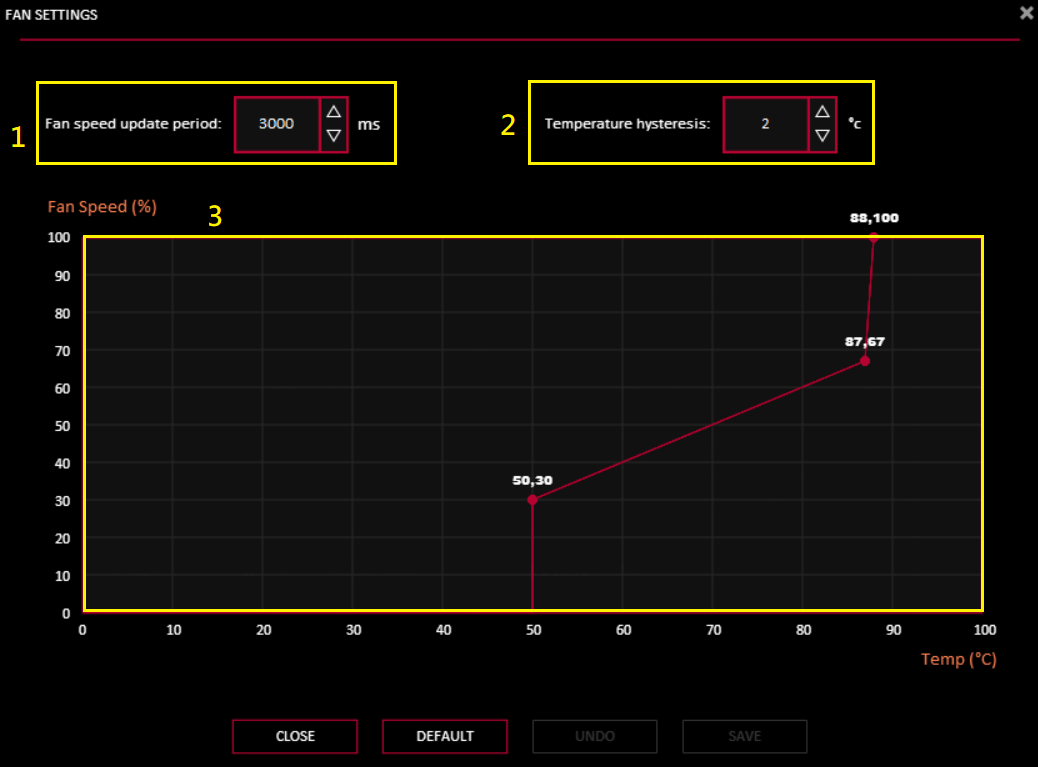
4.  OC Scanner
OC Scanner
(1) [Advanced settings] : คุณสามารถปรับแต่งค่า การใช้พลังงานเป้าหมาย / อุณหภูมิเป้าหมาย / หน่วยความจำกราฟิกการ์ดเพิ่มหรือลดแอมพลิจูดความถี่ / แรงดันไฟฟ้าเป้าหมาย
(2) คลิก [Start] เพื่อปรับอัตโนมัติ (กระบวนการอาจใช้เวลาถึง 30 นาที)

หลังจากปรับแต่งเสร็จแล้ว ให้คลิก [OK] เพื่อบันทึก
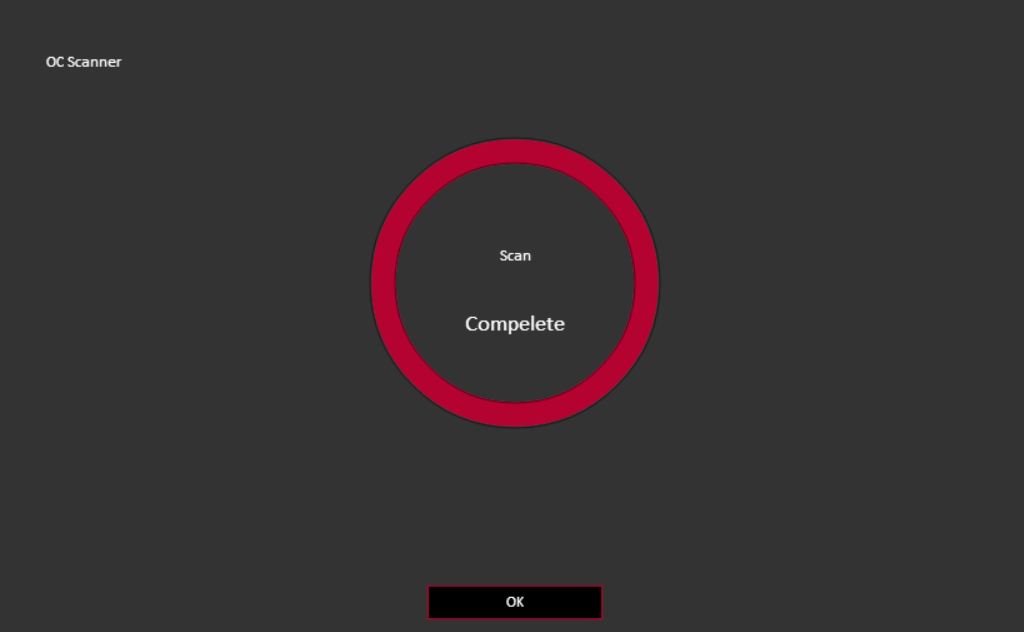
 ตัวเลือกSort function: คลิกไอคอนในกล่องสีเหลืองด้านล่างเพื่อเปิดใช้งานฟังก์ชันการเรียงลำดับ
ตัวเลือกSort function: คลิกไอคอนในกล่องสีเหลืองด้านล่างเพื่อเปิดใช้งานฟังก์ชันการเรียงลำดับ
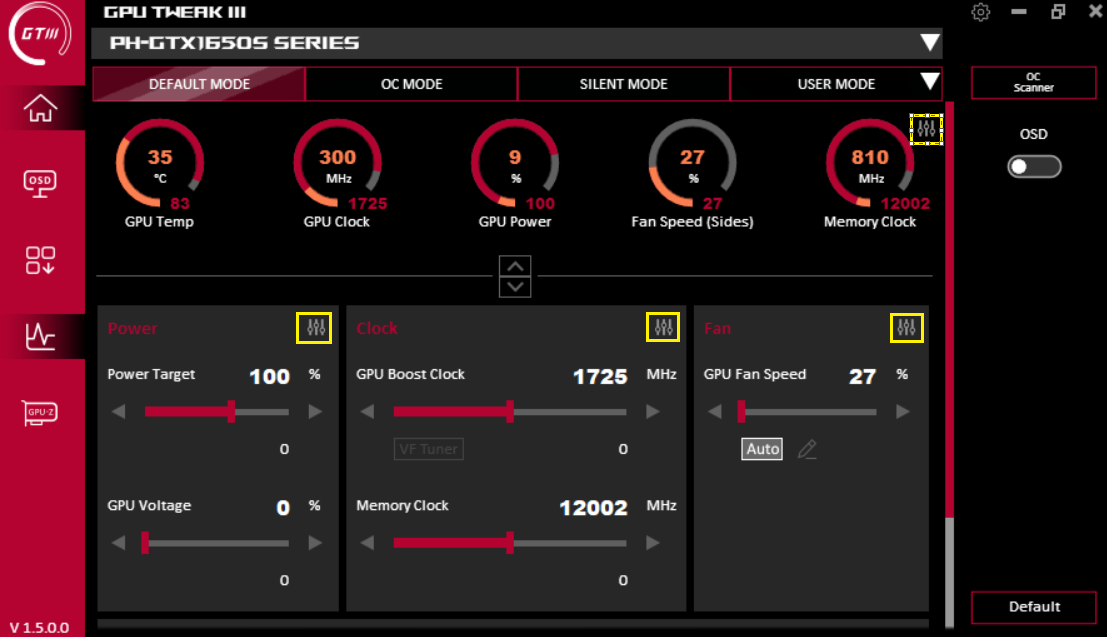
ตรวจสอบเพื่อตั้งค่าว่าจะให้รายการนี้แสดงในแผงการตั้งค่าหรือไม่ ลาก ≡ เพื่อจัดเรียงตัวเลือกขึ้นหรือลง
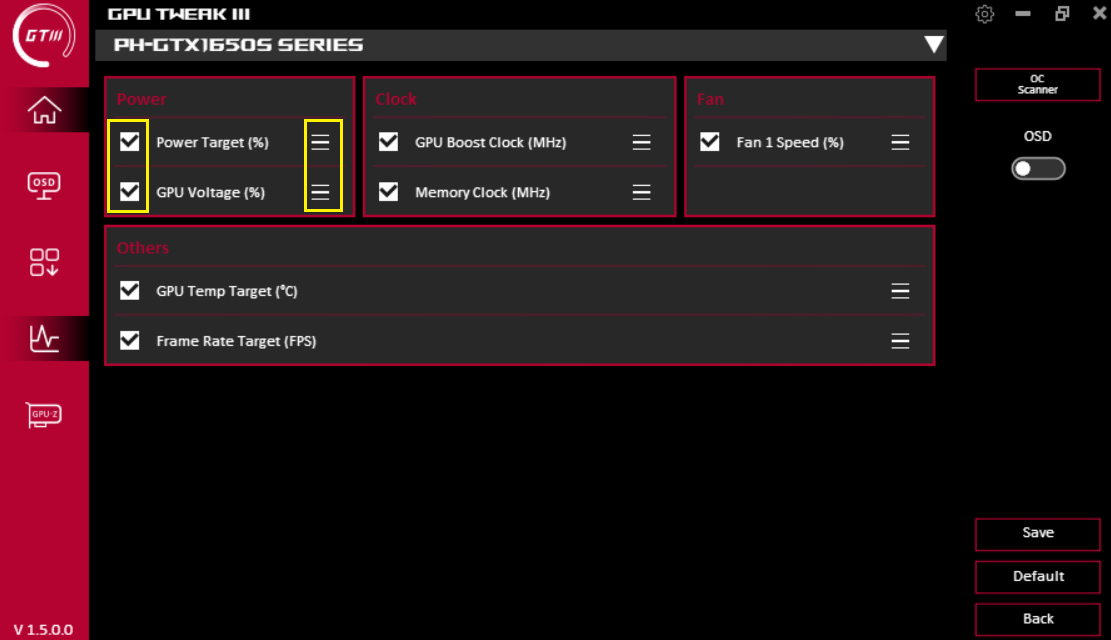
หน้าการตั้งค่าฟังก์ชั่น OSD (ON-SCREEN DISPLAY) :
คลิกไอคอน OSD บนหน้าจอหลักเพื่อเข้าสู่หน้าจอการตั้งค่า OSD ฟังก์ชัน OSD สามารถแสดงข้อมูลพารามิเตอร์ต่างๆ ของการ์ดแสดงผลบนหน้าจอเกมได้ทันที ในการเปิดใช้งานฟังก์ชันนี้ คุณต้องเปิดใช้งานฟังก์ชัน OSD บนหน้าจอหลัก
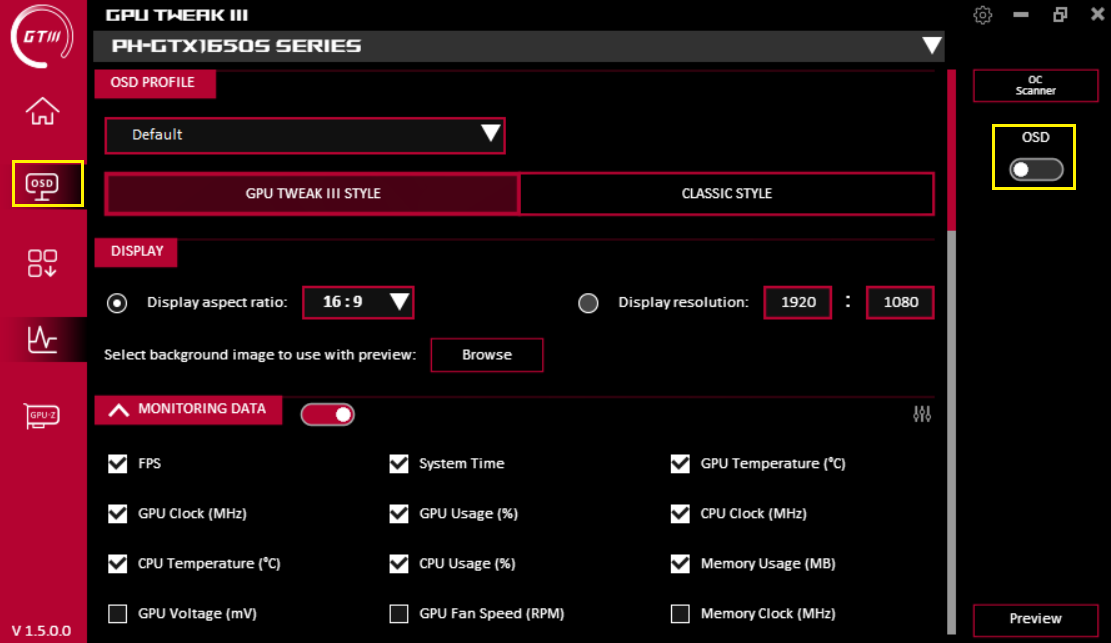
(1) OSD profile: คุณสามารถโหลดโปรไฟล์ OSD ที่ตั้งค่าไว้แล้ว
(2) ตั้งค่ารูปแบบ OSD display GPU TWEAK III style / classic style
(3) Display: กำหนดความยาวและความกว้างของหน้าจอ OSD หรือปรับแต่งความละเอียดและภาพพื้นหลัง
(4) Monitoring information: คุณสามารถเลือกข้อมูลที่ต้องการให้แสดง
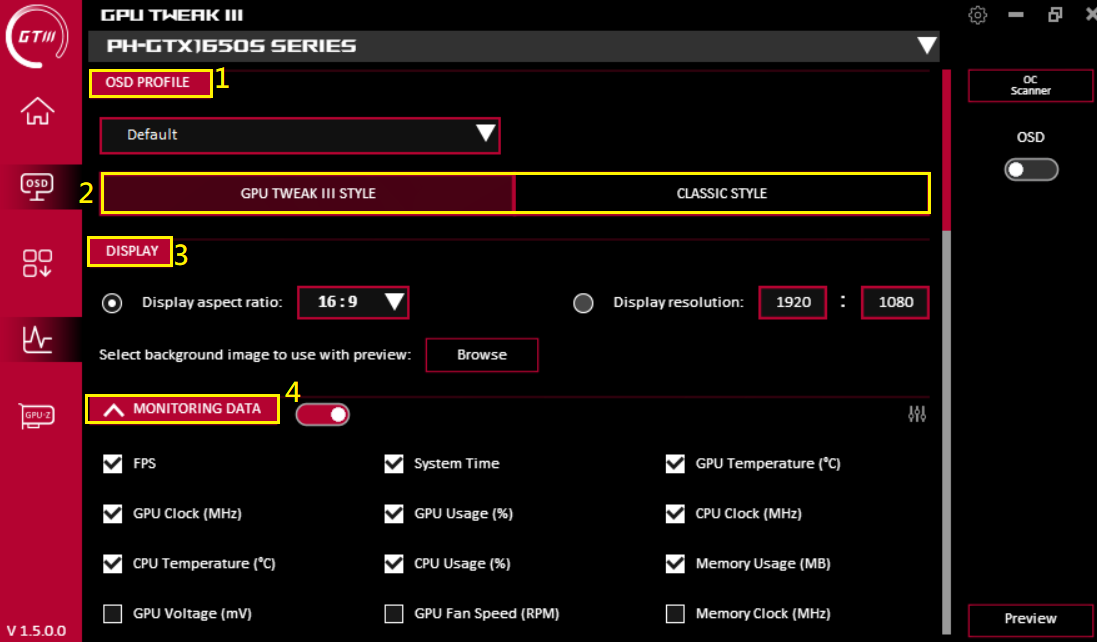
2. GPU TWEAK III Style
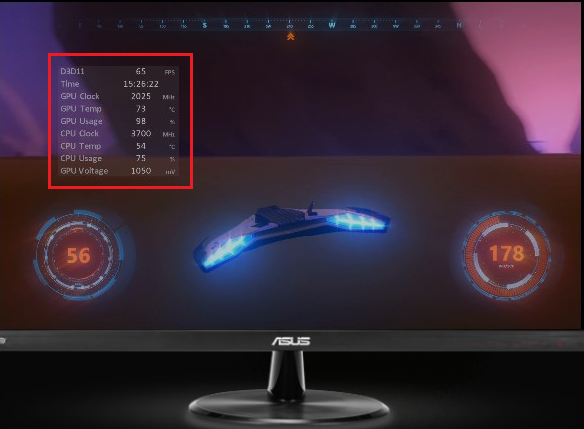
Classic style
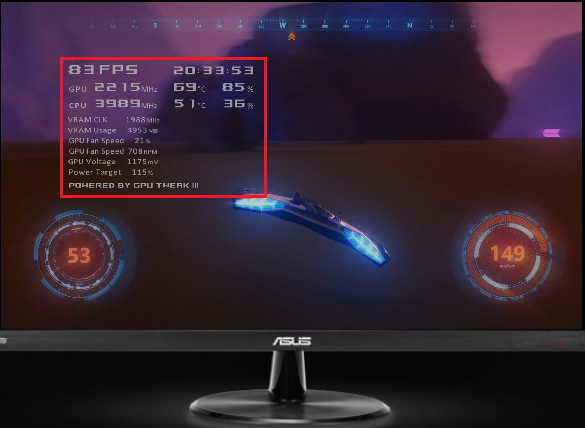
(5) Text options: กำหนดสีข้อความของคุณเองและข้อมูลอื่นๆ
(6) TEXT EFFECTS: ตั้งค่าเอฟเฟกต์ข้อความ
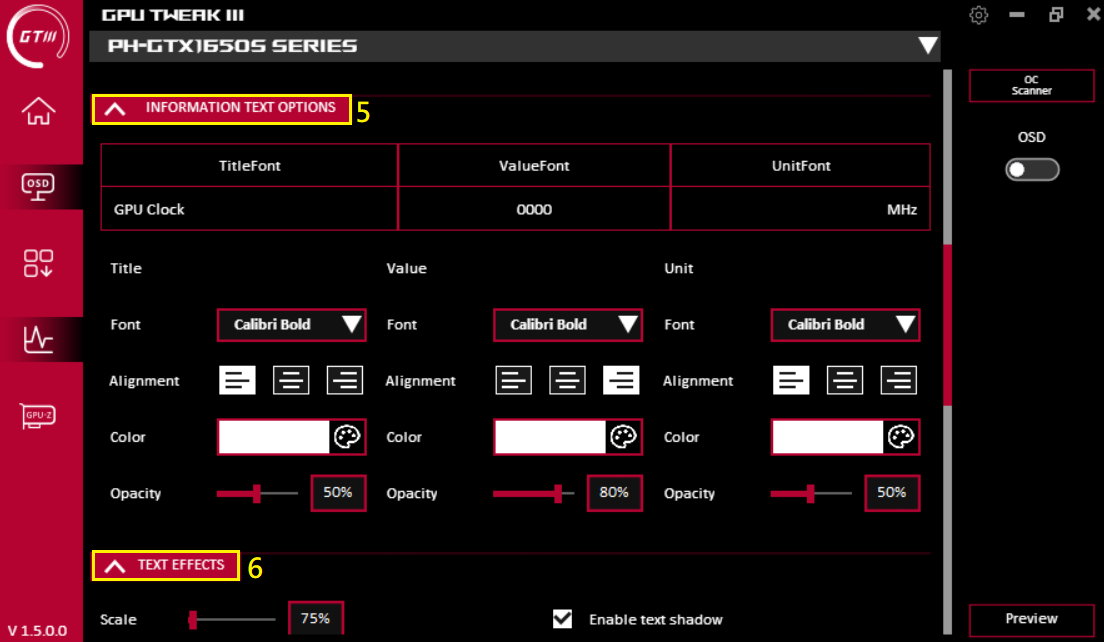
(7) Background effects: ตั้งค่าเอฟเฟกต์พื้นหลัง
(8) Position: ตั้งค่าตำแหน่งการแสดง OSD คุณสามารถย้ายตำแหน่ง OSD ได้โดยการลาก หรือป้อนตำแหน่งพิกัด X, Y
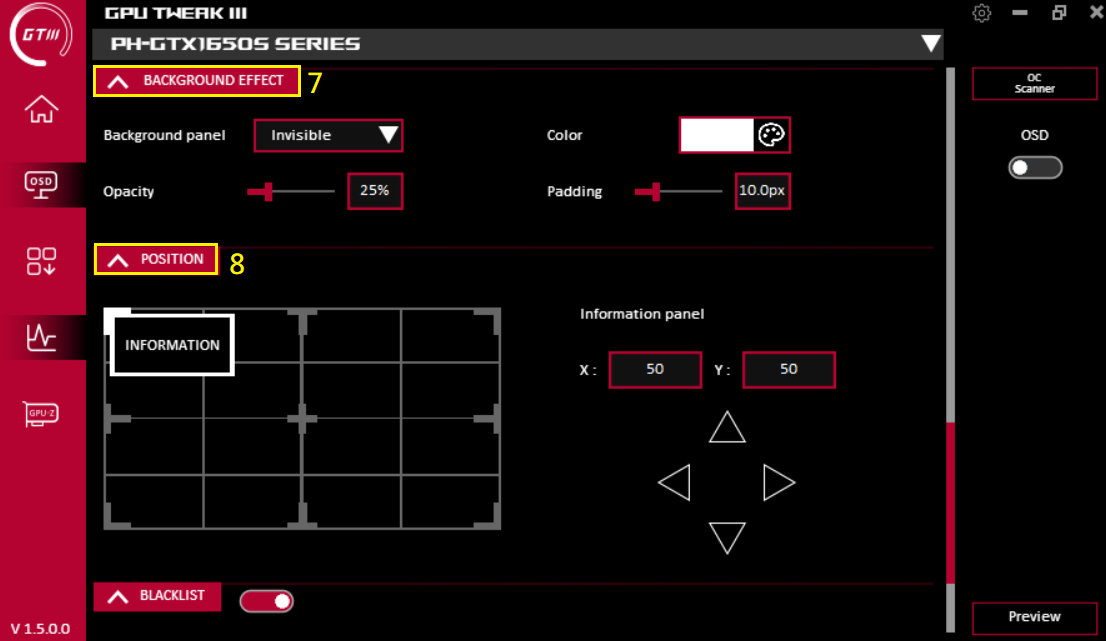
(9) Blacklist: สามารถยกเว้นแอปพลิเคชันที่ไม่ใช้ OSD
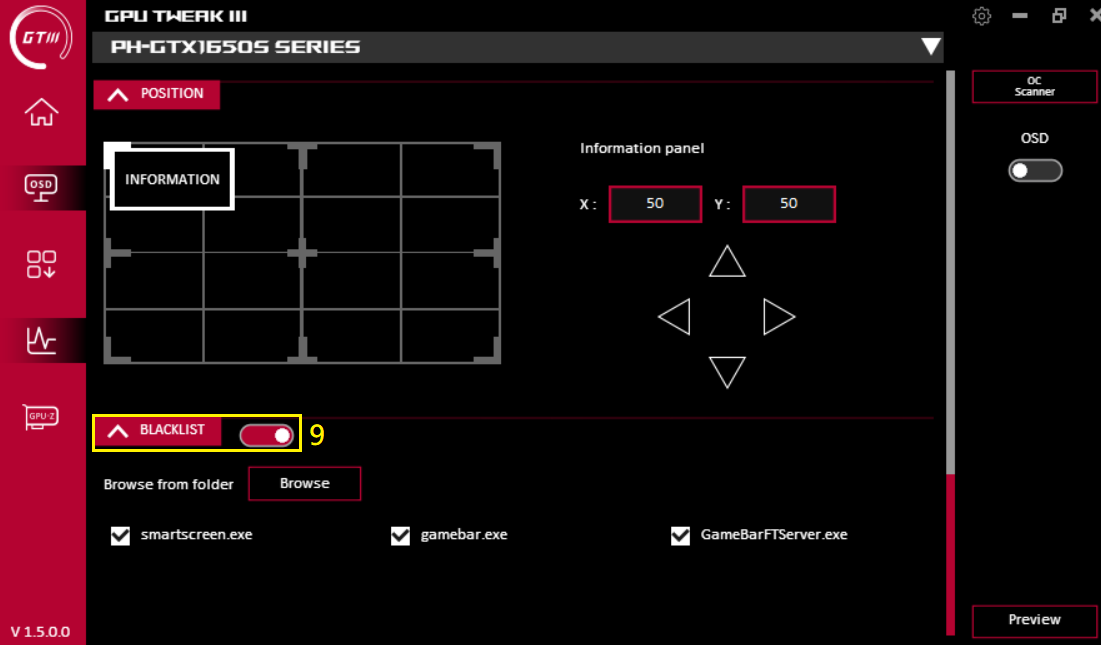
ดาวน์โหลดโปรแกรมยูทิลิตี้:
ในหน้านี้ คุณสามารถดาวน์โหลด ติดตั้ง และเปิดเครื่องมือของบริษัทอื่นที่มีประโยชน์มากมาย
Armoury Crate: ASUS รองรับซอฟต์แวร์เอฟเฟกต์แสง (ต้องใช้การ์ดกราฟิกที่รองรับฟังก์ชั่น AURA)
ROG FurMark: ซอฟต์แวร์สำหรับทดสอบความเสถียรของกราฟิกการ์ด
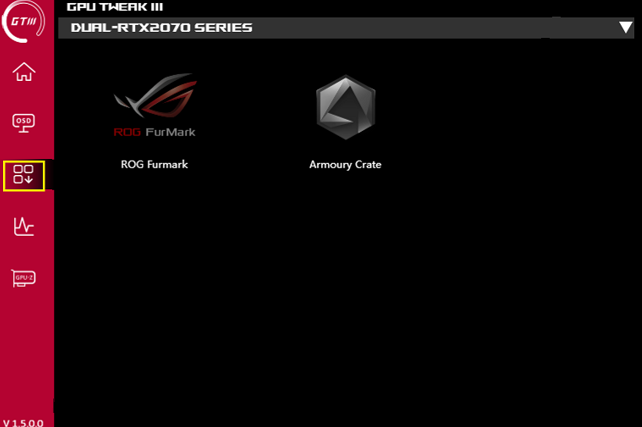
หน้าต่างมอนิเตอร์:
คลิกไอคอนการตรวจสอบบนหน้าจอหลักเพื่อเปิดหน้าต่างการตรวจสอบ คุณสามารถยืนยันความถี่ GPU ของกราฟิกการ์ดปัจจุบัน แรงดันไฟฟ้า ความเร็วพัดลม และการตั้งค่าอื่นๆ สามารถตั้งค่าโหมดการแสดงผลและรองรับการส่งออกและนำเข้าบันทึก
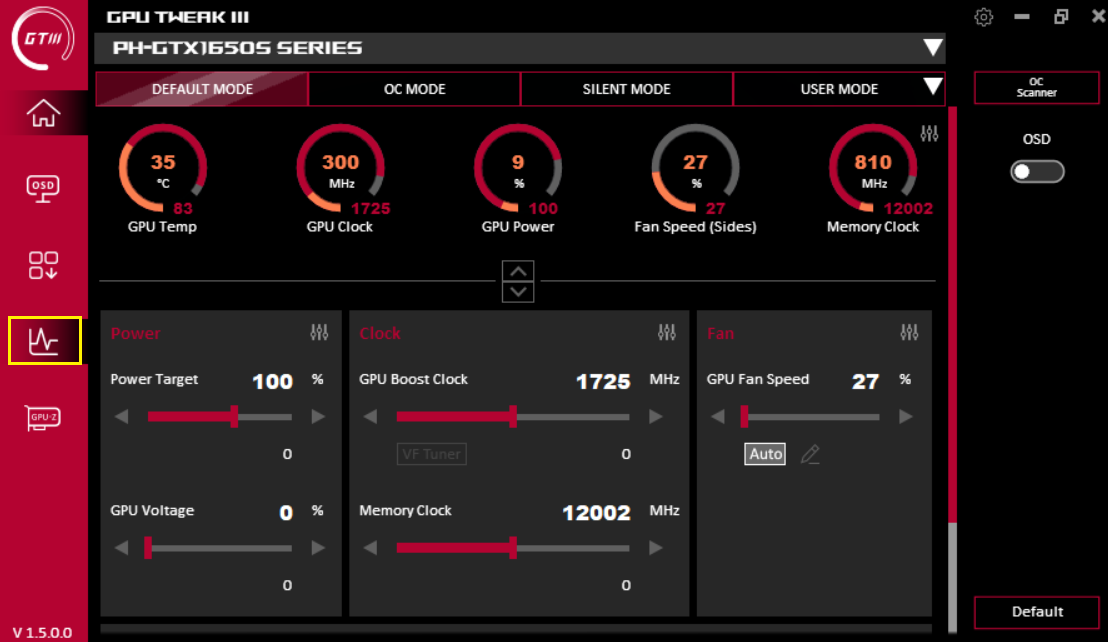
Line View:
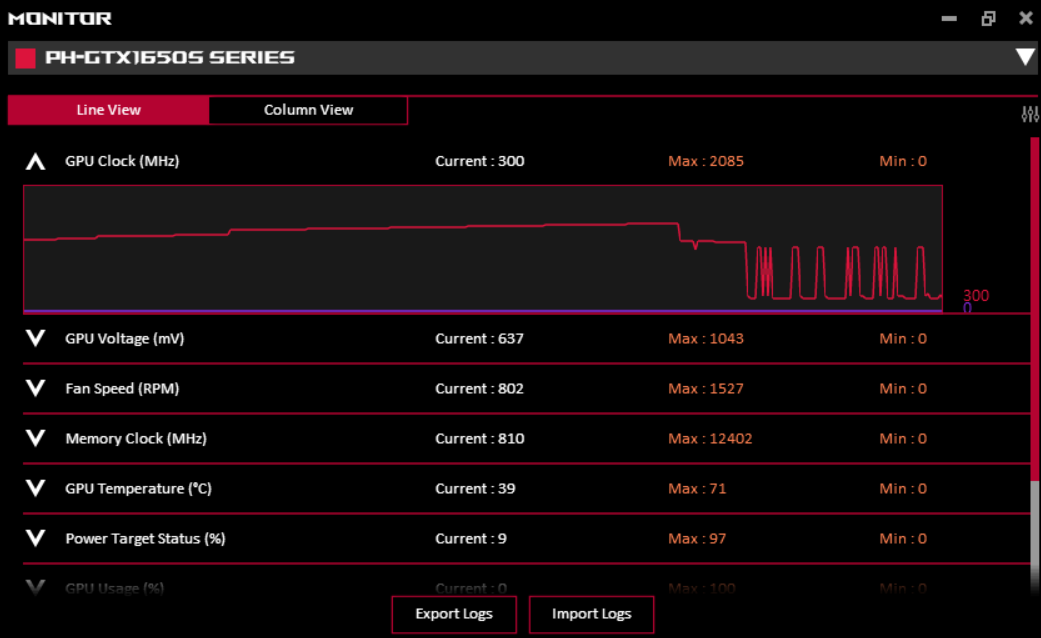
Column View:
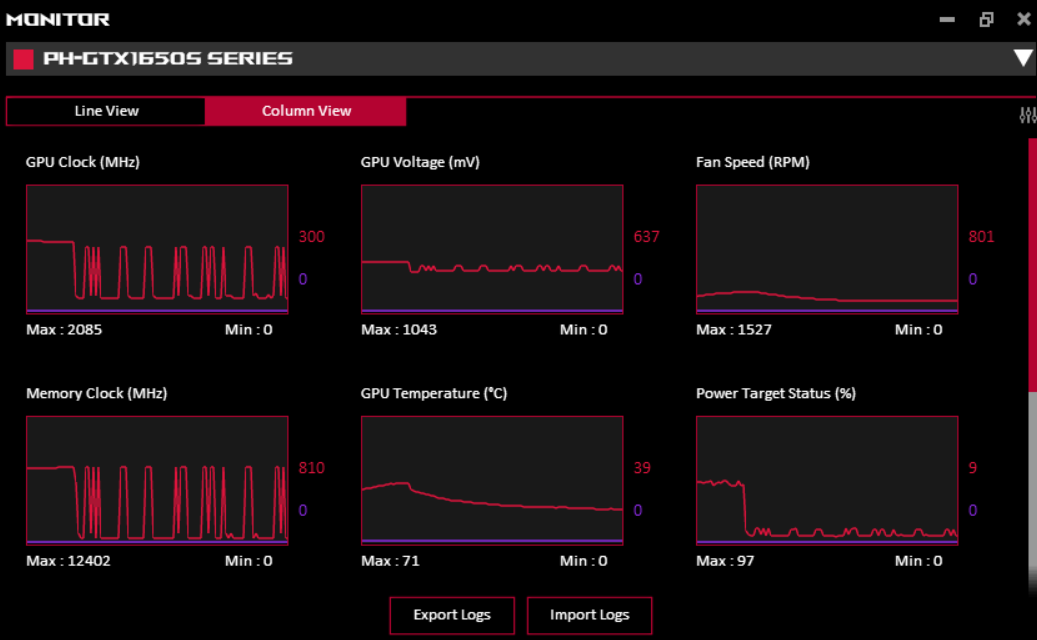
หน้าต่าง GPU-Z
คลิกไอคอน GPU-Z บนหน้าจอหลักเพื่อเปิดซอฟต์แวร์ GPU-Z
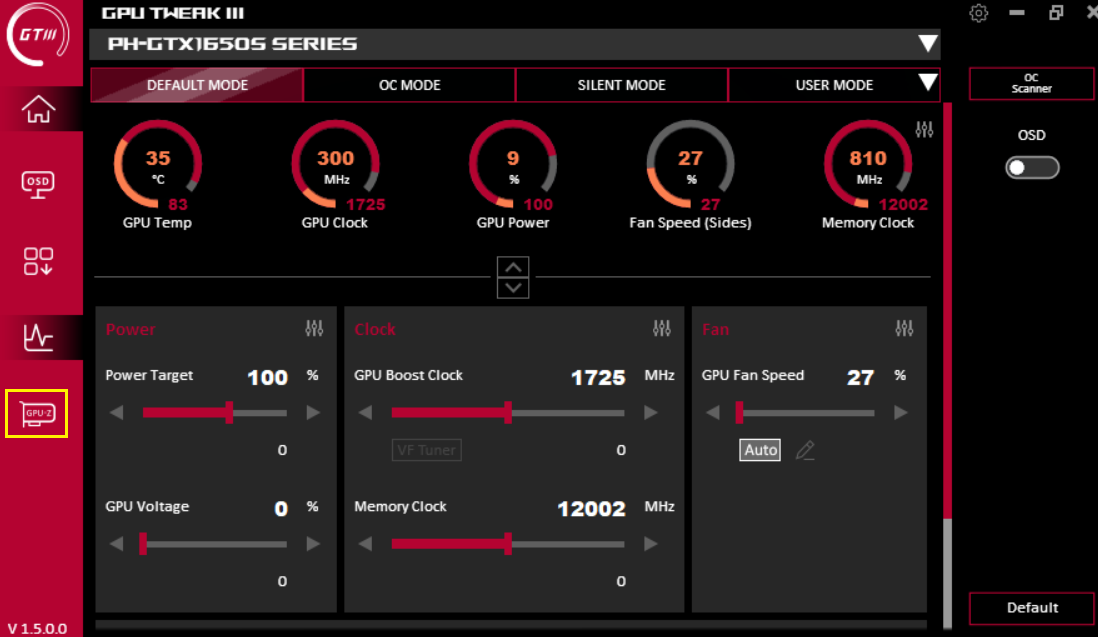
GPU-Z สามารถแสดงข้อมูลพารามิเตอร์ของกราฟิกการ์ดได้อย่างเต็มที่ สำหรับข้อมูลที่เกี่ยวข้อง โปรดดูที่รูปภาพต่อไปนี้
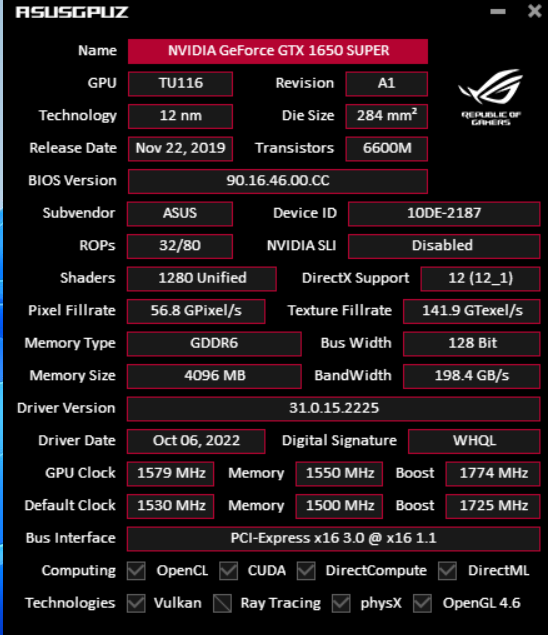
Q1. วิธีจัดการกับหน้าจอดำเมื่อการโอเวอร์คล็อกล้มเหลว
A1: เมื่อการโอเวอร์คล็อกล้มเหลว ส่งผลให้หน้าจอเป็นสีดำ โปรดปิดคอมพิวเตอร์และรีสตาร์ทคอมพิวเตอร์โดยสมบูรณ์ และคอมพิวเตอร์จะสามารถคืนค่าการเริ่มต้นตามปกติก่อนที่การโอเวอร์คล็อกจะล้มเหลว
Q2. ฉันจะยืนยันได้อย่างไรว่ากราฟิกการ์ดของฉันรองรับ GPU TWEAK III
A2: GPU TWEAK III ใช้ได้กับกราฟิกการ์ดทั้งหมดของ NVIDIA / AMD
Q3. วิธีถอนการติดตั้ง GPU TWEAK III
A3: โปรดคลิกไอคอนคอนโซลเดสก์ท็อป  , คลิกไอคอนโปรแกรมและฟังก์ชัน
, คลิกไอคอนโปรแกรมและฟังก์ชัน 
ค้นหาชื่อ GPU Tweak III คลิกปุ่มเมาส์ขวา แล้วคลิก Uninstall/Change (U) ทำตามคำแนะนำของโปรแกรมเพื่อทำการถอนการติดตั้งให้เสร็จสมบูรณ์