หัวข้อที่เกี่ยวข้อง
[Wireless Router] จะเปลี่ยนชื่อและรหัสผ่านล็อกอินเราเตอร์ ASUS / ExpertWiFi ได้อย่างไร
บทความนี้แนะนำวิธีการเปลี่ยนชื่อล็อกอินและรหัสผ่านสำหรับเราเตอร์ ASUS คุณสามารถดูชื่อเข้าสู่ระบบได้ในหน้าการตั้งค่า หากคุณลืมชื่อล็อกอินหรือรหัสผ่านที่ตั้งไว้ คุณจะต้องรีเซ็ตเราเตอร์เป็นการตั้งค่าเริ่มต้นจากโรงงานก่อนที่จะรีเซ็ต โปรดดูคำถามที่พบบ่อย:
[Wireless Router] วิธีรีเซ็ตเราเตอร์เป็นการตั้งค่าเริ่มต้นจากโรงงาน
[ExpertWiFi] วิธีคืนค่าเราเตอร์ ExpertWiFi ของคุณเป็นการตั้งค่าจากโรงงาน
บทนำ
A. เปลี่ยนชื่อและรหัสผ่านล็อกอินเราเตอร์ของคุณในแอปเราเตอร์ ASUS / แอป ASUS ExpertWiFi
B. เปลี่ยนชื่อล็อกอินและรหัสผ่านเราเตอร์ของคุณในหน้าการตั้งค่าเราเตอร์ ASUS (WebGUI)
C. เปลี่ยนชื่อล็อกอินและรหัสผ่านของเราเตอร์ในหน้าการตั้งค่าเราเตอร์ ExpertWiFi (WebGUI)
เตรียมตัว
1).โปรดอัปเดตเฟิร์มแวร์เราเตอร์ของคุณเป็นเวอร์ชันล่าสุด สำหรับคำแนะนำเกี่ยวกับวิธีการอัปเดตเฟิร์มแวร์ โปรดดูคำถามที่พบบ่อยต่อไปนี้
[Wireless Router] วิธีอัปเดตเฟิร์มแวร์ของเราเตอร์ของคุณให้เป็นเวอร์ชันล่าสุด
[ExpertWiFi] วิธีอัปเดตเฟิร์มแวร์ของเราเตอร์ ExpertWiFi
2). โปรดติดตั้งแอปเราเตอร์ ASUS บนอุปกรณ์สมาร์ทโฟนของคุณก่อน โปรดตรวจสอบให้แน่ใจว่าเวอร์ชันแอปเราเตอร์ ASUS ของคุณเป็นเวอร์ชันล่าสุด
[Wireless Router] วิธีจัดการเราเตอร์ ASUS หลายตัวโดยแอพเราเตอร์ ASUS
1. เข้าสู่แอพ แตะ [ Settings ] > [ System Settings ] > [ Router Login Configuration ] > [ EDIT ].
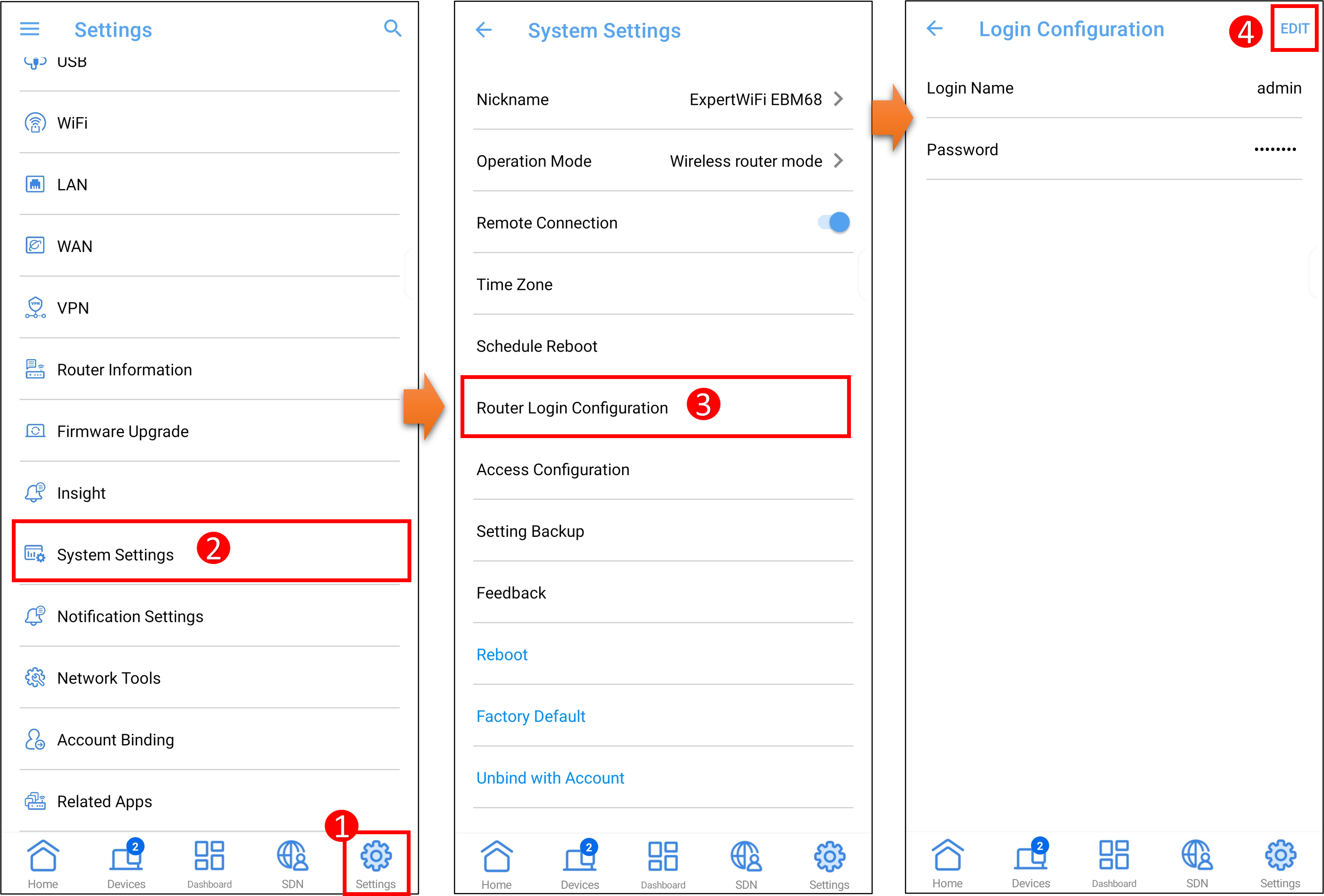
2. หลังจากป้อนรหัสผ่านล็อกอินสำหรับเราเตอร์ปัจจุบัน คุณสามารถป้อนชื่อล็อกอินและรหัสผ่านใหม่ได้ และแตะ [ APPLY ] เพื่อบันทึกการตั้งค่า
อักขระอินพุตมาตรฐานประกอบด้วยตัวอักษร (A-Z, a-z) ตัวเลข (0-9) อักขระยัติภังค์ ( - ) และใต้บรรทัด ( _ ) อาจใช้ได้เช่นกัน แต่ไม่สามารถใช้เป็นอักขระตัวแรกได้
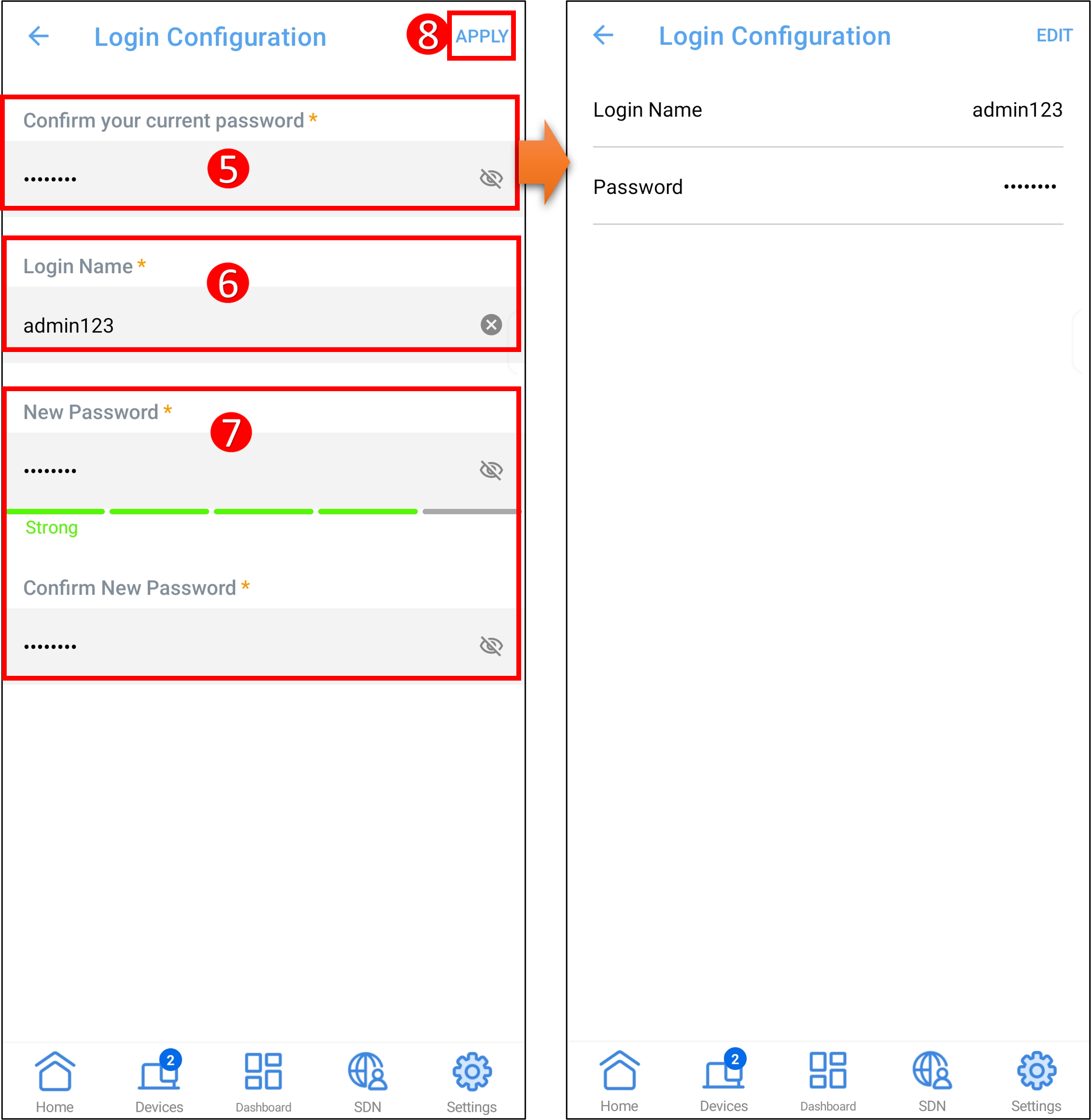
หมายเหตุ: คุณสามารถดูชื่อเข้าสู่ระบบได้ที่หน้าการตั้งค่า หากคุณลืมรหัสผ่าน คุณจะต้องรีเซ็ตเราเตอร์เป็นการตั้งค่าเริ่มต้นจากโรงงานก่อนที่จะรีเซ็ต
ขั้นตอนที่ 1 เชื่อมต่อคอมพิวเตอร์ของคุณกับเราเตอร์ผ่านการเชื่อมต่อแบบมีสายหรือ WiFi เปิดเว็บเบราว์เซอร์และป้อน IP ของเราเตอร์ LAN หรือ URL ของเราเตอร์ http://www.asusrouter.com ไปยัง WEB GUI

ขั้นตอนที่ 2 ป้อนชื่อผู้ใช้และรหัสผ่านของเราเตอร์เพื่อเข้าสู่ระบบ

ขั้นตอนที่ 3 ไปที่ [Administration] > แตะ[System]
หมายเหตุ: คุณสามารถดูชื่อเข้าสู่ระบบได้ที่หน้าการตั้งค่า หากคุณลืมรหัสผ่าน คุณจะต้องรีเซ็ตเราเตอร์เป็นการตั้งค่าเริ่มต้นจากโรงงานก่อนที่จะรีเซ็ต
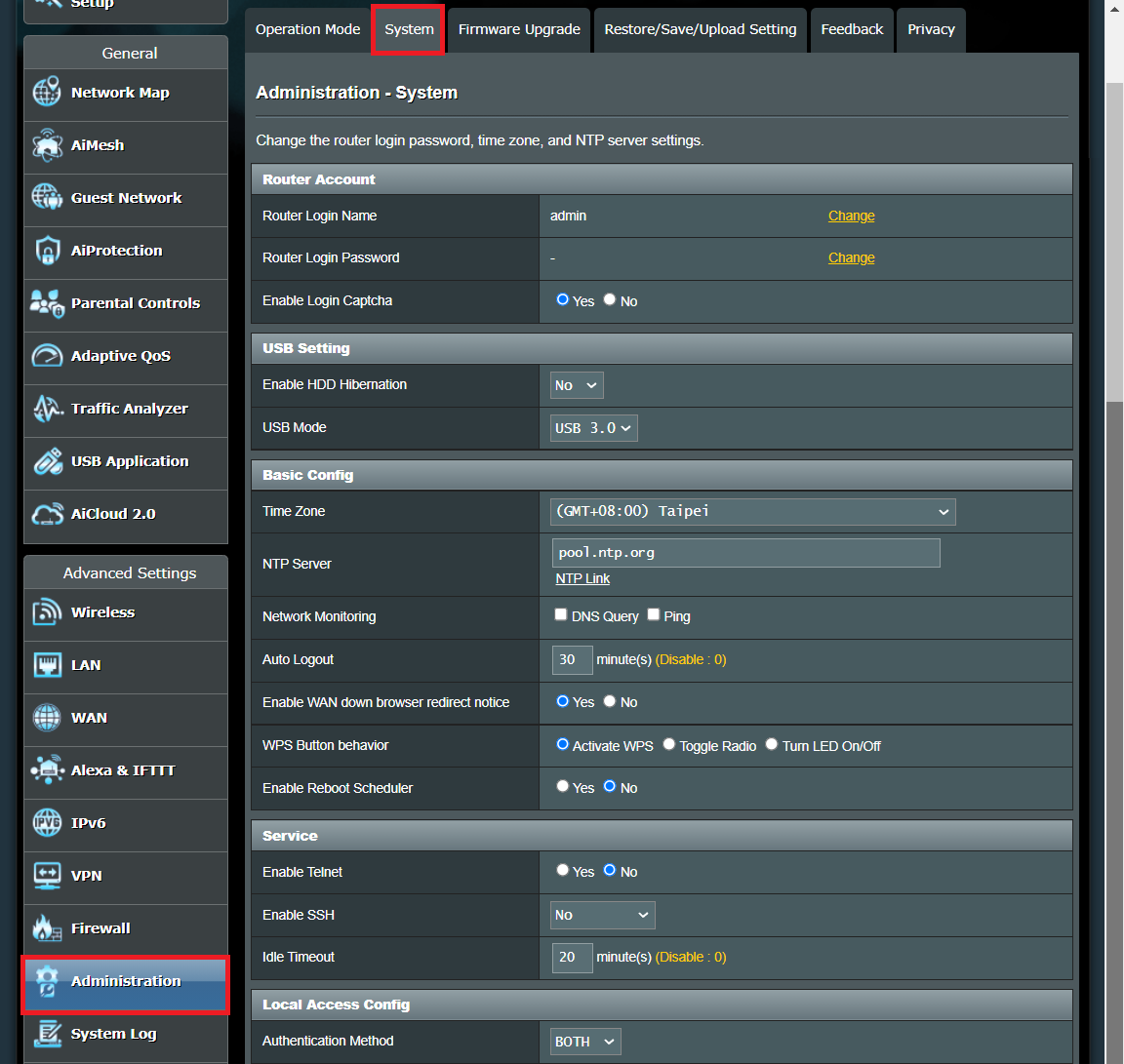
ขั้นตอนที่ 4 เปลี่ยนชื่อและรหัสผ่านสำหรับเข้าสู่ระบบเราเตอร์
4-1 เปลี่ยนชื่อเข้าสู่ระบบ
(1) คลิก [Change].
(2) ป้อนรหัสผ่านเข้าสู่ระบบปัจจุบัน
(3) ป้อนชื่อเข้าสู่ระบบเราเตอร์ใหม่
อักขระอินพุตมาตรฐานประกอบด้วยตัวอักษร (A-Z, a-z) ตัวเลข (0-9) อักขระยัติภังค์ ( - ) และใต้บรรทัด ( _ ) อาจใช้ได้เช่นกัน แต่ไม่สามารถใช้เป็นอักขระตัวแรกได้
(4) หากคุณแน่ใจว่าต้องการเปลี่ยนชื่อล็อกอินสำหรับการล็อกอินเข้าสู่เราเตอร์ ให้คลิก [OK] เพื่อบันทึกการตั้งค่า
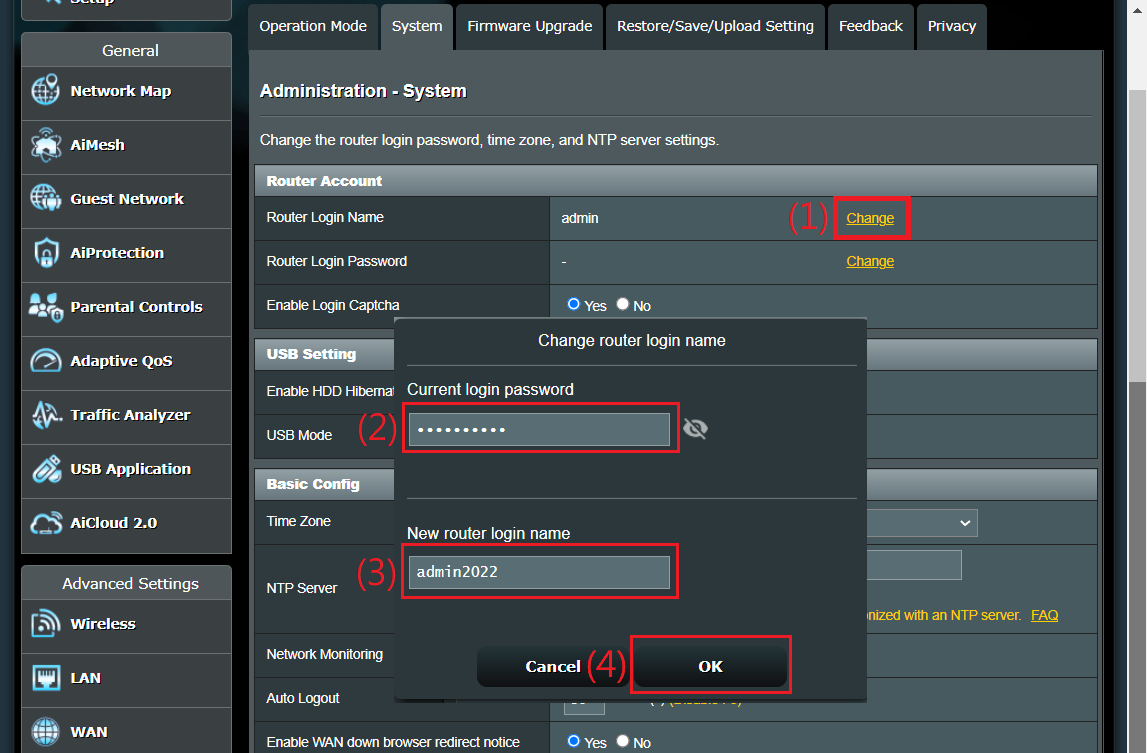
(5) คลิก [OK] และเข้าสู่ระบบเราเตอร์ด้วยชื่อเข้าสู่ระบบใหม่
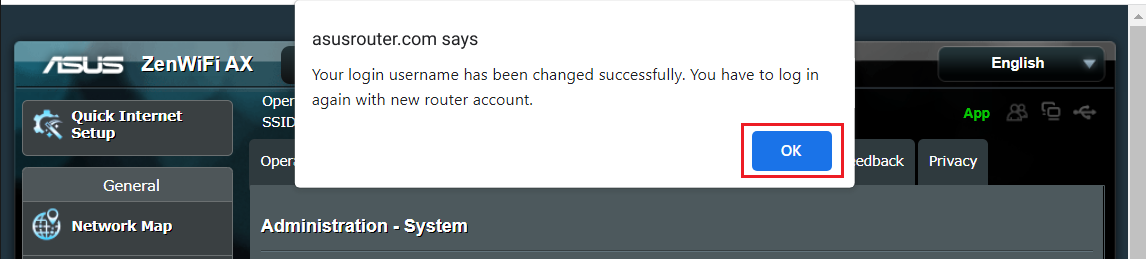
4-2 เปลี่ยนรหัสผ่านเข้าสู่ระบบ
(1) คลิก [Change].
(2) ป้อนรหัสผ่านเข้าสู่ระบบปัจจุบัน
(3) ป้อนรหัสผ่านเข้าสู่ระบบเราเตอร์ใหม่
อักขระอินพุตมาตรฐานประกอบด้วยตัวอักษร (A-Z, a-z) ตัวเลข (0-9) อักขระยัติภังค์ ( - ) และใต้บรรทัด ( _ ) อาจใช้ได้เช่นกัน แต่ไม่สามารถใช้เป็นอักขระตัวแรกได้
(4)หากคุณแน่ใจว่าต้องการเปลี่ยนรหัสผ่านสำหรับการเข้าสู่ระบบเราเตอร์ ให้คลิก [OK] เพื่อบันทึกการตั้งค่า
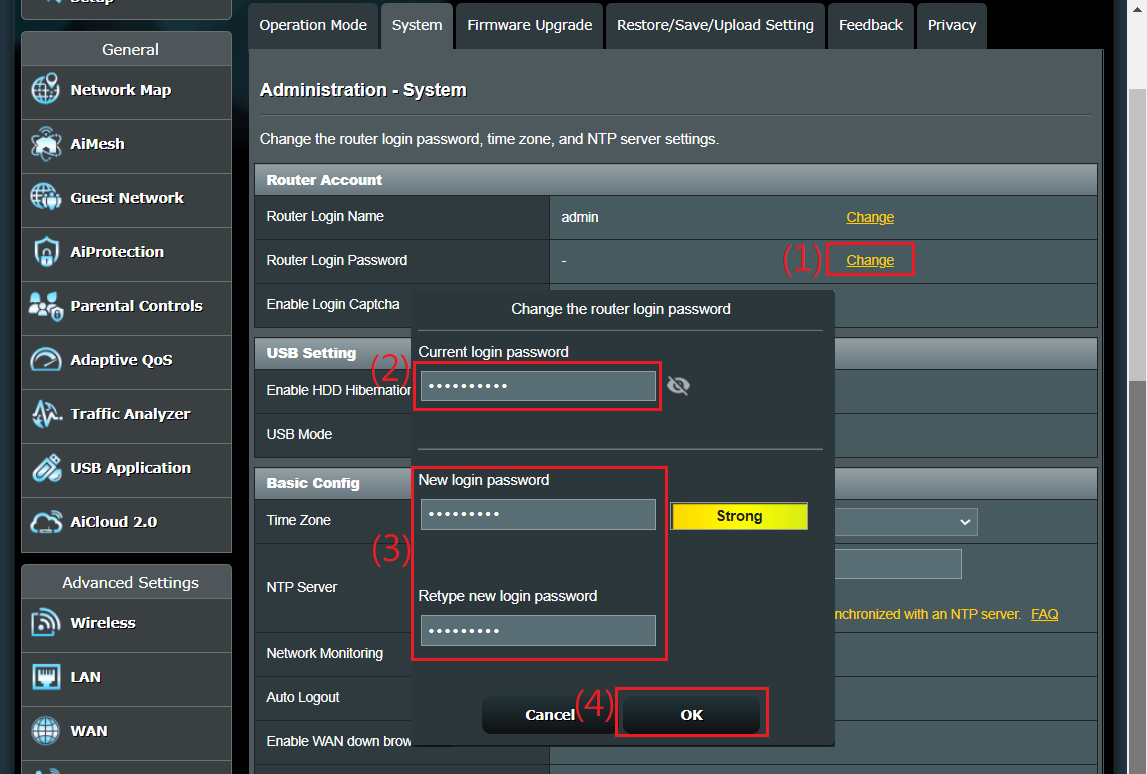
(5) คลิก [OK] และเข้าสู่ระบบเราเตอร์ด้วยรหัสผ่านใหม่
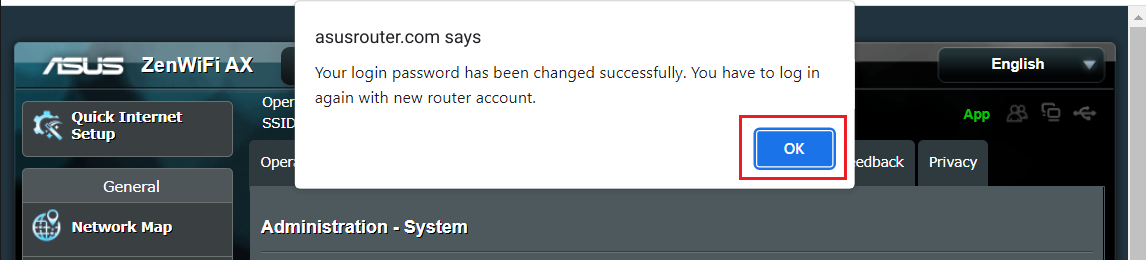
ขั้นตอนที่ 1. เชื่อมต่อคอมพิวเตอร์ของคุณกับเราเตอร์ ExpertWiFi ผ่านการเชื่อมต่อแบบใช้สายหรือ WiFi และป้อน IP LAN ของเราเตอร์ ExpertWiFi หรือ URL ของเราเตอร์ ExpertWiFi http://www.expertwifi.net ไปยัง WEB GUI

ขั้นตอนที่ 2 ป้อนชื่อผู้ใช้และรหัสผ่านของเราเตอร์เพื่อเข้าสู่ระบบ

ขั้นตอนที่ 3 ไปที่ [Settings] > [Administration] > แตะ [System].
หมายเหตุ: คุณสามารถดูชื่อเข้าสู่ระบบได้ที่หน้าการตั้งค่า หากคุณลืมรหัสผ่าน คุณจะต้องรีเซ็ตเราเตอร์เป็นการตั้งค่าเริ่มต้นจากโรงงานก่อนที่จะรีเซ็ต
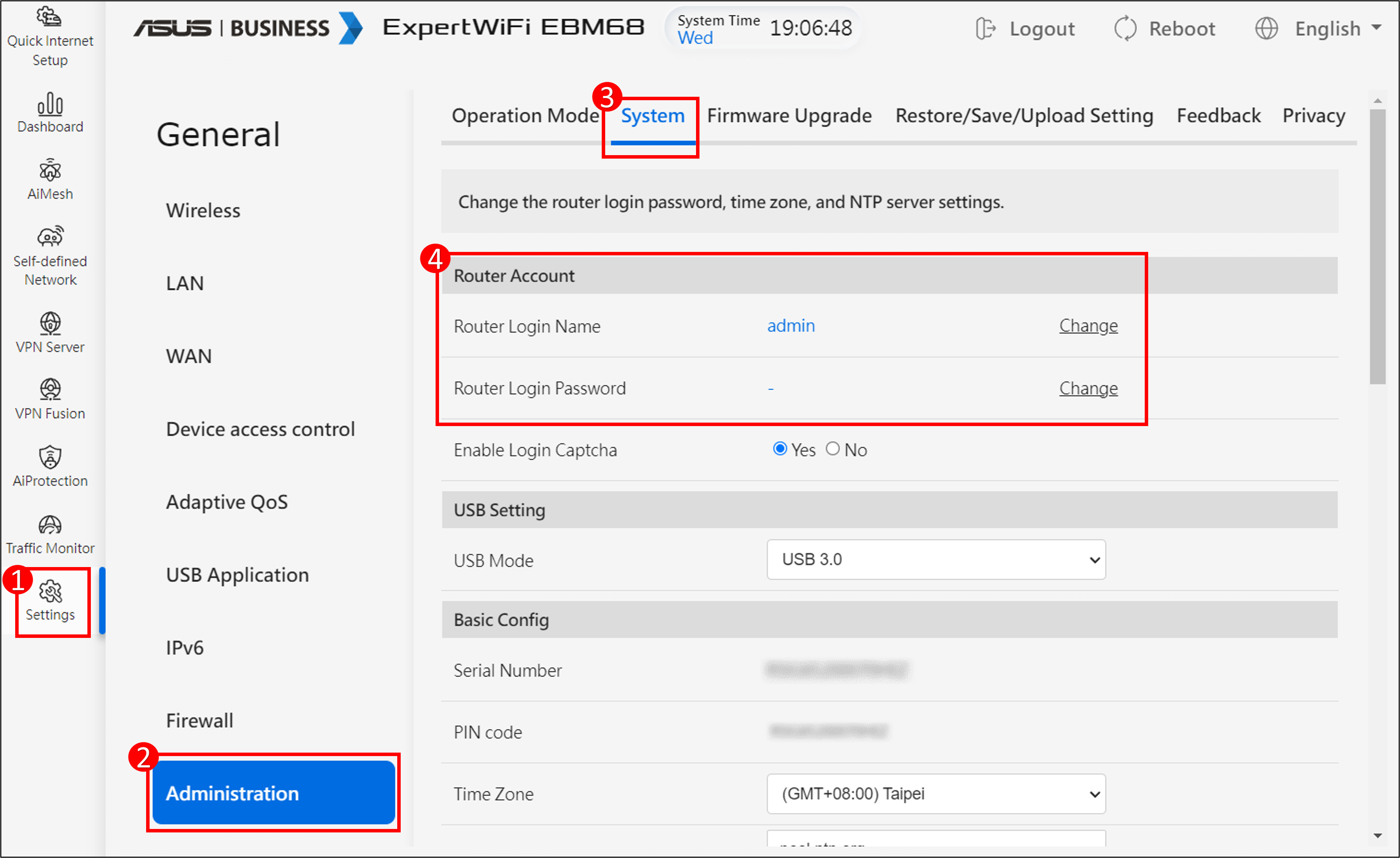
ขั้นตอนที่ 4 เปลี่ยนชื่อและรหัสผ่านสำหรับเข้าสู่ระบบเราเตอร์
4-1 เปลี่ยนชื่อเข้าสู่ระบบ
(1) คลิก [Change].
(2) ป้อนรหัสผ่านเข้าสู่ระบบปัจจุบัน
(3) ป้อนชื่อล็อกอินของเราเตอร์ใหม่
อักขระอินพุตมาตรฐานประกอบด้วยตัวอักษร (A-Z, a-z) ตัวเลข (0-9) อักขระยัติภังค์ ( - ) และใต้บรรทัด ( _ ) อาจใช้ได้เช่นกัน แต่ไม่สามารถใช้เป็นอักขระตัวแรกได้
(4) หากคุณแน่ใจว่าต้องการเปลี่ยนชื่อล็อกอินสำหรับการล็อกอินเข้าสู่เราเตอร์ ให้คลิก [OK] เพื่อบันทึกการตั้งค่า
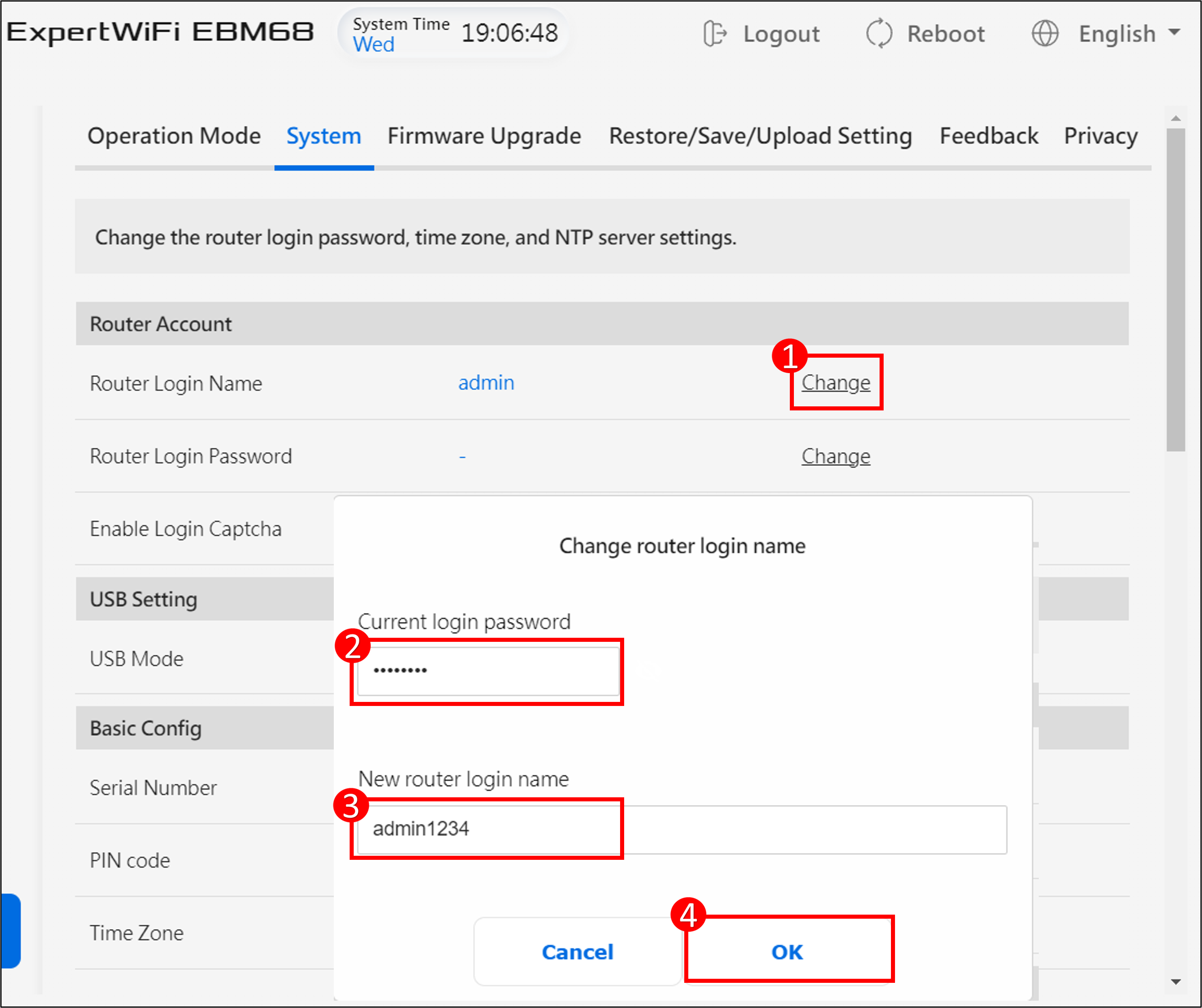
(5) คลิก [OK] และล็อกอินเข้าสู่เราเตอร์ด้วยชื่อล็อกอินใหม่
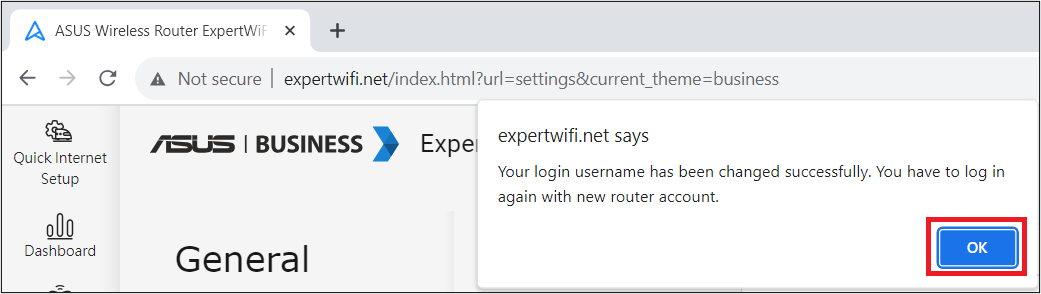
4-2 เปลี่ยนรหัสผ่านเข้าสู่ระบบ
(1) คลิก [Change].
(2) ป้อนรหัสผ่านเข้าสู่ระบบปัจจุบัน
(3) ป้อนรหัสผ่านเข้าสู่ระบบเราเตอร์ใหม่
อักขระอินพุตมาตรฐานประกอบด้วยตัวอักษร (A-Z, a-z) ตัวเลข (0-9) อักขระยัติภังค์ ( - ) และใต้บรรทัด ( _ ) อาจใช้ได้เช่นกัน แต่ไม่สามารถใช้เป็นอักขระตัวแรกได้
(4) หากคุณแน่ใจว่าต้องการเปลี่ยนรหัสผ่านสำหรับการเข้าสู่ระบบเราเตอร์ ให้คลิก [OK] เพื่อบันทึกการตั้งค่า
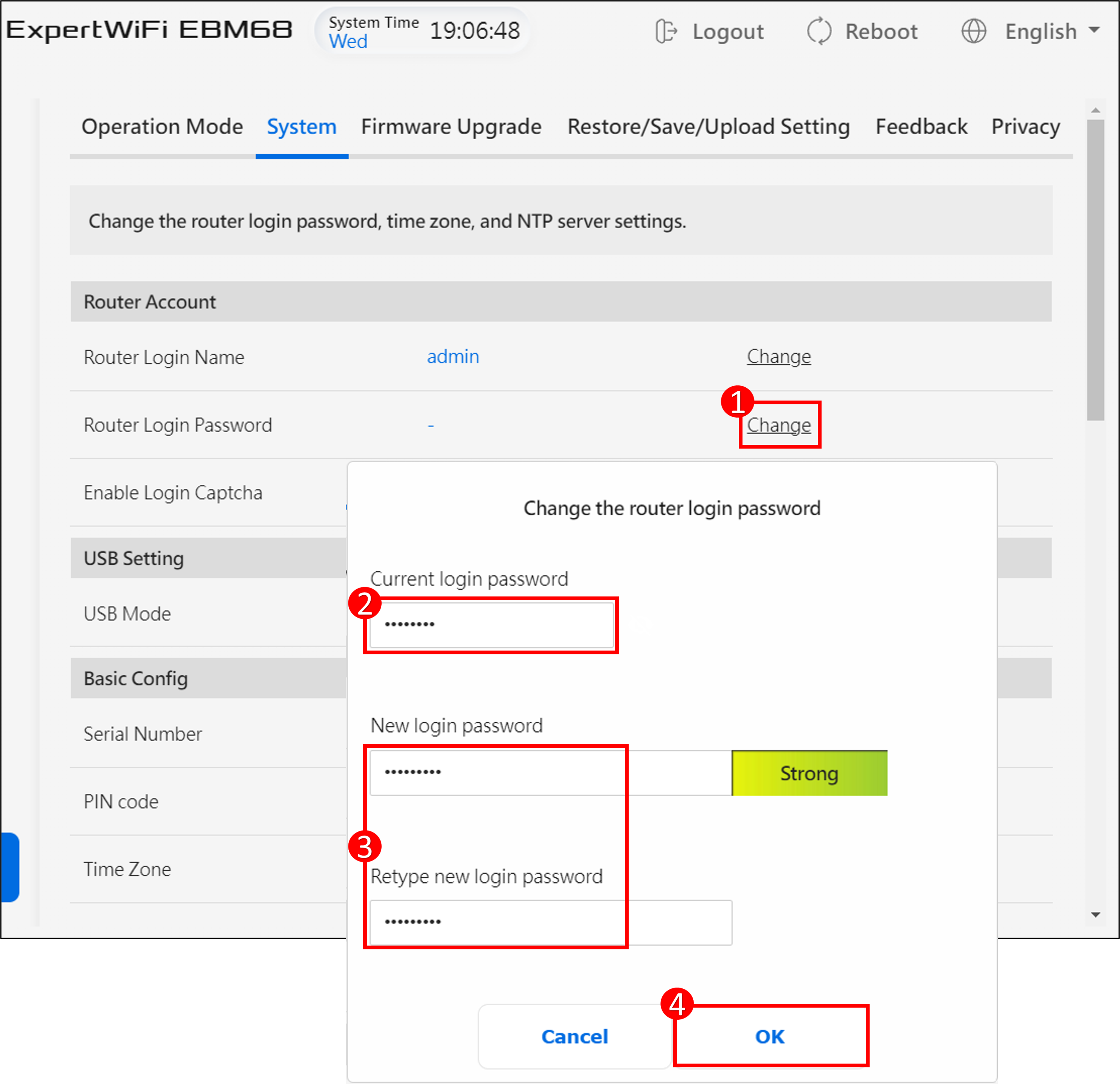
(5) คลิก [OK] และเข้าสู่ระบบเราเตอร์ด้วยรหัสผ่านใหม่
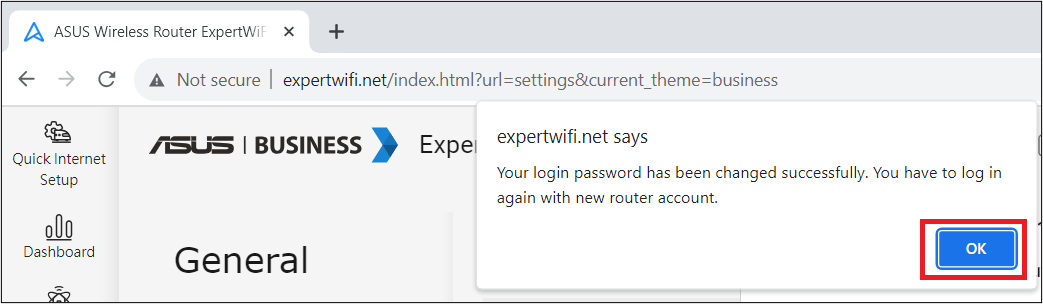
จะรับ (ยูทิลิตี้ / เฟิร์มแวร์) ได้อย่างไร?
คุณสามารถดาวน์โหลดไดรเวอร์ ซอฟต์แวร์ เฟิร์มแวร์ และคู่มือผู้ใช้ล่าสุดได้จาก ASUS Download Center.
หากคุณต้องการข้อมูลเพิ่มเติมเกี่ยวกับ ASUS Download Center โปรดดูข้อมูลนี้ ลิ้งค์.