[Wireless Router] วิธีบล็อกโฆษณาด้วย Pi-hole®
Pi-hole® เป็นซอฟต์แวร์ปิดกั้นโฆษณาและบริการ DNS ที่มีประสิทธิภาพจะช่วยตรวจสอบโดเมนที่สืบค้นในเครือข่ายของคุณ
และนอกจากนี้ Pi-hole® ยังสามารถทำงานได้ในหลายระบบ บทความนี้จะแสดงวิธีการติดตั้งบน NAS และกำหนดค่า DNS บนเราเตอร์อย่างง่ายดาย
เราใช้ AS6602T เป็นตัวอย่างในการสร้างระบบ
ประกาศ: โปรดอัปเดตเฟิร์มแวร์เราเตอร์ของคุณเป็นเวอร์ชันล่าสุด การตั้งค่า Pi-hole จะแตกต่างกันไปตามเวอร์ชันเฟิร์มแวร์ของเราเตอร์ สำหรับข้อมูลเพิ่มเติม โปรดดูที่ FAQ: [Wireless Router] วิธีกําหนดค่าเราเตอร์ให้ใช้ Pi-Hole
App Central ของ ASUSTOR AS66 series รองรับ Pi-hole® ดังนั้นเราจึงใช้ AS6602T เป็นตัวอย่างในการสร้างระบบ โปรดดูที่ Pi-hole - ASUSTOR NAS เพื่อค้นหา NAS ที่รองรับ
ขั้นตอนที่ 1 ติดตั้ง Pi-hole ใน ASUSTOR App Central
1-1 เข้าสู่ระบบ ADM แล้วคลิก [App Central].
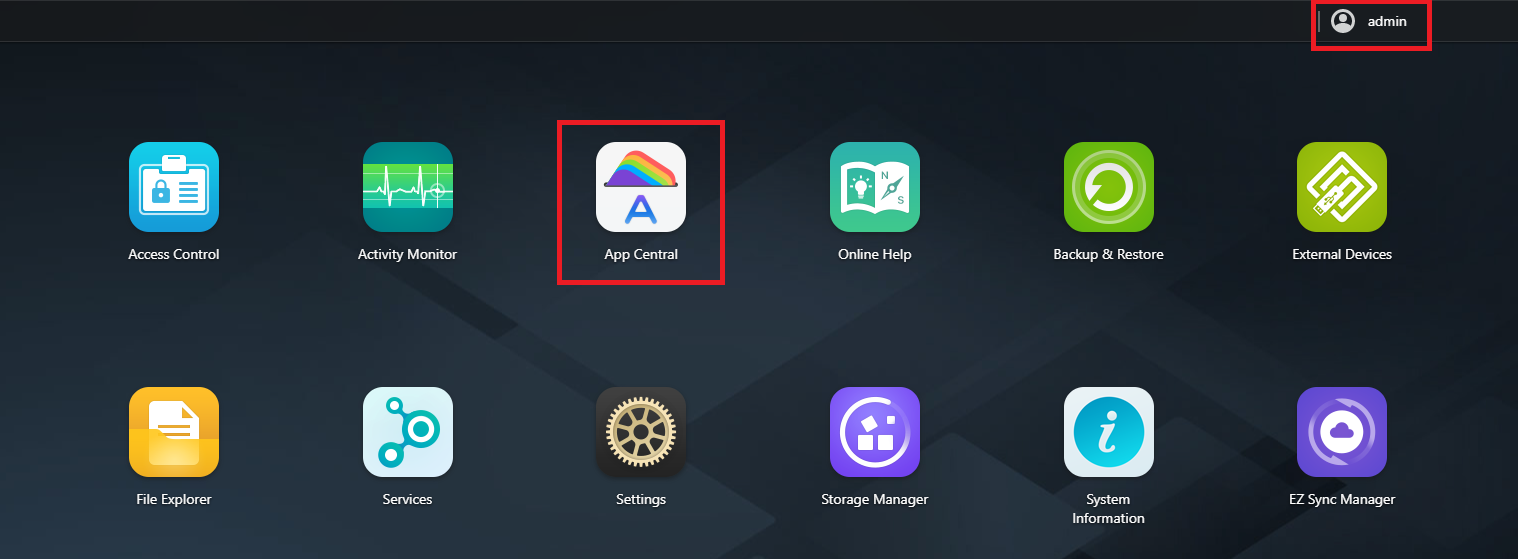
1-2 ค้นหา "Pi-hole" แล้วคลิกปุ่ม [Install] เพื่อติดตั้งแอป Pi-hole

1-3 ตรวจสอบ “About This App” แล้วคลิก [Install].

ขั้นตอนที่ 2 ตรวจสอบผลลัพธ์หลังจากติดตั้ง กลับไปที่หน้าแรกของ NAS แล้วคลิก Pi-hole
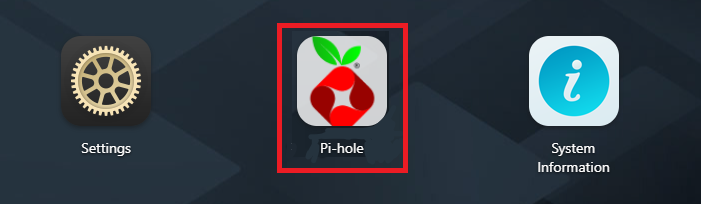
ประกาศ: รหัสผ่านเข้าสู่ระบบเริ่มต้นของ Pi-hole อยู่ใน Notes
ข้อมูลเพิ่มเติมเกี่ยวกับการตั้งค่าที่เกี่ยวข้องกับ Pi-hole® โปรดไปที่เว็บไซต์ Pi-hole®: https://pi-hole.net/
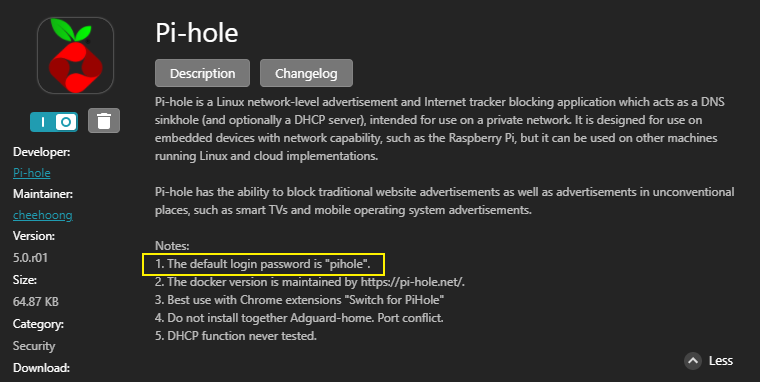
ขั้นตอนที่ 3 ตรวจสอบที่อยู่ IP ของ NAS
เลือก [Settings] -> [Network] -> [Network Interface] จากนั้นเลือกพอร์ต LAN ขึ้นอยู่กับการเชื่อมต่อของคุณ
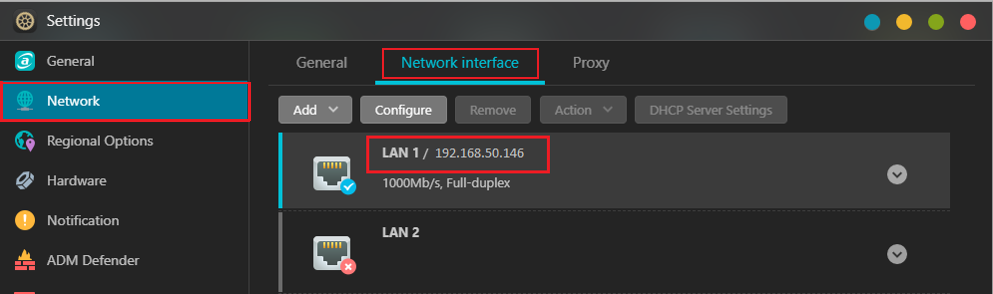
หากคุณมีการตั้งค่า NAS โปรดปรึกษาผู้ผลิต NAS ของคุณ
คุณยังสามารถเยี่ยมชม WEB GUI ของเราเตอร์เพื่อตรวจสอบที่อยู่ IP ของ NAS สำหรับข้อมูลเพิ่มเติม โปรดดูที่คำถามที่พบบ่อยนี้: [Wireless Router] วิธีตรวจสอบข้อมูลของอุปกรณ์ที่เชื่อมต่อกับเราเตอร์ ASUS
ขั้นตอนที่ 4 เข้าสู่เว็บ GUI ของเราเตอร์ ASUS ใส่ที่อยู่ IP ของ NAS [WAN] -> [Internet Connection] -> [WAN DNS Setting] -> [DNS Server1].
หมายเหตุ: การตั้งค่า Pi-hole DNS อาจอยู่ใน WAN หรือ LAN โปรดดูเวอร์ชันเฟิร์มแวร์ของคุณเพื่อตั้งค่า สำหรับข้อมูลเพิ่มเติม โปรดดูที่คำถามที่พบบ่อยนี้: [Wireless Router] วิธีกําหนดค่าเราเตอร์ให้ใช้ Pi-Hole
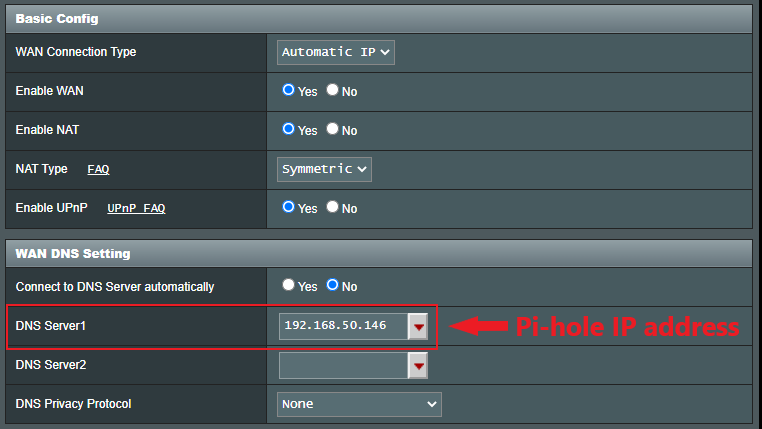
หมายเหตุ: โปรดดูที่ [Wireless Router] วิธีการเข้าสู่ GUI ของเราเตอร์ (ASUSWRT) เพื่อเรียนรู้เพิ่มเติม
ขั้นตอนที่ 5 เข้าสู่ระบบ Pi-hole® บน NAS

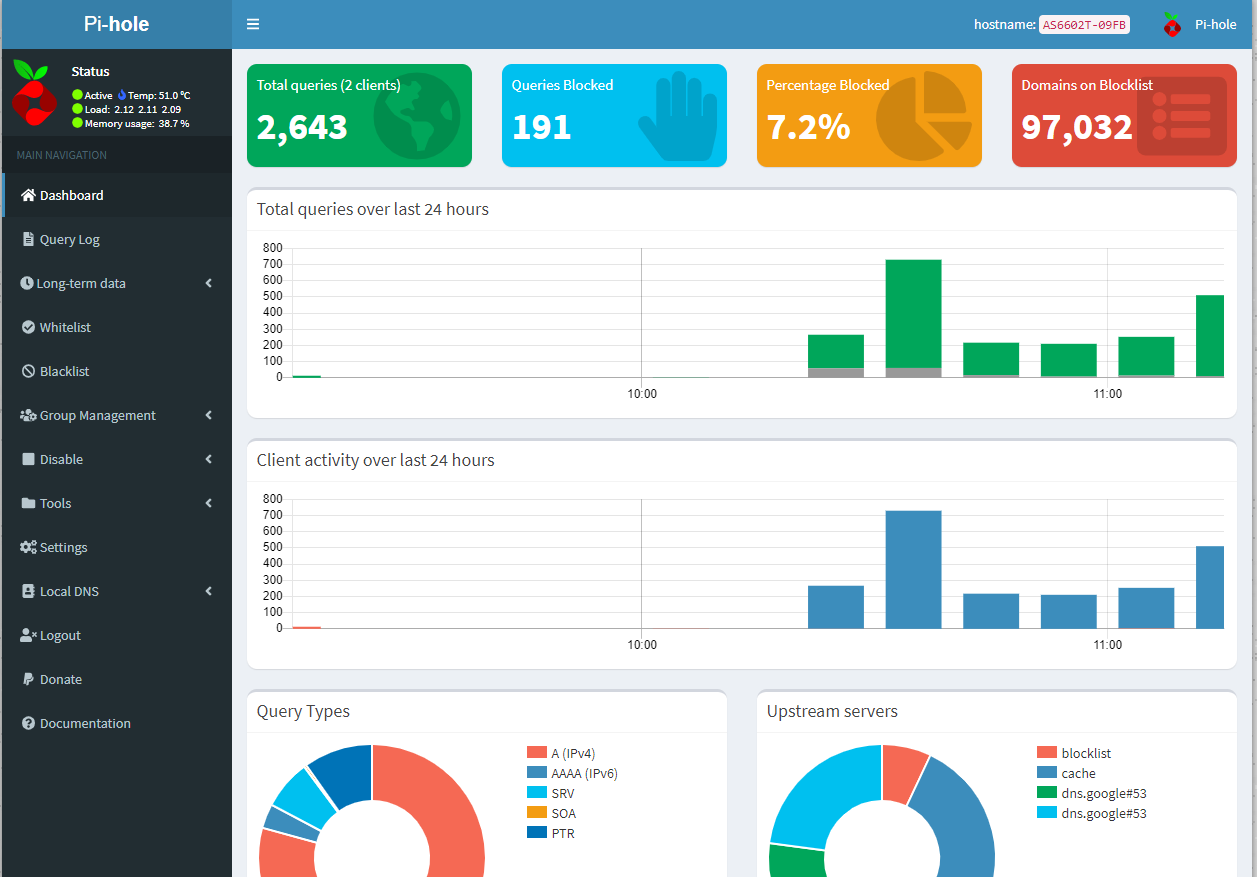
สำหรับข้อมูลเพิ่มเติม โปรดดูที่: https://pi-hole.net/
คําถามที่พบบ่อย
1. วิธีตั้งค่า IPv6 สำหรับ Pi-hole®
หาก ISP, บริการ Pi-Hole และเราเตอร์ ASUS ของคุณรองรับ IPv6 ทั้งหมด คุณสามารถตั้งค่าเซิร์ฟเวอร์ Pi-hole® DNS ตามที่อยู่ IPv6
เราใช้ ASUS NAS AS6604T เป็นตัวอย่าง
(1)เลือก[Settings] -> [Network] -> [Network interface] และเลือกพอร์ต LAN ขึ้นอยู่กับการเชื่อมต่อของคุณ คลิก [Configure] -> [IPv6] และค้นหาที่อยู่ IPv6 ของคุณ

(2)เข้าสู่ WEB GUI ของเราเตอร์และเปิดใช้งาน [IPv6]
(3)ใส่ที่อยู่ IPv6 ใน IPv6 DNS เซิร์ฟเวอร์ 1 แล้วคลิก [Apply]
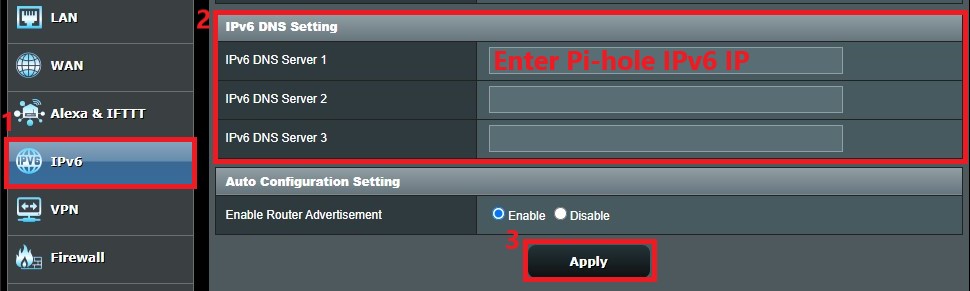
สำหรับข้อมูลเพิ่มเติม โปรดดูที่คำถามที่พบบ่อยนี้: [IPv6] How to set up IPv6 in ASUS Router?
วิธีการโหลด (ยูทิลิตี้ / เฟิร์มแวร์)
คุณสามารถดาวน์โหลดไดรเวอร์ ซอฟต์แวร์ เฟิร์มแวร์ และคู่มือผู้ใช้ล่าสุดได้ที่ ASUS Download Center
หากคุณต้องการข้อมูลเพิ่มเติมเกี่ยวกับ ASUS Download Center ดูได้ที่ ลิงค์นี้