[Motherboard] ASUS รุ่นใดรองรับ Windows 11 และวิธีตั้งค่า TPM 2.0 ใน BIOS
เพื่อให้คำแนะนำโดยละเอียดเพิ่มเติม คุณสามารถคลิกลิงก์วิดีโอ YouTube ของ ASUS ด้านล่างเพื่อทราบข้อมูลเพิ่มเติมเกี่ยวกับวิธีการเปิดใช้งาน TPM ใน BIOS บนเมนบอร์ด
https://www.youtube.com/watch?v=x7mfccunwuw
การติดตั้ง Windows 11 ใน PCs ที่เป็นเมนบอร์ด ASUS
Microsoft ได้มีการประกาศเกี่ยวกับ Windows 11 อย่างเป็นทางการพร้อมกับการออกแบบใหม่ เมนู Start และอื่นๆ นี่เป็นรายละเอียดเบื้องต้นเกี่ยวกับ Windows 11 และวิธีการติดตั้งใน PCs ที่เป็นเมนบอร์ด ASUS
คลิกที่หัวข้อด้านล่างเพื่อดูรายละเอียดเพิ่มเติมเกี่ยวกับ Windows 11:
- Windows 11 requirements: ข้อกำหนดในการใช้งาน Windows 11
- Plan for Windows 11: รายละเอียดที่จะช่วยคุณวางแผนการใช้งาน Windows 11 ในองค์กรของคุณ
- Prepare for Windows 11: ขั้นตอนในการตรวจสอบความพร้อมเพื่อใช้งาน Windows 11
ข้อกำหนดของฮาร์ดแวร์
| Processor | 1 GHz หรือเร็วกว่า พร้อมกับ core 2 หรือมากกว่า ที่การประมวลผล 64-bit หรือ System on a Chip (SoC) |
| Memory | 4 GB RAM |
| Storage | 64 GB หรืออุปกรณ์จัดเก็บข้อมูลที่มากกว่า |
| System firmware | UEFI, Secure Boot capable |
| TPM | Trusted Platform Module (TPM) version 2.0 (*รองรับทั้ง TPM และ firmware TPM) |
| Graphics card | DirectX 12 compatible graphics / WDDM 2.x |
| Display | >9” พร้อมกับ HD Resolution (720p) |
| Internet connection | จำเป็นต้องใช้บัญชี Microsoft และการเชื่อมต่ออินเทอร์เน็ตในการติดตั้ง Windows 11 Home |
กรุณาตรวจสอบรายละเอียดเพิ่มเติมที่: https://www.microsoft.com/th-th/windows/windows-11-specifications
อาจมีข้อกำหนดอื่นๆเพิ่มเติมในการอัพเดทแต่ละครั้ง และการเปิดใช้งานคุณสมบัติเฉพาะของระบบปฎิบัติการณ์ สำหรับรายละเอียดเพิ่มเติม ดูที่ อัปเดต Windows 11 ให้เป็นเวอร์ชันล่าสุดเสมอ.
กรุณาตรวจสอบความเข้ากันได้ก่อนเริ่มต้นดำเนินการ
เมนบอร์ดและโปรเซสเซอร์ ASUS ที่เข้ากันได้กับ Windows 11 มีรายการด้านล่าง:
เมนบอร์ด ASUS ที่รองรับ:
โปรดดูที่ลิงค์ด้านล่างเพื่อดูว่าเมนบอร์ดของคุณรองรับ Windows 11 หรือไม่
เมนบอร์ด ASUS ที่พร้อมรองรับสำหรับ Windows 11
หากคุณไม่แน่ใจชื่อรุ่นของเมนบอร์ดของคุณ โปรดดูที่ลิงค์ด้านล่างเพื่อตรวจสอบ
[Motherboard] วิธีตรวจสอบชื่อรุ่น
โปรเซสเซอร์ที่รองรับ:
| Windows Edition | AMD Processors | Intel Processors |
| Windows 11 | Supported AMD Processors | Supported Intel Processors |
หากพีซี Windows 10 ที่มีอยู่ของคุณใช้ Windows 10 เวอร์ชันล่าสุดและตรงตามข้อกำหนดฮาร์ดแวร์ขั้นต่ำข้างต้น ก็สามารถอัปเกรดเป็น Windows 11 ได้ นอกเหนือจากข้อกำหนดของระบบแล้ว โปรดใส่ใจกับการตั้งค่า TPM บนเมนบอร์ดของคุณ TPM เป็นมาตรฐานสากลสำหรับตัวประมวลผลการเข้ารหัสที่ปลอดภัยซึ่งมีมานานหลายปี อย่างไรก็ตาม เมนบอร์ดส่วนใหญ่จะถูกปิดใช้งานโดยค่าเริ่มต้น และอาจป้องกันการติดตั้ง Windows 11 อย่างเหมาะสม
วิธีการใช้ PC Health Check เพื่อดูว่าพีซีของฉันมีสิทธิ์ติดตั้ง/อัพเกรด Windows 11 หรือไม่
Microsoft จัดเตรียมเครื่องมือ PC Health Check สำหรับผู้ใช้เพื่อดูว่าพีซีมีคุณสมบัติตรงตามข้อกำหนดในการติดตั้ง/อัปเกรด Windows 11 หรือไม่ โปรดปฏิบัติตามขั้นตอนเพื่อตรวจสอบ:
1. ไปที่ Microsoft download site เพื่อดาว์นโหลดโปรแกรม PC Health Check.
2. แตกไฟล์และคลิก WindowsPCHealthCheckSetup.
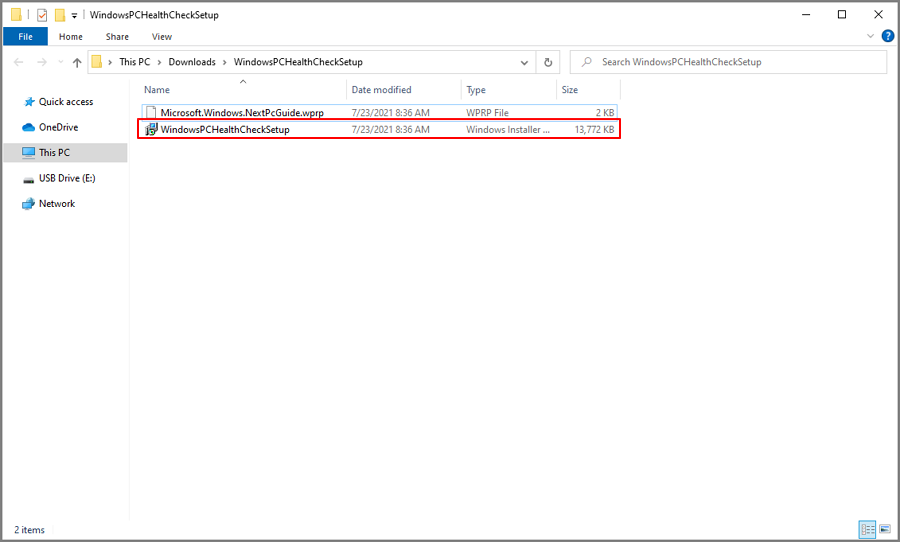
3. คลิก I accept the terms in the License Agreement จากนั้นคลิกติดตั้ง
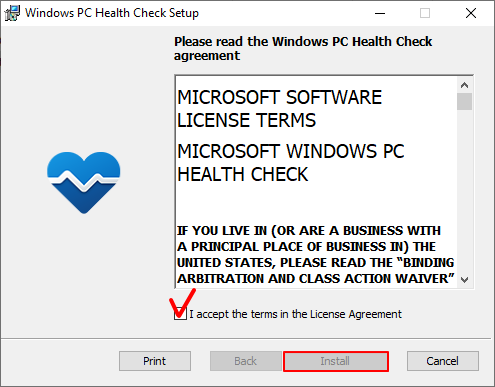
4. คลิก Finish หลังจากติดตั้ง PC Health Check แล้วเสร็จ
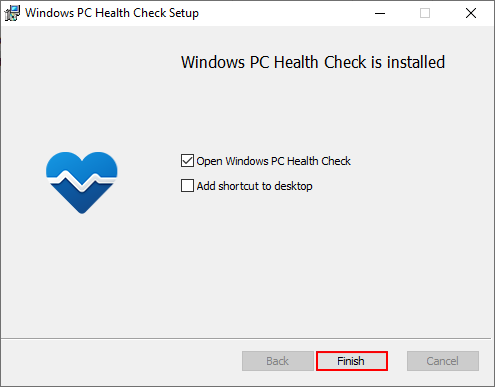
5. เปิดโปรแกรม PC health Check.
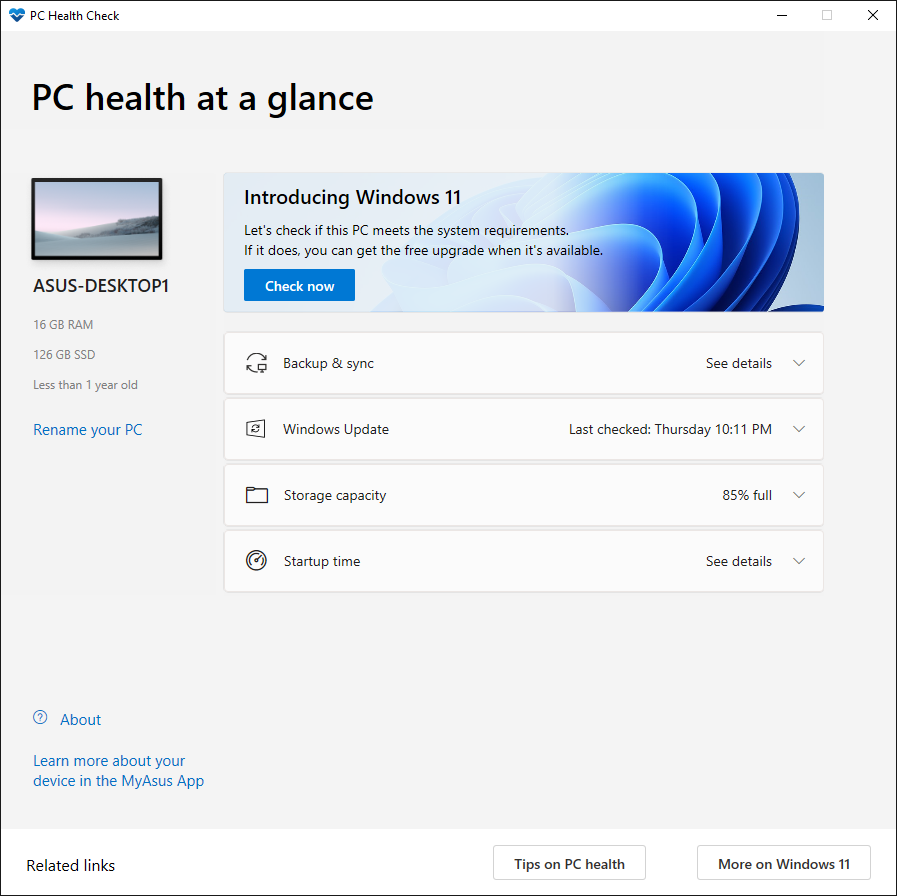
6. คลิกปุ่ม Check now.
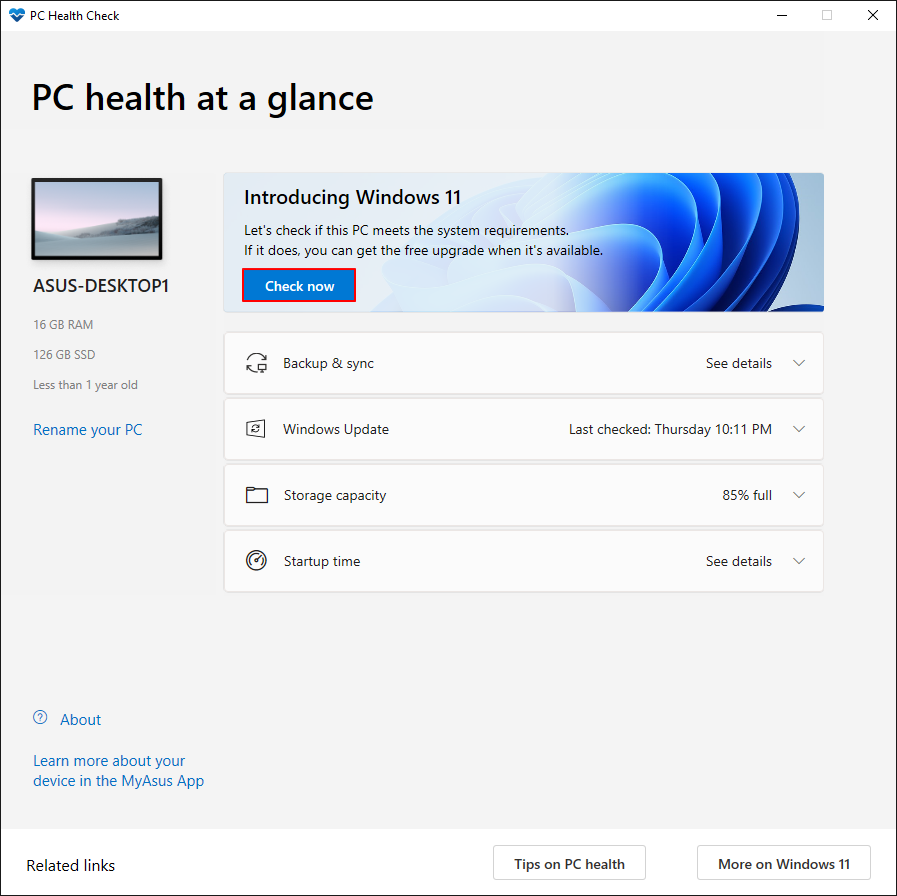
7. ผลลัพธ์จะปรากฏบนหน้าจอ หรือคุณสามารถคลิกปุ่มดูผลลัพธ์ทั้งหมดเพื่อดูรายละเอียดเพิ่มเติมเกี่ยวกับความเข้ากันได้
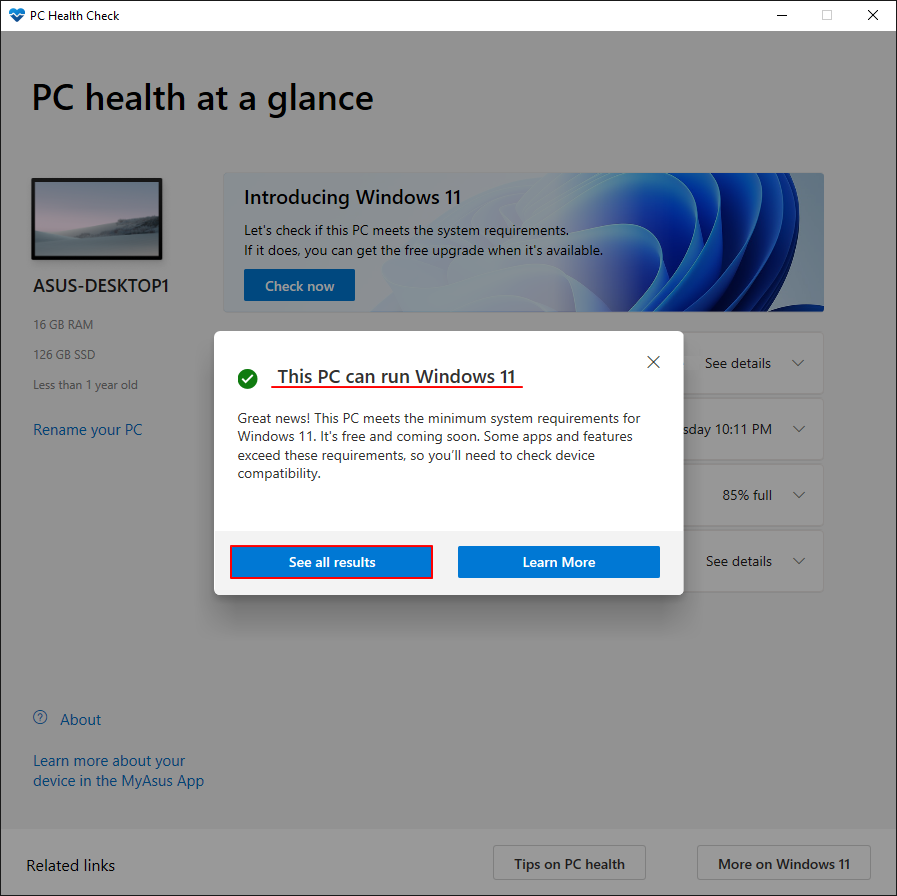
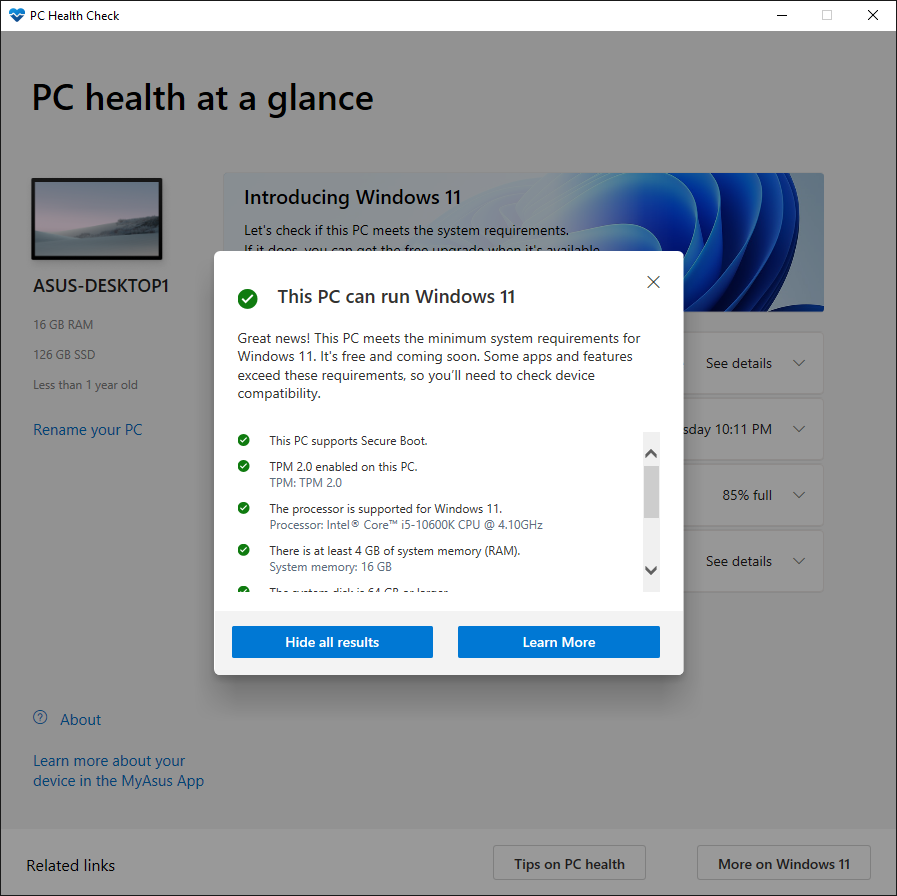
8. หากผลลัพธ์แสดงว่าพีซีของคุณไม่เป็นไปตามข้อกำหนดของระบบ Windows 11 คุณสามารถตรวจสอบลิงก์เพื่อดูว่ามีสิ่งใดบ้างที่คุณสามารถทำได้
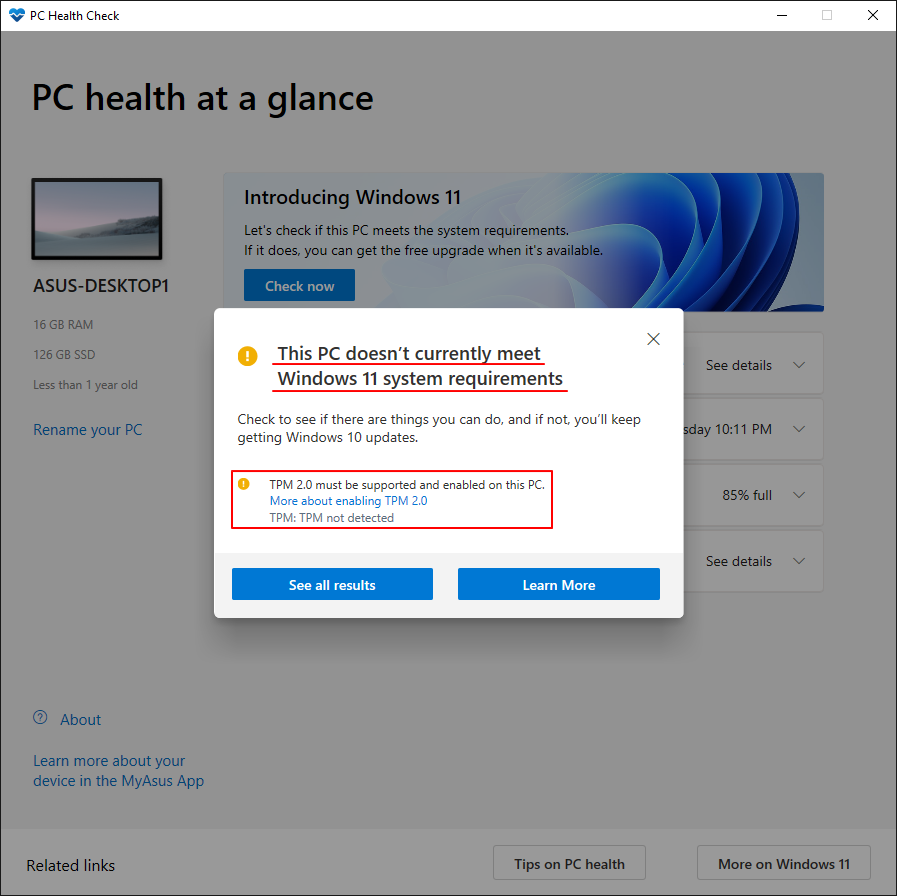
วิธีตรวจสอบว่าระบบของคุณรองรับ TPM 2.0 หรือไม่
TPM 2.0 เป็นข้อกำหนดขั้นต่ำที่ Microsoft แนะนำ TPM 2.0 เปิดตัวในปี 2015 และมาเธอร์บอร์ด ASUS ทั้งหมดมีเวอร์ชัน 2.0
ในการตรวจสอบ ให้กดปุ่ม Windows + R เพื่อเปิดช่อง Run พิมพ์ "TPM.MSC" เพื่อเปิดเครื่องมือการจัดการ Windows TPM
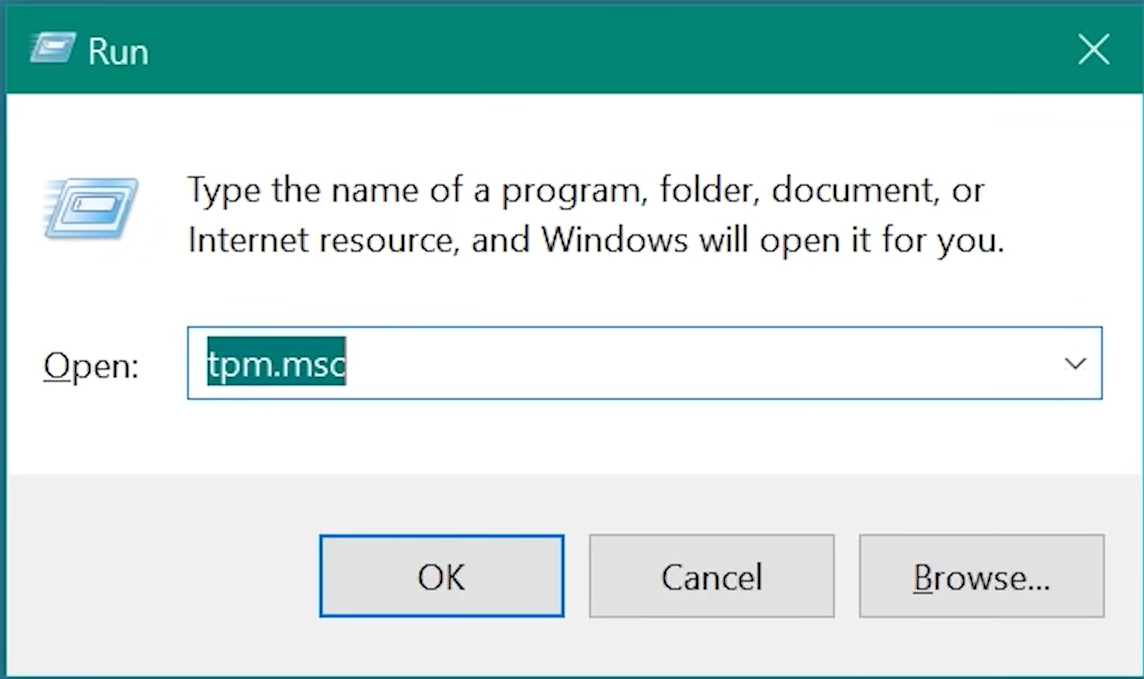
หน้าจอการจัดการ TPM จะปรากฏขึ้นหากเปิดใช้งานคุณสมบัตินี้ ซึ่งทำให้คุณสามารถดูข้อมูล TPM เพิ่มเติมได้
TPM เวอร์ชัน 2.0
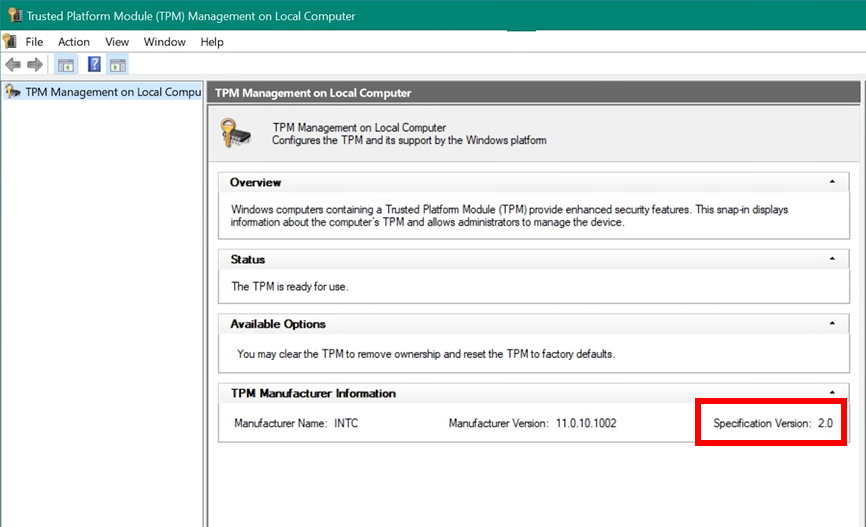
หากคุณพบข้อความด้านล่าง โปรดไปที่ BIOS ของเมนบอร์ดและทำตามคำแนะนำเพื่อเปิดใช้งาน fTPM
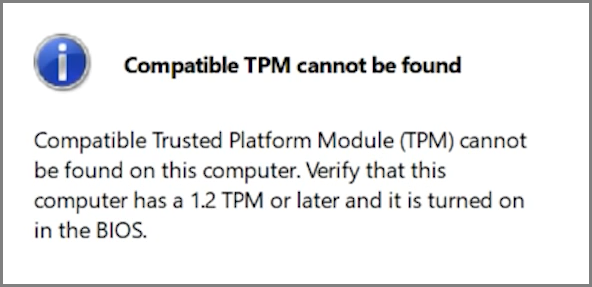
อีกทางหนึ่ง สามารถตรวจสอบเวอร์ชัน TPM ได้ใน BIOS:
ไปที่หน้า Advanced\Trusted Computing เพื่อดูเวอร์ชัน TPM หากคุณไม่สามารถหาหน้านี้ให้ดูส่วนต่อไปนี้เพื่อเปิดใช้งาน fTPM (Firmware TPM).
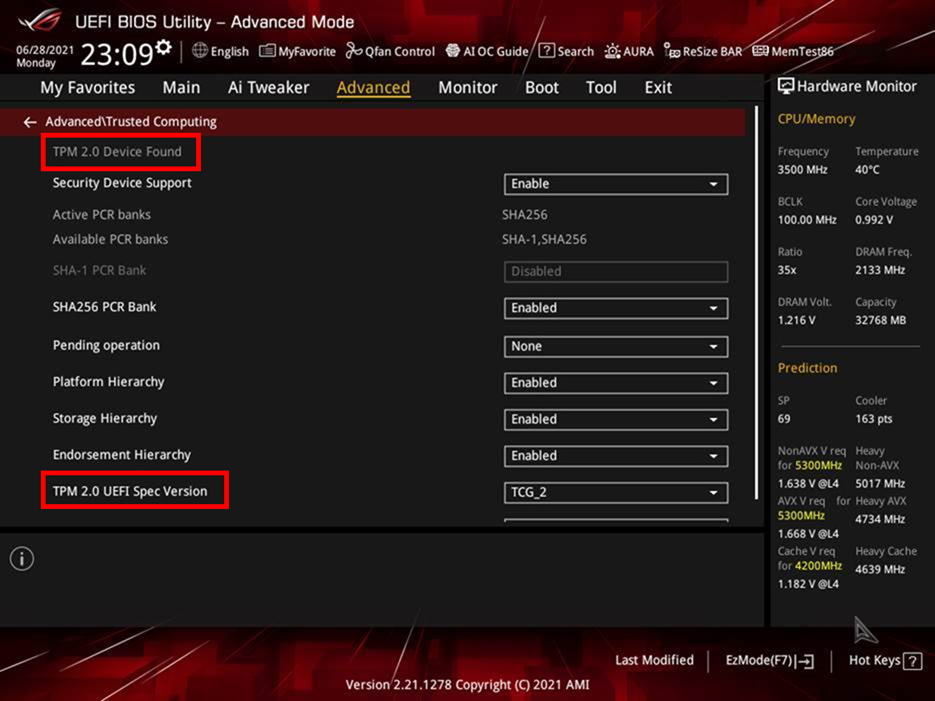
วิธีเปิดใช้งาน TPM ใน UEFI BIOS
เมนบอร์ด Intel (ในส่วนนี้ใช้รุ่น ROG Z590-A GAMING WIFI เป็นตัวอย่าง)
1. กดปุ่ม "Del" เมื่อ ASUS หรือ ROG logo ปรากฏขึ้นเพื่อเข้าสู่หน้า BIOS
2. ไปที่หน้า Advanced\PCH-FW Configuration และเลือก enable "PTT".
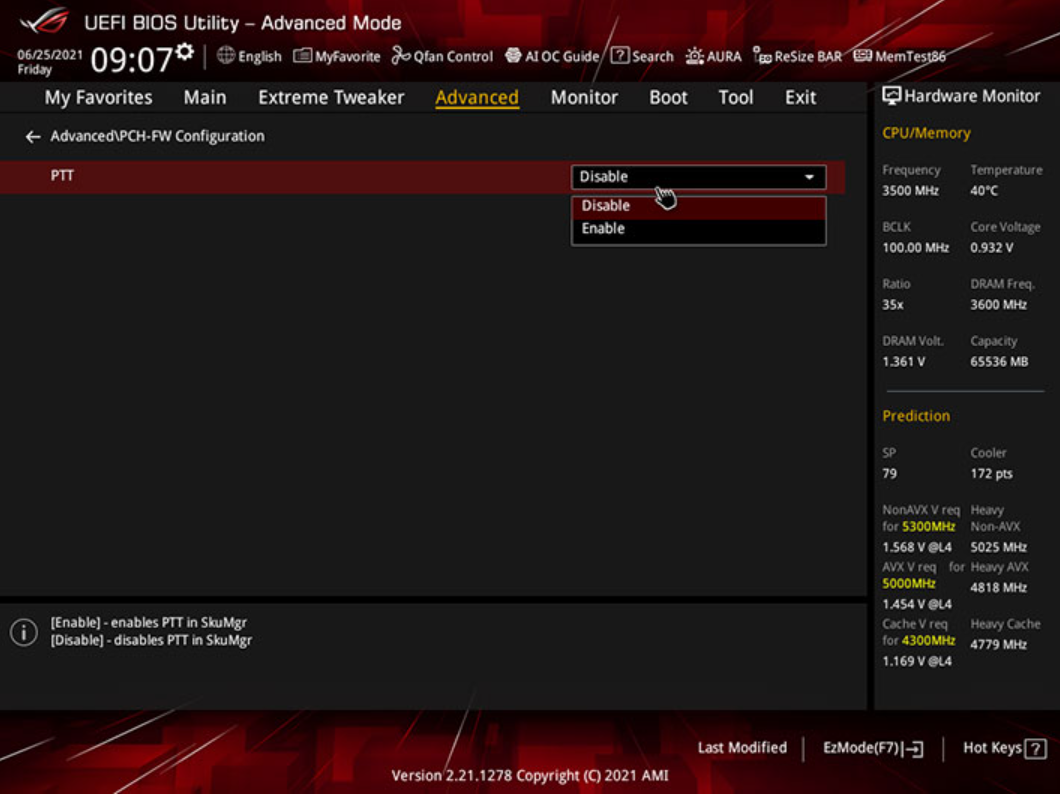
3. เมื่อคุณพยายามเปลี่ยนแปลงค่า BIOS จะแสดงหน้าต่างการแจ้งเตือนขึ้น (ดูด้านล่าง) เพียงคลิกปุ่ม OK จากนั้นกด F10 เพื่อบันทึกการเปลี่ยนแปลง และรีบูตพีซีของคุณ
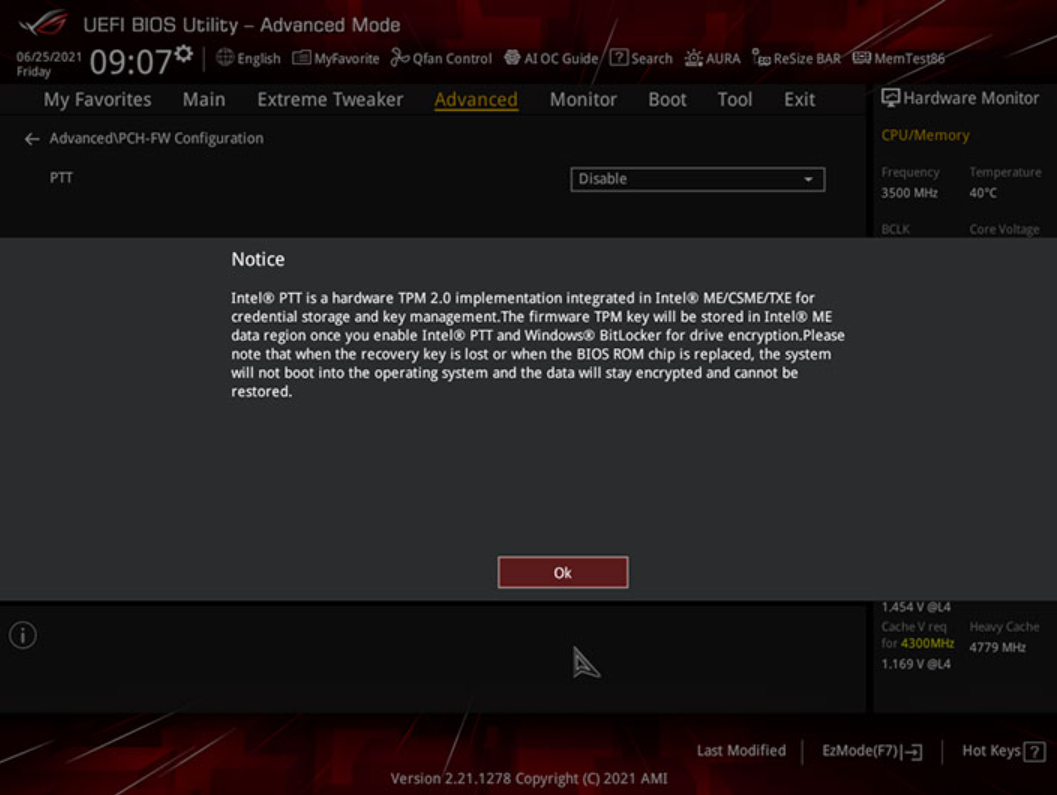
AMD เมนบอร์ด (ในส่วนนี้ใช้รุ่น ROG X570-E GAMING เป็นตัวอย่าง)
1. กดปุ่ม "Del" เมื่อ ASUS หรือ ROG logo ปรากฏขึ้นเพื่อเข้าสู่หน้า BIOS
2. ไปที่หน้า Advanced\AMD fTPM configuration และที่ช่อง "TPM Device Selection" ให้เลือกเป็น "Firmware TPM".
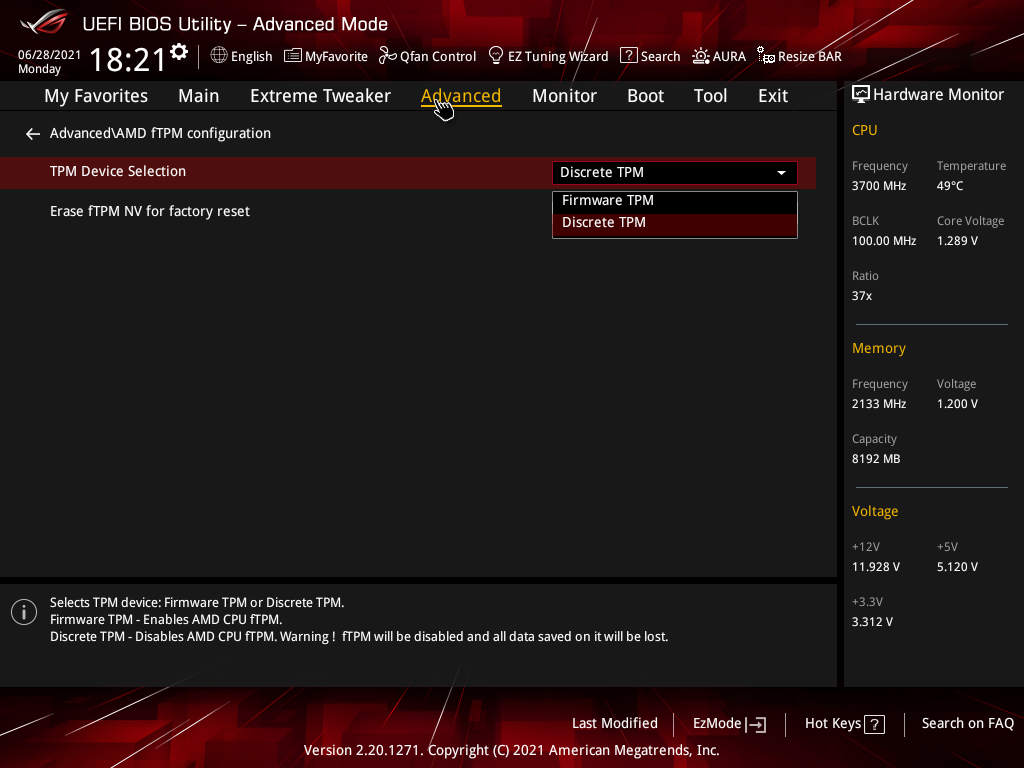
3. กดปุ่ม F10 เพื่อบันทึกการเปลี่ยนแปลงและ & reboot.
FAQ
Q1 เกี่ยวกับ Windows11 ฉันยังมีคำถามมากมาย
A1. คุณสามารถคลิกเว็บไซต์ทางการของ Microsoft ต่อไปนี้และเลื่อนลงไปที่ด้านล่างของหน้า มีชุดคำถามที่พบบ่อยของ Windows ที่รวบรวมโดย Microsoft เพื่อใช้อ้างอิง
อัปเกรดเป็นระบบปฏิบัติการ Windows 11 ใหม่ | Microsoft
Q2 เมนบอร์ดของฉันไม่อยู่ในรายการสนับสนุน ฉันสามารถติดตั้ง Windows 11 ได้หรือไม่
A2. เพื่อให้ประสบการณ์ใช้งาน Windows 11 ของคุณดียิ่งขึ้น เราขอแนะนำให้คุณใช้เมนบอร์ดที่อยู่ในรายการสนับสนุน เมนบอร์ดที่รองรับทั้งหมดที่รวม TPM 2.0 คุณสามารถเริ่มใช้ Windows 11 ได้อย่างง่ายดาย
Q3 เมนบอร์ดของฉันไม่อยู่ในรายการสนับสนุน ฉันสามารถติดตั้งโมดูล TPM 2.0 ด้วยตนเองเพื่อรองรับ windows 11 ได้หรือไม่
A3. A3. ไม่แนะนำเนื่อจาก TPM อาจจะเข้ากันไม่ได้กับเมนบอร์ดของคุณเราขอแนะนำให้คุณใช้เมนบอร์ดที่มีอยู่ในรายชื่อ รุ่นที่รองรับ
Q4 จำเป็นต้องอัพเดตไดรเวอร์ใด ๆ เพื่อติดตั้ง Windows 11 หรือไม่?
A4. ไม่จำเป็น เมื่อระบบของคุณตรงตามข้อกำหนดฮาร์ดแวร์ขั้นต่ำและเปิดใช้งาน TPM 2.0 แล้ว คุณสามารถอัปเดตระบบเป็น Windows 11
Q5. หากเมนบอร์ดของฉันมี TPM Header ฉันยังจำเป็นต้องซื้อโมดูล TPM 2.0 (การ์ด) แยกต่างหากเพื่อรองรับ Windows 11 หรือไม่<
A5. ไม่ หากเมนบอร์ดของคุณไม่อยู่ในรายชื่อ รุ่นที่รองรับ หมายความว่าเมนบอร์ดของคุณไม่ตรงตามข้อกำหนดขั้นต่ำเพื่อรองรับ windows 11 แม้ว่าคุณจะติดตั้งโมดูล TPM 2.0 (การ์ด) อื่นๆ บนเมนบอร์ดของคุณ (จำเป็นต้องใช้โปรเซสเซอร์เพื่อรองรับ windows 11 ด้วย)
Q6. โปรดทราบก่อนที่คุณจะติดตั้ง Windows 11 หรือหากติดตั้งผิดพลาด
A6. 1. โปรดเปิดใช้งานตัวเลือก TPM ใน UEFI BIOS 2. โปรดเลือกการติดตั้ง UEFI windows 11
ข้อจำกัดความรับผิดชอบ
คุณจะต้องรับผิดชอบแต่เพียงผู้เดียวสำหรับความเสียหายต่อระบบของคุณหรือการสูญหายของข้อมูลที่เป็นผลมาจากกิจกรรมนั้น ASUS จะไม่รับผิดชอบต่อความสูญเสียและความเสียหายใดๆ ที่เกี่ยวข้องกับการใช้ Windows 11