หัวข้อที่เกี่ยวข้อง
- [Windows 11/10] วิธีถอนการติดตั้งแอพ, ถอนการติดตั้ง Windows อัพเดต, ถอนการติดตั้งไดรเวอร์
- [Microsoft Office]วิธีเปิดใช้งาน Office 365
- [Microsoft Office] การแก้ไขปัญหา - วิธีแก้ไขโปรแกรม Office ไม่สามารถเริ่มทำงานได้
- [Microsoft Office] วิธีเปิดใช้งาน Office Home & Business แบบซื้อครั้งเดียว (เช่น Office 2021 หรือ 2019)
[Microsoft Office] วิธีการถอนการติดตั้งโปรแกรม Office
ผลิตภัณฑ์ที่ใช้งานได้: โน้ตบุ๊ก, เดสก์ท็อป, ออลอินวันพีซี, เกมมือถือ
บทความนี้อธิบายวิธีถอนการติดตั้งโปรแกรม Office จากอุปกรณ์ Windows ของคุณ
ขั้นตอนในการถอนการติดตั้ง Office ขึ้นอยู่กับวิธีการติดตั้งที่คุณเคยทำ วิธีการติดตั้งที่พบมากที่สุดคือ Click-to-Run และ Microsoft Windows Installer (MSI) วิธีอื่นๆคือ การติดตั้ง Office จากแอป Microsoft Store
หากคุณไม่แน่ใจว่าคุณได้ทำการติดตั้งด้วยวิธีใด กรุณาดูข้อมูลเพิ่มเติมจาก ยืนยันวิธีการติดตั้งโปรแกรม Office ของฉัน
หมายเหตุ: ถอนการติดตั้ง Office จะลบเพียง แอปพลิเคชัน Office จากคอมพิวเตอร์ของคุณเท่านั้น ไม่ได้ลบไฟล์ เอกสาร หรืองานที่คุณสร้างขึ้นด้วยแอป
วิธียืนยันประเภทการติดตั้งโปรแกรม Office ของฉัน
หมายเหตุ: หากคุณไม่สามารถเปิดโปรแกรม Office เพื่อตรวจสอบวิธีการติดตั้ง ให้ลองทำตามขั้นตอนการถอนการติดตั้ง Click-to-Run หรือ MSI ทั่วไปก่อน
- เปิดโปรแกรม Office และจากนั้นเลือก [file] ที่มุมซ้ายด้านบน① (ใช้โปรแกรม Excel ด้านล่างเป็นตัวอย่าง)

- เลือก [Account]② หาปุ่ม [About] ใต้ Product Information จากนั้นตรวจสอบตามด้านล่าง③:

- Click-to-Run: การติดตั้งแบบ Click-to-Run จะแสดงเวอร์ชันและหมายเลขการสร้าง รวมถึงคำว่า “Click-to-Run” กรุณาอ้างอิง ขั้นตอนการถอนการติดตั้งของ Click-to-Run หรือ MSI เพื่อถอนการติดตั้งโปรแกรม Office

- MSI: การติดตั้งแบบ MSI จะไม่แสดงเวอร์ชันและหมายเลขการสร้าง กรุณาอ้างอิง ขั้นตอนการถอนการติดตั้งของ Click-to-Run หรือ MSI เพื่อถอนการติดตั้งโปรแกรม Office

- Microsoft Store: การติดตั้งผ่าน Microsoft Store จะแสดงเวอร์ชันและหมายเลขการสร้าง และรวมถึงคำว่า “Microsoft Store” กรุณาอ้างอิง ขั้นตอนการถอนการติดตั้งของแอป Microsoft Store เพื่อถอนการติดตั้ง Office programs.

ขั้นตอนการถอนการติดตั้ง Click-to-Run หรือ MSI
หากโปรแกรม Office ของคุณเป็นการติดตั้งแบบ Click-to-Run หรือ MSI กรุณาอ้างอิงขั้นตอนถอนการติดตั้งด้านล่าง
- พิมพ์และค้นหา [Control Panel] ในแถบค้นหาของ Windows① จากนั้นคลิก [Open]② (ภาพประกอบการค้นหาด้านซ้ายด้านล่างอยู่ใน Windows 11 และด้านขวาคือ Windows 10)
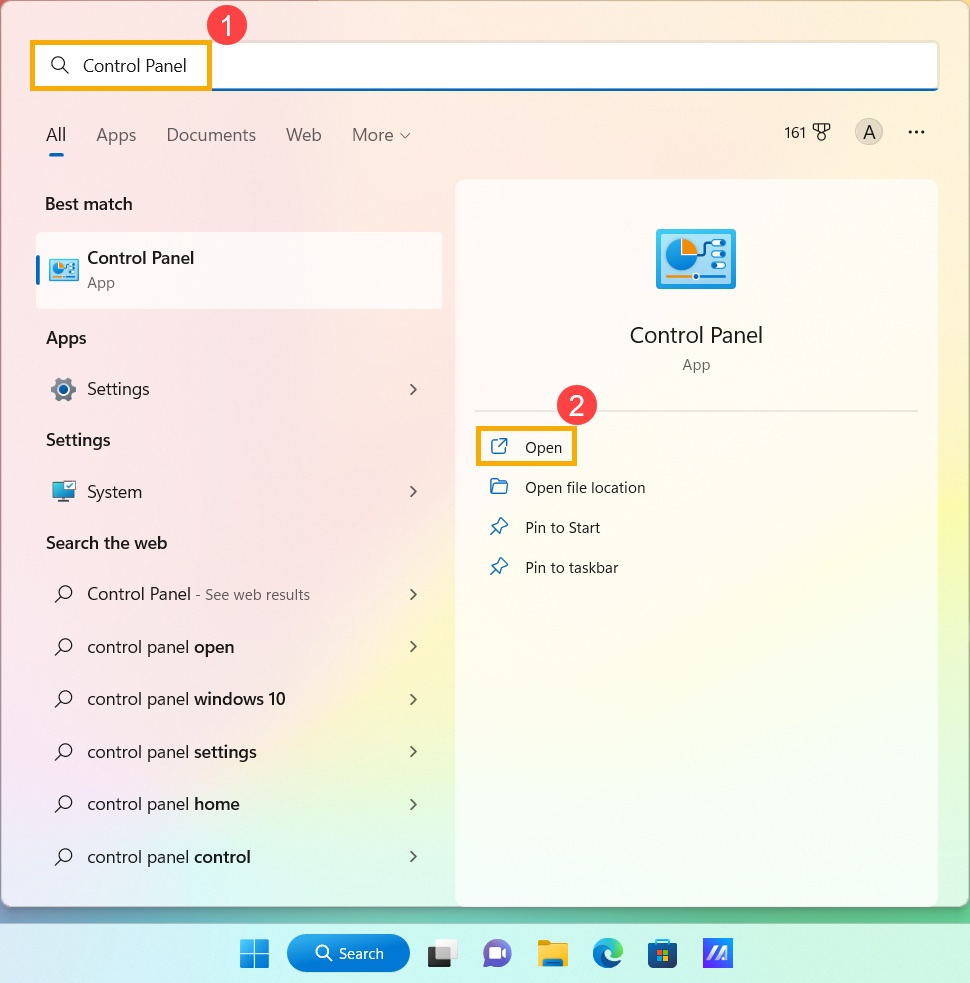
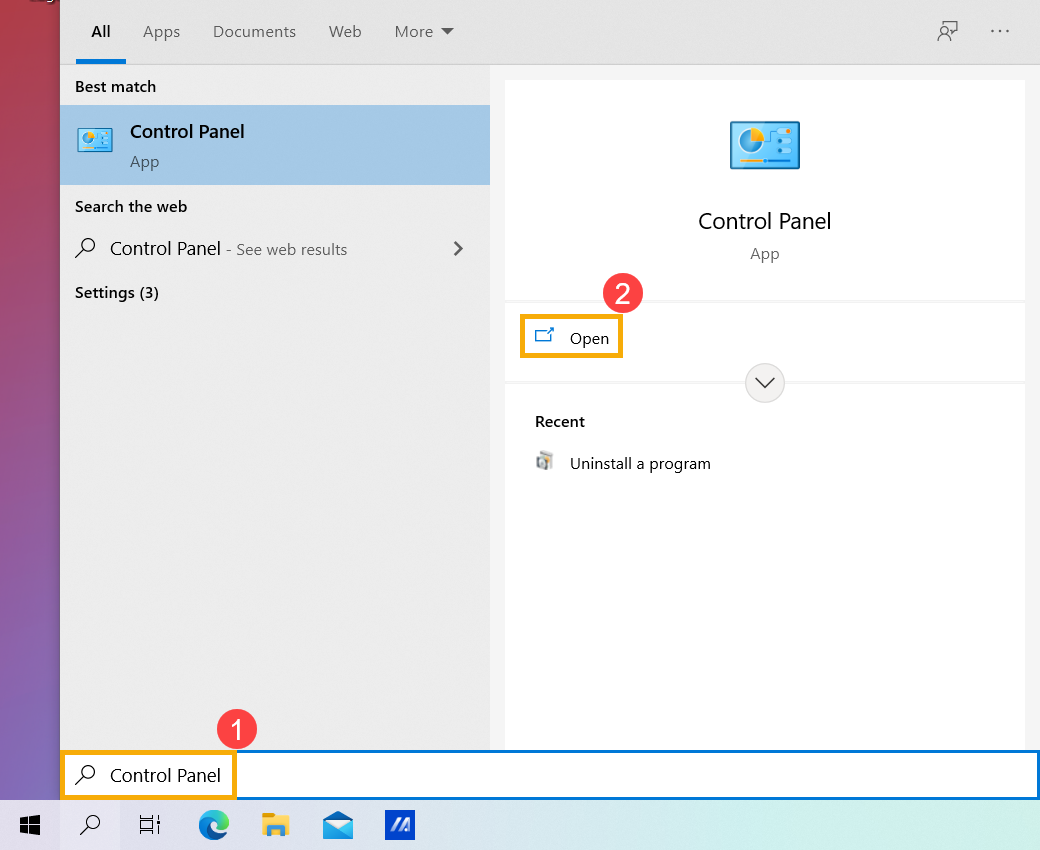
- ที่เมนู Programs เลือก [Uninstall a program]③.

- เลือกโปรแกรม Microsoft Office ที่ต้องการถอนการติดตั้ง④ จากนั้นเลือก [Uninstall]⑤.
หมายเหตุ: หากโปรแกรม Office ไม่มีอยู่ใน Control Panel คุณอาจมีการติดตั้งผ่าน Microsoft Store กรุณาอ้างอิง ขั้นตอนการถอนการติดตั้งของแอป Microsoft Store เพื่อถอนการติดตั้งโปรแกรม Office
- Microsoft จะถามว่าคุณพร้อมที่จะถอนการติดตั้งหรือไม่ เลือก [Uninstall] เพื่อเริ่มกระบวนการถอนการติดตั้ง⑥

- การถอนการติดตั้งโปรแกรม Office เสร็จสมบูรณ์ กรุณาคลิก [Close]⑦

ขั้นตอนการถอนการติดตั้งแอป Microsoft Store
หากโปรแกรม Office มีการติดตั้งแบบผ่านแอป Microsoft Store กรุณาอ้างอิงขั้นตอนการถอนการติดตั้งตามด้านล่าง
- พิมพ์และค้นหา [Apps & features] ที่แถบค้นหาของ Windows① จากนั้นคลิก [Open]② (ภาพประกอบการค้นหาด้านซ้ายด้านล่างอยู่ใน Windows 11 และด้านขวาคือ Windows 10)
หมายเหตุ: หากคุณใช้อุปกรณ์ Windows 10 โปรดค้นหา [Apps & features]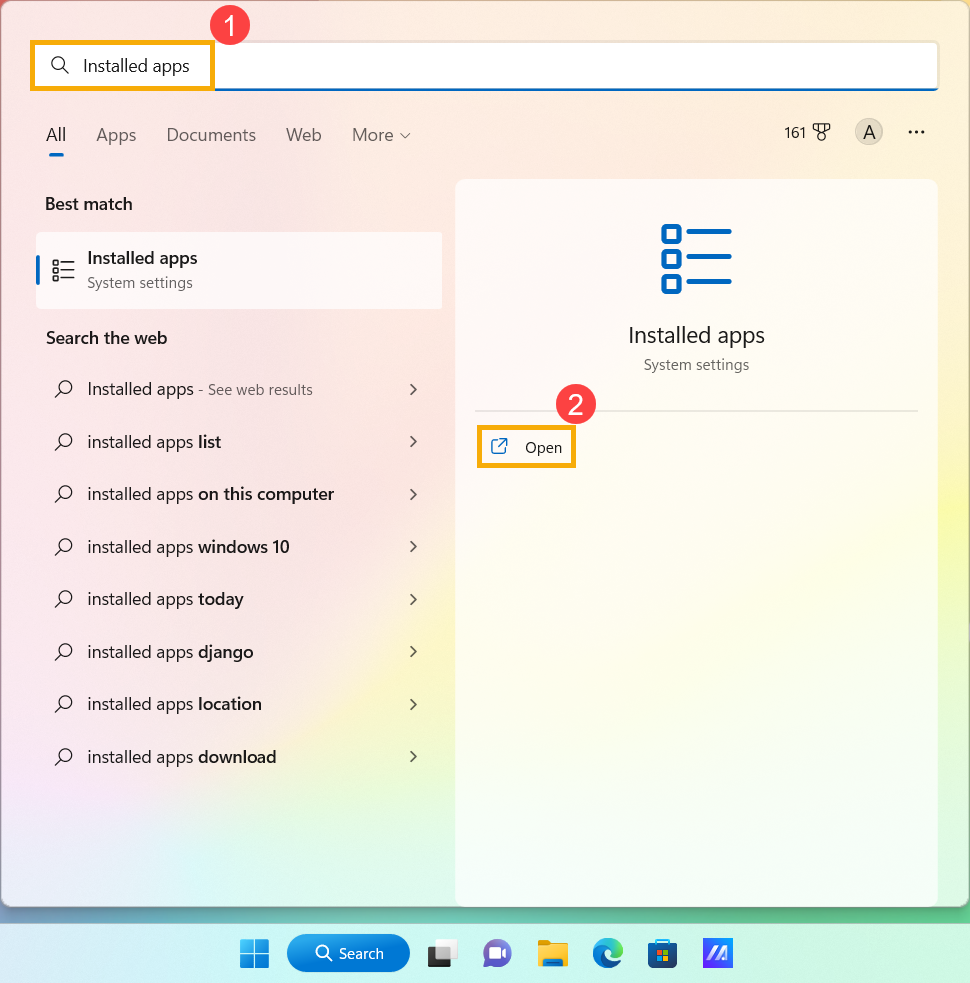
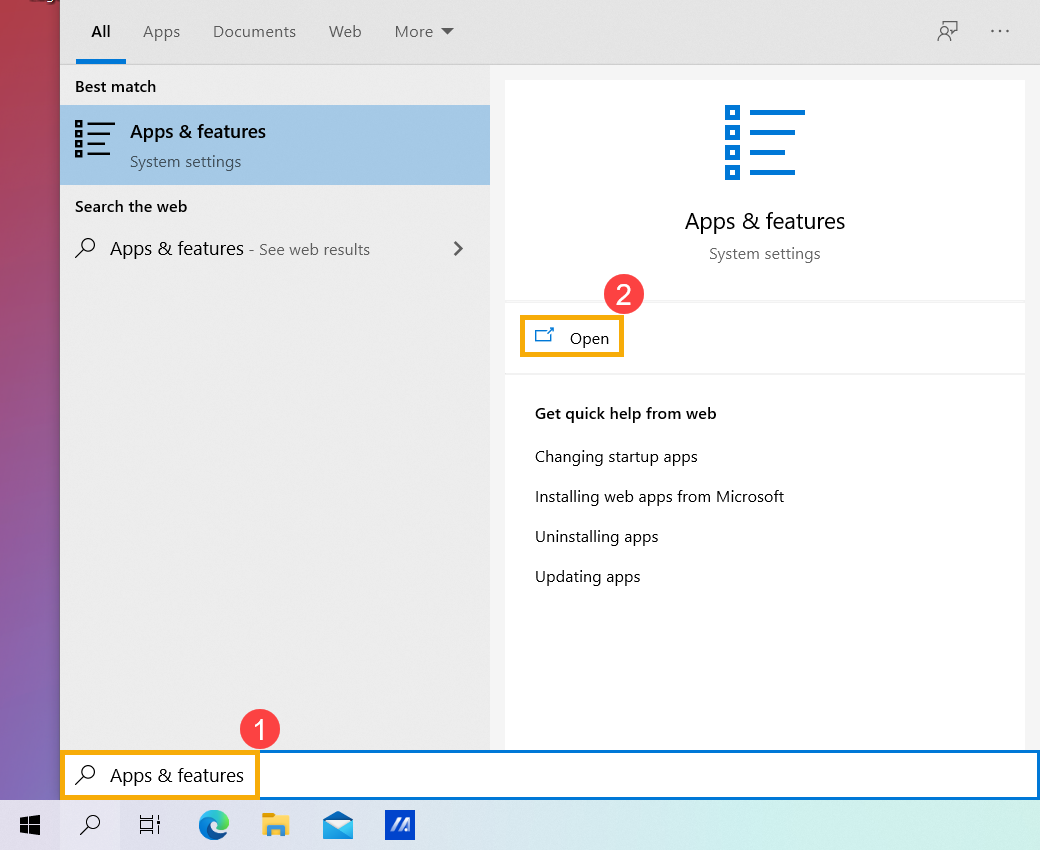
- ในแอปที่ติดตั้ง เลือกโปรแกรม Microsoft Office ที่คุณต้องการถอนการติดตั้ง③, คลิกไอคอน [More]
 ④ ถัดจากแอพ จากนั้นเลือก[Uninstall]⑤.
④ ถัดจากแอพ จากนั้นเลือก[Uninstall]⑤.
หมายเหตุ: ถ้า Office ไม่ปรากฏในแอปและฟีเจอร์ คุณอาจมีประเภทการติดตั้งแบบ Click-to-Run หรือ MSI โปรดดูที่ ขั้นตอนการถอนการติดตั้งของ Click-to-Run หรือ MSI เพื่อถอนการติดตั้งโปรแกรม Offic
Note: If you use Windows 10 devices, please click [Uninstall] directly.
3.Microsoft จะถามคุณว่าคุณพร้อมที่จะถอนการติดตั้งหรือไม่ เลือก [Uninstall] เพื่อเริ่มกระบวนการถอนการติดตั้ง⑥.

4.การถอนการติดตั้งโปรแกรม Office เสร็จสมบูรณ์ กรุณาคลิก [Close]⑦

ข้อมูลข้างต้นมาจาก ถอนการติดตั้ง Office จากพีซี โดยไมโครซอฟต์ หากคุณไม่สามารถถอนการติดตั้งโปรแกรม Office ของคุณด้วยวิธีการข้างต้น คุณสามารถดูเอกสาร Microsoft เพื่อเรียนรู้วิธีการถอนการติดตั้งเพิ่มเติม
คุณยังสามารถอ้างถึง วิธีใช้และการเรียนรู้สำหรับ Microsoft 365 เพื่ออ่านเอกสารสนับสนุน Office เพิ่มเติม