หัวข้อที่เกี่ยวข้อง
[Windows 11/10] วิธีการสร้างและใช้งาน Windows System Image เพื่อทำการคืนค่าคอมพิวเตอร์ของคุณ
ผลิตภัณฑ์ที่ใช้งานได้: โน้ตบุ๊ก, เดสก์ท็อป, ออลอินวันพีซี, เกมมือถือ, มินิพีซี
หากมีปัญหาร้ายแรงเกิดขึ้นในคอมพิวเตอร์ของคุณ (เช่น ไม่สามารถเข้าสู่ระบบปฏิบัติการ Windows) คุณสามารถเข้าสู่ Windows Recovery Environment (WinRE) แล้วกู้คืน Windows จากอิมเมจระบบได้ อิมเมจระบบประกอบด้วย Windows ปัจจุบัน การตั้งค่าระบบ โปรแกรม และไฟล์ส่วนบุคคลเมื่อคุณสร้าง หากคุณต้องการใช้คุณสมบัตินี้ คุณต้องเตรียม USB แฟลชไดรฟ์เปล่า (อย่างน้อย 2 GB) ก่อนเพื่อสร้างอุปกรณ์ที่สามารถบู๊ตได้ ซึ่งสามารถเข้าสู่ Windows Recovery Environment และไดรฟ์ในเครื่องอื่นเพื่อบันทึกอิมเมจระบบ (หากคอมพิวเตอร์มีไดรฟ์ภายในสองตัวขึ้นไป) เราขอแนะนำให้คุณสร้างอิมเมจระบบ Windows ใหม่เป็นระยะ เนื่องจาก Windows จะอัปเดตและปรับปรุงความปลอดภัยตลอดจนประสิทธิภาพเป็นประจำ
หมายเหตุ: หากคอมพิวเตอร์ของคุณมีไดรฟ์ในเครื่องเพียงตัวเดียว คุณต้องเตรียมฮาร์ดไดรฟ์ USB ภายนอกเพื่อบันทึกอิมเมจระบบ Windows (ตรวจสอบให้แน่ใจว่าพื้นที่ว่างบนฮาร์ดไดรฟ์ภายนอกต้องมากกว่าพื้นที่ที่ใช้บนดิสก์ระบบปัจจุบัน) หากคุณไม่แน่ใจว่าคอมพิวเตอร์ของคุณมีดิสก์เท่าไร กรุณาอ้างอิง please refer to ภาคผนวก: คอมพิวเตอร์ของฉันมีดิสก์เท่าไร
โปรดไปที่คำแนะนำที่เกี่ยวข้องตามระบบปฏิบัติการ Windows ปัจจุบันบนคอมพิวเตอร์ของคุณ:
ระบบปฏิบัติการ Windows 11
สารบัญ :
สร้างแฟลชไดร์ฟ USB สําหรับซ่อมแซมระบบ ซึ่งสามารถเข้าสู่ Windows Recovery Environment
สร้างแฟลชไดรฟ์ USB สำหรับซ่อมแซมระบบ ซึ่งสามารถเข้าสู่ Windows Recovery Environment โดยใช้คุณสมบัติ “Create a recovery drive” ในตัวใน Windows
- พิมพ์และค้นหา [Recovery Drive] ในแถบค้นหาของ Windows① จากนั้นคลิก[Open]②.

- หากพบการแจ้งเตือนใน User Account Control กรุณาเลือก [Yes]③.

- อย่าเลือกช่อง [Back up system files to the recovery drive]④,และจากนั้นเลือก [Next]⑤.
หมายเหตุ: ขั้นตอนต่อไปนี้จะสำรองข้อมูลระบบของคุณผ่านอิมเมจระบบ (รวมถึงโปรแกรมและไฟล์ส่วนบุคคล) ดังนั้นคุณไม่จำเป็นต้องสำรองข้อมูลระบบไปยังไดรฟ์กู้คืนในขั้นตอนนี้ (การสำรองข้อมูลระบบจะไม่รวมโปรแกรมและ ไฟล์ส่วนตัว)
- เชื่อมต่อแฟลชไดรฟ์ USB ที่คุณต้องการสร้างอุปกรณ์ที่สามารถบู๊ตได้เพื่อเข้าสู่ Windows Recovery Environment กับคอมพิวเตอร์ของคุณ
หมายเหตุ: ไฟล์ทั้งหมดในแฟลชไดรฟ์ USB จะถูกลบออกระหว่างกระบวนการ ดังนั้นโปรดสำรองไฟล์ของคุณก่อน หากคุณมีข้อมูลอยู่ภายใน
- ในไดรฟ์ที่ใช้ได้ ให้ยืนยันและเลือกแฟลชไดรฟ์ USB ที่คุณต้องการใช้⑥ จากนั้นเลือก [Next]⑦.
หมายเหตุ: หากคุณจะใช้ฮาร์ดไดรฟ์ USB ภายนอกเพื่อบันทึกอิมเมจระบบ คุณสามารถเชื่อมต่ออันเดียวกันเพื่อสร้างอุปกรณ์ที่สามารถบู๊ตได้เพื่อเข้าสู่ Windows Recovery Environment (Windows จะสร้างพาร์ติชั่นใหม่บนฮาร์ดไดรฟ์ USB ภายนอกโดยอัตโนมัติ)
- เลือก [Create]⑧,และระบบจะเริ่มสร้างไดรฟ์กู้คืน จะใช้เวลาสักครู่และขึ้นอยู่กับสเปคคอมพิวเตอร์ของคุณและขนาดของเครื่องมือซ่อมแซม
หมายเหตุ: โปรดตรวจสอบให้แน่ใจว่าได้เชื่อมต่ออะแดปเตอร์ AC ระหว่างกระบวนการและอย่าบังคับปิดเครื่องเพื่อป้องกันข้อผิดพลาด
- ไดรฟ์กู้คืน (bootable device) ถูกสร้างขึ้น และโปรดคลิก [Finish]⑨.

- หากคุณสร้างอุปกรณ์ที่สามารถบู๊ตได้ผ่านฮาร์ดไดรฟ์ USB ภายนอก และคุณใช้ไดรฟ์เดียวกันเพื่อบันทึกอิมเมจระบบ โปรดทำตามขั้นตอนต่อไปนี้
พื้นที่ที่เหลือคือสถานะที่ไม่ได้ถูกจัดสรรในฮาร์ดไดรฟ์ USB ภายนอก เนื่องจากการสร้างไดรฟ์กู้คืน
ก่อนสร้าง system image, คุณต้องสร้างพาร์ติชันใหม่ด้วยตนเองและตั้งค่ารูปแบบเป็นประเภท NTFS.คุณสามารถเรียนรู้เพิ่มเติมเกี่ยวกับ .ได้ที่นี่ [Windows 11/10] พาร์ติชันฮาร์ดดิสก์ ย่อขนาด และขยาย เพื่อสร้างพาร์ติชั่นใหม่
สร้าง System Image
เนื่องจาก Windows จะอัปเดตและปรับปรุงความปลอดภัยและประสิทธิภาพเป็นประจำ เราขอแนะนำให้คุณทำซ้ำขั้นตอนต่อไปนี้เป็นระยะๆ เพื่อสร้างอิมเมจระบบใหม่และสำรองโปรแกรมและไฟล์ส่วนตัวของคุณ
- พิมพ์และค้นหา [Control Panel] ในแถบค้นหาของ Windows①, จากนั้นคลิก [Open]②.

- ในส่วนของ System and Security, เลือก [Backup and Restore (Windows 7)]③.

- เลือก [Create a system image]④.

- ในส่วนของ On a hard disk, เลือกไดรฟ์ที่คุณต้องการบันทึกอิมเมจระบบ⑤, จากนั้นเลือก [Next]⑥.

- ระบบจะแสดงรายการไดรฟ์ที่จะสำรองข้อมูลและพื้นที่ดิสก์ที่ต้องการ. โปรดเลือก [Start backup] เพื่อเริ่มสร้างอิมเมจระบบ⑦.จะใช้เวลาสักครู่และขึ้นอยู่กับข้อกำหนดของอุปกรณ์และขนาดของอิมเมจระบบ ในตัวอย่างนี้ อาจใช้เวลา 1 ชั่วโมงในการสำรองข้อมูลอิมเมจระบบที่มีพื้นที่ดิสก์ 63 GB
หมายเหตุ: โปรดตรวจสอบให้แน่ใจว่าได้เชื่อมต่ออะแดปเตอร์ AC ในระหว่างกระบวนการ และอย่าฝืนปิดเครื่องเพื่อป้องกันข้อผิดพลาดใดๆ
- คุณอาจได้รับการแจ้งเตือนต่อไปนี้ในระหว่างขั้นตอนการสร้าง และโปรดเลือก [No]⑧.
ขั้นตอนนี้คือการสร้างซีดี/ดีวีดีการซ่อมแซมระบบ ซึ่งสามารถเข้าสู่ Windows Recovery Environment ได้ อย่างไรก็ตามเราแล้ว create a system repair USB flash drive ในบทสุดท้าย ดังนั้นเราจึงไม่จำเป็นต้องสร้างซีดี/ดีวีดีการซ่อมแซมระบบ
- การสร้างอิมเมจระบบเสร็จสมบูรณ์ โปรดเลือก [Close]⑨.

- ในไดรฟ์ที่คุณบันทึกข้อมูลสำรอง ระบบจะสร้างโฟลเดอร์ WindowsImageBackup ซึ่งเป็นตำแหน่งของอิมเมจระบบ
หากคุณต้องการเก็บอิมเมจระบบเก่าไว้ คุณสามารถคัดลอกโฟลเดอร์ WindowsImageBackup ทั้งหมดไปยังตำแหน่งใหม่ จากนั้นสร้างอิมเมจระบบใหม่
ใช้ System Image เพื่อกู้คืนคอมพิวเตอร์ของคุณ
หากคุณพบว่าคอมพิวเตอร์ไม่สามารถบู๊ตได้ คุณสามารถใช้ไดรฟ์กู้คืนเพื่อเข้าสู่ Windows Recovery Environment (WinRE) จากนั้นกู้คืนคอมพิวเตอร์ของคุณผ่านอิมเมจระบบ
- เชื่อมต่อไดรฟ์กู้คืน (แฟลชไดรฟ์ USB) ที่คุณสร้างเข้ากับคอมพิวเตอร์ ที่นี่คุณสามารถเรียนรู้เพิ่มเติมเกี่ยวกับ How to create a system repair USB flash drive, which can enter Windows Recovery Environment.
- เปิดคอมพิวเตอร์และเลือกตัวเลือกการบู๊ตเป็นแฟลชไดรฟ์ USB คุณสามารถเรียนรู้เพิ่มเติมได้ที่นี่ How to boot the system from USB drive/CD-ROM.
- คอมพิวเตอร์จะเข้าสู่ Windows Recovery Environment จากนั้นโปรดเลือกภาษา

- ลือกรูปแบบแป้นพิมพ์ของคุณ

- เลือก [Troubleshoot]①.

- เลือก [Advanced options]②.

- เลือก [System Image Recovery]③.

- เลือก [Windows 11]④.

- ระบบจะค้นหาระบบ Image ล่าสุดที่มีอยู่โดยอัตโนมัติ

คุณสามารถเลือกอิมเมจระบบด้วยตนเองได้เช่นกัน เลือก [Select a system image]⑤, จากนั้นเลือก [Next]⑥.
- เลือกตำแหน่งอิมเมจระบบที่คุณต้องการใช้⑦,จากนั้นคลิก [Next]⑧.
หากอิมเมจระบบของคุณบันทึกอยู่ในฮาร์ดไดรฟ์ภายนอก โปรดเชื่อมต่อเข้ากับคอมพิวเตอร์ของคุณ แล้วคลิกรีเฟรช Refresh.
- ระบบจะแสดงรายการอิมเมจระบบที่มีทั้งหมดในไดรฟ์นี้ และโปรดเลือกอิมเมจระบบที่คุณต้องการกู้คืน⑨ แล้วคลิก [Next]⑩.

- คุณสามารถฟอร์แมตและแบ่งพาร์ติชันดิสก์ที่มีอยู่ใหม่ได้⑪ ,แล้วคลิก [Next]⑫.

- ตรวจสอบให้แน่ใจว่ากู้คืนข้อมูลอิมเมจระบบ⑬, แล้วเลือก [Finish]⑭.

- ระบบจะเตือนคุณว่าข้อมูลทั้งหมดในไดรฟ์ที่จะกู้คืนจะถูกแทนที่ด้วยข้อมูลในอิมเมจระบบ เลือก [Yes] เพื่อเริ่มกระบวนการกู้คืน⑮.

- คอมพิวเตอร์ของคุณได้รับการคืนค่าเรียบร้อยแล้ว และจะรีสตาร์ทโดยอัตโนมัติใน 60 วินาที คุณยังสามารถเลือก [Restart now]⑯, และคอมพิวเตอร์ของคุณจะเข้าสู่ระบบปฏิบัติการ Windows หลังจากรีสตาร์ท

ระบบปฏิบัติการ Windows 10
สารบัญ :
สร้างแฟลชไดรฟ์ USB สำหรับซ่อมแซมระบบ ซึ่งสามารถเข้าสู่ Windows Recovery Environment
สร้างแฟลชไดรฟ์ USB สำหรับซ่อมแซมระบบ ซึ่งสามารถเข้าสู่ Windows Recovery Environment ด้วยคุณสมบัติ “Create a recovery drive” ในตัวของ Windows
- พิมพ์และค้นหา [Create a recovery drive] ในแถบค้นหาของ Windows① จากนั้นคลิก [Open]②.

- หากข้อความแจ้งเตือน User Account Control แสดงขึ้น กรุณาเลือก [Yes]③.

- ไม่ต้องเลือกกล่องข้อความ [Back up system files to the recovery drive]④ จากนั้นเลือก [Next]⑤.
หมายเหตุ: ขั้นตอนต่อไปนี้จะสำรองข้อมูลระบบของคุณผ่านอิมเมจระบบ (รวมถึงโปรแกรมและไฟล์ส่วนตัวของคุณ) โดยที่คุณไม่ต้องสำรองระบบเป็นไดรฟ์กู้คืนในขั้นตอนนี้ (การสำรองระบบจะไม่รวมถึงโปรแกรมและไฟล์ส่วนตัวของคุณ)
- เชื่อมต่อ USB แฟลชไดรฟ์ที่คุณต้องการสร้างอุปกรณ์เพื่อเข้าสู่ Windows Recovery Environment ของคอมพิวเตอร์คุณ
หมายเหตุ: ทุกไฟล์ใน USB แฟลชไดรฟ์จะถูกลบระหว่างกระบวนการนี้ ดังนั้นกรุณาสำรองไฟล์ก่อนหากคุณมีข้อมูลในแฟลชไดรฟ์อยู่ก่อนแล้ว
- ที่ Available drive(s) ตรวจสอบและเลือก USB แฟลชไดรฟ์ที่คุณต้องการใช้งาน⑥ จากนั้นเลือก [Next]⑦.
หมายเหตุ: หากคุณจะใช้ USB ฮาร์ดไดรฟ์เสริม เพื่อบันทึกอิมเมจระบบ คุณสามารถเชื่อมต่ออันเดียวกันเพื่อสร้างอุปกรณ์เพื่อเข้าสู่ Windows Recovery Environment (Windows จะสร้างพาร์ทิชันบน USB ฮาร์ดไดรฟ์เสริมโดยอัตโนมัติ)
- เลือก [Create]⑧ และระบบจะเริ่มสร้างไดรฟ์กู้คืน ซึ่งจะใช้เวลาสักพัก โดยขึ้นอยู่กับสเปคตัวเครื่องและไซส์ของอุปกรณ์ซ่อมแซม
หมายเหตุ: กรุณาตรวจสอบให้แน่ใจว่าได้ทำการเสียบอะแดปเตอร์ในระหว่างกระบวนการ และกรุณาอย่าบังคับปิดเครื่อง เพื่อป้องกันการสร้างไม่เสร็จสมบูรณ์
- ไดรฟ์กู้คืน (อุปกรณ์สำหรับบู๊ต) ได้ถูกสร้างแล้ว กรุณาคลิก [Finish]⑨.

- หากคุณสร้างอุปกรณ์สำหรับบู๊ตผ่าน USB ฮาร์ดไดรฟ์เสริม และใช้อันเดียวกันในการบันทึกอิมเมจระบบ กรุณาดำเนินการต่อตามขั้นตอนต่อไปนี้
พื้นที่ที่เหลือคือสถานะที่ไม่ได้ถูกจัดสรรในฮาร์ดไดรฟ์ USB ภายนอก เนื่องจากการสร้างไดรฟ์กู้คืน
ก่อนสร้างอิมเมจระบบ คุณต้องสร้างพาร์ติชันใหม่ด้วยตนเองและ ตั้งค่ารูปแบบเป็นประเภท NTFS คุณสามารถเรียนรู้เพิ่มเติมเกี่ยวกับ [Windows 10] พาร์ติชันฮาร์ดดิสก์ ย่อขนาด และขยาย เพื่อสร้างพาร์ติชั่นใหม่ได้ที่นี่
สร้าง System Image
เนื่องจาก Windows จะอัปเดตและปรับปรุงการรักษาความปลอดภัยตลอดจนประสิทธิภาพเป็นประจำ ดังนั้นเราขอแนะนำให้คุณทำซ้ำขั้นตอนต่อไปนี้เพื่อสร้างภาพจำลองระบบใหม่และสำรองโปรแกรมและไฟล์ส่วนบุคคลของคุณ
- พิมพ์และค้นหา [Control Panel] ที่แถบค้นหาของ Windows① จากนั้นคลิก [Open]②.

- ที่ System and Security เลือก [Backup and Restore (Windows 7)]③.

- เลือก [Create a system image]④.

- ที่ On a hard disk เลือกไดรฟ์ที่คุณต้องการบันทึกอิมเมจระบบ⑤ จากนั้นเลือก [Next]⑥.

- ระบบแสดงรายการไดรฟ์ที่จะสำรองข้อมูลและพื้นที่ดิสก์ที่ต้องการ กรุณาเลือก [Start backup] เพื่อเริ่มสร้างอิมเมจระบบ⑦ ซึ่งจะใช้เวลาสักพัก โดยขึ้นอยู่กับสเปคตัวเครื่องและขนาดของอิมเมจระบบ ในตัวอย่างนี้ อาจใช้เวลาประมาณ 1 ชั่วโมงในการสำรองอิมเมจระบบขนาด 44 GB
หมายเหตุ: กรุณาตรวจสอบให้แน่ใจว่าได้ทำการเสียบอะแดปเตอร์ในระหว่างกระบวนการ และกรุณาอย่าบังคับปิดเครื่อง เพื่อป้องกันการสร้างไม่เสร็จสมบูรณ์
- คุณจะได้ข้อความแจ้งเตือนตามด้านล่างในระหว่างการสร้าง กรุณาเลือก [No]⑧.
ขั้นตอนนี้เพื่อสร้างตัวซ่อมระบบเป็น CD/DVD ซึ่งสามารถเข้าสู่ Windows Recovery Environment อย่างไรก็ตาม เราได้ทำการ สร้าง USB แฟลชไดรฟ์สำหรับการซ่อมแซมระบบ ในหัวข้อที่แล้ว ดังนั้นเราจึงไม่จำเป็นต้องสร้าง CD/DVD สำหรับการซ่อมแซมระบบ
- การสร้างอิมเมจระบบเสร็จสิ้น กรุณาเลือก [Close]⑨.

- ที่ไดรฟ์ที่คุณสำรองข้อมูล จะมีโฟลเดอร์ WindowsImageBackup ที่มีอิมเมจระบบอยู่
หากคุณต้องการเก็บอิมเมจระบบเดิมไว้ คุณสามารถสำเนาทั้งโฟลเดอร์ WindowsImageBackup ไปที่โลเคชันใหม่ จากนั้นสร้างอิมเมจระบบใหม่
ใช้ System Image เพื่อกู้คืนคอมพิวเตอร์ของคุณ
หากคุณพบว่าคอมพิวเตอร์ของคุณไม่สามารถบู๊ตได้ คุณสามารถใช้ไดรฟ์กู้คืนเพื่อเข้าสู่ Windows Recovery Environment (WinRE) จากนั้นทำการกู้คืนคอมพิวเตอร์ของคุณผ่านอิมเมจระบบ
- เชื่อมต่อไดรฟ์กู้คืน (USB แฟลชไดรฟ์) ที่คุณสร้างในคอมพิวเตอร์ของคุณ คุณสามารถดูรายละเอียดเพิ่มเติมที่ วิธีการสร้างแฟลชไดรฟ์ USB ซึ่งสามารถเข้าสู่ Windows Recovery Environment
- เปิดเครื่องคอมพิวเตอร์และเลือกตัวเลือกการบู๊ตเป็นแฟลชไดรฟ์ USB คุณสามารถดูรายละเอียดเพิ่มเติมที่ วิธีการบู๊ตระบบจาก USB drive/CD-ROM.
- คอมพิวเตอร์จะเข้าสู่ Windows Recovery Environment จากนั้นเลือกภาษา

- เลือกรูปแบบคีย์บอร์ดของคุณ

- เลือก [Troubleshoot]①.

- เลือก [Advanced options]②.

- เลือก [System Image Recovery]③.

- เลือก [Windows 10]④.

- ระบบจะหาอิมเมจระบบล่าสุดโดยอัตโนมัติ

คุณสามารถเลือกอิมเมจระบบด้วยตนเอง เลือก [Select a system image]⑤ จากนั้นเลือก [Next]⑥.

10.เลือกที่ที่คุณต้องการใช้อิมเมจระบบ⑦ จากนั้นคลิก [Next]⑧.
หากคุณต้องการบันทึกอิมเมจระบบที่ฮาร์ดดิสก์เสริม กรุณาเชื่อมต่อกับคอมพิวเตอร์ของคุณ จากนั้นเลือก Refresh

11. ระบบจะแสดงอิมเมจระบบที่พร้อมใช้งานในไดรฟ์นี้ กรุณาเลือกอิมเมจระบบที่คุณต้องการกู้คืน⑨ จากนั้นเลือก [Next]⑩.

12.คุณสามารถฟอแมตและสร้างพาร์ทิชันในดิสก์ที่มีอยู่ตามต้องการ⑪ และคลิก [Next]⑫.

13. ตรวจสอบรายละเอียดอิมเมจระบบที่กู้คืน⑬ จากนั้นเลือก [Finish]⑭.

14. ระบบจะแจ้งเตือนคุณว่า ข้อมูลทั้งหมดที่คุณทำการกู้คืนจะถูกแทนที่ด้วยข้อมูลของอิมเมจระบบ เลือก [Yes] เพื่อเริ่มกระบวนการกู้คืน⑮

15.คอมพิวเตอร์ของคุณได้ทำการกู้คืนเรียบร้อยแล้วและจะรีสตาร์ทโดยอัตโนมัติใน 60 วินาที คุณสามารถเลือก [Restart now]⑯ จากนั้นคอมพิวเตอร์ของคุณจะเข้าสู่ระบบปฏิบัติการ Windows หลังจากรีสตาร์ท
 v
v
ภาคผนวก: คอมพิวเตอร์ของฉันมีดิสก์เท่าไร
Some devices may have a hard drive only, but it was divided into two partitions by default (such as there are drive C and drive D on the same disk). You can refer to the following method to confirm how many disks on your device.
- Right-click the [Start]
 icon on the taskbar, and then select [Disk Management]①. (The left-side illustration below is in Windows 11, and the right-side is Windows 10.)
icon on the taskbar, and then select [Disk Management]①. (The left-side illustration below is in Windows 11, and the right-side is Windows 10.) 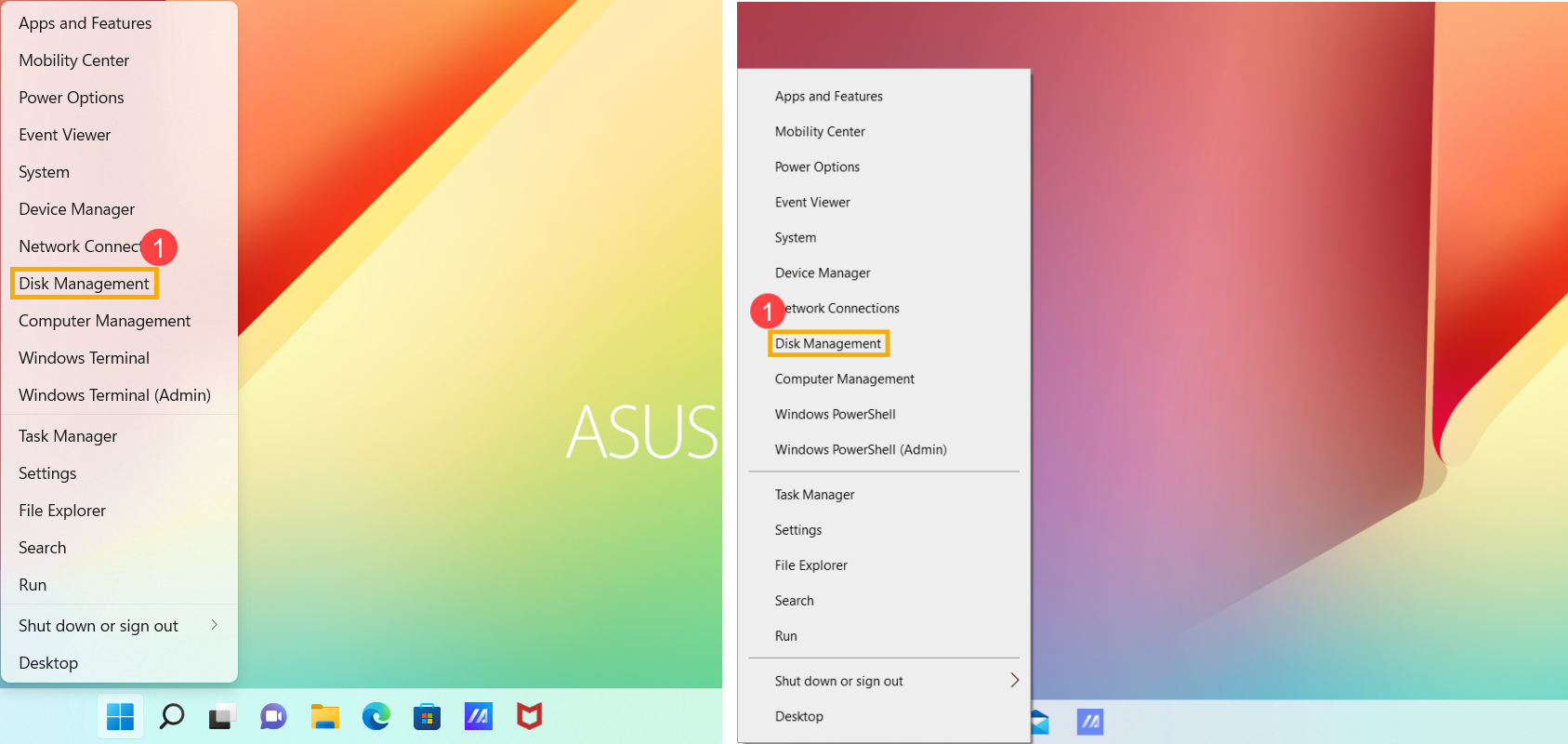
- If drive C and drive D on different disks, it means there are two physical hard drives / SSDs on your device. (Such as the following example, drive C is on disk 1, and drive D is on disk 0.)

If drive C and drive D on the same disk, it means there is only one physical hard drive / SSD on your device. (Such as the following example, drive C and drive D both are on disk 1.)



