หัวข้อที่เกี่ยวข้อง
- [Wireless Router] วิธีเข้าสู่หน้าการตั้งค่าเราเตอร์ ASUS โดยใช้ Web GUI
- [Wireless] การแก้ไขปัญหา - ฉันไม่สามารถเข้าสู่ระบบ ASUS router WEB GUI ผ่านชื่อผู้ใช้และรหัสผ่าน
- [Wireless] วิธีการเปิดใช้งาน HTTPS และสร้างการรับรองบนเราเตอร์ ASUS
- [Wireless Router] วิธีอัปโหลดใบรับรองของคุณเอง (HTTPS/SSL) บนเราเตอร์ ASUS
[Wireless Router] จะเข้าถึงหน้าการตั้งค่า Web GUI ของเราเตอร์ ASUS ผ่าน HTTPS ได้อย่างไร
ภาพรวม:
บทความนี้แสดงวิธีการเข้าถึง/เข้าสู่ระบบของหน้าการตั้งค่า web GUI ของเราเตอร์ผ่าน HTTPS นอกจากนี้ จะไม่มีข้อความแจ้งเตือนที่เบราเซอร์ให้อัพเดทใบรับรองที่เบราเซอร์ของคุณ
HTTPS คืออะไร
HTTPS คือ โปรโตคอล Web Access ใช้สำหรับการสื่อสารที่ปลอดภัยยิ่งขึ้นระหว่างเครือข่าย
วิธีการเข้าสู่ระบบ
ที่อยู่เริ่มต้นของโปรโตคอล HTTPS เราเตอร์ ASUS คือ www.asusrouter.com และด้วยโปรโตคอล HTTPS คือ https://www.asusrouter.com:8443
ขั้นตอนที่ 1: ใส่ที่อยู่ https://www.asusrouter.com:8443 ที่แถบ URL ในเบราเซอร์ของคุณ
ขั้นตอนที่ 2: คลิก Advanced, จากนั้น Proceed to router.asus.com(unsafe).
ข้อความเตือนอาจแสดงด้านล่างเนื่องจากเบราว์เซอร์ต้องการใบรับรองที่ลงชื่อเพื่อยืนยันตัวตนของอุปกรณ์ ใบรับรองเริ่มต้นในเราเตอร์มีการลงชื่อด้วยตนเองและไม่เป็นไปตามนโยบาย SSL เริ่มต้นของเบราว์เซอร์ อย่างไรก็ตาม แม้ว่าคุณจะเห็นหน้าคำเตือนนี้ ซึ่งหมายความว่าเบราว์เซอร์ของคุณไม่เชื่อถือใบรับรองที่ลงนามเองของเราเตอร์ แต่การเชื่อมต่อระหว่างเบราว์เซอร์ของคุณกับเซิร์ฟเวอร์ ASUS router/router.asus.com ยังคงปลอดภัย หากคุณไม่ต้องการเห็นหน้าคำเตือนนี้เมื่อคุณลงชื่อเข้าใช้เว็บ GUI ของเราเตอร์อีกต่อไป คุณสามารถทำตามขั้นตอนด้านล่างเพื่อลบออก


- หมายเหตุ 1: คุณต้องพิมพ์ที่อยู่ทั้งหมดที่แถบ URL ของเบราเซอร์ รวมถึง “https://” และ “:8443”
- หมายเหตุ 2: หากคุณมีการเปลี่ยนหมายเลขพอร์ต พิมพ์หมายเลขพอร์ตที่เปลี่ยนด้านหลังที่อยู่ แทนที่หมายเลขพอร์ตเริ่มต้น 8443
การตั้งค่าขั้นสูง: วิธีการเปลี่ยนหมายเลขพอร์ต
คุณสามารถเปลี่ยนหมายเลขพอร์ตเริ่มต้น 8443 ใน Web GUI ของเราเตอร์ ASUS จาก Advanced settings –> Administration –> System เมื่อคุณลงชื่อเข้าใช้ หลังจากเปลี่ยนหมายเลขพอร์ต พิมพ์หมายเลขพอร์ตหลังที่อยู่แทนหมายเลขเริ่มต้น 8443 เมื่อคุณลงชื่อเข้าใช้ web GUI ในครั้งต่อไป

การตั้งค่าขั้นสูง: วิธีการลบหน้าแจ้งเตือน HTTPS Not Secure
หากคุณพยายามเข้าถึงเราเตอร์ ASUS (เว็บ GUI) ผ่าน HTTPS ในเบราว์เซอร์ คุณอาจเห็นข้อความเตือนแสดงดังด้านล่าง เนื่องจากเบราว์เซอร์ต้องการใบรับรองที่ลงชื่อเพื่อยืนยันตัวตนของอุปกรณ์ ใบรับรองเริ่มต้นในเราเตอร์มีการลงชื่อด้วยตนเอง และไม่เป็นไปตามนโยบาย SSL เริ่มต้นของเบราว์เซอร์
จากนั้นสถานะการเชื่อมต่อของคุณจะแสดงว่า ไม่ปลอดภัย ที่ด้านหน้าของแถบ URL

ทำตามขั้นตอนเพื่อดาวน์โหลดใบรับรองและอัปเดตเบราเซอร์ของคุณ ด้วยการรับรองที่อัปเดตบนเบราว์เซอร์ของคุณ เว็บไซต์จะได้รับการรักษาความปลอดภัยด้วย HTTPS และเป็นเจ้าของใบรับรองที่เชื่อถือได้
ขั้นตอนที่ 1: ไปที่ Administration > System > Authentication Method: เลือก HTTPS หรือ BOTH, และคลิก [Apply] เพื่อบันทึก.
ขั้นตอนที่ 2: ไปที่ Administration > System > Download certificate: เลือก [Export], และคุณจะได้ไฟล์ชื่อ cert.tar.
หมายเหตุ: หากคุณทำตามขั้นตอนที่ 1 และ 2 แล้ว แต่ไม่เห็นปุ่มส่งออกสำหรับดาวน์โหลดใบรับรอง โปรดดูที่ FAQ.

ขั้นตอนที่ 3: แตกไฟล์ cert.tar file.

และดับเบิ้ลคลิกที่ไฟล์ cert.crt เพื่อดำเนินการ

จากนั้นคุณจะพบรายละเอียดใบรับรองตามภาพด้านล่าง และคลิก Install certification
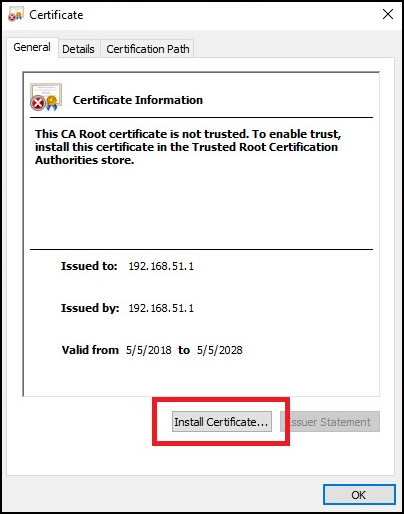
ขั้นตอนที่ 4: เลือก Current User, และคลิก Next

ขั้นตอนที่ 5: คลิก Place all certificates in the following store จากนั้นเลือก Trusted Root Certification Authorization และคลิก OK

ขั้นตอนที่ 6: คลิก Next

ขั้นตอนที่ 7: คลิก Finish

ขั้นตอนที่ 8: คลิก Yes เพื่อเสร็จสิ้นการติดตั้งใบรับรอง

ขั้นตอนที่ 9: คลิก OK เพื่อเสร็จสิ้นการติดตั้งใบรับรอง

ขั้นตอนที่ 10: ปิดเบราเซอร์ของคุณและเปิดใหม่ พิมพ์ที่อยู่ https://www.asusrouter.com:8443 ที่แถบ URL ของเบราเซอร์ เบราเซอร์จะไม่แสดงหน้าแจ้งเตือน และไม่แสดงข้อความ ไม่ปลอดภัย ที่แถบ URL
- หมายเหตุ 1: เบราว์เซอร์ของคุณจะแสดงข้อความ "secure" กรุณาอย่าลืมใส่ [:8443]
- หมายเหตุ 2: เราเตอร์ ASUS สามารถมีใบรับรองได้เพียงใบเดียวเท่านั้น โปรดไปที่ DDNS และตรวจสอบว่าคุณกำลังใช้ Let's Encrypt หรือนำเข้าใบรับรอง DDNS ของคุณเอง

หมายเหตุ: หากคุณต้องการเปิดใช้งาน DDNS กรุณาตรวจสอบ FAQ นี้เพื่อลงชื่อเข้าสู่ web GUI ด้วย Let’s Encrypt [Wireless] วิธีการเปิดใช้งาน HTTPS และสร้างการรับรองบนเราเตอร์ ASUS
1. ปุ่มส่งออกสำหรับดาวน์โหลดใบรับรองไม่แสดงในหน้าการตั้งค่าเราเตอร์
a. หลังจากตั้งค่าวิธีการอนุญาตแล้ว ปุ่มส่งออกสำหรับดาวน์โหลดใบรับรองจะปรากฏขึ้น
ไปที่ Administration > System > Authentication Method: เลือก HTTPS หรือ BOTH, และคลิก [Apply] เพื่อบันทึก.
b. เราเตอร์ ASUS สามารถมีใบรับรองได้เพียงใบเดียวเท่านั้น กรุณาไป WAN > DDNS และตรวจสอบว่าคุณกำลังใช้ Let's Encrypt หรือนำเข้าใบรับรอง DDNS ของคุณเอง
หากต้องการยกเลิกใบรับรองที่เปิดใช้งานในคุณสมบัติ DDNS ให้เลือก [None] ในช่อง [ใบรับรอง HTTPS/SSL] แล้วคลิก [Apply] เพื่อบันทึก
วิธีดาวน์โหลด (Utility / Firmware) ?
คุณสามารถทำการดาวน์โหลด ไดรฟ์เวอร์ ซอฟต์แวร์ เฟิร์มแวร์ และคู่มือผู้ใช้ ล่าสุดได้ที่ ASUS Download Center
ดูรายละเอียดเพิ่มเติมเกี่ยวกับ ASUS Download Center ได้ที่นี่