การแก้ไขปัญหา – เมื่อบราวเซอร์นำคุณไปสู่หน้าเว็บอื่นที่ไม่ถูกต้อง
ผลิตภัณฑ์ที่ใช้งานได้: โน้ตบุ๊ก เดสก์ท็อป พีซีออลอินวัน เครื่องเล่นเกมพกพา
เมื่อใช้เบราว์เซอร์ คุณพบว่าผลการค้นหาจะนำคุณไปยังหน้าต่างๆ ที่ไม่เกี่ยวข้องกับสิ่งที่คุณค้นหา นั่นหมายความว่าเบราว์เซอร์ของคุณอาจถูกแฮ็กโดยซอฟต์แวร์มัลแวร์/แฮ็ก/ไวรัส ตัวอย่างเช่น ผลการค้นหาของ URL แสดงเป็น https://www.asus.com/tw/... และจุดเริ่มต้นของ URL จะอยู่ในเว็บไซต์อย่างเป็นทางการของ ASUS แต่จะเปลี่ยนเส้นทางไปยังเว็บไซต์อื่นที่ไม่มี https://www.asus.com/tw/ เมื่อคุณคลิก ซอฟต์แวร์ที่ถูกแฮ็กประเภทนี้อาจเปลี่ยนการตั้งค่าเบราว์เซอร์โดยที่คุณไม่รู้ตัว และอาจก่อให้เกิดปัญหาความปลอดภัยของข้อมูลส่วนบุคคลด้วย หากอุปกรณ์ของคุณตรงตามสถานการณ์นี้ คุณสามารถดูขั้นตอนการแก้ไขปัญหาต่อไปนี้ได้ นอกจากนี้ คุณยังสามารถรายงานปัญหาดังกล่าวได้ ASUS Security Advisory เว็บไซต์และยืนยันว่าเป็นเว็บไซต์ปกติหรือไม่
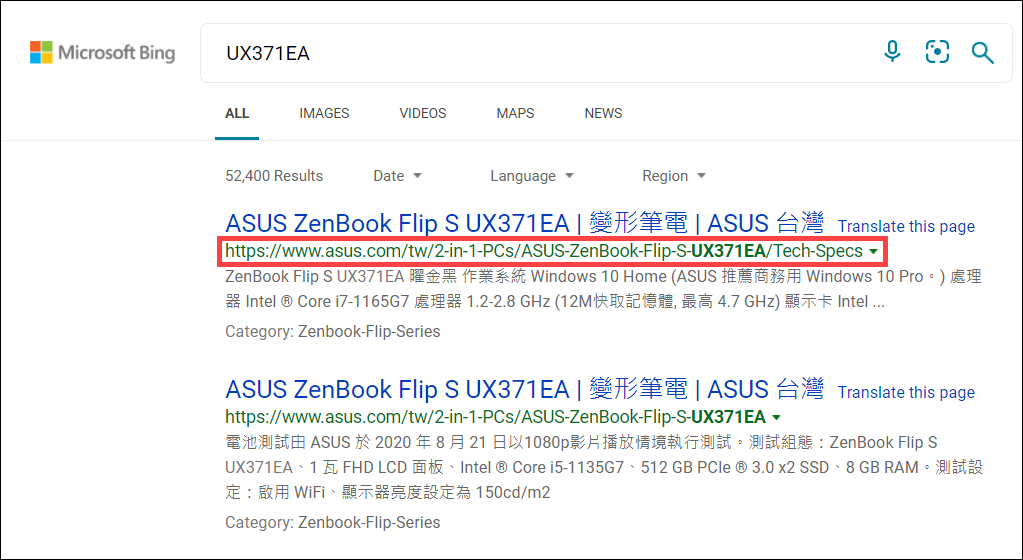
เกี่ยวกับปัญหาเบราว์เซอร์ถูกแฮ็ก เราขอแนะนำให้ลอง ลบคุณสมบัติส่วนขยายทั้งหมดออกจากเบราว์เซอร์ของคุณ. ต่อไปนี้เวลาจะใช้ Microsoft Edge และ Google Chrome
และ Google Chrome เพื่อเป็นข้อมูลอ้างอิงในการอธิบายวิธีลบส่วนขยายเบราว์เซอร์ หากปัญหายังคงอยู่หลังจากลบส่วนขยายแล้ว เราขอแนะนำให้คุณถอนการติดตั้งเบราว์เซอร์แล้วติดตั้งใหม่อีกครั้ง
เพื่อเป็นข้อมูลอ้างอิงในการอธิบายวิธีลบส่วนขยายเบราว์เซอร์ หากปัญหายังคงอยู่หลังจากลบส่วนขยายแล้ว เราขอแนะนำให้คุณถอนการติดตั้งเบราว์เซอร์แล้วติดตั้งใหม่อีกครั้ง
- ไปที่ [Settings and more] โดยกดเลือกไอคอน
 ตั้งอยู่ที่มุมขวาบน① จากนั้นเลือก [Extensions] ②
ตั้งอยู่ที่มุมขวาบน① จากนั้นเลือก [Extensions] ②
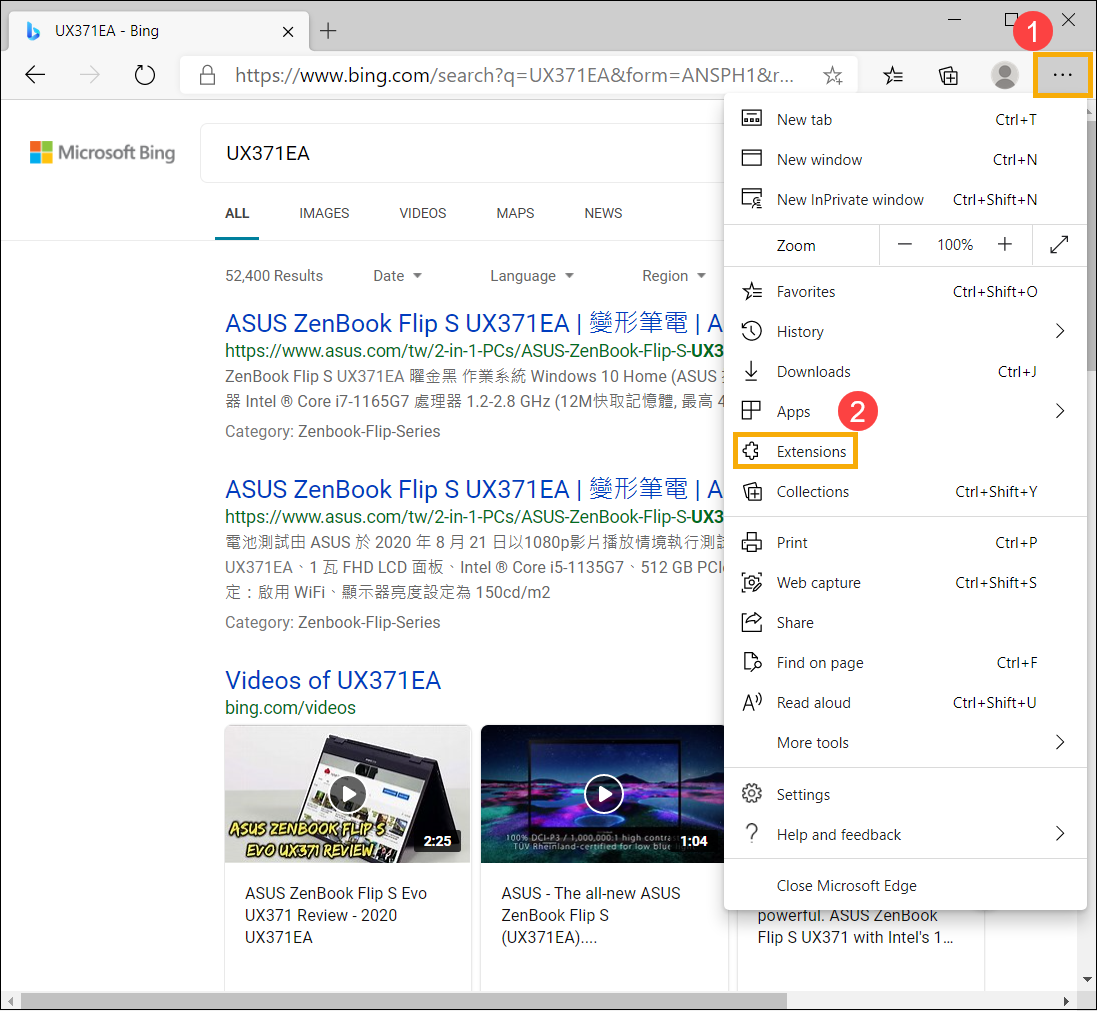
2. เลือก [Remove]③ สำหรับส่วนเสริมที่มีการติดตั้งเรียบร้อยแล้ว
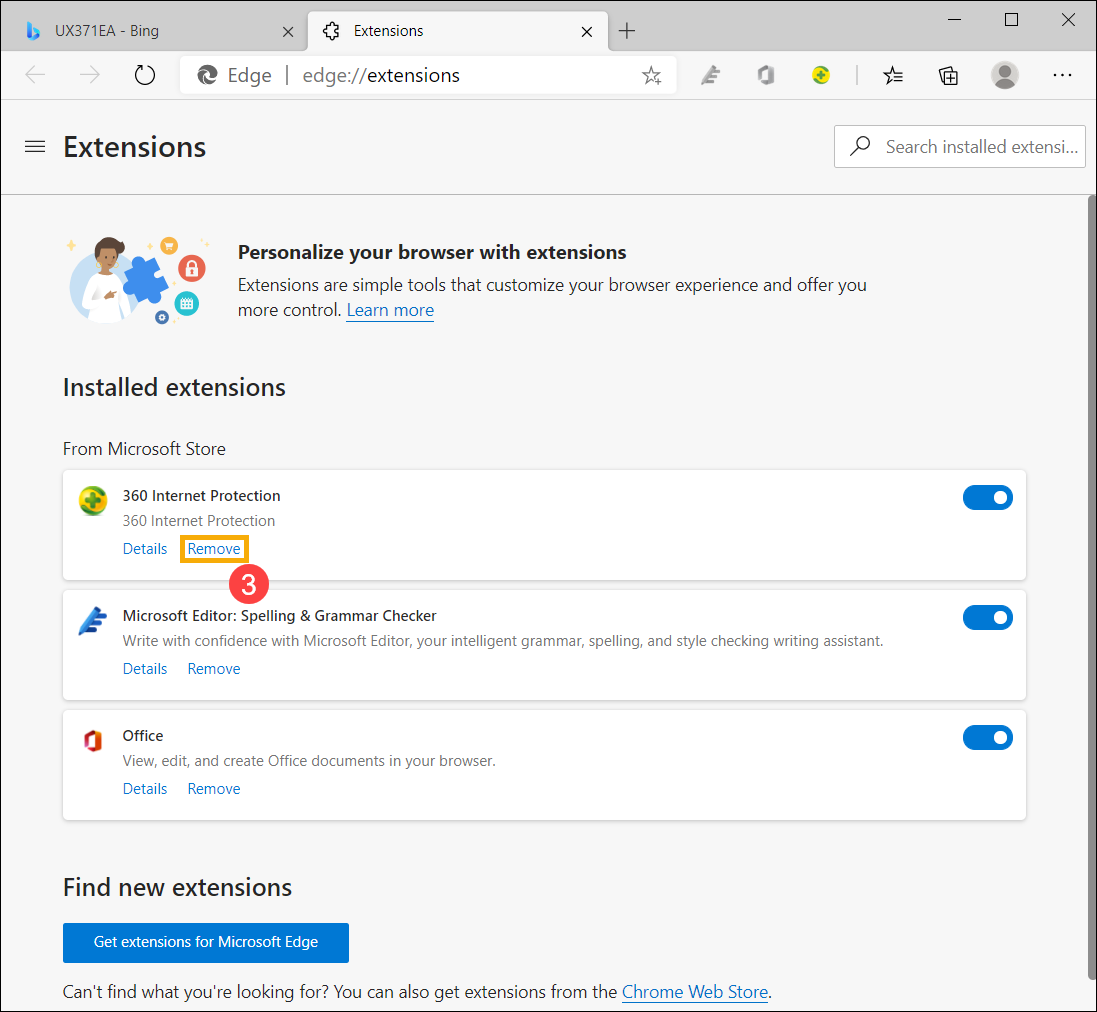
3. เลือก [Remove]④ อีกครั้ง เพื่อยืนยันการลบข้อมูลออกจาก Microsoft Edge

4. ทำตามขั้นข้างต้นใหม่อีกครั้ง เพื่อลบส่วนขยายทั้งหมดออกจาก Microsoft Edge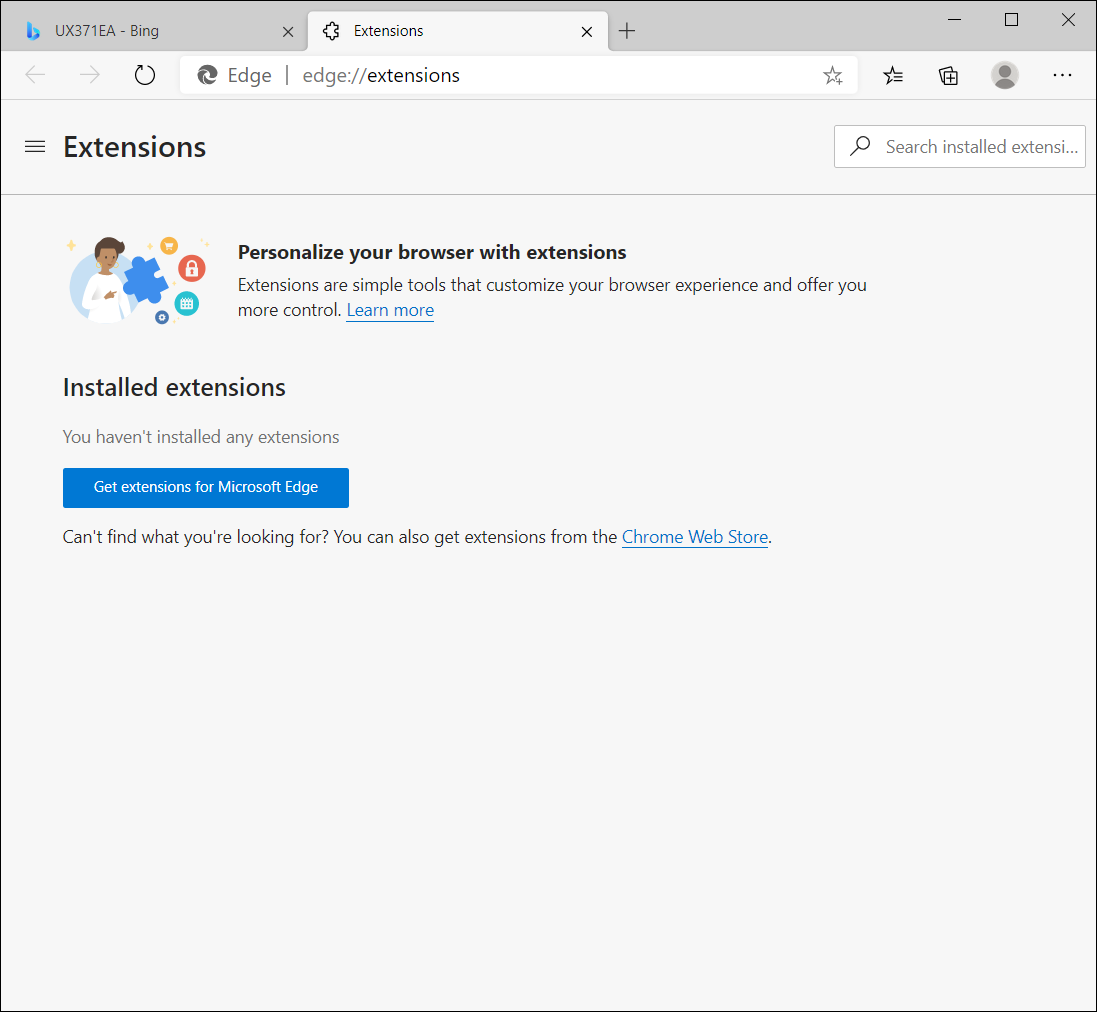
5. หากลบส่วนขยายออกแล้วแต่ยังพบปัญหานี้ยังอยู่ เราขอแนะนำให้คุณถอนการติดตั้งบราวเซอร์นั้นและติดตั้งใหม่
คุณสามารถค้นหา [Windows 11/10] วิธีค้นหาแอพพลิเคชั่นที่เพิ่งติดตั้ง ผ่าน Apps & Features ในการตั้งค่าของ Windows.
เมื่อเจอ Microsoft Edge แล้ว ให้เลือก [Uninstall] ⑤ เพื่อถอนการติดตั้ง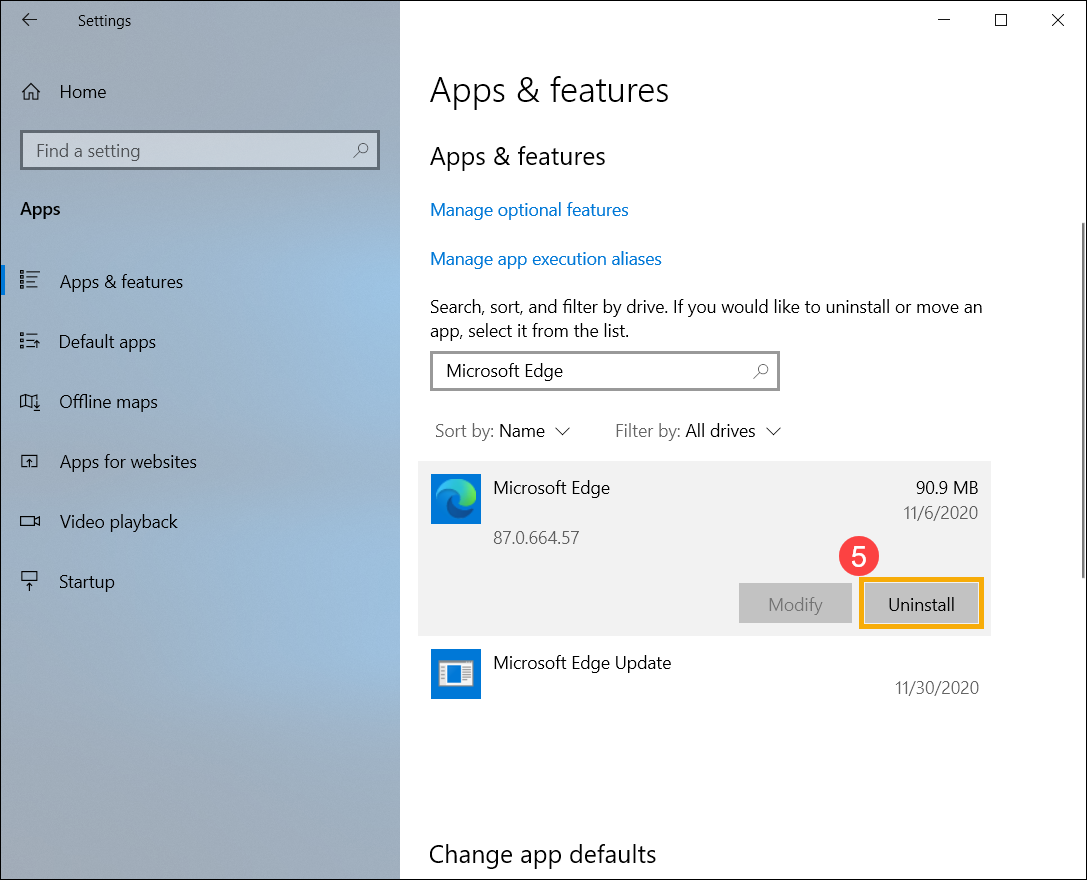
6. ภายหลังถอนการติดตั้งเสร็จสมบูรณ์แล้ว ให้ไปยังเว็ปไซต์หลักของบราวเซอร์ที่คุณต้องการใช้งาน และทำการดาวน์โหลดเพื่อติดตั้งใหม่อีกครั้ง
1. เลือก [Customize and Control] โดยกดเลือกไอคอน ตั้งอยู่ที่มุมขวาบน ตามหมายเลข ① จากนั้นเลือก [Settings] ตามหมายเลข ②
ตั้งอยู่ที่มุมขวาบน ตามหมายเลข ① จากนั้นเลือก [Settings] ตามหมายเลข ②

2. เลือก [Extensions]③
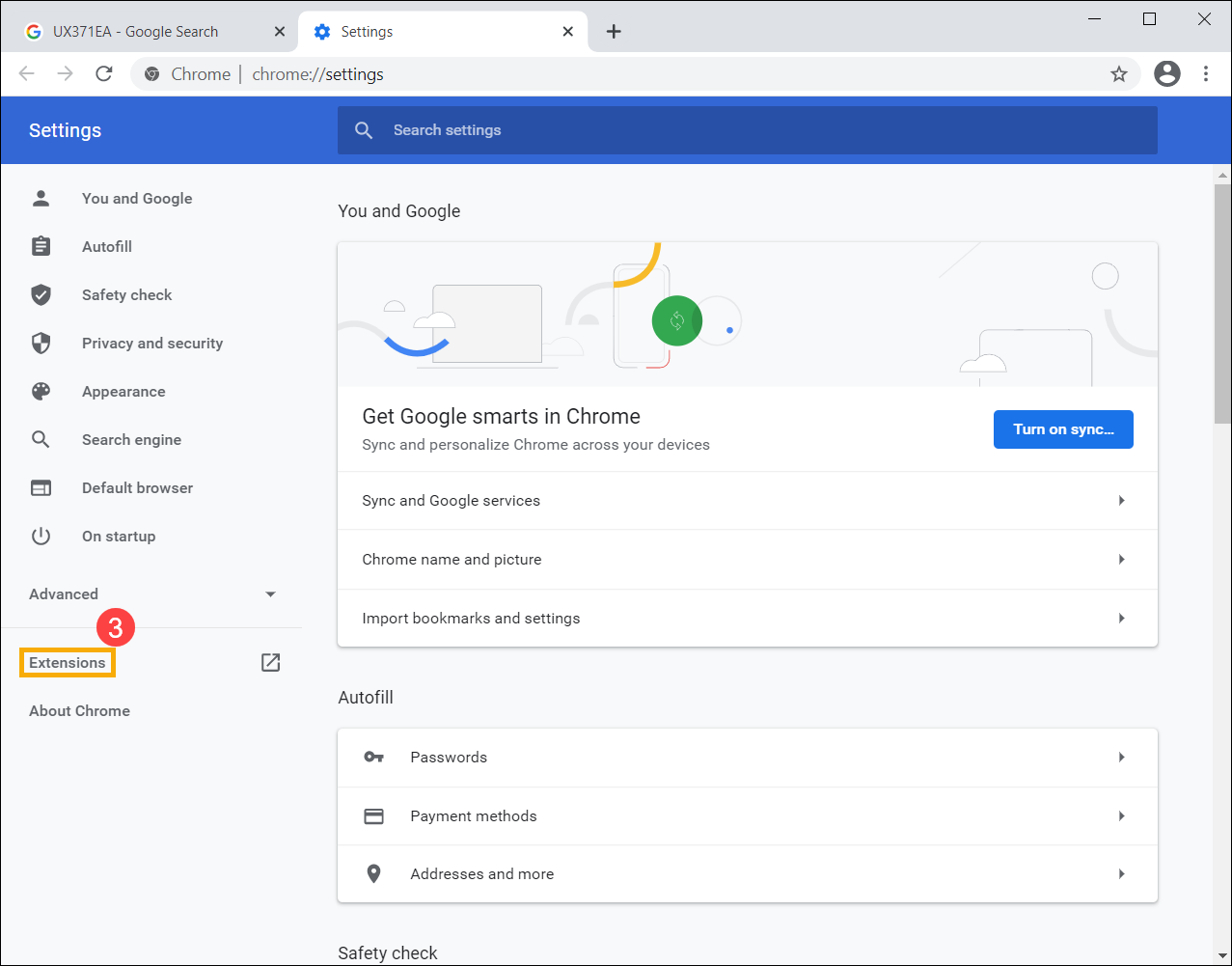
3. ลบส่วนขยายออก โดยเลือก [Remove]④
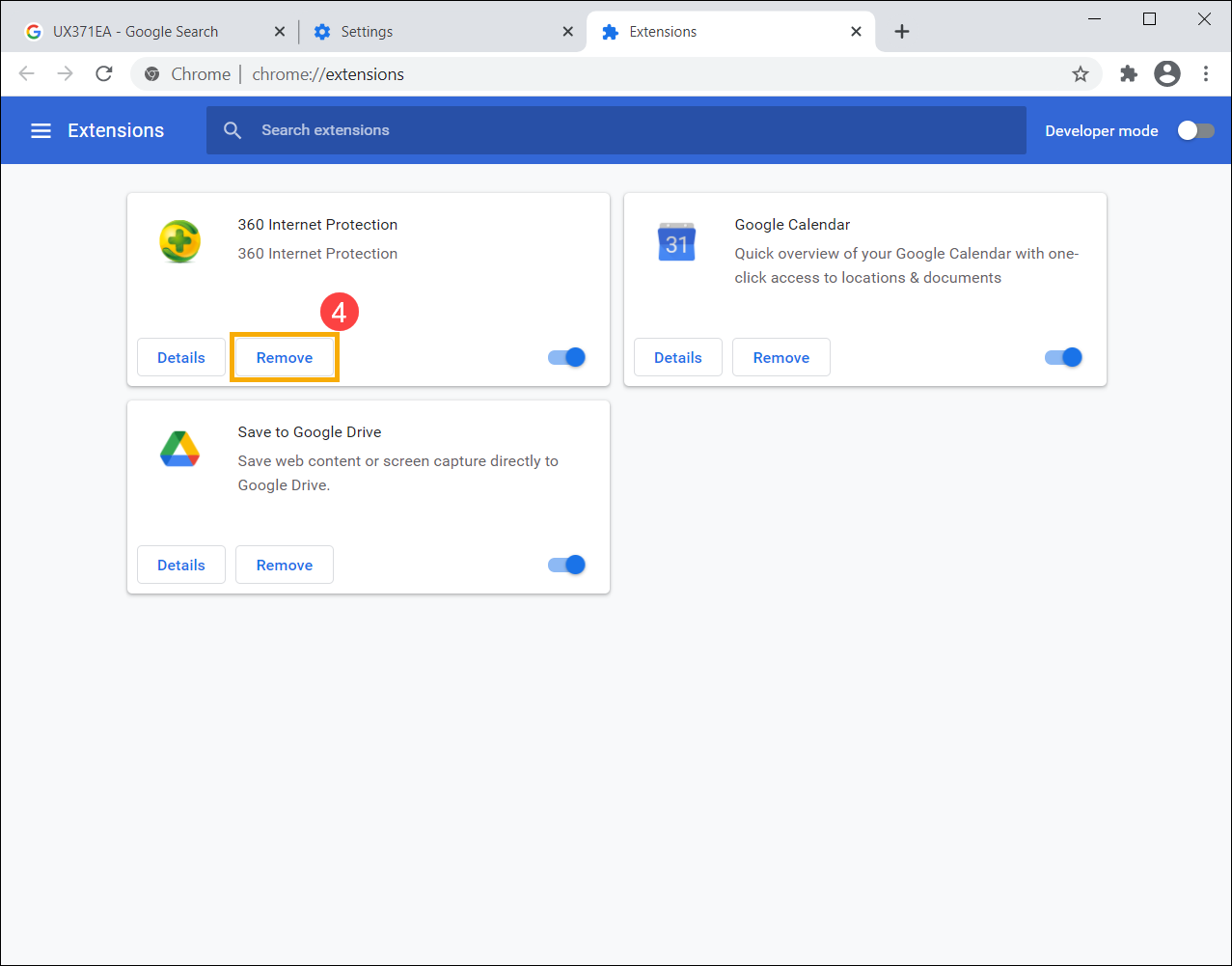
4. เลือก [Remove] อีกครั้ง ⑤ เพื่อยืนยันการลบข้อมูลออกจาก Google Chrome

5. ทำตามขั้นข้างต้นใหม่อีกครั้ง เพื่อลบส่วนขยายทั้งหมดออกจาก Google Chrome

6. หากลบส่วนขยายออกแล้วยังพบปัญหานี้ยังอยู่ เราขอแนะนำให้คุณถอนการติดตั้งบราวเซอร์นั้นออกและติดตั้งใหม่
คุณสามารถค้นหา [Windows 11/10] วิธีค้นหาแอพพลิเคชั่นที่เพิ่งติดตั้ง บนคอมพิวเตอร์ของคุณ ผ่าน Apps & Features ในการตั้งค่า Windows.
เมื่อเจอ Google Chrome แล้ว ให้เลือก [Uninstall] ⑥ เพื่อถอนการติดตั้งบราวเซอร์ออก
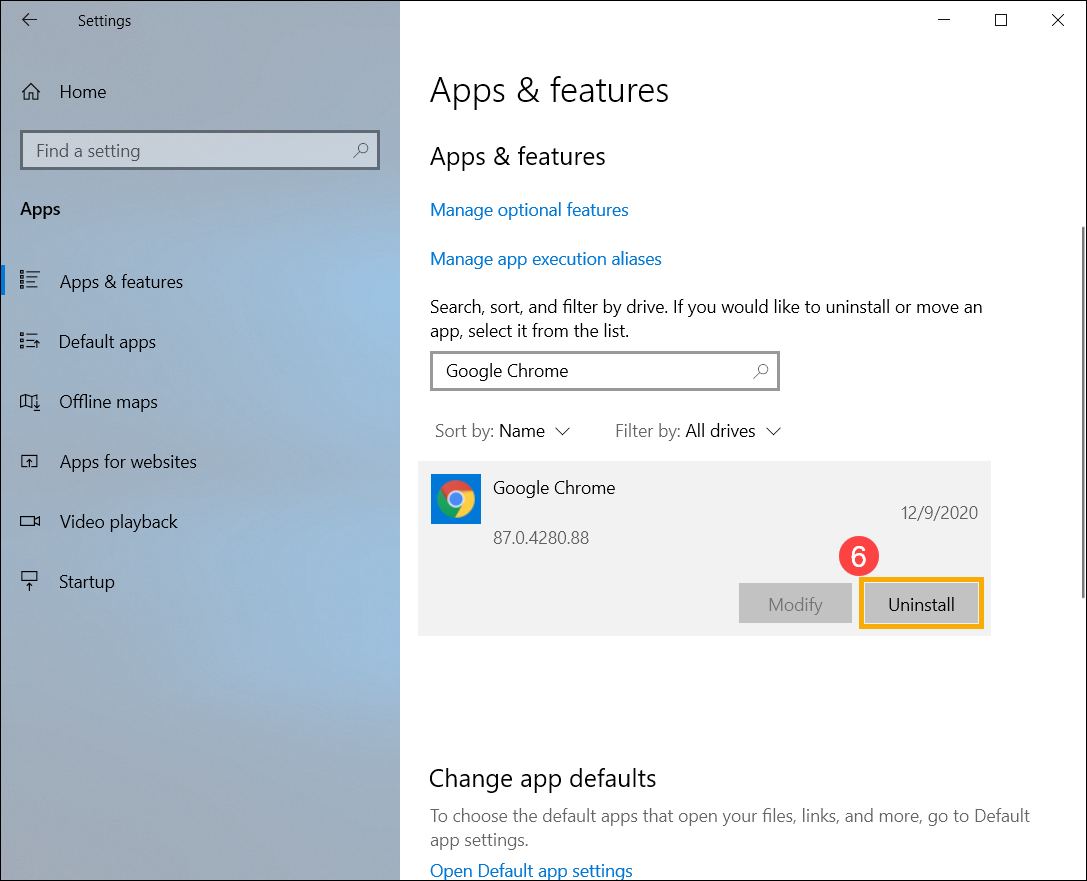
7. ภายหลังถอนการติดตั้งเสร็จสมบูรณ์แล้ว ให้ไปยังเว็ปไซต์หลักของบราวเซอร์ที่คุณต้องการใช้งาน และทำการดาวน์โหลดเพื่อติดตั้งใหม่อีกครั้ง
หากปัญหาของคุณไม่สามารถแก้ไขได้ด้วยวิธีแก้ปัญหาและข้อมูลข้างต้น โปรดติดต่อศูนย์บริการลูกค้า ASUS เพื่อขอข้อมูลเพิ่มเติม