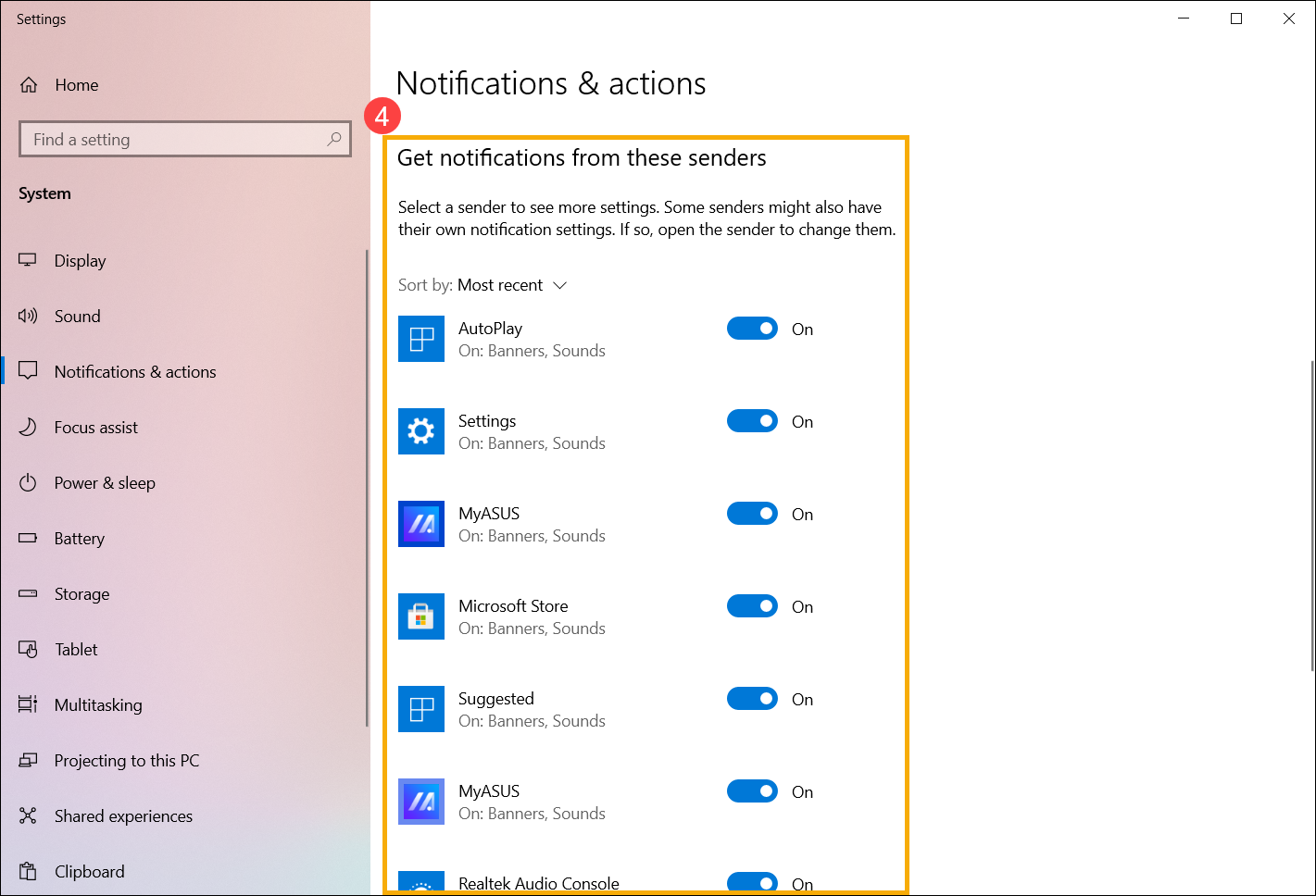หัวข้อที่เกี่ยวข้อง
[Windows 11/10] Action center
โปรดไปที่คำแนะนำที่เกี่ยวข้องตามระบบปฏิบัติการ Windows ปัจจุบันบนคอมพิวเตอร์ของคุณ:
ตั้งค่า Quick action
คุณสามารถใช้เคอร์เซอร์เพื่อคลิกไอคอน [Battery, Network, หรือ Volume] ที่ด้านขวาสุดของแถบงาน หรือ ปุ่มโลโก้ Windows 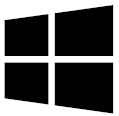 + ปุ่ม A บนคีย์บอร์ดเพื่อเข้าใช้งาน Quick Settings panel
+ ปุ่ม A บนคีย์บอร์ดเพื่อเข้าใช้งาน Quick Settings panel
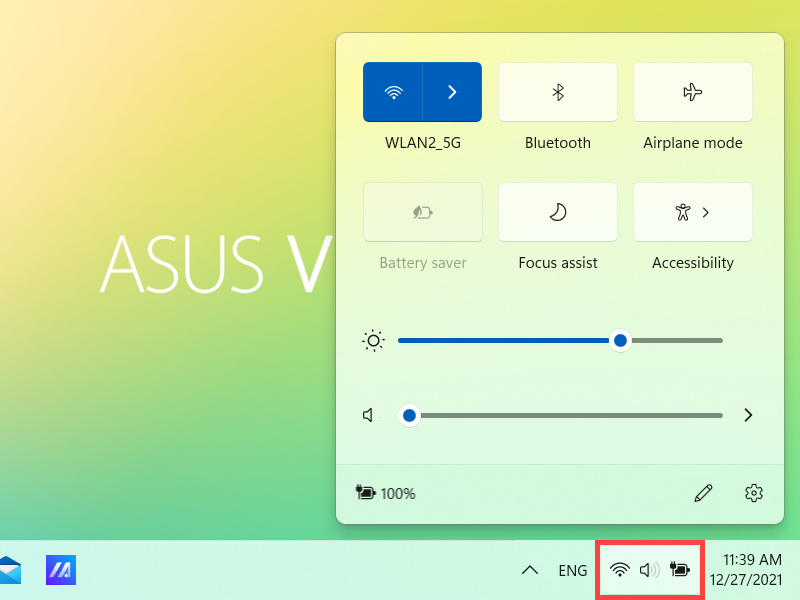
คลิกที่ action ไอคอนใน Quick Settings panel เพื่อ เปิด/ปิด คุณสมบัติได้อย่างรวดเร็ว (ถ้า action displayed แสดงสีน้ำเงิน หมายถึงเปิด)
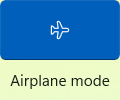
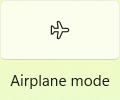
คุณยังสามารถเข้าถึงการตั้งค่าของ action ผ่าน Quick Settings panel จากนั้นคลิกขวาที่ action ที่คุณต้องการจะปรับตั้งค่าจากนั้นเลือก Go to Settings
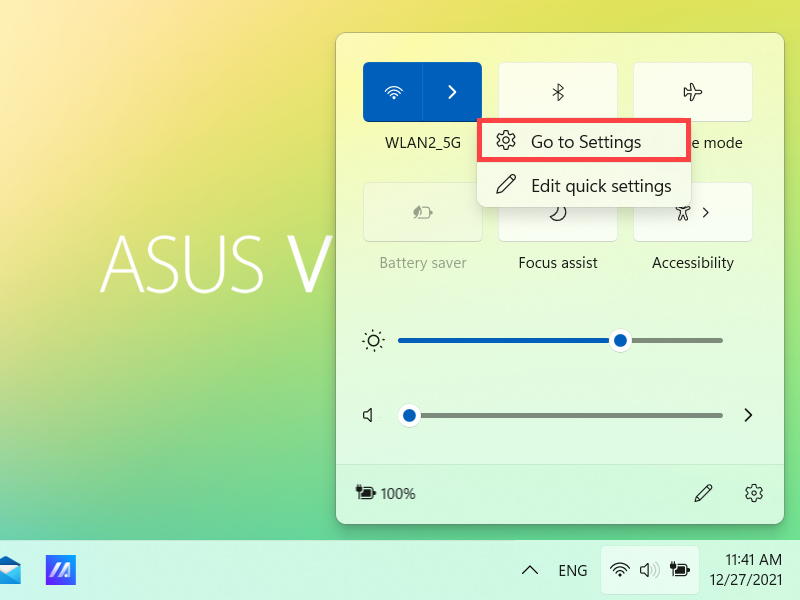
คุณสามารถเพิ่ม ลบ หรือจัดเรียง ในแผง Quick Settings panel คลิกที่ไอคอน Edit quick settings
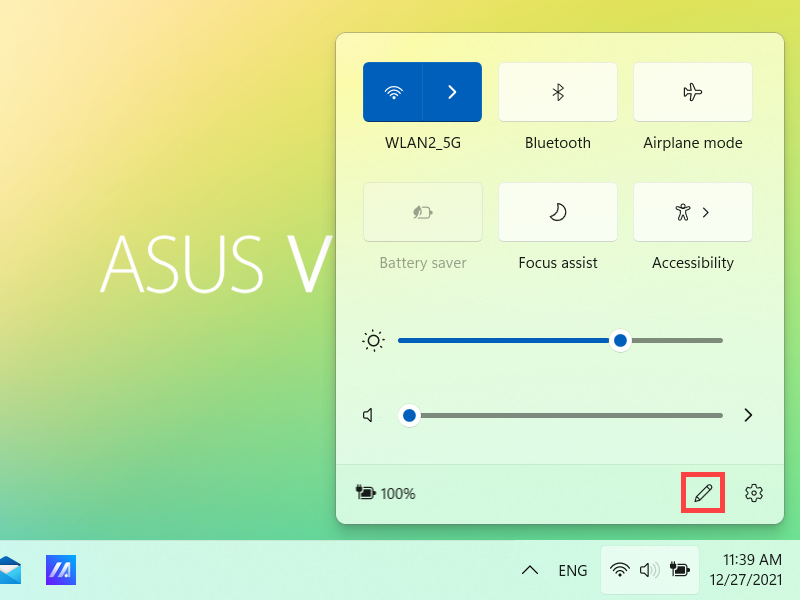
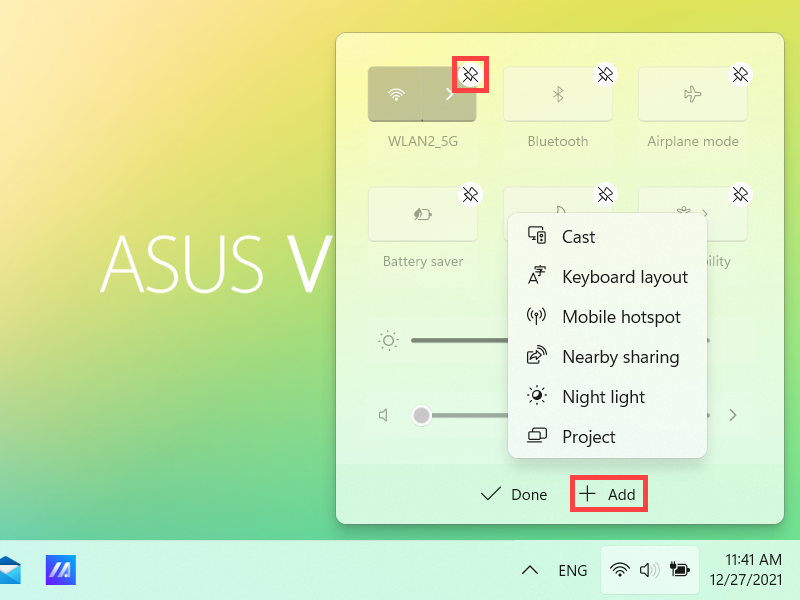
- เพิ่ม quick actions: คลิกที่ไอคอน +Add ที่อยู่ด้านล่างของ Action center จากนั้นจะแสดงรายการแอปหรือการตั้งค่าที่สามารถเพิ่มได้ (ถ้าไอคอน +Add เป็นสีเทานั้นหมายถึงไม่มีรายการให้เพิ่มได้อีก)
- นำ quick actions ออก: คลิกที่ไอคอน
 ที่มุมบนขวาของการกระทําด่วนเพื่อเอาออก (quick actions ที่ถูกลบออกสามารถเพิ่มไปที่ Quick Settings panel ได้อีกครั้งผ่านไอคอน +Add)
ที่มุมบนขวาของการกระทําด่วนเพื่อเอาออก (quick actions ที่ถูกลบออกสามารถเพิ่มไปที่ Quick Settings panel ได้อีกครั้งผ่านไอคอน +Add) - จัดเรียง quick actions ใหม่: ลาก quick action เพื่อจัดเรียงใหม่
เปลี่ยนแปลงการตั้งค่า การแจ้งเตือน
เมื่อต้องการเปิด Notification Center ให้เลือก [Date and Time] ใน taskbar หรือกดปุ่มโลโก้ Windows 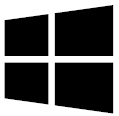 + ปุ่ม N บนคีย์บอร์ด
+ ปุ่ม N บนคีย์บอร์ด
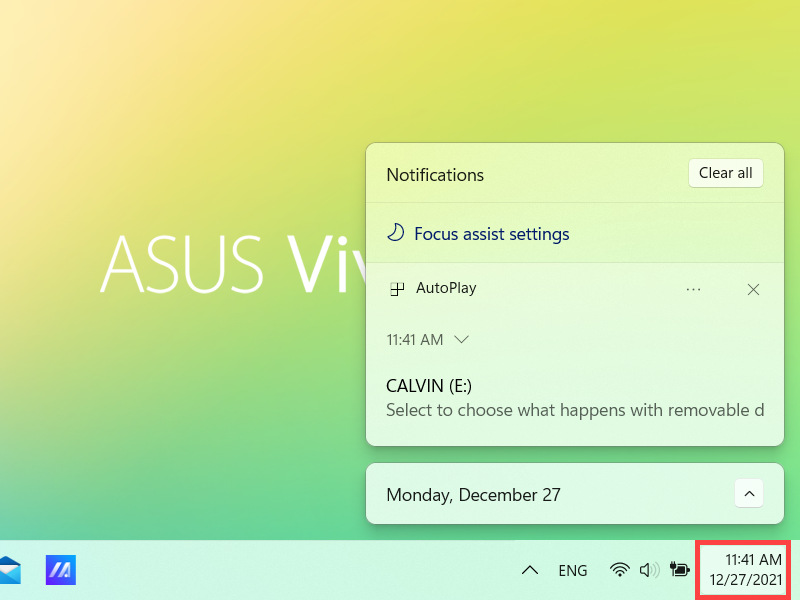
ถ้าคุณต้องการปรับวิธีการและเวลาคุณเห็นการแจ้งเตือน หรือเปลี่ยนแปลงการตั้งค่าการแจ้งให้ทราบสําหรับผู้ส่งแต่ละราย
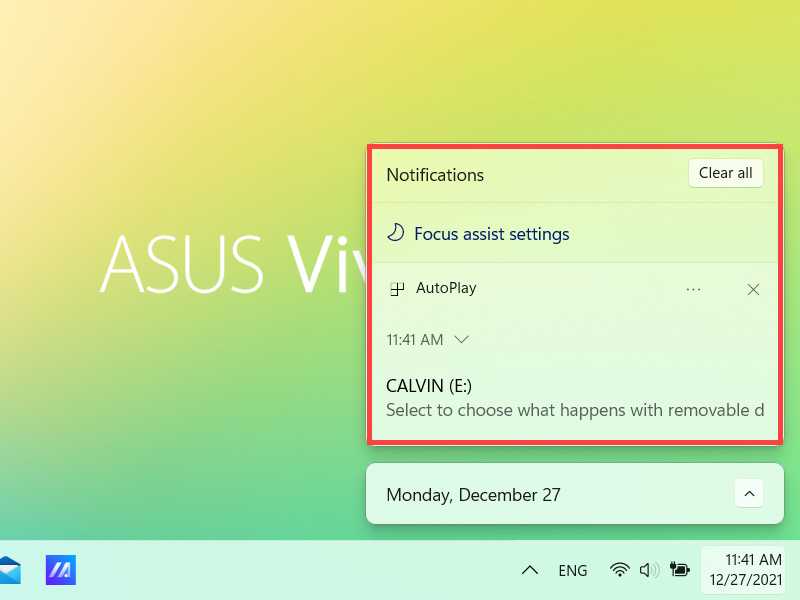
พิมพ์และค้นหา [Notifications & actions settings] ที่แถบ Windows search bar ①, then click [Open]②
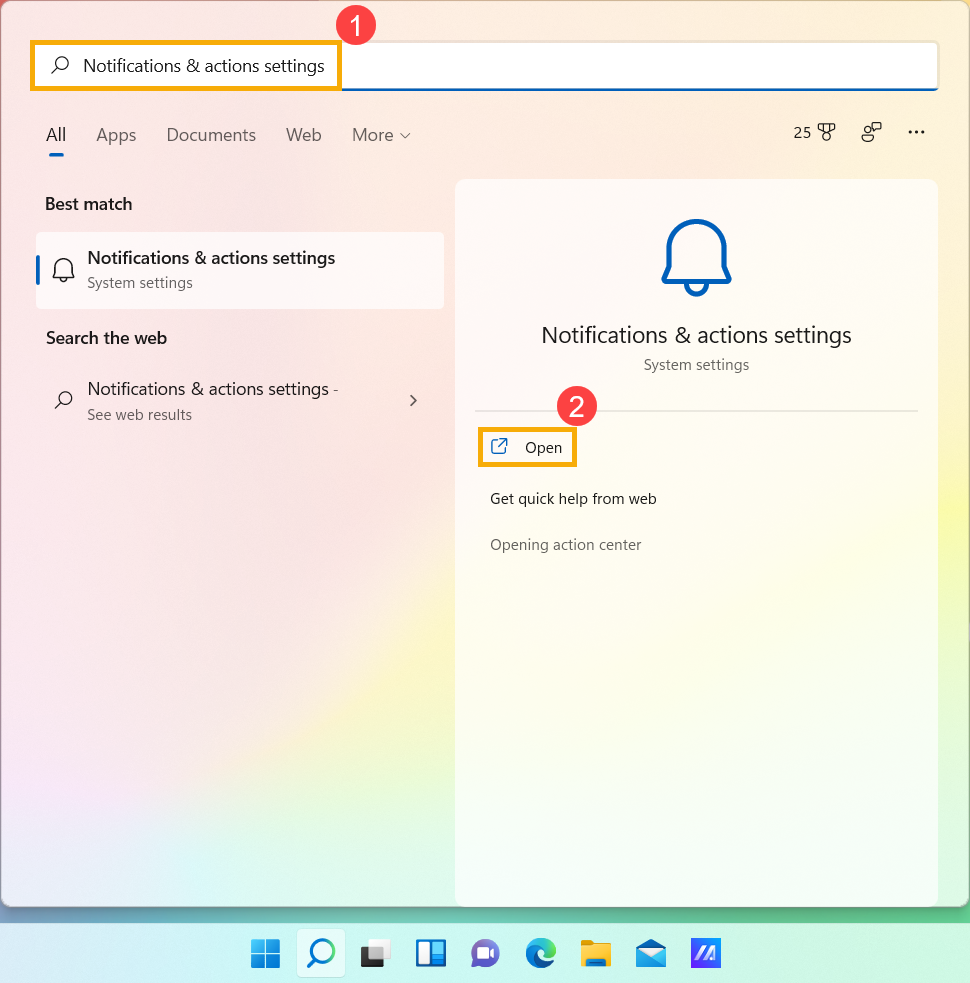
- เมื่อต้องการเปลี่ยนแปลงการตั้งค่าการแจ้งเตือนสําหรับผู้ส่งทั้งหมด ภายใต้ การแจ้งเตือน ให้เปิดหรือปิดการแจ้งเตือนทั้งหมด และเปลี่ยนเวลาและสถานที่ที่คุณจะเห็นการแจ้งเตือนของคุณ ③.
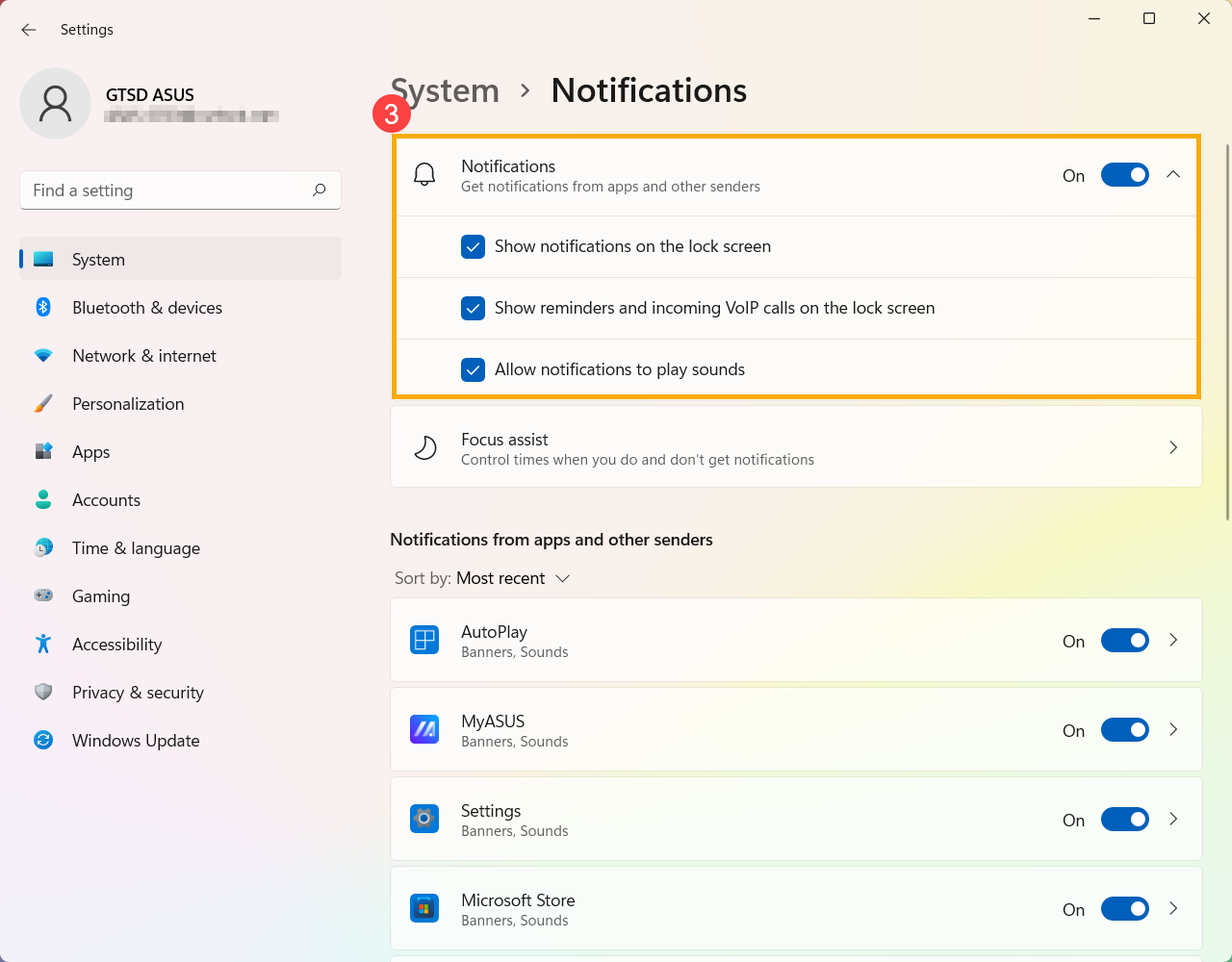
- เมื่อต้องการเปลี่ยนแปลงการตั้งค่าการแจ้งเตือนสําหรับผู้ส่งแต่ละราย ภายใต้การแจ้งเตือนจากแอปและผู้ส่งอื่นๆ, turn a notification sender either on or off④.

ตั้งค่า Quick action
ใช้เมาส์คลิกที่ไอคอน [Action center] ด้านขวาสุดของแถบเครื่องมือด้านล่าง หรือกดปุ่มโลโก้ Windows
ด้านขวาสุดของแถบเครื่องมือด้านล่าง หรือกดปุ่มโลโก้ Windows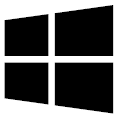 + ปุ่ม A บนคีย์บอร์ดเพื่อเข้าใช้งาน Action center
+ ปุ่ม A บนคีย์บอร์ดเพื่อเข้าใช้งาน Action center
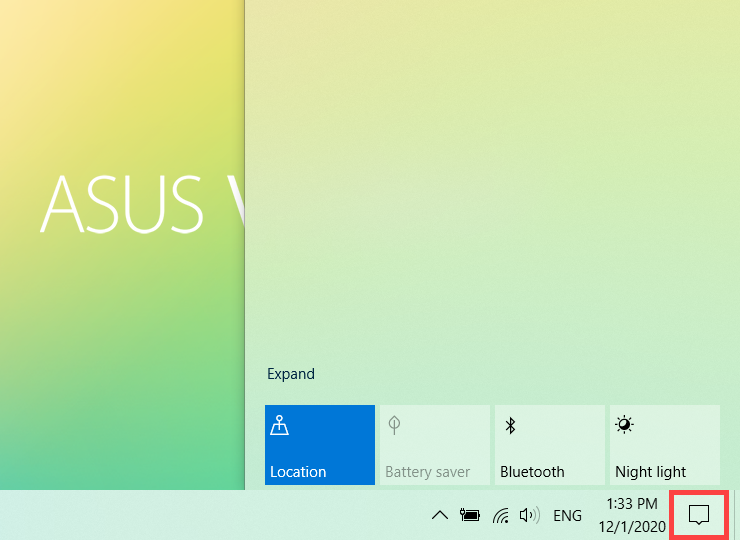
คุณสามารถคลิก [Expand] เพื่อเปิดการตั้งค่าด่วนอื่นๆใน Action center
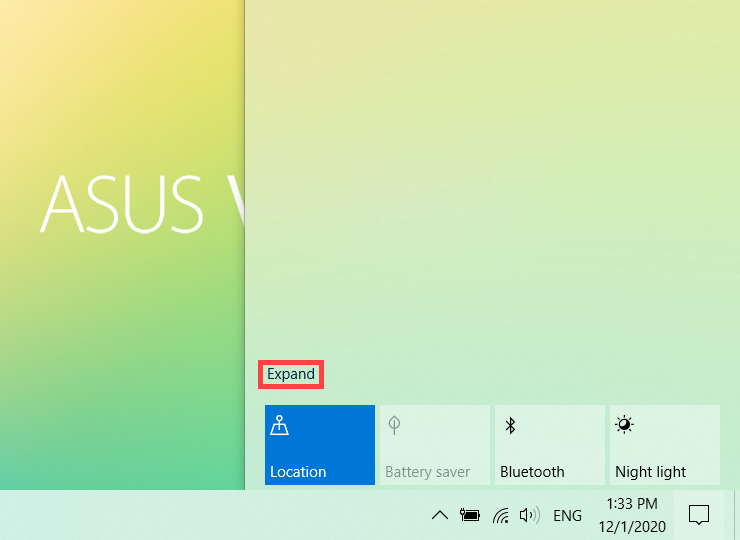
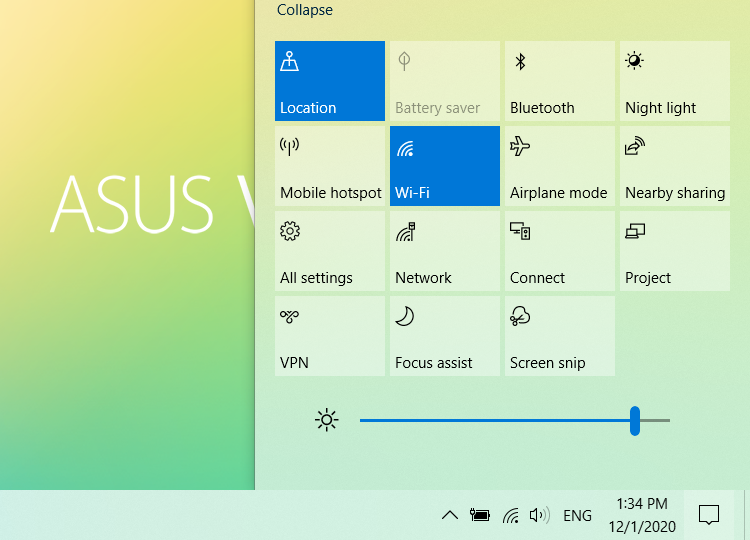
กดที่ฟังก์ชันต่างๆใน Action center เพื่อเปิด/ปิดฟังก์ชันอย่างรวดเร็ว (หากปุ่มฟังก์ชันเป็นสีฟ้า หมายถึงกำลังเปิดอยู่)
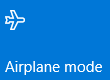
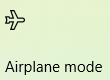
คุณยังสามารถเข้าสู่การตั้งค่าฟังก์ชันต่างๆอย่างรวดเร็วผ่านทาง Action center คลิกขวาที่ฟังก์ชันที่คุณต้องการปรับเปลี่ยนการตั้งค่า จากนั้นเลือก Go to Settings
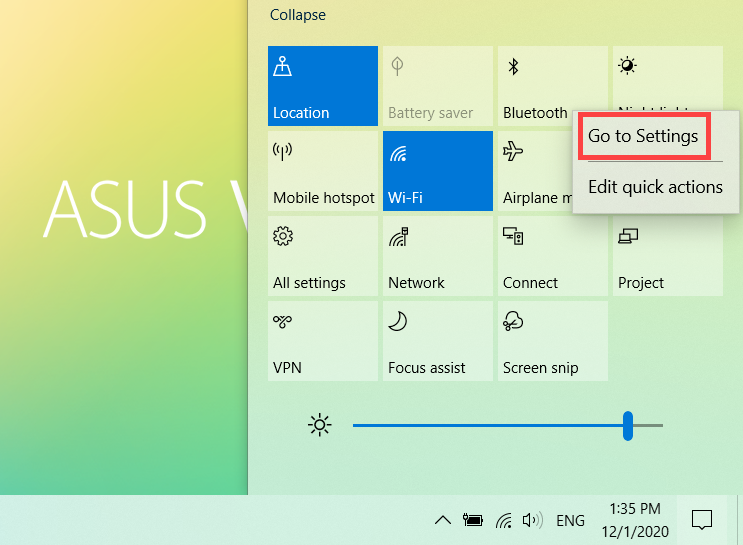
คุณสามารถเพิ่ม ลบ หรือจัดเรียงฟังก์ชันต่างๆใน Action center โดยการคลิกขวาบริเวณใดก็ได้ที่ Action center จากนั้นเลือก Edit
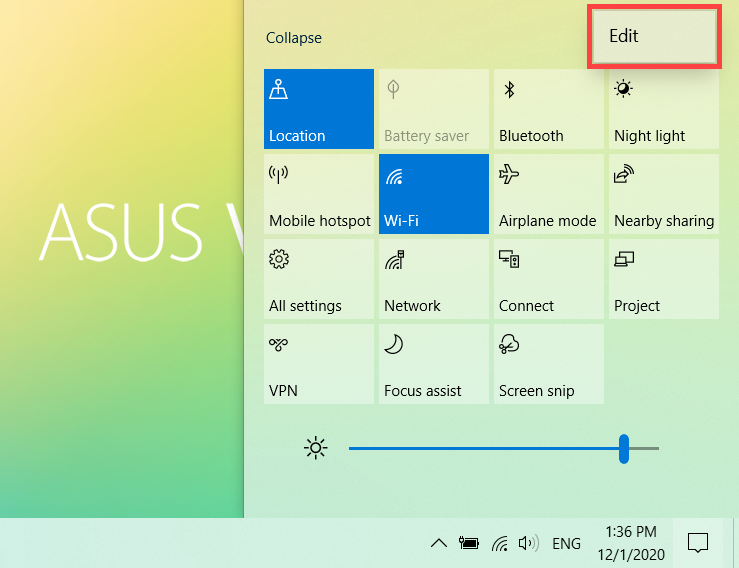
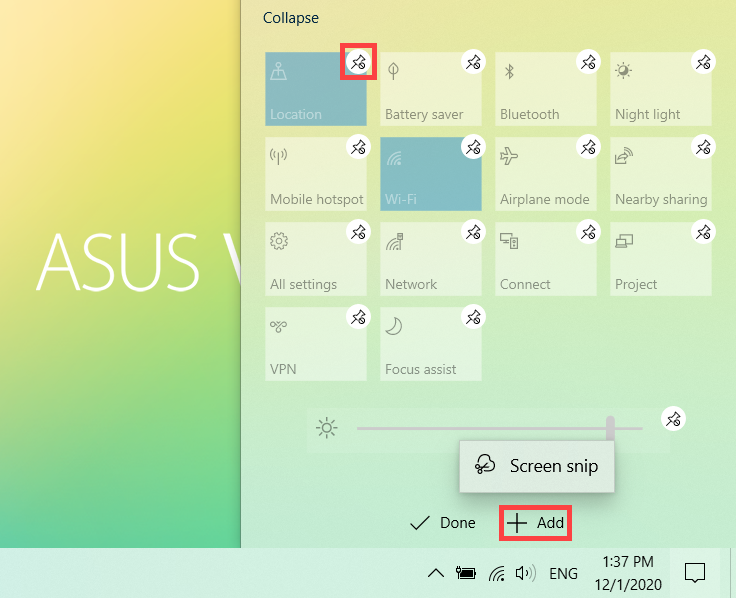
- เพิ่มฟังก์ชัน: คลิกที่ +Add ที่อยู่ด้านล่างของ Action center จากนั้นรายชื่อแอปพลิเคชันหรือการตั้งค่าต่างๆที่สามารถเพิ่มได้จะแสดงขึ้นมา (ถ้าหากปุ่ม+Add เป็นสีเทา นั่นหมายความว่าไม่มีฟังก์ชันที่สามารถเพิ่มได้แล้ว)
- ลบฟังก์ชัน: คลิกที่ไอคอน
 ที่มุมขวาบนของฟังก์ชันต่างๆเพื่อลบฟังก์ชันดังกล่าวออก (ฟังก์ชันที่ถูกลบออกสามารถเพิ่มใหม่ได้อีกครั้งด้วยปุ่ม+Add)
ที่มุมขวาบนของฟังก์ชันต่างๆเพื่อลบฟังก์ชันดังกล่าวออก (ฟังก์ชันที่ถูกลบออกสามารถเพิ่มใหม่ได้อีกครั้งด้วยปุ่ม+Add) - จัดเรียงฟังก์ชัน: คลิกและลากฟังก์ชันต่างๆเพื่อจัดเรียงตามความต้องการ
เปลี่ยนการตั้งค่าการแจ้งเตือน
ถ้าคุณต้องการปรับวิธีการและเวลาคุณเห็นการแจ้งเตือน หรือเปลี่ยนแปลงการตั้งค่าการแจ้งให้ทราบสําหรับผู้ส่งแต่ละราย
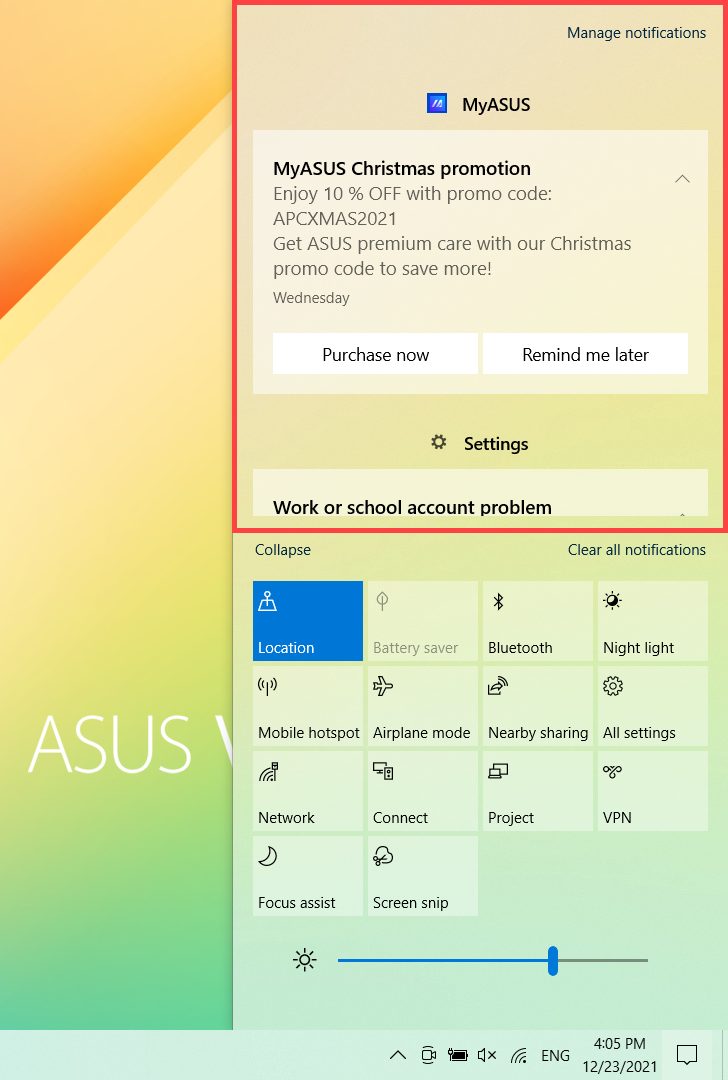
Type and search [Notifications & actions settings] ในแถบ Windows search bar① จากนั้นคลิก [Open]②.
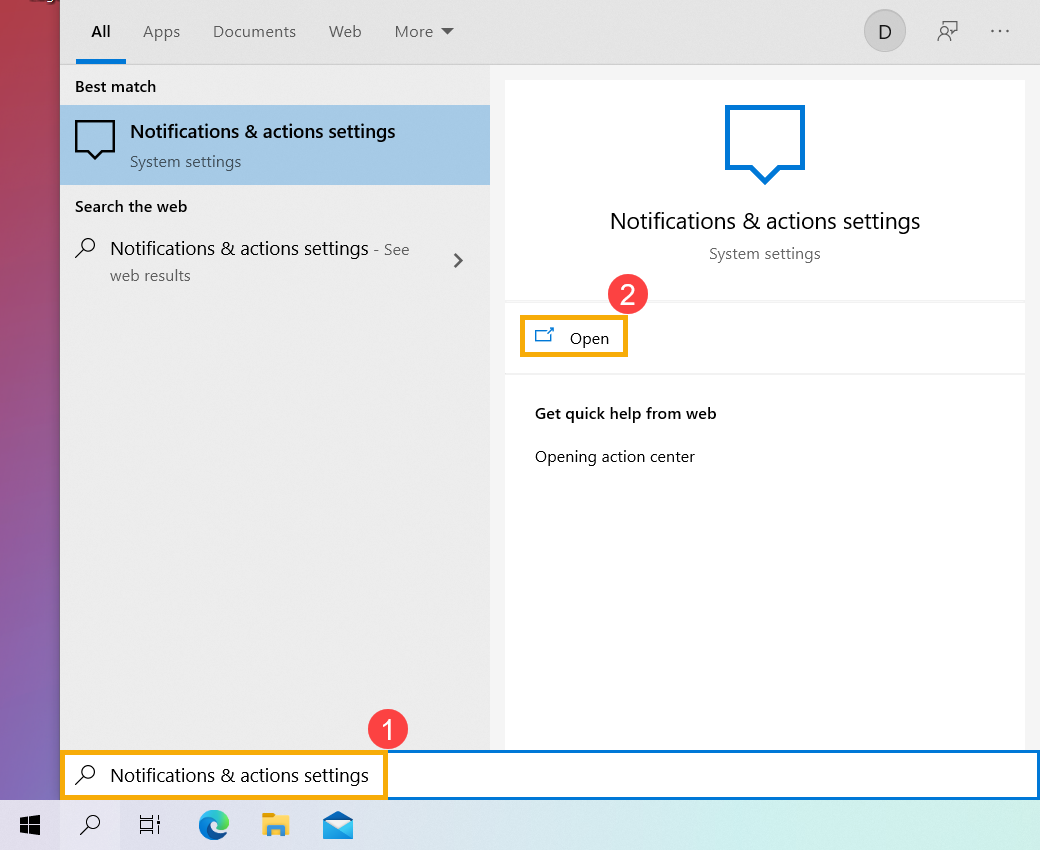
- เมื่อต้องการเปลี่ยนแปลงการตั้งค่าการแจ้งเตือนสําหรับผู้ส่งทั้งหมด ภายใต้ Notifications ให้เปิดหรือปิดการแจ้งเตือนทั้งหมด และเปลี่ยนเวลาและสถานที่ที่คุณจะเห็นการแจ้งเตือนของคุณ ③
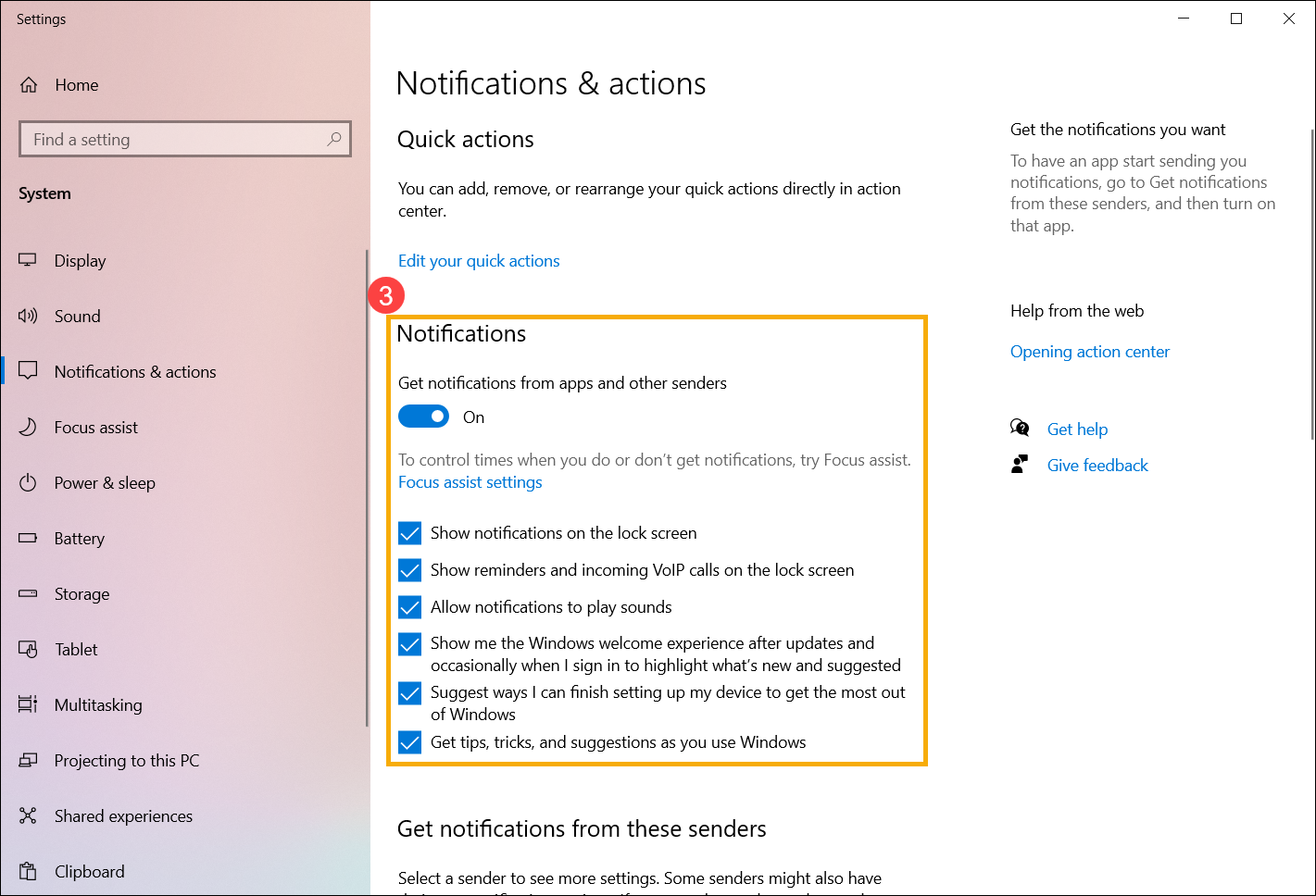
- เมื่อต้องการเปลี่ยนแปลงการตั้งค่าการแจ้งเตือนสําหรับผู้ส่งแต่ละราย ภายใต้Get notifications from these senders ให้เปิดหรือปิดผู้ส่งการแจ้งเตือน④.