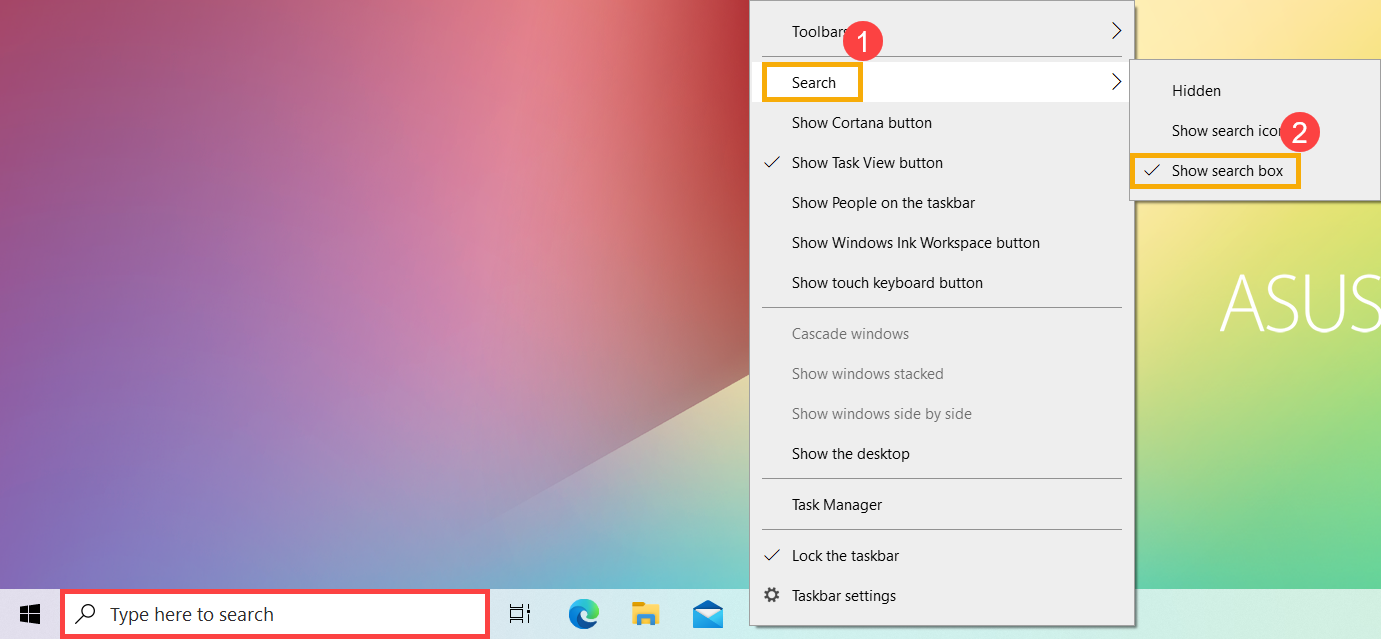หัวข้อที่เกี่ยวข้อง
[Windows 11/10] ค้นหาแอปพลิเคชัน ไฟล์ และการตั้งค่าของคุณ
ผลิตภัณฑ์ที่ใช้ได้: Notebook, Desktop, All-in-One PC, Gaming Handheld, MiniPC
บทความนี้แนะนำวิธีค้นหาแอปพลิเคชัน ไฟล์ และการตั้งค่าของคุณโดยใช้คุณสมบัติการค้นหาใน Windows 11/10
บทความแนะนำวิธีค้นหาแอปพลิเคชันตามเวลาและส่วนของคุณเพื่อค้นหาคุณสมบัติใน Windows 11/10
ระบบปฏิบัติการ Windows 11
คลิกไอคอน [Search ] บน taskbar①, แล้ว พิมพ์ชื่อ (หรือคำหลักจากชื่อนั้น) ลงในช่องค้นหา②, คุณจะเห็นผลลัพธ์ภายใต้ [Best match]③. ดังนั้นคุณจึงสามารถค้นหาแอปพลิเคชัน ไฟล์ หรือการตั้งค่าต่างๆ เพื่อการเข้าถึงอย่างรวดเร็วได้
] บน taskbar①, แล้ว พิมพ์ชื่อ (หรือคำหลักจากชื่อนั้น) ลงในช่องค้นหา②, คุณจะเห็นผลลัพธ์ภายใต้ [Best match]③. ดังนั้นคุณจึงสามารถค้นหาแอปพลิเคชัน ไฟล์ หรือการตั้งค่าต่างๆ เพื่อการเข้าถึงอย่างรวดเร็วได้
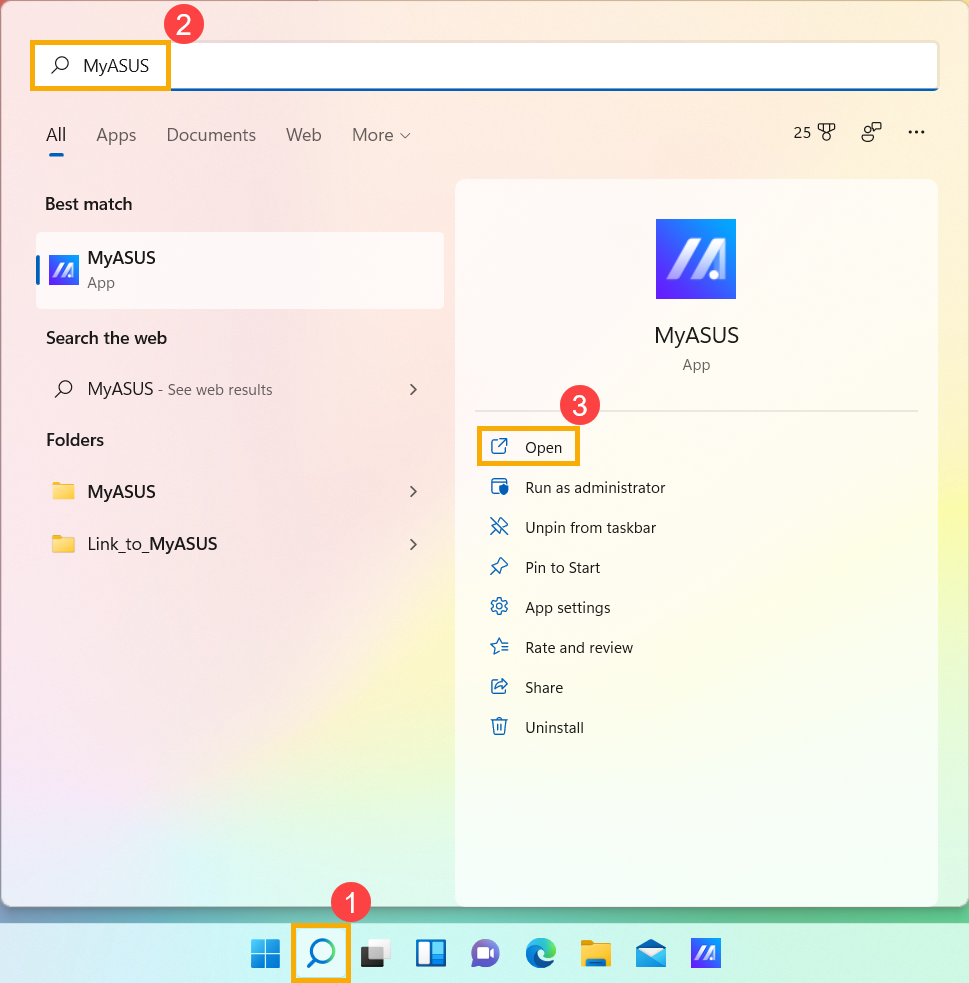
หากไม่มีไอคอนแถบค้นหาบนแถบงาน แสดงว่าแถบดังกล่าวอาจถูกซ่อนอยู่ คุณสามารถปฏิบัติตามขั้นตอนต่อไปนี้เพื่อแสดงไอคอนค้นหา
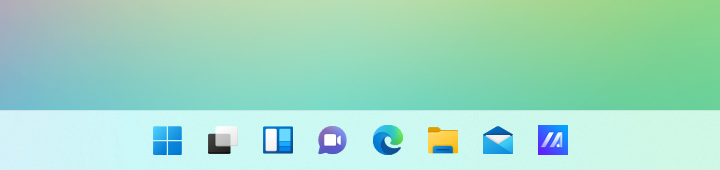
- คลิกขวาที่ใดก็ได้บนแถบงาน จากนั้นคลิก [Taskbar settings]①.
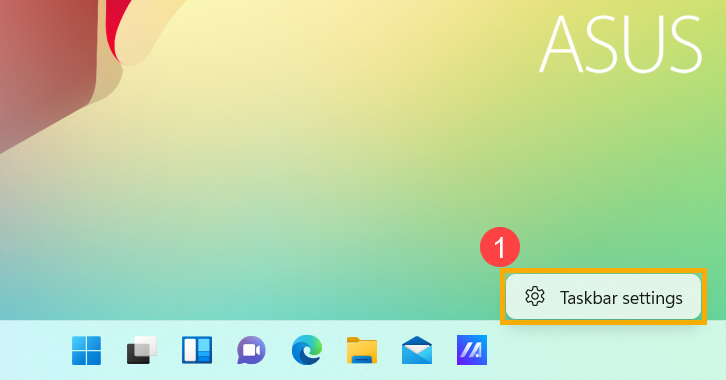
- เลือก [Taskbar items]② เพื่อขยายรายละเอียด จากนั้นเลือกปุ่มค้นหาที่คุณต้องการให้แสดงจากเมนูแบบดรอปดาวน์ในช่องค้นหา③.
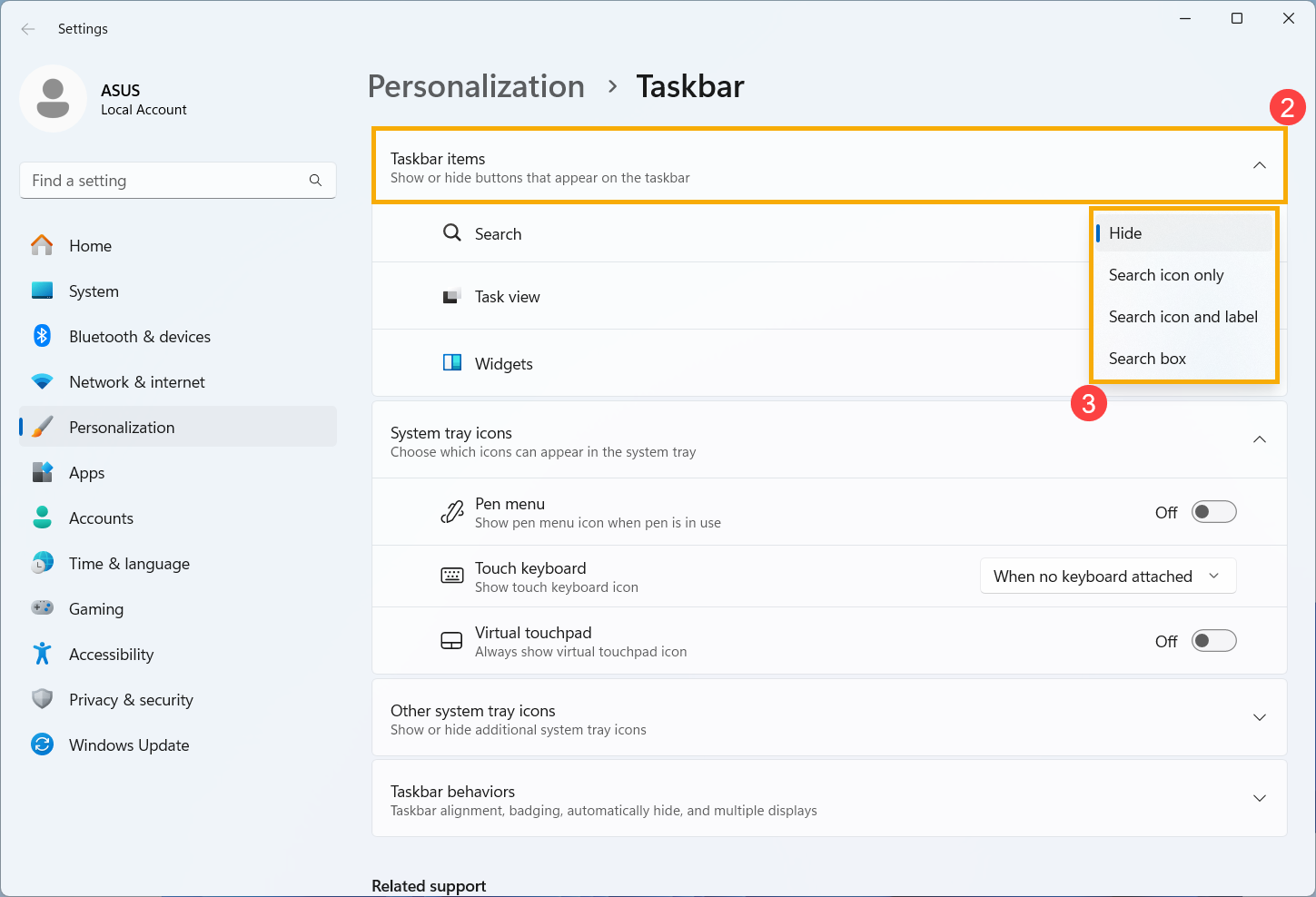
ระบบปฏิบัติการ Windows 10
คลิกไอคอน [Search ] บน taskbar①, แล้ว พิมพ์ชื่อ (หรือคำหลักจากชื่อนั้น) ลงในช่องค้นหา②, คุณจะเห็นผลลัพธ์ภายใต้ [Best match]③. ดังนั้นคุณจึงสามารถค้นหาแอปพลิเคชัน ไฟล์ หรือการตั้งค่าต่างๆ เพื่อการเข้าถึงอย่างรวดเร็วได้
] บน taskbar①, แล้ว พิมพ์ชื่อ (หรือคำหลักจากชื่อนั้น) ลงในช่องค้นหา②, คุณจะเห็นผลลัพธ์ภายใต้ [Best match]③. ดังนั้นคุณจึงสามารถค้นหาแอปพลิเคชัน ไฟล์ หรือการตั้งค่าต่างๆ เพื่อการเข้าถึงอย่างรวดเร็วได้

หากไม่มีไอคอนแถบค้นหาบนแถบงาน แสดงว่าแถบดังกล่าวอาจถูกซ่อนอยู่ คุณสามารถปฏิบัติตามขั้นตอนต่อไปนี้เพื่อแสดงไอคอนค้นหา
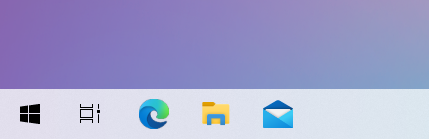
- คลิกขวาที่ใดก็ได้บนแถบงาน จากนั้นเลือก [Search]① และ [Show search icon]②.
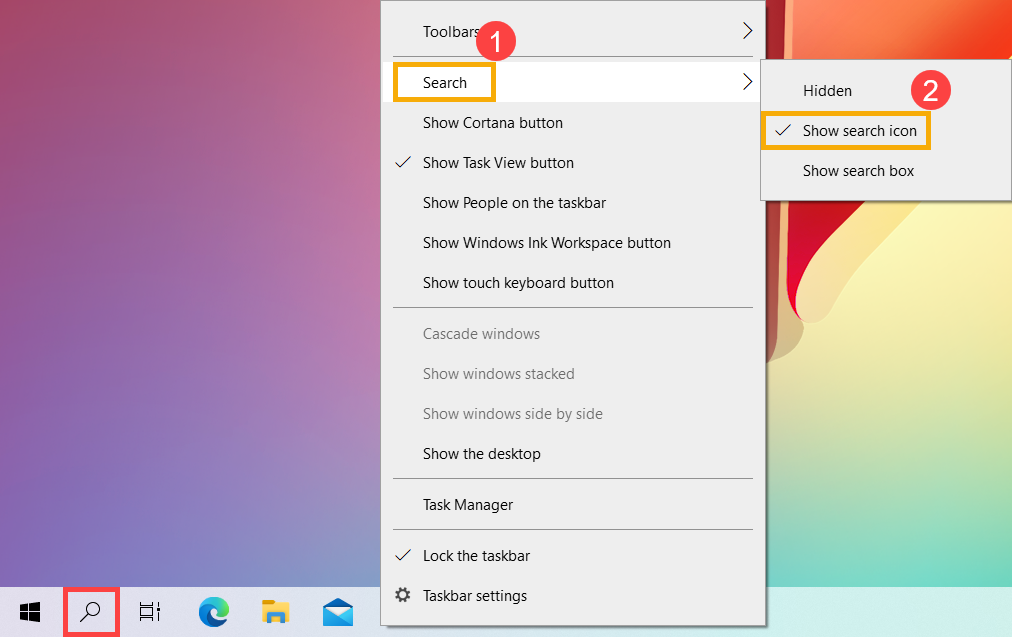
- คุณสามารถแสดงกล่องค้นหาเพื่อพิมพ์คำลงบนแถบงานได้โดยตรง คลิกขวาที่ใดก็ได้บนแถบงาน จากนั้นเลือก [Search]① และ [Show search box]②.