หัวข้อที่เกี่ยวข้อง
[Wireless] วิธีตั้งค่าโหมด media bridge บนเราเตอร์ ASUS Wireless
Media bridge mode คืออะไร?
เราเตอร์ ASUS สามารถกำหนดค่าโหมด Media bridge ได้ซึ่งในโหมดนี้สามารถทำให้อุปกรณ์ความบันเทิงหลายตัวที่เชื่อมต่อผ่านเครือข่าย Wi-Fi 802.11ac sv ได้เร็วที่สุดพร้อมกัน ในการตั้งค่าโหมด Media bridge คุณต้องมีเราเตอร์ ASUS สองตัว ตัวหนึ่งกำหนดค่าเป็น Media station และอีกตัวกำหนดค่าเป็นเราเตอร์ ตั้งค่าเราเตอร์ ASUS ตัวแรกเป็นเราเตอร์ จากนั้นกำหนดค่าเราเตอร์ ASUS ตัวที่สองเป็น 802.11ac Media bridge จากนั้นให้คุณเชื่อมต่อพีซี, สมาร์ททีวี, เกมคอนโซล, DVR, เครื่องเล่นสื่อไปยัง Media bridge ผ่านสายอีเทอร์เน็ต
ใช้เราเตอร์ [RT-AC68U] และระบบปฏิบัติการ: Windows 10 เป็นตัวอย่าง:

วิธีตั้งค่าโหมด Media bridge?
IP ของเราเตอร์จะเปลี่ยนไปหลังจากตั้งค่าเป็น Media Bridge เพื่อค้นหาที่อยู่ IP ของเราเตอร์ โปรดดาวน์โหลดและติดตั้ง Device Discovery Utility ก่อน โปรดดูข้อมูลเพิ่มเติมเกี่ยวกับ [FAQ ASUS Device Discovery]
ขั้นตอนที่ 1: เปิดเว็บเบราว์เซอร์และป้อน https://router.asus.com.

หมายเหตุ: สำหรับข้อมูลเพิ่มเติมโปรดูเกี่ยวกับ [Wireless Router] วิธีเข้าสู่หน้า GUI ของเราเตอร์ (ASUSWRT) to learn more.
ขั้นตอนที่ 2:เมื่อคุณเข้าสู่ระบบ Web GUI เป็นครั้งแรก คุณจะถูกนำไปยังหน้าการตั้งค่า Quick Internet Setup (QIS) โดยอัตโนมัติ
คลิก [Advanced Settings]
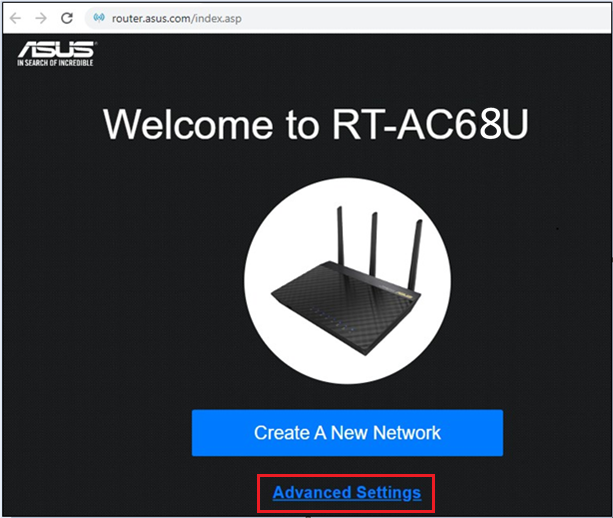
ขั้นตอนที่ 3: คลิก [Choose operation mode]

ขั้นตอนที่ 4: คลิก [Media bridge]

ขั้นตอนที่ 5: ค้นหาสัญญาณ Wi-Fi

ขั้นตอนที่ 6: คลิกเลือกชื่อเครือข่าย Wi-Fi (2.4GHz หรือ 5GHz) ของการเชื่อมต่อเราเตอร์อื่น ยกตัวอย่าง RT-AC68U 5GHz

ขั้นตอนที่ 7: พิมพ์รหัสผ่านของ Wi-Fi และคลิก [Next].

ขั้นตอนที่ 8: คลิก [Automatic IP]

ขั้นตอนที่ 9: การตั้งค่า Media bridge เสร็จสิ้น
หลังจากที่เปลี่ยนโหมดแล้ว คุณสามารถใช้ Device Discovery เพื่อเชื่อมต่อกับเราเตอร์และตรวจสอบสถานะการเชื่อมต่อ
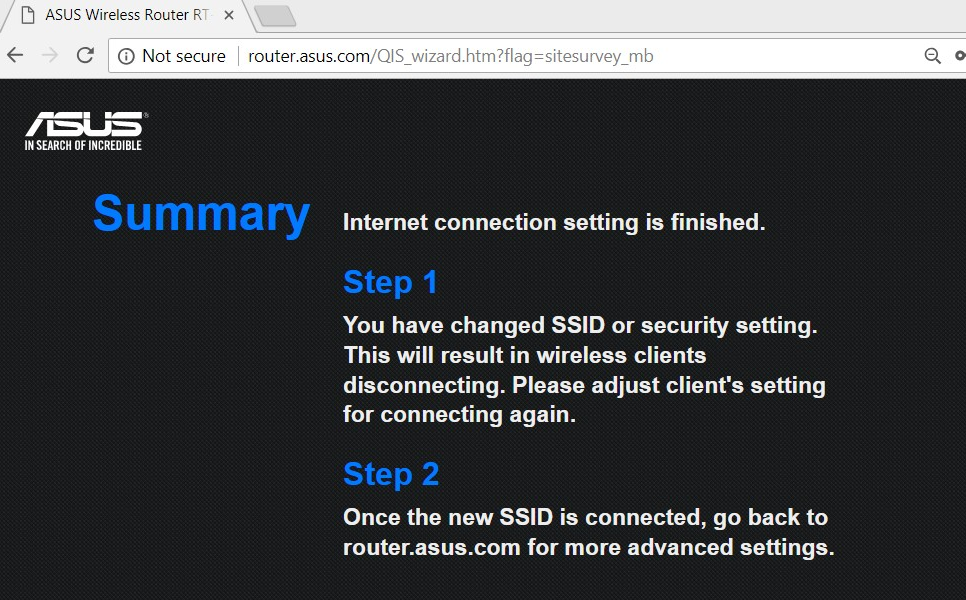
วิธีเข้าสู่หน้า GUI ของเราเตอร์ media bridge?
ขั้นตอนที่ 1: เปิดยูทิลิตี้ Asus Device Discovery จากนั้นเชื่อมต่อคอมพิวเตอร์ของคุณกับเราเตอร์ผ่าน Wi-Fi หรือสายอีเทอร์เน็ต
หลังจากเชื่อมต่อคอมพิวเตอร์กับเราเตอร์แล้ว คุณสามารถคลิกปุ่ม Searchเพื่อค้นหา IP address ของเราเตอร์ไร้สายของคุณ จากนั้นคลิกที่ IP address.

ขั้นตอนที่ 2: ให้ป้อน username and password ของเราเตอร์ของคุณในหน้าเข้าสู่ระบบ จากนั้นคลิก [Sign In].
ขั้นตอนที่ 3: ตอนนี้คุณสามารถใช้ Web GUI เพื่อกำหนดการตั้งค่าของเราเตอร์ ASUS Wireless ของคุณได้

FAQ
1. ฉันจะเปลี่ยนโหมดการทำงานในเราเตอร์ได้อย่างไร?
ไปที่ Administration -> Operation mode เลือก Media bridge และคลิก Save เพื่อบันทึก
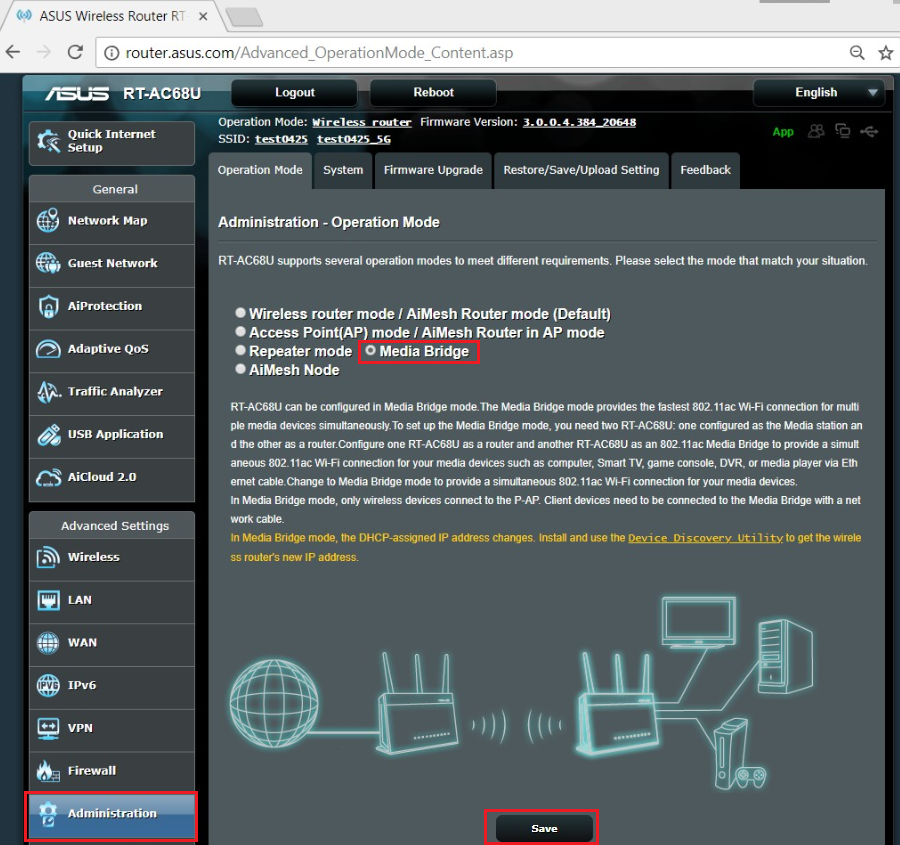
2. สถานะเครือข่ายของเราเตอร์แสดงว่าเชื่อมต่อกับ Media Bridge แล้ว แต่ไม่สามารถเชื่อมต่ออินเทอร์เน็ตได้

ขอแนะนำให้ผู้ใช้ปรับตำแหน่งของเราเตอร์ ใกล้กับไคลเอ็นต์อุปกรณ์ไร้สาย และลดระยะห่างระหว่างเราเตอร์แบบไร้สายกับไคลเอ็นต์ เพื่อหลีกเลี่ยงระยะห่างของการส่งสัญญาณที่ส่งผลต่อความแรงของสัญญาณ
หมายเหตุ: Wi-Fi แบ่งออกเป็น 2.4GHz และ 5GHz ระยะการส่งสัญญาณ 2.4GHz ไกลกว่า 5GHz แต่ช้ากว่า 5GHz แม้ว่าย่าน 5GHz ระยะการส่งสัญญาณจะสั้นกว่า แต่ความเร็วก็เร็วขึ้น
เมื่ออุปกรณ์ไร้สายของคุณถูกตัดการเชื่อมต่อบ่อยครั้ง ขั้นแรกให้ตรวจสอบว่าอุปกรณ์ไร้สายของคุณเชื่อมต่อกับ Wi-Fi (2.4GHz หรือ 5GHz) และยืนยันระยะห่างระหว่างอุปกรณ์ไร้สายกับเราเตอร์เมื่อ Wi-Fi ถูกตัดการเชื่อมต่อ
3. หลังจากตั้งค่า Media Bridge เสร็จสิ้น คอมพิวเตอร์ของฉันไม่สามารถเชื่อมต่ออินเทอร์เน็ตและไม่สามารถเข้าถึง WEB GUI ได้
โปรดรีเซ็ตเราเตอร์ของคุณเป็นค่าเริ่มต้นและทำตามการตั้งค่าอินเทอร์เน็ตด่วนเพื่อตั้งค่าเราเตอร์อีกครั้ง
เกี่ยวกับวิธีการรีเซ็ตเราเตอร์เป็นการตั้งค่าเริ่มต้นจากโรงงาน โปรดดูที่ https://www.asus.com/th/support/FAQ/1000925/
วิธีการโหลด (ยูทิลิตี้ / เฟิร์มแวร์)
คุณสามารถดาวน์โหลดไดรเวอร์ ซอฟต์แวร์ เฟิร์มแวร์ และคู่มือผู้ใช้ล่าสุดได้ที่ ASUS Download Center.
หากคุณต้องการข้อมูลเพิ่มเติมเกี่ยวกับ ASUS Download Center ดูได้ที่ ลิงค์นี้