หัวข้อที่เกี่ยวข้อง
- [Gaming NB /DT] Armoury Crate - คู่มือการติดตั้ง
- [Gaming NB/DT] แนะนำโปรแกรม AURA Creator เวอร์ชั่น
- [ASUS Armoury Crate] คำถามที่พบบ่อย Armoury Crate
- [ASUS Armoury Crate] อุปกรณ์ที่รองรับ Armoury Crate
- [Gaming NB] แนะนำ - G14 AniMe Matrix™ Display
- [Gaming NB/DT] แนะนำ - Keystone
- [Gaming NB/DT] Armory Crate - แนะนำ GameVisual
- [Gaming NB] คู่มือการใช้งาน ROG XG Mobile
- [Notebook] การแนะนำผู้ช่วยเสมือนจริง
- [Gaming NB/DT] แนะนำ Aura Wallpaper
[Gaming NB/DT] แนะนำ Armory Crate (Ver 5.0)
ติดตั้งและถอนการติดตั้ง Armoury Crate
*บทความนี้ใช้ได้กับ Armory Crate เวอร์ชัน 5.0 ขึ้นไป
Armoury Crate เป็นแอปพลิเคชั่นรวมและทำการพัฒนาโดยใช้กับ ROG series และ TUF series ที่เป็น gaming laptop and desktop โดยทำการรวม NB ROG Gaming Center และฟังก์ชั่น DT AEGIS III เข้าไปด้วย.นำเล่นเกมสามารถใช้งานแพลตฟอร์ม Armoury Crate เพื่อทำการปรับแต่งประสิทธิภาพของระบบบนหน้า Homepage และทำการตั้งค่าหน้าหลัก ตั้งค่าแอปพลิเคชั่นที่เกี่ยวข้องหรือแสดงข้อความระบบ แสงไฟและ AURA Sync ที่รวมไว้อยู่ใน Armoury Crate สามารถใช้งานได้หลากหลายเอฟเฟคบนแลปทอปหรือเดสก์ทอปได้เช่นกัน และรวมไปถึงการรองรับอุปกรณ์เชื่อมต่อภายนอกด้วย
รองรับ ROG series และ TUF series สำหรับเกมมิ่งโน้ตบุ๊กและเดสก์ท็อป โปรดดูรายละเอียดเพิ่มเติมที่ รุ่นที่รองรับ Armoury Crate
*แอปพลิเคชัน Armory Crate ต้องมีเวอร์ชัน V5.4 ขึ้นไป ข้อมูลเพิ่มเติมที่ เว็บไซต์ Armoury Crate
3. Application Install& Uninstall
วิธีการ ดาวน์โหลด และ install โปรแกรมแอปพลิเคชั่น กรุณาศึกษาเพิ่มเติมได้ที่ เว็บไซต์ ASUS official
วิธีการถอนการติดตั้งโปรแกรมและแอปพลิเคชั่น กรุณาศึกษาเพิ่มเติมได้ที่ to เว็บไซต์ ASUS official
4-1 เริ่มต้นใช้งาน Armoury Crate
คลิก [Search Bar]① จากนั้นพิมพ์ [ARMOURY CRATE]② และให้คลิก [Open]③ เพื่อเข้าสู่หน้าหลักของโปรแกรม Armoury Crate

4-2 Armoury Crate Home
Main Menu(A): เพื่อแสดงคุณลักษณะหลักของ Armory Crate และการสลับหน้า
Operating Mode(B): เพื่อให้ผู้ใช้สามารถปรับประสิทธิภาพของระบบได้อย่างรวดเร็ว และแต่ละโหมดจะใช้การตั้งค่าเริ่มต้นของ CPU & GPU、Cooling、Noise Reduction และ Energy Saving ที่แตกต่างกัน เช่น Windows®、Silent、Performance、Turbo、Manual และ Tablet/Vertical mode
* สําหรับรายละเอียดเพิ่มเติม โปรดดูที่ Operating Mode Category
System Info Display Blocks(C): ประกอบด้วย CPU&GUP Stats, Memory and Storage, Fan Speed, System Acoustics, System Configuration*, GPU Mode, Game Launcher, App Configuration, Scenario Profiles, Shared Cam and My Profile ช่วยให้ผู้ใช้สามารถดูข้อมูลที่เกี่ยวข้องของระบบได้อย่างรวดเร็ว จากนั้นคลิกไอคอนในการกำหนดค่าระบบเพื่อเปิด/ปิด หรือสลับฟังก์ชันไอคอน

*System Configuration
MUX Switch: MUX Switch และโหมด MSHybrid จะรวมเข้ากับโหมด GPU หลังจากอัปเดต Armory Crate V5.2.12 แล้ว โปรดไปที่ Armory Crate [Home] หรือ [GPU Mode] ที่ฟังก์ชัน [GPU Power Saving] เพื่อใช้ Ultimate
 Display Profile: ผู้ใช้จะสามารถคลิกไอคอน [Display Profile] เพื่อสลับแผงข้อมูลจำเพาะแบบคู่ โปรดดู Q&A [Display Profile] สำหรับข้อมูลเพิ่มเติม
Display Profile: ผู้ใช้จะสามารถคลิกไอคอน [Display Profile] เพื่อสลับแผงข้อมูลจำเพาะแบบคู่ โปรดดู Q&A [Display Profile] สำหรับข้อมูลเพิ่มเติม
 Backlight Control: ฟังก์ชันนี้ (Multi-Zone) สามารถปรับแสงพื้นหลังของบางพื้นที่ได้โดยอัตโนมัติเพื่อให้ได้คอนทราสต์และคุณภาพของภาพที่ดีขึ้น สําหรับรายละเอียดเพิ่มเติม โปรดดู Q&A [Backlight Control]
Backlight Control: ฟังก์ชันนี้ (Multi-Zone) สามารถปรับแสงพื้นหลังของบางพื้นที่ได้โดยอัตโนมัติเพื่อให้ได้คอนทราสต์และคุณภาพของภาพที่ดีขึ้น สําหรับรายละเอียดเพิ่มเติม โปรดดู Q&A [Backlight Control]
 CPU Overclocking Mode: คลิกตัวเลือกนี้เพื่อสลับระหว่างโหมด overclocking ในโหมด BIOS คุณสามารถโอเวอร์คล็อก CPU ได้จากการตั้งค่า BIOS ในโหมดซอฟต์แวร์ คุณสามารถโอเวอร์คล็อก CPU จาก Armoury Crate Manual Mode (ต้องอยู่ในโหมดการชาร์จเท่านั้น) คุณสามารถใช้วิธีใดวิธีหนึ่งเหล่านี้ในแต่ละครั้ง คุณลักษณะนี้สนับสนุนเฉพาะรุ่น G733CW/CX ซีรี่ส์เท่านั้น
CPU Overclocking Mode: คลิกตัวเลือกนี้เพื่อสลับระหว่างโหมด overclocking ในโหมด BIOS คุณสามารถโอเวอร์คล็อก CPU ได้จากการตั้งค่า BIOS ในโหมดซอฟต์แวร์ คุณสามารถโอเวอร์คล็อก CPU จาก Armoury Crate Manual Mode (ต้องอยู่ในโหมดการชาร์จเท่านั้น) คุณสามารถใช้วิธีใดวิธีหนึ่งเหล่านี้ในแต่ละครั้ง คุณลักษณะนี้สนับสนุนเฉพาะรุ่น G733CW/CX ซีรี่ส์เท่านั้น
5. Device(D)
System(a) - Memory(b): ผู้ใช้จะสามารถเลือกApps หรือปลด Memory ที่ถูกจองไว้ได้ขณะที่เปิดเกมเล่น
Refresh①: เลือก “Refresh” ระบบจะแสดงรายการแอพที่ถูกจอง Memory ในปัจจุบัน
Applications②: แสดงแอปพลิเคชั่นที่มีการใช้งานจอง Memory ปัจจุบันอยู่
Free Up③: >เลือก “Free Up”,โดยทำการเลือกแอปพลิเคชั่นที่ Memory ได้ถูกจองไว้ออก

ผู้ใช้สามารถเปลี่ยนโหมด GPU หรือปิดแอพพลิเคชั่นที่กำลังใช้ GPU เพื่อประหยัดพลังงาน
GPU Mode①: ด้วยการสลับโหมด GPU ผู้ใช้สามารถเลือกประสิทธิภาพที่ดีหรืออายุการใช้งานแบตเตอรี่ที่ยาวนานได้ตามความต้องการส่วนบุคคล
Stop All②: เลือก “Stop All”, แอปพลิเคชั่นทุกตัวที่ใช้งาน GPU ในปัจจุบันจะทำการหยุดการใช้งาน
Refresh③: เลือก “Refresh”, มันจะแสดงแอปปัจจุบันที่ทำการเปิดใช้งาน GPU อยู่
*การเปลี่ยนโหมด GPU อาจทำให้เกิดการป้องกันการเข้ารหัสด้วย BitLocker หากต้องการกู้คืน BitLocker โปรดดูที่ [การแก้ไขปัญหา - วิธีแก้ไขจะแสดงขึ้น หน้าจอการกู้คืน BitLocker หลังจากเปิดเครื่อง] และ [การเข้ารหัสอุปกรณ์ & การเข้ารหัส BitLocker มาตรฐาน]สำหรับความช่วยเหลือเพิ่มเติม

Lighting(d)
วิธีการตั้งค่าอุปกรณ์และเอฟเฟกต์แสงของอุปกรณ์
Basic Effects①: ตั้งค่าอุปกรณ์เพื่อใช้งาน lighting effects โดย lighting effects จะแตกต่างกันในแต่ละอุปกรณ์
Advanced Effects②: ใช้งาน ARUA Creator เพื่อทำการสร้างแสงไฟเป็นของตนเองได้ โดยสามารถศึกษาเพิ่มเติมได้ที่ แนะนำ AURA Creator
Settings③: เลือกใช้งาน “Setting” เพื่อเข้าไปที่หน้า General Settings* และผู้ใช้สามารถเปิดหรือปิดแสงเอฟเฟคได้

*General Settings: ผู้ใช้สามารถเลือกเปิดใช้งานหรือปิดการใช้งาน AURA lighting effects สำหรับ Keyboard & Laptop Light Zone ได้ตามสถาน (Boot Up/ Shut Down/ Awake/ Sleep), เอฟเฟกต์แสงที่มีอยู่จะแตกต่างกันไปขึ้นอยู่กับอุปกรณ์ที่คุณใช้
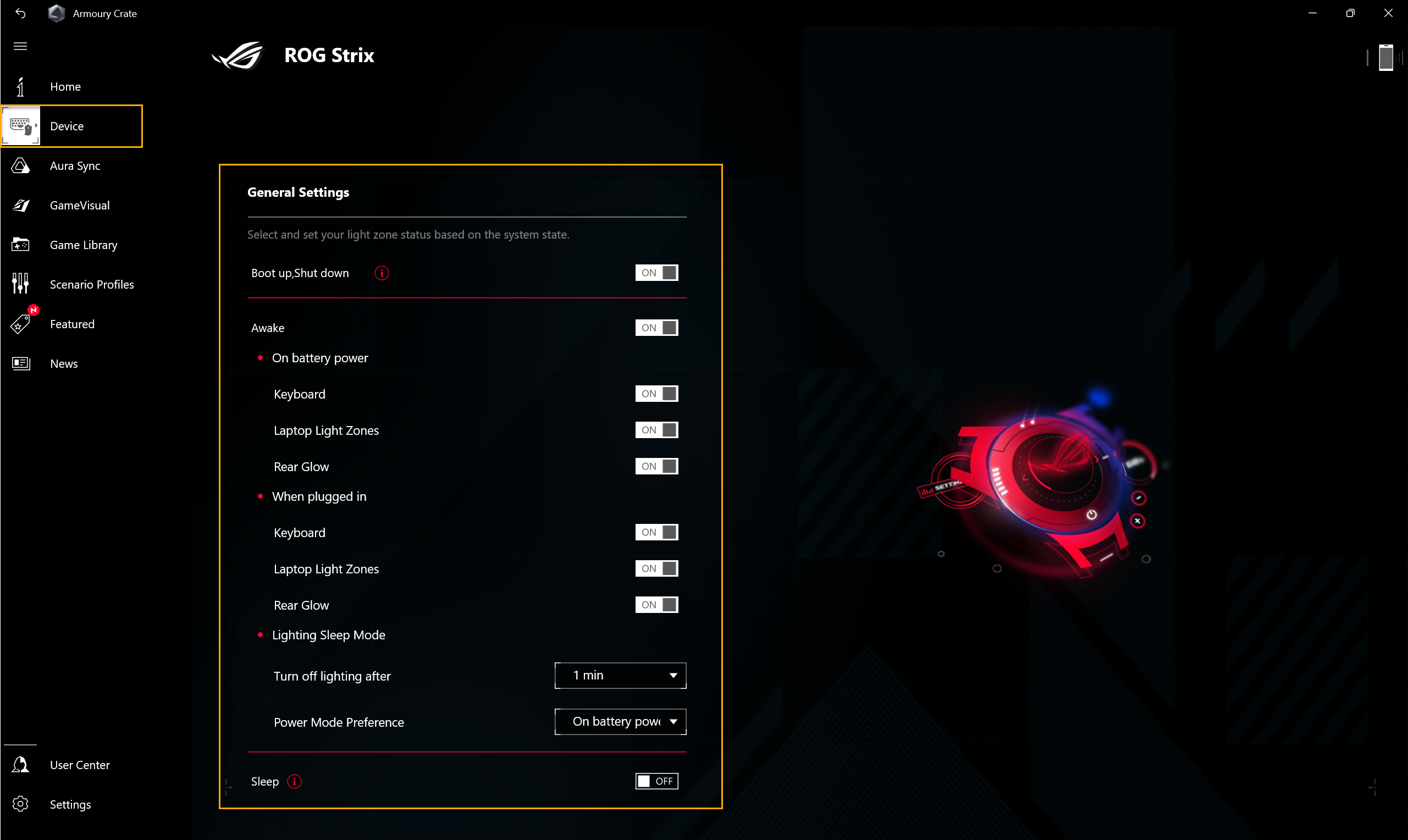
Audio(e)
Speaker Modes①:
AI Noise Cancelation ผ่านฐานข้อมูลการเรียนรู้เชิงลึกขนาดมหึมา ยูทิลิตีนี้ใช้ประโยชน์เพื่อรักษาเสียงของคุณในขณะที่กรองเสียงทั้งหมดยกเว้นเสียงของมนุษย์จากลำโพงแล็ปท็อป
ประกาศ: การเปิดใช้ AI Noise Cancelation อาจทำให้ใช้แบตเตอรี่มากขึ้น
*ฟังก์ชันนี้รองรับเฉพาะบางรุ่นเท่านั้น สำหรับรายละเอียดการทำงาน โปรดดูที่ Two-Way AI Noise Cancelation
**ใน Audio setup ผู้ใช้ จะไม่สามารถเปิดการใช้งานของ Two-Way AI Noise Cancelation และ Microphone Modes ของทั้ง 2 ฟังก์ชันพร้อมกันได้
Single-Presenter Conference Call: AI noise canceling ทำหน้าที่ตัดเสียงรบกวนรอบข้างและเสียงอื่น ๆ ทำให้ได้ยินเฉพาะเสียงของบุคคลที่อยู่หน้าพีซีอย่างชัดเจน
Multi- Presenter Conference Call: AI noise canceling เสียงรบกวนรอบข้างในขณะที่ระบุเสียงหลายเสียงจากทิศทางและระยะทางที่แตกต่างกัน ทำให้ผู้ฟังได้ยินเสียงทั้งหมดได้ชัดเจนยิ่งขึ้นและกินระดับเสียงเท่ากัน
CARDIOID Mode: จับเสียงจากทิศทางเดียว ในขณะที่ลดเสียงที่ด้านหลัง เหมาะอย่างยิ่งสำหรับการสตรีมและเล่นเกม
STEREO Mode: บันทึกขอบเขตเสียงที่กว้างขึ้นโดยใช้แชนเนลซ้ายและขวา เหมาะสำหรับการแสดงดนตรีสดและประสบการณ์ที่ดื่มด่ำ
OMNI Mode: รับเสียงจากทุกทิศทางเท่าๆ กัน
*อินเทอร์เฟซการทำงานนี้จะใช้ได้กับแล็ปท็อปและเดสก์ท็อปสำหรับเล่นเกมซีรีส์ใหม่ปี 2023 สำหรับอินเทอร์เฟซการทำงาน [Audio] ก่อนหน้านี้ โปรดดูที่ คู่มือการตั้งค่า Two-Way AI Noise Cancelation

Resource Monitor(f)
เพื่อดูและทำการตรวจสอบข้อมูลของระบบ เช่น CPU、GPU、Memory、Disk หรือทรัพยากรที่เกี่ยวข้องได้
Record①: ผู้ใช้สามารถทำการบันทึก CPU、GPU、Memory และ รายละเอียดของข้อมูลหน่วยความจำ
Import②: ผู้ใช้สามารถนำเข้าข้อมูลระบบต่าง ๆ จากอุปกรณ์หรือรุ่นก่อนหน้าได้ และทำการตรวจสอบรายละเอียดข้อมูลต่าง ๆ ได้
Setting③: ผู้ใช้สามารถทำการปรับแต่งการดู เอฟเฟค Gradient และข้อมูลของระบบได้
*สำหรับรายละเอียดเพิ่มเติม กรุณาทำการเข้าที่ลิ้งค์ Using "Record" and "Import" ฟังก์ชันใน Resource Monitor

Multiwheel(g)*
Multiwheel มีฟังก์ชันที่ล้ำหน้ากว่า Volume wheel รุ่นก่อน และผู้ใช้สามารถเพิ่มประสิทธิภาพกระบวนการทำงานด้วยฟังก์ชันที่ปรับแต่งได้ กดค้างเพื่อเรียกแถบการตั้งค่า จากนั้นเลื่อนและคลิก Multiwheel เพื่อเลือกฟังก์ชันที่คุณต้องการ หลังจากนั้นให้เลื่อน Multiwheel เพื่อปรับฟังก์ชั่น นอกจากนี้ ผู้ใช้ยังสามารถตั้งค่าเพิ่มเติมผ่านแอปพลิเคชัน Armory Crate ได้อีกด้วย
Function menu①: ผู้ใช้สามารถคลิกหรือยกเลิกการคลิกรายการเพื่อเพิ่มหรือลดฟังก์ชัน Multiwheel ที่จะแสดง รายการ Volume เป็นค่าเริ่มต้น
Order adjustment②: ผู้ใช้สามารถปรับลำดับฟังก์ชั่นที่จะแสดงผ่านการลากรายการฟังก์ชัน
*มีเฉพาะในแล็ปท็อปที่ติดตั้ง Multiwheel (GX703 Series) และโปรดดูที่เว็บไซต์ ROG Official for more details.

Device- Customizable Hotkey(h)*
การตั้งค่าปุ่มลัดที่ปรับแต่งได้ ขึ้นอยู่กับรุ่น、จำนวนปุ่มลัดและการจัดเรียงปุ่มลัดจะแตกต่างกัน ผู้เล่นสามารถตั้งค่าปุ่มฟังก์ชั่น เปิดใช้งานแอพพลิเคชั่นและคีย์ผสมสำหรับแต่ละปุ่มลัดได้ด้วยตัวเอง
*คุณลักษณะนี้รองรับเฉพาะรุ่น ROG ซีรีส์รุ่นปี 2022 เท่านั้น

Device- Aura Wallpaper(i)
Aura Wallpaperเป็นแอปพลิเคชั่นเสริมของแพลตฟอร์ม Armory Crate และเปลี่ยนเดสก์ท็อปทั้งหมดให้เป็นอุปกรณ์ RGB Aura Wallpaper ให้ผู้ใช้ตั้งค่าวอลเปเปอร์พิเศษและเลือกแสง RGB บนวอลเปเปอร์ และยังสามารถซิงโครไนซ์วอลเปเปอร์กับอุปกรณ์ที่รองรับ Aura Sync อื่นๆ ผ่านการซิงโครไนซ์เอฟเฟกต์แสงวอลล์เปเปอร์、แล็ปท็อปและอุปกรณ์ต่อพ่วงที่ผสมผสานกันอย่างลงตัวเพื่อสร้างสไตล์การเล่นเกมส่วนตัว
*สําหรับรายละเอียดเพิ่มเติม โปรดดูที่ แนะนำการใช้งาน Aura Wallpaper
Device- Keystone(j)
การใช้ Keystone จะทำให้สามารถปรับแต่งแลปท็อปหรือเดสก์ทอปในการเล่นเกมของคุณได้อย่างง่ายดาย Keystone แบบเสียบได้จะดึงเข้าสู่สล็อตพิเศษทางด้านขวาของแป้นพิมพ์ด้วยแรงแม่เหล็ก เมื่อเชื่อมต่อ Keystone แล้วจะสามารถใช้เอฟเฟกต์แสง เอฟเฟกต์เสียง และเปิดใช้งานพื้นที่จัดเก็บ Shadow Drive ได้
*ฟังก์ชั่นสามารถใช้งานได้เฉพาะบางรุ่นเท่านั้น สำหรับการใช้งานซอฟท์แวร์ กรุณาศึกษาเพิ่มเติมได้ที่ แนะนำการใช้งาน Keystone
Device- AniMe Matrix(k)
ครีเอทโดยสามารถแสดงความคิดสร้างสรรค์ของคุณได้อย่างอิสระผ่านการตั้งค่า AniMe Matrix ™ด้วยรูปแบบที่กำหนดเอง 、GIF animations หรือ visual animations ของ sound effects ที่สามารถเปลี่ยนไปตามจังหวะของเพลง, และยังสามารถแสดงสถานะของระดับแบตเตอรี่ได้
*ฟังก์ชั่นสามารถใช้งานได้เฉพาะบางรุ่นเท่านั้น สำหรับการใช้งานซอฟท์แวร์ กรุณาศึกษาเพิ่มเติมได้ที่ แนะนำการใช้งาน AniMe Matrix™

AMD Graphics Setting(l)*
Radeon™ Chill①: เพื่อควบคุมและปรับ FPS เพื่อการประหยัดพลังงาน
AMD Radeon™ Anti-Lag②: เพื่อลดความล่าช้าในการป้อนข้อมูล ให้เวลาในการตอบสนองที่รวดเร็วยิ่งขึ้น
AMD Radeon™ Boost③: เพื่อควบคุมและปรับความละเอียดเพื่อเพิ่มประสิทธิภาพการทำงาน
AMD Radeon™ Image Sharpening④: เพื่อปรับความคมชัดเพื่อให้ได้ภาพที่ดูคมชัดและมีรายละเอียด
*ฟีเจอร์นี้รองรับเฉพาะอุปกรณ์ที่ติดตั้งทั้งซีพียู AMD และ GPU แยกของ AMD

Modern Standby Assistant(m)
ช่วยให้ระบบของคุณเข้าสู่โหมดไฮเบอร์เนตเพื่อประหยัดพลังงานแบตเตอรี่ เพื่อหลีกเลี่ยงไม่ให้แบตเตอรี่หมดมากเกินไป เราจะกำหนดให้ระบบเข้าสู่โหมดไฮเบอร์เนตหากเครื่องของคุณใช้การตั้งค่าพลังงานเกินระยะเวลาที่กำหนด คุณสามารถเปิด/ปิด Modern Standby Assistant ได้ที่นี่
*ฟีเจอร์นี้สามารถรองรับแล็ปท็อปการเล่นเกมรุ่นใหม่ปี 2023 เท่านั้น

Slash Lighting (n)
Slash Lighting LED อยู่ที่ด้านหลังของฝาครอบ LCD ซึ่งสร้างขึ้นจาก LED ขนาดเล็ก 28 ดวงเพื่อสร้างประสบการณ์ที่กำหนดเอง
ผู้ใช้สามารถผ่าน Armory Crate เพื่อตั้งค่า และช่วยให้ผู้ใช้ปรับแต่งประสบการณ์การจัดแสงของตนเองตามความต้องการที่แตกต่างกัน
A Change Theme: ผู้ใช้สามารถเลือกธีมที่ต้องการใช้ได้หนึ่งธีม
B Animation pattern: ทำการปรับเปลี่ยนพื้นฐานเป็นช่วงเวลาของเอฟเฟกต์แสงและความสว่าง
C App Notification: ตั้งค่าเอฟเฟกต์แสงเมื่อได้รับการแจ้งเตือนจากแอพ
D Preference Settings: ตามการตั้งค่าส่วนบุคคลสำหรับเอฟเฟกต์แสงของแล็ปท็อปของคุณในสถานะต่างๆ
*มีเฉพาะในแล็ปท็อปที่ติดตั้ง Slash Lighting bar (ซีรีส์ GU605 และ GA403)

6. Aura SYNC(E)
AURA SYNC สามารถรองรับได้เฉพาะอุปกรณ์ที่สามารถใช้งานร่วมกันได้เพื่อทำการซิงค์เอฟเฟค AURA และเปิดใช้งานแอปพลิเคชั่น AURA Creator เพื่อสร้างเอฟเฟกต์แสงที่เป็นเอกลักษณ์ระหว่างอุปกรณ์ที่ซิงโครไนซ์ในเอฟเฟกต์ขั้นสูงได้
SYNC Devices(a)
SYNC Device select①: เลือก อุปกรณ์ที่รองรับ Aura SYNC
Aura Performance Mode②: เพื่อปรับเอฟเฟกต์แสงให้นุ่มนวลที่สุด

Aura Effects(b): สำหรับการตั้งค่าอุปกรณ์ AURA SYNC ด้วยเอฟเฟค basic lighting
Basic effects①: สำหรับการตั้งค่าอุปกรณ์ที่รองรับเพื่อทำการซิงค์แสงไฟ โดยประเภทของแต่ละเอฟเฟคจะแตกต่างกันในแต่ละรุ่น
Advanced Effects②: การใช้ Aura Creator เพื่อสร้างเอฟเฟกต์แสงที่ไม่เหมือนใครระหว่างอุปกรณ์ที่ซิงโครไนซ์ในเอฟเฟกต์ขั้นสูง กรุณาศึกษาเพิ่มเติมที่ แนะนำการใช้งาน Aura Creator
In-Game Lighting effects③: Aura ร่วมมือกับผู้ให้บริการเกมเพื่อมอบประสบการณ์แสงที่ไม่เหมือนใครให้กับเกมเมอร์ ROG ซึ่งเกมเมอร์สามารถทำได้ผ่านอุปกรณ์ที่รองรับ Aura Sync สามารถดูข้อมูลเพิ่มเติมได้ที่เว็บไซต์ ASUS Aura

GameVisual(a)
GameVisual เป็นเครื่องมือจัดการสีของหน้าจอที่ให้สถานการณ์สีของหน้าจอที่หลากหลายเพื่อให้ผู้เล่นได้รับประสบการณ์ภาพส่วนตัวที่ดีที่สุด
*คุณสมบัตินี้รองรับเฉพาะผลิตภัณฑ์แล็ปท็อปสำหรับเล่นเกมเท่านั้น โปรดดูรายละเอียดการใช้งานใน แนะนำการใช้งาน Game Visual
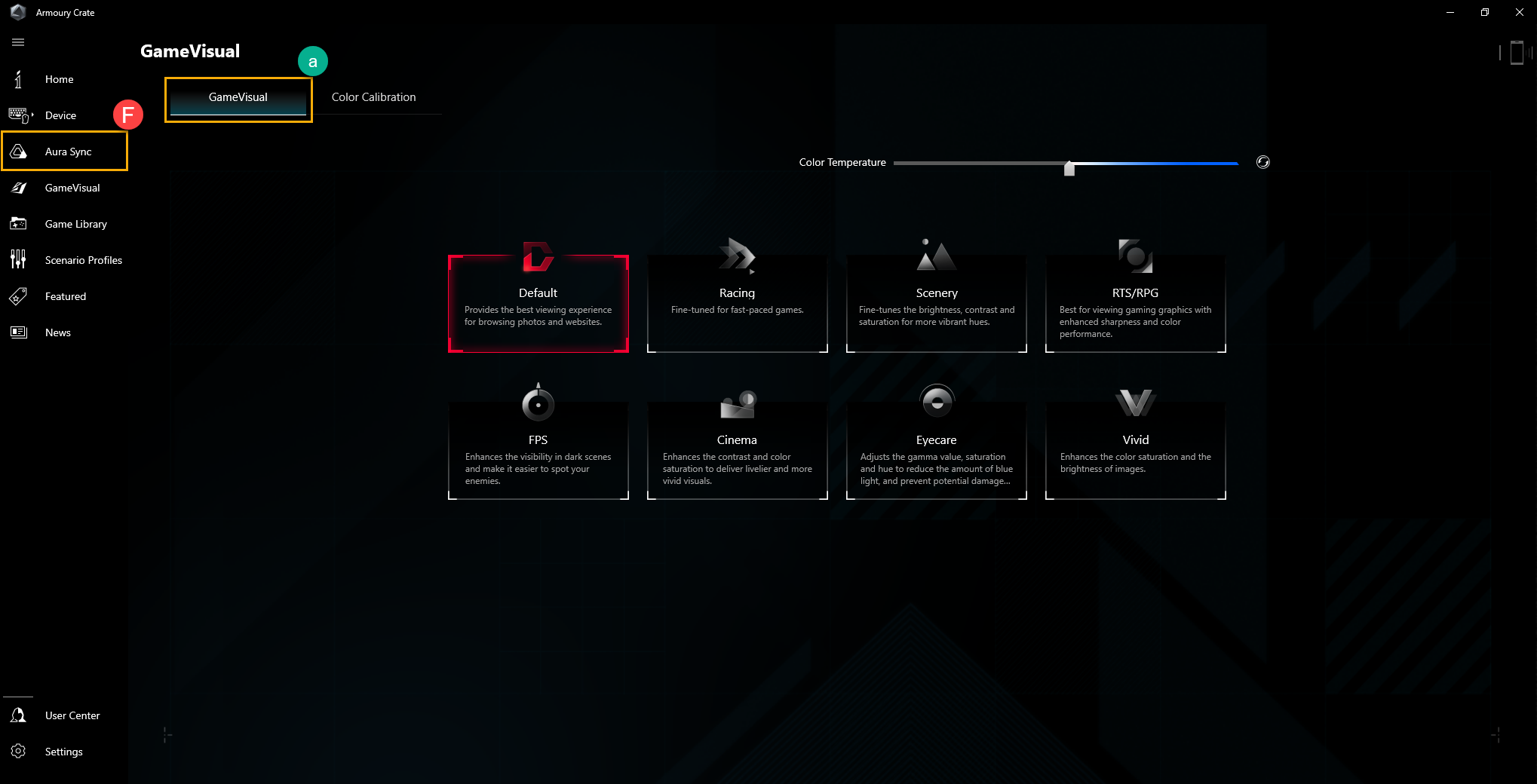
Color Calibration(b)
ด้วยการปรับเทียบสี GameVisual และตัวปรับเทียบสี (X-Rite i1 Display Pro) ช่วยให้ผู้ใช้ปรับเทียบขั้นพื้นฐานด้วยความแม่นยำของสีในระดับสูงบนหน้าจอ ROG gaming laptop
*ฟีเจอร์นี้รองรับเฉพาะผลิตภัณฑ์ gaming laptop บางประเภทเท่านั้น และต้องทำงานร่วมกับเครื่องปรับเทียบสี X-Rite i1Display Pro โปรดดูที่ แนะนำการใช้งาน Game Visual

ในการสแกนเกมและแอพพลิเคชั่นโดยนักเล่นเกมในการจัดเรียงโปรแกรมหรือใช้ Scenario profiles ในการใช้งาน
Add or scan games①: ผู้ใช้สามารถเลือก auto scan หรือ manual เพื่อทำการเพิ่มหรือสร้างทางลัดของเกม หรือแอปพลิเคชั่นเข้าไปใน game library ได้
Games sort and category②: ทำการคัดกรองและจัดเรียงเกมและแอปพลิเคชั่นใน library
Apply③: ผู้ใช้สามารถเลือกเกมหรือแอปพลิเคชั่นต่าง ๆ เพื่อให้ใช้งานscenario profile หรือทำการเพิ่ม tag เมื่อทำการคลิกที่ “Play” ผู้ใช้จะทำการเปิดเกมได้โดยตรง

ตามความต้องการส่วนบุคคลผู้เล่นเกมสามารถตั้งค่าการกำหนดค่าระบบและบันทึกเป็นโปรไฟล์เพื่อเชื่อมโยงเกมและแอพพลิเคชั่นที่เลือกได้
Create Profiles①: ทำการสร้างหรือทำการลบ personal scenario profiles ได้
System Configuration②: ตามความต้องการส่วนบุคคล นักเล่นเกมสามารถตั้งค่าการกำหนดค่าระบบได้เช่นการกำหนดค่าระบบ การกำหนดค่าอุปกรณ์ที่เชื่อมต่อและการกำหนดค่าแอปได้
Profiles Name③: เพื่อแก้ไขชื่อโปรไฟล์และลิงค์ไปยังเกมหรือแอพพลิเคชั่น

10. Featured(I)
Game Deals①: เพื่อให้ผู้เล่นเกมสามารถซื้อเกมออนไลน์ได้
Content Platform②: ผ่านแพลตฟอร์มเนื้อหา เกมเมอร์สามารถดาวน์โหลดผลิตภัณฑ์ซีรีส์เกมสุดพิเศษ Aura wallpaper 、Static wallpaper และ AniMe Matrix™ lighting ได้
Recommended③: เพื่อแสดงแอปพลิเคชันที่เกี่ยวข้องที่แนะนำหรือสนับสนุนสำหรับอุปกรณ์ ROG ของคุณ
Redemption④: ลงชื่อเข้าใช้บัญชีสมาชิก ASUS แล้ว ผู้ใช้สามารถตรวจสอบเนื้อหาหรือบันทึกกิจกรรมการแลกรับที่มีสิทธิ์ได้
*สำหรับวิธีการลงทะเบียนบัญชีสมาชิก ASUS โปรดดูที่ Link

11. News(J)
เพื่อแสดงข่าวสารเหตุการณ์และข้อมูลผลิตภัณฑ์ที่ ASUS แนะนำทั่วโลกและในพื้นที่

เข้าสู่ระบบบัญชีสมาชิก ASUS หน้าจะแสดงโปรไฟล์ของฉัน、ผลิตภัณฑ์ของฉัน、กิจกรรมที่ลงทะเบียน、การแจ้งเตือน และ Join Elite.
*สำหรับวิธีการลงทะเบียนบัญชีสมาชิก ASUS โปรดดูที่ Link.

13. Settings(L)
General①: ผู้ใช้สามารถเลือกหน้า Landing Page ของ Armory Crate และปรับแต่งธีมได้
Update Center②*: เลือก “Check for Update”,ยูทิลิตี้จะแสดงไดรเวอร์หรือเฟิร์มแวร์ที่ต้องอัปเดตจะปรากฏขึ้นเพื่อให้นักเล่นเกมเลือก
About③: เพื่อแสดงเวอร์ชั่นของ Armoury Crate 、App Diagnostics และนโยบายความเป็นส่วนตัว และ FAQ.
*ก่อนการอัปเดต โปรดตรวจสอบให้แน่ใจว่าแล็ปท็อปของคุณเสียบกับอุปกรณ์ชาร์จแล้ว

Q1: โหมดระบบปฏิบัติการและคำแนะนำ
A1:
Windows® Mode: ตั้งค่าตามแผนการใช้พลังงานของ Windows
Silent Mode: การปรับแต่งให้การใช้งานเงียบที่สุดก่อน พัดลมจะทำการหมุนรอบต่ำเพื่อลดเสียงรบกวน แต่ประสิทธิภาพจะถูกจำกัดลง
Performance Mode: ประสิทธิภาพคือความสมดุลระหว่างความเงียบและเทอร์โบ
Turbo Mode: ระบบจะทำการเข้าสู่สถานะ Turbo ก่อนเสมอ และจะเข้าสู่การทำงานประสิทธิภาพสูงไว้ (ใช้ได้เฉพาะในโหมดการชาร์จ)
Manual Mode*: เพื่อให้การปรับ Fan Curve และ CPU/GPU overclock.
Tablet/Vertical Mode**: เมื่อตรวจพบเจอโหมด Tablet/ Vertical mode, ประสิทธิภาพจะปรับให้เข้ากับโหมด Tablet/ Vertical เท่านั้น
*รองรับเฉพาะ ROG series และสามารถใช้งานได้เฉพาะ AC Mode (โหมดชาร์จ) เท่านั้น(เฉพาะบางรุ่นเท่านั้น)
**รองรับ ROG FLOW Series ของเกมมิ่งโน้ตบุ๊กเท่านั้น
Q2: โหมดการทำงานใดที่รองรับ สำหรับ Gaming laptop(NB) และ desktop(DT)?
A2:
| Windows® | Silent | Performance | Turbo | Manual |
ROG Series NB | P | P | P | P | P |
ROG Series DT | P |
| P | P | **P |
TUF Series NB | P | P | P | P | *P |
TUF Series DT | P |
| P | P |
|
*ฟีเจอร์นี้รองรับเฉพาะซีรีส์รุ่นใหม่ปี 2022 และหลังจากนั้นเท่านั้น
**คุณสมบัตินี้ไม่รองรับรุ่นซีรีส์ G35CZ และ G15CK
Q3: โหมดการทำงานที่รองรับสำหรับแล็ปท็อปสำหรับเล่นเกม (NB) ภายในโหมดพลังงานที่ต่างกันคืออะไร?
A3:
| Power Mode | Windows® | Silent | Performance | Turbo | Manual | Table/Vertical |
ROG Series NB | Charging Mode | P | P | P | P | P | |
Battery Mode | P | P | P |
| *P | ||
TUF Series NB | Charging Mode | P | P | P | P | *P | |
Battery Mode | P | P | P |
| *P | ||
ROG Flow Series NB
| Charging Mode | P | P | P | P | P | P |
Battery Mode | P | P | P | *P | P |
*คุณลักษณะนี้รองรับเฉพาะรุ่นปี 2022 ที่เป็นรุ่นใหม่เท่านั้น
Q4: แนะนำฟังก์ชั่น HyperFan Manual mode
A4:
※Fan Curve : ผู้ใช้สามารถปรับแต่งความเร็วของพัดลมได้ด้วยตนเองตามที่ต้องการ
a. แกน X คืออุณหภูมิ และแกน Y คือเปอร์เซ็นต์ความเร็วพัดลม และมีตัวเลือกเริ่มต้น 3 ตัวเลือกสำหรับเกมเมอร์
b. ในตัวเลือกเริ่มต้น Fan Curve แต่ละตัว จะมีการกำหนดไว้ 8 จุดเพื่อให้เกมเมอร์สามารถปรับภายในช่วงอุณหภูมิได้ และความเร็วพัดลมของแต่ละจุดจะต้องมากกว่าจุดก่อนหน้า
c. ผู้ใช้สามารถคลิกที่ "Apply" เพื่อคงการตั้งค่าไว้หลังการปรับแต่งเมื่อใดก็ได้และคลิก "Undo" เพื่อย้อนกลับไปก่อนหน้านี้
d. ผู้ใช้สามารถสร้างโหมดแมนนวลของตัวเองและสามารถบันทึกไว้เพื่อให้สลับการทำงานได้อย่างรวดเร็ว

※CPU/GPU Overclock: นักเล่นเกมสามารถปรับความถี่สัญญาณนาฬิกาหลักสำหรับ CPU/GPU ได้ด้วยตนเองเพื่อปรับปรุงประสิทธิภาพ
a. CPU
บนเครื่องที่ใช้แพลตฟอร์ม Intel PL2 หมายถึงเป้าหมายพลังงานสูงสุดที่ CPU ของคุณสามารถทำได้ อย่างไรก็ตาม มันสามารถเพิ่มระดับสูงสุดนี้ได้เพียง 2 นาที หลังจากนั้นจะลดลงไปที่ค่า PL1 ซึ่งสามารถรักษาไว้ได้อย่างไม่มีกำหนด
บนเครื่องแพลตฟอร์ม AMD FPPT หมายถึงขีดจำกัดพลังงานสูงสุด ซึ่ง CPU สามารถคงอยู่ได้เป็นเวลา 10 วินาที สามารถรักษาพลังงานได้ถึงค่า SPPT ได้นานถึง 2 นาที และ SPL ได้อย่างไม่มีกำหนด
b. GPU
Base Clock Offset ช่วยให้คุณสามารถเพิ่มนาฬิกาหลักของ GPU เพื่อประสิทธิภาพที่สูงขึ้น Memory Clock Offset ช่วยเพิ่มความเร็วสัญญาณนาฬิกาของ VRAM โปรดทราบว่าค่าที่สูงขึ้นอาจลดความเสถียร
บน NVIDIA GPU นั้น Dynamic Boost ช่วยให้ระบบสามารถเปลี่ยนพลังงานจาก CPU ไปยัง GPU แบบไดนามิกเพื่อประสิทธิภาพการเล่นเกมที่สูงขึ้น ยิ่งค่านี้สูงเท่าใด กำลังไฟฟ้าที่ระบบสามารถเปลี่ยนจาก CPU ไปเป็น GPU ก็จะยิ่งมากขึ้นเท่านั้น
เป้าหมายความร้อนแสดงถึงอุณหภูมิเป้าหมายของ GPU เมื่ออยู่ภายใต้ภาระงานสูง หากอุณหภูมิสูงกว่าเป้าหมายนี้ GPU จะลดลงความเร็วสัญญาณนาฬิกาเพื่อรักษาอุณหภูมิเป้าหมายไว้
GPU Power Saver: การตั้งค่านี้หรือที่เรียกว่าโหมด NVIDIA Whisper ช่วยลดการใช้พลังงานเพื่อปรับปรุงการระบายความร้อน อายุการใช้งานแบตเตอรี่ และเสียงของพัดลม การตั้งค่าเริ่มต้นช่วยให้แล็ปท็อปใช้พลังงานได้เต็มที่ ในขณะที่ขั้นสูงจะลดการใช้พลังงานลงเพื่อให้บรรลุเป้าหมายประสิทธิภาพที่ 60 เฟรมต่อวินาที และ Extreme มีเป้าหมายที่ 40 เฟรมต่อวินาที
*หากรุ่นไม่รองรับการโอเวอร์คล็อก จะมีเฉพาะ Fan Curve เท่านั้น
*หากการตั้งค่าการโอเวอร์คล็อก GPU ถูกปรับผ่าน ASUS GPU Tweak การควบคุมที่เกี่ยวข้องใน Armory Crate จะถูกปิดใช้งาน การรีเซ็ต ASUS GPU Tweak เป็นค่าเริ่มต้นหรือการถอนการติดตั้ง ASUS GPU Tweak และการลบเส้นทางไฟล์ [C:\ProgramData\ASUS\GPU Tweak II\config.ini] จำเป็นต่อการใช้ Armory Crate สำหรับการปรับเปลี่ยนการโอเวอร์คล็อก GPU

Q5: แอป Diagnostics คืออะไร? (New Feature)
A5: ใน Armoury Crate "Settings"① และดูที่หน้า "About"② หากคลิกที่แอป Diagnostics "Record Log"③ คำชี้แจงนโยบายความเป็นส่วนตัวจะปรากฏขึ้น เมื่อผู้ใช้ตกลงคำสั่งแล้ว Armory Crate จะเริ่มรวบรวมบันทึกปัญหา และผู้ใช้สามารถคลิก "Generate log data"③ เพื่อสร้างล็อกไฟล์ด้วยการเข้ารหัส (ASUS log file) หลังจากบันทึกบันทึกแล้ว ผู้ใช้สามารถส่งไปยังศูนย์ซ่อมหรือผู้สนับสนุนด้านเทคนิคเพื่อวินิจฉัยปัญหา Armory Crate เพิ่มเติม

Q6: Display Profile มีไว้ทำหน้าที่อะไร??
A6: สำหรับอุปกรณ์ที่มี Dual Spec Panel ไอคอน [Display Profile] ่จะปรากฏภายใต้การกำหนดค่าระบบใน Armory Crate เกมเมอร์สามารถคลิกไอคอน [Display Profile] เพื่อสลับระหว่างโหมด 4K/120Hz และ 1080p/240Hz
*เมื่อดำเนินการสลับ Display Profile แล้ว จำเป็นต้องรีสตาร์ท

Q7: ทำไมหน้าต่าง Warning ถึงได้แจ้งเตือนเมื่อทำการปรับแต่ง Fan Curve และ CPU/GPU overclock?
A7: หน้าต่างคำเตือนมีไว้เพื่อเตือนผู้ใช้ที่อาจมีความเสี่ยงที่จะทำให้ฮาร์ดแวร์มีความเสียหาย ในขณะที่ปรับพารามิเตอร์และวิธีการทำขั้นตอนการกู้คืน
[Recovery Procedures] เมื่อเข้าไปที่หน้า Auto Shutdown หรือ Blue Screen of Death โปรดกดปุ่มเปิด / ปิดเป็นเวลา 15 วินาทีจากนั้นรอสักครู่ หลังจากนั้นลองรีบูตเครื่องคอมพิวเตอร์อีกครั้ง

Q8: เหตุใดฉันถึงไม่สามารถเรียกใช้งาน GPU power saving เพื่อทำการหยุดกระบวนการได้?
A8: เมื่อไม่สามารถหยุดกระบวนการได้ในเวลานั้นโปรดลองตรวจสอบวิธีด้านล่าง:
1. กระบวนการนี้ใช้จอแสดงผลภายนอกและไม่สามารถหยุดกระบวนการได้
2. ไม่สามารถหยุดกระบวนการได้ในขณะที่คอมพิวเตอร์ของคุณใช้แหล่งจ่ายไฟ AC power supply
Q9: วิธีการเชื่อมต่อแอปพลิเคชั่น Armoury Crate ด้วยการใช้อุปกรณ์โทรศัพท์?
A9: การใช้อุปกรณ์มือถือของคุณเพื่อเชื่อมต่อกับ Armoury Crate และแก้ไขการตั้งค่าของคอมพิวเตอร์ของคุณโปรดดูที่ Link
Q10: ทำไมถึงไม่สามารถอัพเกรด Armoury Crate application ก่อนหน้านี้ไปยังเวอร์ชั่น 3.0 หรือใหม่กว่าได้?
A10: กรุณารีสตาร์ทเครื่องคอมพิวเตอร์ของคุณและทำการเปิดใช้งาน Armoury Crate อีกครั้ง หากยังไม่สามารถอัพเกรดได้ กรุณาศึกษาได้ที่ Link เพื่อทำการดาวน์โหลดแอปพลิเคชั่น Armoury Crate application และทำการติดตั้งด้วยตนเอง
Q11: เมื่อเชื่อมต่อจอแสดงผลภายนอกเข้ากับ HDMI หรือ Display Port บนแล็ปท็อป จะส่งผลต่อประสิทธิภาพการประมวลผล GPU หรือไม่?
A11: ไม่ ประสิทธิภาพการประมวลผลกราฟิกจะประมวลผลและนำเสนอผลลัพธ์สุดท้ายตามการตั้งค่า [โหมด GPU] ในระบบ
Q12: วิธีแก้ไขโดยแสดงหน้าจอการกู้คืน BitLocker
A12: หากคุณพบว่าคอมพิวเตอร์แสดงหน้าจอการกู้คืน BitLocker หลังจากเปิดเครื่อง แสดงว่า HDD/SDD ได้รับการเข้ารหัสแล้ว และคุณจำเป็นต้องระบุคีย์การกู้คืนเพื่อแก้ปัญหานี้ โปรดดูที่ [ วิธีแก้ไขโดยแสดงหน้าจอการกู้คืน BitLocker หลังจากเปิดเครื่อง ]
Q13: ฉันจะใช้โหมด GPU ได้อย่างไร?
A13:
Ultimate*: ผู้ใช้ จะได้สัมผัสกับประสิทธิภาพที่ดีที่สุดและเวลาในการตอบสนองแบบปุ่มต่อพิกเซลที่ต่ำที่สุด โหมดนี้เหมาะอย่างยิ่งเมื่อเสียบปลั๊กแล็ปท็อป เนื่องจากใช้พลังงานมากกว่ามาก ซึ่งทำให้อายุการใช้งานแบตเตอรี่ลดลง
Standard: [Windows Default] ยังรู้จักในชื่อ MSHybrid สลับไปใช้ GPU แยกโดยอัตโนมัติสำหรับแอปพลิเคชันที่มีความต้องการสูง และกราฟิกในตัวสำหรับงานอื่นๆ ส่งผลให้มีประสิทธิภาพที่ดีเมื่อเล่นเกม และอายุการใช้งานแบตเตอรี่ที่ยาวนานระหว่างงานที่ไม่หนักหน่วง
Eco Mode: GPU แบบแยกจะถูกปิดการใช้งานโดยสิ้นเชิงเพื่อการประหยัดพลังงานสูงสุด อุณหภูมิที่ต่ำลง และเสียงรบกวนน้อยลง นักเล่นเกมยังสามารถเล่นเกมโดยใช้กราฟิกในตัวได้ แต่ประสิทธิภาพจะลดลงอย่างมาก
Optimized: [แนะนำ] สลับไปใช้ GPU แยกโดยอัตโนมัติสำหรับแอปพลิเคชันที่มีความต้องการสูง และกราฟิกในตัวสำหรับงานอื่นๆ เมื่อใช้ไฟ AC ส่งผลให้มีประสิทธิภาพที่ดีเมื่อเล่นเกม และอายุการใช้งานแบตเตอรี่ที่ยาวนานระหว่างงานที่ไม่หนักหน่วง เมื่อใช้พลังงานจากแบตเตอรี่ GPU แบบแยกจะถูกปิดใช้งานโดยอัตโนมัติเพื่ออายุการใช้งานแบตเตอรี่สูงสุด
*คุณลักษณะนี้รองรับเฉพาะรุ่น 2022 รุ่นใหม่เท่านั้น ภายใต้ [Ultimate Mode] การตั้งค่าต้องเปลี่ยนเป็น [Standard] ก่อน จากนั้นจึง [Eco Mode] และ [Optimized ] สามารถเลือกใช้ได้
**ภายใต้ [Eco Mode] ข้อมูลกราฟิกแยกจะไม่ปรากฏในรายการ Windows® Display Adapters
Q14: วิธีใช้งานฟังก์ชัน "Record" และ "Import" ใน Resource Monitor?
A14:
※Resource Monitor "Record"
ที่ Resource Monitor① ให้คลิกที่ "Record"② เพื่อเริ่มฟังก์ชันบันทึก และหน้าจอ Save As จะปรากฏขึ้น

ที่หน้า Save As คุณสามารถแก้ไชชื่อไฟล์ ③ และให้คลิก "Save"④ เพื่อกำหนดไฟล์ (*.RML File) ที่จะบันทึก

ระหว่างการบันทึก เมื่อคลิก "Stop"⑤ การบันทึกจะหยุดทันที

※Resource Monitor "Import"
ที่ Resource Monitor① คลิก "Import"② เพื่อนำเข้าไฟล์ก่อนหน้าและหน้าจอเปิดจะปรากฏขึ้น

ในหน้าจอเปิด คุณสามารถเลือก ไฟล์③ (*.RML File) ที่คุณต้องการ แล้วคลิก "Open"④.

ขณะดูบันทึกก่อนหน้า คุณสามารถควบคุมหน้าจอได้โดยผ่าน "Play/Pause"⑤、"Timeline"⑥ และปุ่ม "Stop"⑦

Q15: วิธีแก้ไขแล้วนำไปใช้ของฟังก์ชัน "Macro"?
A15:
※Edit "Macro"
ที่ Armoury Crate ให้เลือก Device① และเลือก Macro② เพื่อเปิดหน้าการตั้งค่าการกระทำของมาโคร

*ฟังก์ชันมาโครต้องใช้อุปกรณ์ต่อพ่วงที่รองรับ ASUS ROG
ในหน้าการตั้งค่าแอคชัน Macro ผู้ใช้สามารถแก้ไขแอคชันของ Macro และแก้ไขชุดการกดแป้นพิมพ์ และการคลิกเมาส์เป็นขั้นตอนเดียว
Macro Files③: เพื่อสร้างและเปลี่ยนชื่อไฟล์มาโคร
Record④: บันทึกการกดแป้นพิมพ์และการคลิกเมาส์จริงของคุณ
Insert⑤: ในการแทรกการกดแป้นพิมพ์และการคลิกเมาส์
Save⑥: เมื่อแก้ไขการกระทำของมาโครเรียบร้อยแล้ว คุณสามารถคลิก "Save" เพื่อบันทึกการตั้งค่า

※Apply "Macro"
*ฟังก์ชัน Macro รองรับเฉพาะอุปกรณ์ต่อพ่วง ASUS ROG และจากตัวอย่างด้านล่างใช้เมาส์ ROG STRIX IMPACT สำหรับการสาธิต
ที่ Armoury Crate ให้เลือก Device① และเลือก ROG STRIX IMPACT② เพื่อเปิดหน้าตั้งค่า

เลือก "Buttons"③ และเลือก mouse function key④ จากนั้นให้นำไปใช้ ตัวอย่างเช่นเลือก "Scroll click"

เมื่อเลือกปุ่มฟังก์ชั่นของเมาส์แล้ว คุณสามารถเลือก Macro⑤ และยังให้คุณจัดการฟังก์ชัน⑥ ที่คุณบันทึกไว้ในมาโครมาก่อน

Q16: วิธีเปิดใช้งาน NVIDIA® MAX-Q Dynamic Boost*?
A16:
1. ผู้ใช้จะสามารถเปิดใช้งานฟังชันก์ MAX-Q Dynamic Boost* ได้ที่ NVIDIA® Control Panel โปรดดูที่เว็บไซต์ NVIDIA® official สำหรับ วิธีเปิดใช้งานหรือปิดใช้งาน Dynamic Boost ใน NVIDIA Control Panel.
2. ที่การตั้งค่าโปรแกรม Armoury Crate ใส่ส่วนของ Operating mode จะอยู่ภายใต้โหมด Turbo หรือโหมดแมนนวล
*คุณสมบัตินี้รองรับเฉพาะรุ่นที่ติดตั้ง NVIDIA® MAX-Q Dynamic Boost
Q17: ทำไมไอคอน [Panel OverDrive] ของฉันจึงเป็นสีเทา?
A17: 
*โปรดตรวจสอบให้แน่ใจว่าคุณเชื่อมต่อแล็ปท็อปกับแหล่งจ่ายไฟ DC
*โปรดไปที่เว็บไซต์สนับสนุนของ ASUS เพื่อดาวน์โหลดและอัปเดตไดรเวอร์ [Refreshrate Service]
[วิธีค้นหาและดาวน์โหลดไดรเวอร์ ยูทิลิตี้ BIOS และคู่มือผู้ใช้]
Q18: ฉันจะแก้ปัญหาเกม DRM ผ่านการตั้งค่า Armory Crate ได้อย่างไร
A18: 
หากเกมได้รับผลกระทบจากปัญหา DRM โปรดลองเปิดใช้งานรายการ “Legacy DRM Compatibility”.เมื่อเปิดใช้งาน“Legacy DRM Compatibility” การตั้งค่าจะบล็อกการใช้ E-core ของ CPU เพื่อปรับปรุงความเข้ากันได้ของเกม
คำเตือน: การเปิดใช้งานคุณสมบัตินี้อาจลดประสิทธิภาพและ/หรืออายุการใช้งานแบตเตอรี่
Q19: เหตุใดคุณภาพเสียงของอุปกรณ์ถึงเบา และเสียงขาด ๆ หาย ๆ เป็นระยะ?
A19: เมื่อฉากบันทึกเป็นเสียงของอุปกรณ์ด้วยเสียงมนุษย์หรือการรวบรวมเสียงรอบข้าง ระดับเสียงของอุปกรณ์เองยังมากกว่าหรือเท่ากับระดับเสียงภายนอก เกมเมอร์อาจรู้สึกว่าคุณภาพเสียงไม่เป็นไปตามที่คาดไว้ โปรดลองปิด [Microphone Modes] หากคุณต้องการบันทึกเสียงเป็นพิเศษ
ในหน้า "Audio" page of "System" ในแอปพลิเคชัน Armoury Crate
[Microphone Modes] เป็นเทคโนโลยีควบคุมทิศทางของไมโครโฟนในตัว และโหมดเริ่มต้นคือ "โหมดรอบทิศทาง" เทคโนโลยี "โหมดรอบทิศทาง" มีการตัดเสียงสะท้อนที่สูงมาก และสามารถให้เอฟเฟกต์การแยกเสียงที่ยอดเยี่ยม หมาะสำหรับสถานการณ์ต่างๆ เช่น การถ่ายทอดสด การสื่อสารในเกม และการประชุมทางโทรศัพท์ ให้คุณภาพเสียงที่ชัดเจน
Q20: CPU AUX Fan และ System Fan คืออะไร?
A20: CPU AUX Fan เป็นพัดลมเสริม CPU ซึ่งทำงานเหมือนกับพัดลม CPU เป็นพัดลมเฉพาะสำหรับแล็ปท็อป UMA (Unified Memory Architecture) นอกจากนี้ พัดลมระบบยังเป็นพัดลมตัวที่สามซึ่งสามารถรองรับพัดลม CPU และ GPU และทำงานร่วมกันเพื่อระบายความร้อนที่ดีขึ้นภายในแล็ปท็อป
Q21: การควบคุมแบ็คไลท์* [Multi-Zone] และ [One Zone] ในการกำหนดค่าระบบคืออะไร
A21:
[Multi-Zone]
โซน LED ขนาดเล็กหลายร้อยโซนทำงานแยกกัน โดยหรี่แสงบริเวณที่มืดเพื่อให้ได้สีดำที่เข้มกว่า และพื้นที่สว่างสำหรับสีที่สดใสและคมชัด โหมดนี้เหมาะอย่างยิ่งสำหรับการเล่นเกมและการชมภาพยนตร์ เมื่อเปิด HDR จะเป็นการเปิดไฟแบ็คไลท์แบบ Multi-Zone โดยอัตโนมัติ
[One Zone]
โซนแบ็คไลท์ LED ขนาดเล็กทั้งหมดทำงานเป็นโซนเดียว เช่นเดียวกับแผงแล็ปท็อปทั่วไป ซึ่งมอบประสบการณ์ที่แม่นยำของสีที่สม่ำเสมอ ซึ่งอาจมีความสำคัญสำหรับการสร้างเนื้อหา
หมายเหตุ: HDR ไม่พร้อมใช้งานในโหมดแบ็คไลท์โซนเดียว(One Zone)
*ใช้ได้เฉพาะกับแล็ปท็อปที่มีจอแสดงผล LED ขนาดเล็กเท่านั้น
Q22: ฉันจะสลับการตั้งค่าโหมดโอเวอร์คล็อก CPU เป็นโหมด BIOS ได้อย่างไร?
A22: เมื่อไอคอนโหมดโอเวอร์คล็อก CPU เปลี่ยนเป็นสีเทา (ภายใต้โหมดซอฟต์แวร์) เกมเมอร์จำเป็นต้องสลับการตั้งค่าเป็นโหมด BIOS ในการกำหนดค่า BIOS
โปรดป้อนการกำหนดค่า BIOS ในการกำหนดค่า BIOS โปรดเลือก [Ai Tweaker] ในตัวเลือก [Advance]

ที่การตั้งค่า [Ai Tweaker] ให้เลือก [BIOS] ที่ตัวเลือก [Control by BIOS/ Armoury Crate] หลังจากนั้นกดปุ่ม [F10] เพื่อ save configuration and exit และจากนั้นจะเสร็จสิ้นหลังจากระบบรีสตาร์ท

Q23: วิธีปิดการใช้งาน Armory Crate & Aura Creator อัปเดตอัตโนมัติ
A23: หากต้องการหยุดไม่ให้แอป Armory Crate UWP และแอป Aura Creator UWP อัปเดตโดยอัตโนมัติ โปรดทำตามขั้นตอนด้านล่าง
*หมายเหตุ: เมื่อปิดใช้งานการอัปเดตอัตโนมัติ การตั้งค่านี้จะมีผลกับแอปที่ติดตั้งทั้งหมดจาก Microsoft Store (ไม่ใช่เฉพาะ Armory Crate และ Aura Creator)
1.ไปที่ Microsoft Store

2.คลิกไอคอน “Sign in” ทางด้านขวาของ title bar และให้คลิกที่ “App settings”.

3.ปิดใช้งาน “App updates” เพื่อปิดการอัปเดตอัตโนมัติ
*หมายเหตุ: เมื่อปิดใช้งานการอัปเดตอัตโนมัติ การตั้งค่านี้จะมีผลกับแอปที่ติดตั้งทั้งหมดจาก Microsoft Store (ไม่ใช่เฉพาะ Armory Crate และ Aura Creator)

Q24: เหตุใดฟังก์ชัน AMD AFMF จึงทำงานไม่ถูกต้องหลังจากเปิด Resource Monitor ของ Armory Crate?
A24: AMD AFMF คือเทคโนโลยีการสร้างเฟรมล่าสุดของ AMD ปัจจุบันไม่รองรับเครื่องมือตรวจสอบประสิทธิภาพของบุคคลที่สาม การเปิดใช้งานเครื่องมือตรวจสอบประสิทธิภาพของบุคคลที่สามที่วางซ้อนบนหน้าจอเกม จะขัดขวางการทำงานของ AFMF รวมถึง Xbox Game Bar, Resource Monitor ของ Armory Crate...ฯลฯ หากเปิดใช้งาน AFMF และคุณต้องการเข้าถึงหน่วยวัดเช่น FPS เราขอแนะนำให้ใช้ซอฟต์แวร์ AMD ในเกมซ้อนทับประสิทธิภาพ
※ตามเวอร์ชันผลิตภัณฑ์และแอปพลิเคชันของคุณ การทำงานและอินเทอร์เฟซอาจมีความแตกต่างกัน
※ตามแต่ละที่อยู่ของคุณทาง ASUS อาจให้ฟังก์ชันและข้อมูลของผลิตภัณฑ์ที่แตกต่างกัน
*หากพบข้อสงสัย หรือต้องการความช่วยเหลือเพิ่มเติม กรุณาติดต่อ ยินดีต้อนรับสู่การบริการออนไลน์ของเอซุส