หัวข้อที่เกี่ยวข้อง
[Notebook] วิธีการแก้ไขปัญหา – วิธีการแก้ไขปัญหา Solid State Drive (SSD)
โปรดไปที่คำแนะนำที่เกี่ยวข้องตามระบบปฏิบัติการ Windows ปัจจุบันบนคอมพิวเตอร์ของคุณ:
ระบบปฏิบัติการ Windows 11
เนื้อหา:
อัปเดตและยืนยัน BIOS / Windows แพ็คเกจ / ไดรเวอร์ด้วยเวอร์ชั่นล่าสุดบนพีซีของคุณ
การอัปเดตซอฟต์แวร์มักจะช่วยให้ระบบมีความเสถียรและการเพิ่มประสิทธิภาพ ดังนั้นเราขอแนะนำให้คุณตรวจสอบและอัปเดตเป็นเวอร์ชันล่าสุดบนพีซีของคุณบ่อยๆ คุณสามารถเรียนรู้เพิ่มเติมเกี่ยวกับ:
[Notebook] วิธีการอัพเดท BIOS ใน Windows
[Notebook] วิธีการอัปเดต BIOS ด้วย EZ Flash
(สำหรับผลิตภัณฑ์เดสก์ท็อป โปรดดูที่ [เมนบอร์ด] อัสซุส EZ แฟลช 3 - บทนํา.)
สำหรับการดำเนินการอัปเดตของ Windows และการอัปเดตไดรเวอร์ คุณสามารถเรียนรู้เพิ่มเติมเกี่ยวกับ:
วิธีการใช้งาน Windows Update บนระบบปฎิบัติการและวิธีการอัพเดท BIOS ผ่าน Windows Update
[MyASUS for Windows] MyASUS 3 - การสนับสนุนลูกค้า
หากปัญหายังคงอยู่หลังจากที่คุณได้อัปเดต BIOS/ Windows แพ็คเกจ/ไดรเวอร์ เป็นเวอร์ชันล่าสุดแล้ว โปรดเข้าสู่บทถัดไปเพื่อแก้ไขปัญหา
ตรวจสอบ SSD ใน Disk Management
- พิมพ์และค้นหา [Computer Management]①, จากนั้นคลิก [Run as administrator]②.

- ในหน้าต่าง Computer Management เลือก [Disk Management]③.

- ดูที่ดิสก์ ใน Disk Management. ถ้ามันโชว์ [Offline]④, โปรดลองคลิกขวาและเลือก [Online]⑤.

- ถ้าโชว์ online, แต่ไม่มีอักษรระบุไดรฟ์ (ตัวอย่าง, E:)⑥. โปรดลองคลิกขวาและเลือก [Change Drive Letter and Paths]⑦.

คลิก [Add]⑧.

ยืนยันอักษรระบุไดรฟ์และเลือก [Assign the following drive letter]⑨, then click [OK]⑩.

- หากพาร์ติชั่นแสดงเป็น [Unallocated]⑪, และคุณรู้ว่าพาร์ติชันนั้นว่างเปล่า กรุณาคลิกขวาและเลือก [New Simple Volume]⑫, จากนั้นทำตามคำแนะนำเพื่อสร้างโวลุ่มในพื้นที่ว่าง

- ดูที่ดิสก์ ใน Disk Management. ถ้ามันโชว์ [Offline]④, โปรดลองคลิกขวาและเลือก [Online]⑤.
- หากปัญหายังคงอยู่ โปรดทําตามขั้นตอนการแก้ไขปัญหาถัดไป
เปิดใช้งานและติดตั้งไดรเวอร์ใหม่ใน Device Manager
- พิมพ์และค้นหา [Device Manager] ในแถบค้นหาของ Windows①, จากนั้นคลิก [Open]②.

- ตรวจสอบลูกศรถัดจาก [Disk drives]③,จากนั้นคลิกขวาที่ [disk drive that is not recognized]④ และเลือก [Enable device]⑤. เพื่อทดสอบว่า Windows สามารถจดจำดิสก์ไดรฟ์ได้หรือไม่
หากตัวเลือก [Enable device] ไม่ปรากฏขึ้นซึ่งหมายความว่าดิสก์ไดรฟ์เปิดใช้งานแล้ว โปรดดำเนินการในขั้นตอนต่อไป

- ถอนการติดตั้งไดรเวอร์ของฮาร์ดดิสก์ไดรฟ์ คลิกขวาที่ [disk drive that is not recognized]⑥ และเลือก [Uninstall device]⑦.

- คลิก[Uninstall]⑧.

- รีสตาร์ทคอมพิวเตอร์ ไดรเวอร์จะถูกติดตั้งโดยอัตโนมัติหลังจากคอมพิวเตอร์รีสตาร์ท โปรดยืนยันว่า Windows สามารถจดจำดิสก์ไดรฟ์ได้หรือไม่ หากยังมีปัญหาอยู่ โปรดทำตามขั้นตอนต่อไป
เรียกใช้ Hardware Diagnosis ใน MyASUS
- พิมพ์และค้นหา [MyASUS] ในแถบค้นหาของ Windows①,จากนั้นคลิก [Open]②.
หากไม่มี MyASUS ปรากฏขึ้น หมายความว่าคอมพิวเตอร์ของคุณอาจยังไม่ได้ติดตั้ง MyASUS โปรดดูที่ [MyASUS for Windows] วิธีติดตั้ง MyASUS

- ใน MyASUS, เลือก [Customer Support]③.

- ใน [System Diagnosis]④, เลือก [Solid state disk] ตรวจสอบที่รายการ Hardware diagnostic⑤, และจากนั้นคลิก [Checkup]⑥. คุณสามารถเรียนรู้เพิ่มเติมได้ที่นี่ [MyASUS for Windows] MyASUS - การวินิจฉัยระบบ.
หมายเหตุ: ถ้าหากไม่พบแท็บ System Diagnosis ใน MyASUS หมายความว่าคอมพิวเตอร์ของคุณไม่รองรับฟังก์ชันนี้ โปรดละเว้นขั้นตอนนี้และไปที่ถัดไป คุณสามารถเรียนรู้เพิ่มเติมเกี่ยวกับ .ได้ที่นี่ [MyASUS for Windows] MyASUS - ทำไมฉันถึงพบแต่เมนู "ฝ่ายบริการลูกค้า (Customer Support)" ในแอปพลิเคชั่น MyASUS.

- หากมีข้อผิดพลาดเกิดขึ้น โปรดลองทำตามคำแนะนำในการแก้ไขปัญหาและแนวทางที่เป็นไปได้ในการแก้ไขปัญหาใน MyASUS หากปัญหายังคงอยู่ โปรดดำเนินการตามขั้นตอนการแก้ไขปัญหาถัดไป
Restore the system from restore point
หากปัญหา HDD เกิดขึ้นเมื่อเร็วๆ นี้ และหากคุณเคยสร้างจุดคืนค่าหรือมีการกู้คืนระบบอัตโนมัติ พยายามคืนค่าคอมพิวเตอร์ไปยังจุดก่อนที่ปัญหาจะเริ่มแก้ไขปัญหา คุณสามารถเรียนรู้เพิ่มเติมเกี่ยวกับ .ได้ที่นี่ Windows 11/10 - จุดคืนค่าระบบ หากปัญหายังคงอยู่ โปรดดำเนินการตามขั้นตอนการแก้ไขปัญหาถัดไป
Reset the PC
หากปัญหายังคงอยู่หลังจากขั้นตอนการแก้ไขปัญหาทั้งหมดเสร็จสิ้น โปรดสำรองไฟล์ส่วนบุคคลของคุณ จากนั้นรีเซ็ตพีซีให้กลับเป็นการกำหนดค่าดั้งเดิม คุณสามารถเรียนรู้เพิ่มเติมเกี่ยวกับ:
[Windows 11/10] - วิธีรีเซ็ตระบบ และ ลบไฟล์ส่วนตัวของฉัน แอพพลิเคชั่น และการตั้งค่า ทั้งหมด
[Windows 11/10] - วิธีรีเซ็ตพีซีและเก็บข้อมูลส่วนตัวของฉัน
SSD ทํางานช้า หรือพบข้อความแสดงข้อผิดพลาด
อัปเดตและยืนยัน BIOS / Windows แพ็คเกจ / ไดรเวอร์ ในเครื่องของคุณให้เป็นเวอร์ชันล่าสุด
การอัปเดตซอฟต์แวร์มักจะช่วยให้ระบบมีความเสถียรและการเพิ่มประสิทธิภาพ ดังนั้นเราขอแนะนำให้คุณตรวจสอบและอัปเดตเป็นเวอร์ชันล่าสุดบนพีซีของคุณบ่อยๆ คุณสามารถเรียนรู้เพิ่มเติมเกี่ยวกับ:
[Notebook] วิธีการอัพเดท BIOS ใน Windows
[Notebook] วิธีการอัปเดต BIOS ด้วย EZ Flash
(สำหรับผลิตภัณฑ์เดสก์ท็อป โปรดดูที่ [เมนบอร์ด] อัสซุส EZ แฟลช 3 - บทนํา.)
สำหรับการดำเนินการอัปเดตของ Windows และการอัปเดตไดรเวอร์ คุณสามารถเรียนรู้เพิ่มเติมเกี่ยวกับ:
วิธีการใช้งาน Windows Update บนระบบปฎิบัติการและวิธีการอัพเดท BIOS ผ่าน Windows Update
[MyASUS for Windows] MyASUS 3 - การสนับสนุนลูกค้า
หากปัญหายังคงอยู่หลังจากที่คุณได้อัปเดตแพ็คเกจ/ไดรเวอร์ BIOS/Windows เป็นวันที่แล้ว โปรดเข้าสู่บทถัดไปเพื่อแก้ไขปัญหา
อัปเดตไดรเวอร์ใน Device Manager
- พิมพ์และค้นหา [Device Manager] ในแถบค้นหาของ Windows①,จากนั้นคลิก [Open]②.

- ตรวจสอบลูกศรถัดจาก [Disk drives]③, จากนั้นคลิกขวาที่ [disk drive that is with problems]④ และเลือก [Update driver]⑤.
หมายเหตุ: ตรวจสอบให้แน่ใจว่าคอมพิวเตอร์ของคุณอยู่ในสภาพแวดล้อมเครือข่ายที่พร้อมใช้งาน จากนั้นเชื่อมต่ออินเทอร์เน็ตเนื่องจากเป็นกระบวนการอัปเดตออนไลน์

- คลิก[Search automatically for updated driver software]⑥.

- Windows กำลังค้นหาไดรเวอร์ออนไลน์ และจะติดตั้งไดรเวอร์ที่เหมาะสม

- การอัปเดตอัตโนมัติเสร็จสมบูรณ์ โปรดคลิก [Close]⑦.

- หากปัญหายังคงอยู่ โปรดดำเนินการตามขั้นตอนการแก้ไขปัญหาถัดไป
เรียกใช้การตรวจสอบข้อผิดพลาดของดิสก์ใน Windows
- พิมพ์และค้นหา [File Explorer]① ในแถบค้นหาของ Windows จากนั้นคลิก [Open]②.

- ในหน้าต่าง File Explorer คลิก [This PC]③.

- ในหน้าต่าง PC นี้ เลือก [disk drive that is with problems] และคลิกขวาที่ไอคอน④,จากนั้นเลือก [Properties]⑤.

- เลือก [Tools] tab⑥, จากนั้นคลิก [Check] ในส่วนการตรวจสอบข้อผิดพลาด⑦.

- คลิก[Scan drive]⑧,มันจะเริ่มตรวจสอบไดรฟ์เพื่อหาข้อผิดพลาดของระบบไฟล์
เงื่อนไขบางอย่างอาจเริ่มตรวจสอบหลังจากรีสตาร์ทคอมพิวเตอร์ โปรดปฏิบัติตามคำแนะนำบนหน้าจอเพื่อสแกนไดรฟ์

- หากปัญหายังคงอยู่ โปรดดำเนินการตามขั้นตอนการแก้ไขปัญหาถัดไป
เพิ่มประสิทธิภาพและจัดเรียงข้อมูลไดรฟ์ผ่าน Windows
- พิมพ์และค้นหา [File Explorer]① ในแถบค้นหาของ Windows จากนั้นคลิก [Open]②.

- ในหน้าต่าง File Explorer คลิก [This PC]③.

- ในหน้าต่าง PC นี้ เลือก disk drive that is with problems และคลิกขวาที่ไอคอน④,จากนั้นเลือก [Properties]⑤.

- เลือกแท็บ [Tools] ⑥, จากนั้นคลิก [Optimize] ในส่วนการตรวจสอบข้อผิดพลาด⑦.

- เลือก [disk drive that is with problems]⑧, จากนั้นเลือก [Optimize]⑨. ระบบจะเริ่มปรับไดรฟ์ของคุณให้เหมาะสมโดยอัตโนมัติ

- หากปัญหายังคงอยู่ โปรดดำเนินการตามขั้นตอนการแก้ไขปัญหาถัดไป
เรียกใช้ Hardware Diagnosis ใน MyASUS
- พิมพ์และค้นหา [MyASUS] ในแถบค้นหาของ Windows①,จากนั้นคลิก [Open]②.
หากไม่มี MyASUS ปรากฏขึ้น หมายความว่าคอมพิวเตอร์ของคุณอาจยังไม่ได้ติดตั้ง MyASUS โปรดดูที่ [MyASUS for Windows] วิธีติดตั้ง MyASUS

- ใน MyASUS, เลือก [Customer Support]③.

- ใน [System Diagnosis]④, เลือก [Hard disk drive] ตรวจสอบรายการของ Hardware diagnostic⑤, จากนั้นคลิก [Checkup]⑥. คุณสามารถเรียนรู้เพิ่มเติมได้ที่นี่ [MyASUS for Windows] MyASUS - การวินิจฉัยระบบ.
หมายเหตุ: ถ้าหากไม่พบแท็บ System Diagnosis ใน MyASUS หมายความว่าคอมพิวเตอร์ของคุณไม่รองรับฟังก์ชันนี้ โปรดละเว้นขั้นตอนนี้และไปที่ถัดไป คุณสามารถเรียนรู้เพิ่มเติมเกี่ยวกับ .ได้ที่นี่ [MyASUS for Windows] MyASUS - ทำไมฉันถึงพบแต่เมนู "ฝ่ายบริการลูกค้า (Customer Support)" ในแอปพลิเคชั่น MyASUS.

- หากมีข้อผิดพลาดเกิดขึ้น โปรดลองทำตามคำแนะนำในการแก้ไขปัญหาและแนวทางที่เป็นไปได้ในการแก้ไขปัญหาใน MyASUS หากปัญหายังคงอยู่ โปรดดำเนินการตามขั้นตอนการแก้ไขปัญหาถัดไป
ใช้การ Restore เพื่อกู้คืนระบบ
หากปัญหา HDD เกิดขึ้นเมื่อเร็วๆ นี้ และหากคุณเคยสร้างจุดคืนค่าหรือมีการกู้คืนระบบอัตโนมัติ พยายามคืนค่าคอมพิวเตอร์ไปยังจุดก่อนที่ปัญหาจะเริ่มแก้ไขปัญหา คุณสามารถเรียนรู้เพิ่มเติมเกี่ยวกับ .ได้ที่นี่ Windows 11/10 - จุดคืนค่าระบบ หากปัญหายังคงอยู่ โปรดดำเนินการตามขั้นตอนการแก้ไขปัญหาถัดไป
รีเซ็ตระบบ
หากปัญหายังคงอยู่หลังจากขั้นตอนการแก้ไขปัญหาทั้งหมดเสร็จสิ้น โปรดสำรองไฟล์ส่วนบุคคลของคุณ จากนั้นรีเซ็ตพีซีให้กลับเป็นการกำหนดค่าดั้งเดิม คุณสามารถเรียนรู้เพิ่มเติมเกี่ยวกับ:
[Windows 11/10] - วิธีรีเซ็ตระบบ และ ลบไฟล์ส่วนตัวของฉัน แอพพลิเคชั่น และการตั้งค่า ทั้งหมด
[Windows 11/10] - วิธีรีเซ็ตพีซีและเก็บข้อมูลส่วนตัวของฉัน
หากปัญหาของคุณไม่ได้รับการแก้ไขด้วยวิธีแก้ปัญหาและข้อมูลข้างต้น โปรดติดต่อศูนย์บริการลูกค้า ASUS สำหรับข้อมูลเพิ่มเติม
ระบบปฏิบัติการ Windows 10
เนื้อหา:
อัปเดตและยืนยัน BIOS / Windows แพ็คเกจ / ไดรเวอร์ด้วยเวอร์ชั่นล่าสุดบนพีซีของคุณ
การอัปเดตซอฟต์แวร์มักจะช่วยให้ระบบมีความเสถียรและการเพิ่มประสิทธิภาพ ดังนั้นเราขอแนะนำให้คุณตรวจสอบและอัปเดตเป็นเวอร์ชันล่าสุดบนพีซีของคุณบ่อยๆ คุณสามารถเรียนรู้เพิ่มเติมเกี่ยวกับ:
[Notebook] วิธีการอัพเดท BIOS ใน Windows
[Notebook] วิธีการอัปเดต BIOS ด้วย EZ Flash
(สำหรับผลิตภัณฑ์เดสก์ท็อป โปรดดูที่ [เมนบอร์ด] อัสซุส EZ แฟลช 3 - บทนํา.)
สำหรับการดำเนินการอัปเดตของ Windows และการอัปเดตไดรเวอร์ คุณสามารถเรียนรู้เพิ่มเติมเกี่ยวกับ:
วิธีการใช้งาน Windows Update บนระบบปฎิบัติการและวิธีการอัพเดท BIOS ผ่าน Windows Update
[MyASUS for Windows] MyASUS 3 - การสนับสนุนลูกค้า
หากปัญหายังคงอยู่หลังจากที่คุณได้อัปเดต BIOS/ Windows แพ็คเกจ/ไดรเวอร์ เป็นเวอร์ชันล่าสุดแล้ว โปรดเข้าสู่บทถัดไปเพื่อแก้ไขปัญหา
ตรวจสอบ SSD ใน Disk Management
1. พิมพ์และค้นหา [Computer Management]① ใน Windows search bar, จากนั้นคลิก [Run as administrator]②.

2. ในหน้าต่าง Computer Management เลือก [Disk Management]③.

■ ตรวจสอบดิสก์ใน Disk Management. หากมันแสดงว่า [Offline]④, กรุณาคลิกวาจากนั้นเลือก [Online]⑤.

■ หากมันแสดงว่า online แต่ ไม่มีอักษรไดร์ฟ (เช่น E:)⑥. กรุณาคลิกขวาและเลือก [Change Drive Letter and Paths]⑦.

คลิก [Add]⑧.

ตรวจสอบว่ามีอักษรของไดร์ฟและเลือก [Assign the following drive letter]⑨, จากนั้นคลิก [OK]⑩.
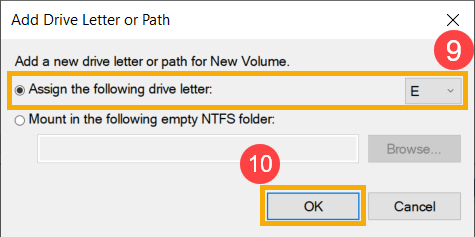
■ หากพาร์ติชั่นอยู่ในรายการแจ้งว่า [Unallocated]⑪, และคุณรู้ว่าไดร์ฟนั้นไม่มีข้อมูล กรุณาคลิกขวาและทำการเลือก [New Simple Volume]⑫, จากนั้นทำตามคำแนะนำเพื่อทำการสร้างไดร์ฟ

3. หากปัญหายังคงอยู่ โปรดดำเนินการตามขั้นตอนการแก้ไขปัญหาถัดไป
เปิดใช้งานและทำการติดตั้งไดร์เวอร์ใน Device Manager อีกครั้ง
1. พิมพ์และค้นหา [Device Manager] ใน Windows search bar①, จากนั้นคลิก [Open]②.

2. ตรวจสอบลูกศรที่ [Disk drives]③, จากนั้นคลิกขวาที่ disk drive that is not recognized④ และเลือก [Enable device]⑤. เพื่อทำการทดสอบถ้าหากวินโดว์นั้นรู้จักดิสก์ไดร์ฟหรือไม่
ถ้าหากออฟชั่น [Enable device] ไม่แสดง นั้นหมายความว่าดิสก์ไดร์ฟนั้นได้ทำการเปิดใช้งานแล้ว กรุณาทำขั้นตอนต่อไป
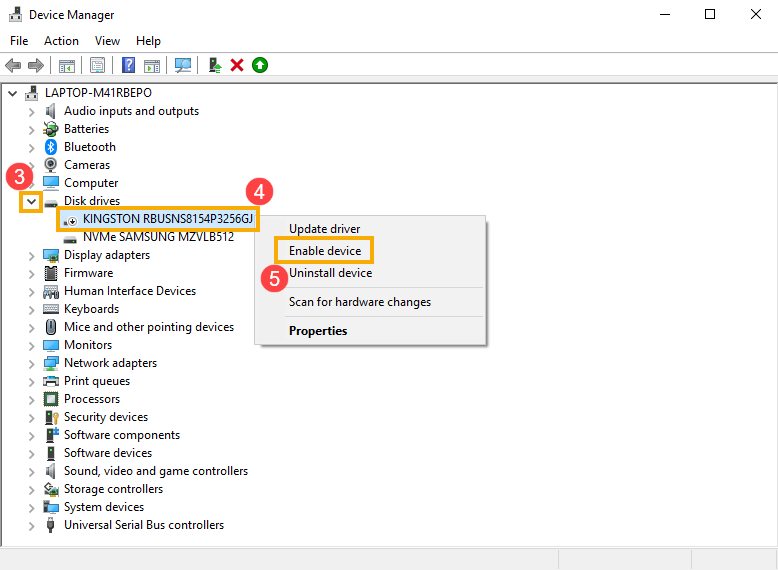
3. ถอนการติดตั้งไดร์เวอร์ของ disk drive คลิกขวาที่ disk drive that is not recognized⑥ จากนั้นเลือก [Uninstall device]⑦.
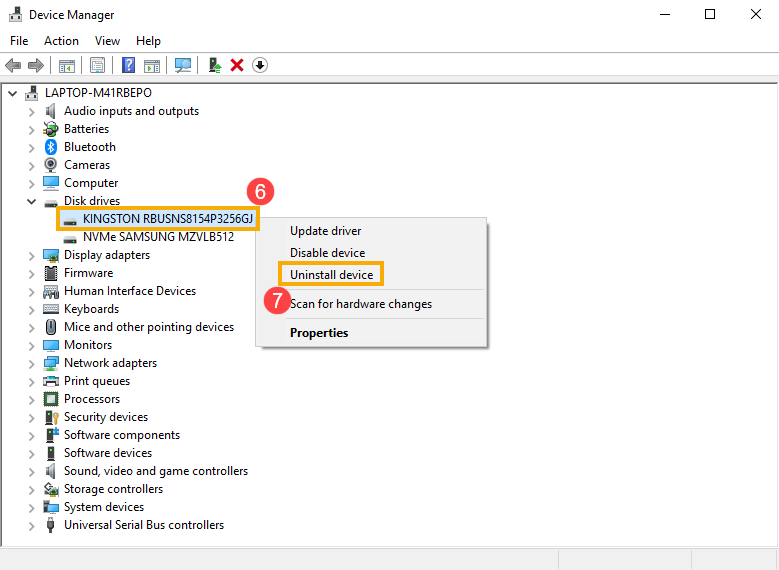
4. คลิก [Uninstall]⑧.

5. ทำการรีสตาร์ทคอมพิวเตอร์ ไดร์เวอร์จะทำการติดตั้งโดยอัตโนมัติหลังจากคอมพิวเตอร์รีสตาร์ทแล้ว กรุณาตรวจสอบเพิ่มเติมว่าวินโดว์สามารถพบเจอ disk drive แล้ว
หากปัญหายังคงมีอยู่ โปรดทำตามขั้นตอนต่อไป
ใช้งาน Hardware Diagnosis ใน MyASUS
1. พิมพ์และค้นหา [MyASUS] ใน Windows search bar①, จากนั้นคลิก [Open]②.
หากไม่มี หมายความว่าคอมพิวเตอร์ของคุณไม่ได้ติดตั้ง ตรวจสอบและศึกษาเพิ่มเติมที่ วิธีติดตั้ง MyASUS.

2. ในหน้าต่าง MyASUS เลือก [System Diagnosis]③

3. ใน [System Diagnosis]④, เลือก [Solid state disk] ตรวจสอบรายการของ Hardware diagnostic⑤, จากนั้นคลิก [Checkup]⑥.คุณสามารถเรียนรู้เพิ่มเติมได้ที่นี่ [MyASUS for Windows] MyASUS - การวินิจฉัยระบบ.
หมายเหตุ: ถ้าหากไม่พบแท็บ System Diagnosis ใน MyASUS หมายความว่าคอมพิวเตอร์ของคุณไม่รองรับฟังก์ชันนี้ โปรดละเว้นขั้นตอนนี้และไปที่ถัดไป คุณสามารถเรียนรู้เพิ่มเติมเกี่ยวกับ .ได้ที่นี่ [MyASUS for Windows] MyASUS - ทำไมฉันถึงพบแต่เมนู "ฝ่ายบริการลูกค้า (Customer

4. หากมีข้อผิดพลาดเกิดขึ้น โปรดลองทำตามคำแนะนำในการแก้ไขปัญหาและแนวทางที่เป็นไปได้ในการแก้ไขปัญหาใน MyASUS หากปัญหายังคงอยู่ โปรดดำเนินการตามขั้นตอนการแก้ไขปัญหาถัดไป
ใช้การ Restore เพื่อกู้คืนระบบ
หากคุณเคยทำการสร้าง restore point หรือทำการสร้าง restore point แบบอัตโนมัติ ทำการพยายามกู้คืนระบบจาก restore point ซึ่งใกล้เคียงกับการเริ่มต้นระบบได้แบบปกติในครั้งสุดท้าย. คุณสามารถศึกษาเพิ่มเติมได้ที่ Windows 11/10 - จุดคืนค่าระบบ
หากปัญหายังคงมีอยู่โปรดทำตามขั้นตอนต่อไป
ทำการรีเซ็ต PC
หากปัญหายังคงมีอยู่หลังจากทำตามขั้นตอนวิธีการแก้ไขปัญหาทั้งหมดแล้ว กรุณาทำการสำรองข้อมูลส่วนตัวของท่าน จากนั้นทำการรีเซ็ตคอมพิวเตอร์ของคุณ โดยคุณสามารถศึกษาเพิ่มเติมได้ที่
Windows 10 - วิธีรีเซ็ตระบบ และ ลบไฟล์ส่วนตัวของฉัน แอพพลิเคชั่น และการตั้งค่า ทั้งหมด
Windows 10 - วิธีรีเซ็ตระบบและเก็บไฟล์ส่วนตัวไว้
SSD ทํางานช้า หรือพบข้อมความแสดงข้อผิดพลาด
อัปเดตและยืนยัน BIOS / Windows แพ็คเกจ / ไดรเวอร์ ในเครื่องของคุณให้เป็นเวอร์ชันล่าสุด
การอัปเดตซอฟต์แวร์มักจะช่วยให้ระบบมีความเสถียรและการเพิ่มประสิทธิภาพ ดังนั้นเราขอแนะนำให้คุณตรวจสอบและอัปเดตเป็นเวอร์ชันล่าสุดบนพีซีของคุณบ่อยๆ คุณสามารถเรียนรู้เพิ่มเติมเกี่ยวกับ:
[Notebook] วิธีการอัพเดท BIOS ใน Windows
[Notebook] วิธีการอัปเดต BIOS ด้วย EZ Flash
(สำหรับผลิตภัณฑ์เดสก์ท็อป โปรดดูที่ [เมนบอร์ด] อัสซุส EZ แฟลช 3 - บทนํา.)
สำหรับการดำเนินการอัปเดตของ Windows และการอัปเดตไดรเวอร์ คุณสามารถเรียนรู้เพิ่มเติมเกี่ยวกับ:
วิธีการใช้งาน Windows Update บนระบบปฎิบัติการและวิธีการอัพเดท BIOS ผ่าน Windows Update
[MyASUS for Windows] MyASUS 3 - การสนับสนุนลูกค้า
หากปัญหายังคงอยู่หลังจากที่คุณได้อัปเดตแพ็คเกจ/ไดรเวอร์ BIOS/Windows เป็นวันที่แล้ว โปรดเข้าสู่บทถัดไปเพื่อแก้ไขปัญหา
อัพเดทไดร์เวอร์ใน Device Manager
1. พิมพ์และค้นหา [Device Manager] ในหน้า Windows search bar①, จากนั้นคลิกที่ [Open]②.

2. คลิกที่ลูกศรที่ [Disk drives]③, จากนั้นคลิกขวาที่ disk drive that is with problems④ และเลือก [Update driver]⑤.
หมายเหตุ: กรุณาตรวจสอบให้มั่นใจว่าแลปทอปของคุณนั้นสามารถใช้งานเนตเวิร์คของคุณได้ จากนั้นเชื่อมต่ออินเทอร์เนตเนื่องจากเป็นการอัพเดทแบบออนไลน์
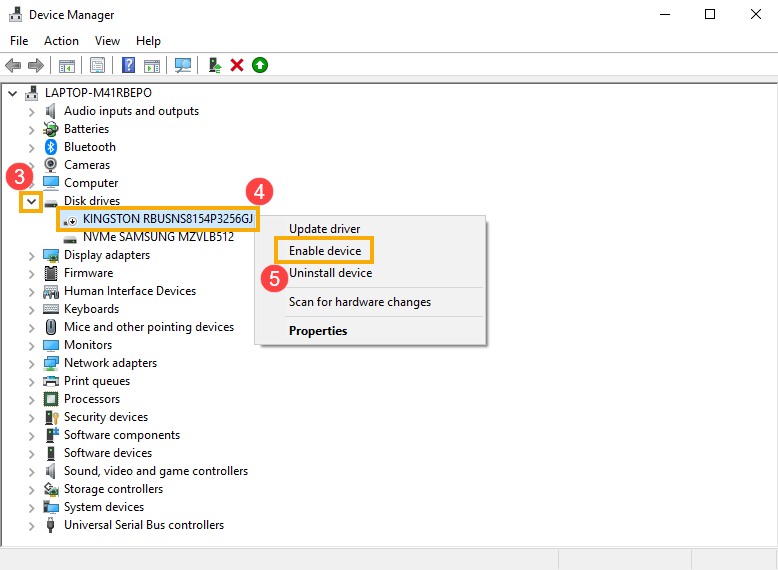
3. คลิก [Search automatically for updated driver software]⑥.
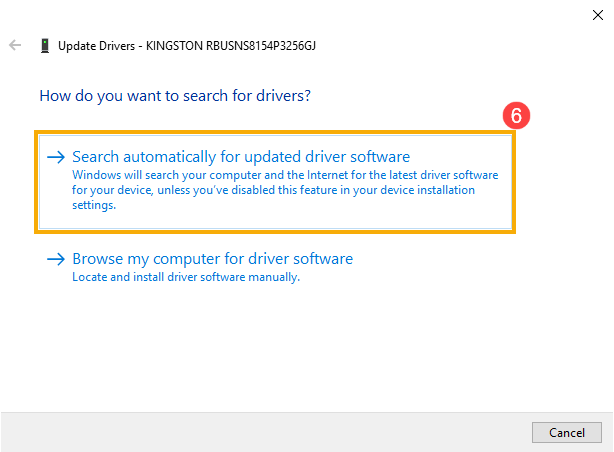
4. ระบบของ Windows จะทำการค้นหาไดร์เวอร์ผ่านระบบออนไลน์และทำการติดตั้งไดร์เวอร์ที่เหมาะสมให้
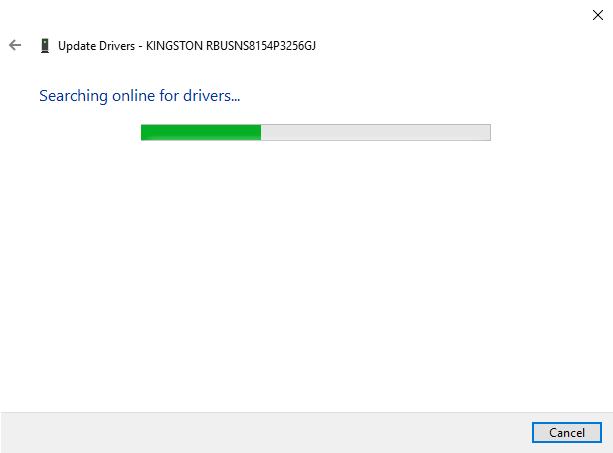
5. การอัพเดทอัตโนมัติจะแจ้งเสร็จสิ้นกระบวนการ กรุณาคลิกที่ [Close]⑦.
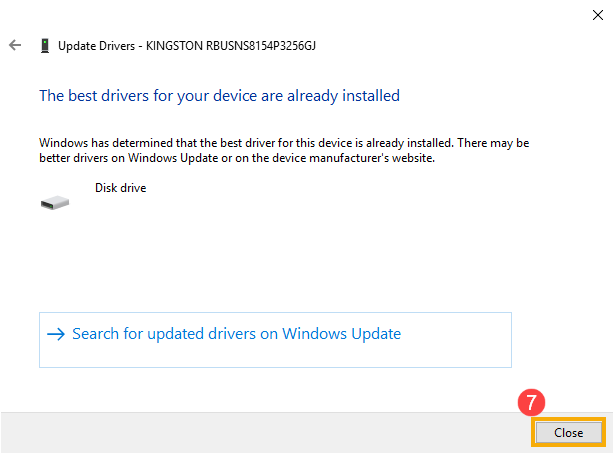
6. หากปัญหายังคงมีอยู่ กรุณาทำตามขั้นตอนต่อไป
เรียกใช้การตรวจสอบข้อผิดพลาดของดิสก์ใน Windows
1. พิมพ์และค้นหา [File Explorer]① ใน Windows search bar, จากนั้นคลิก [Open]②.

2. ในหน้า File Explorer คลิก [This PC]③.
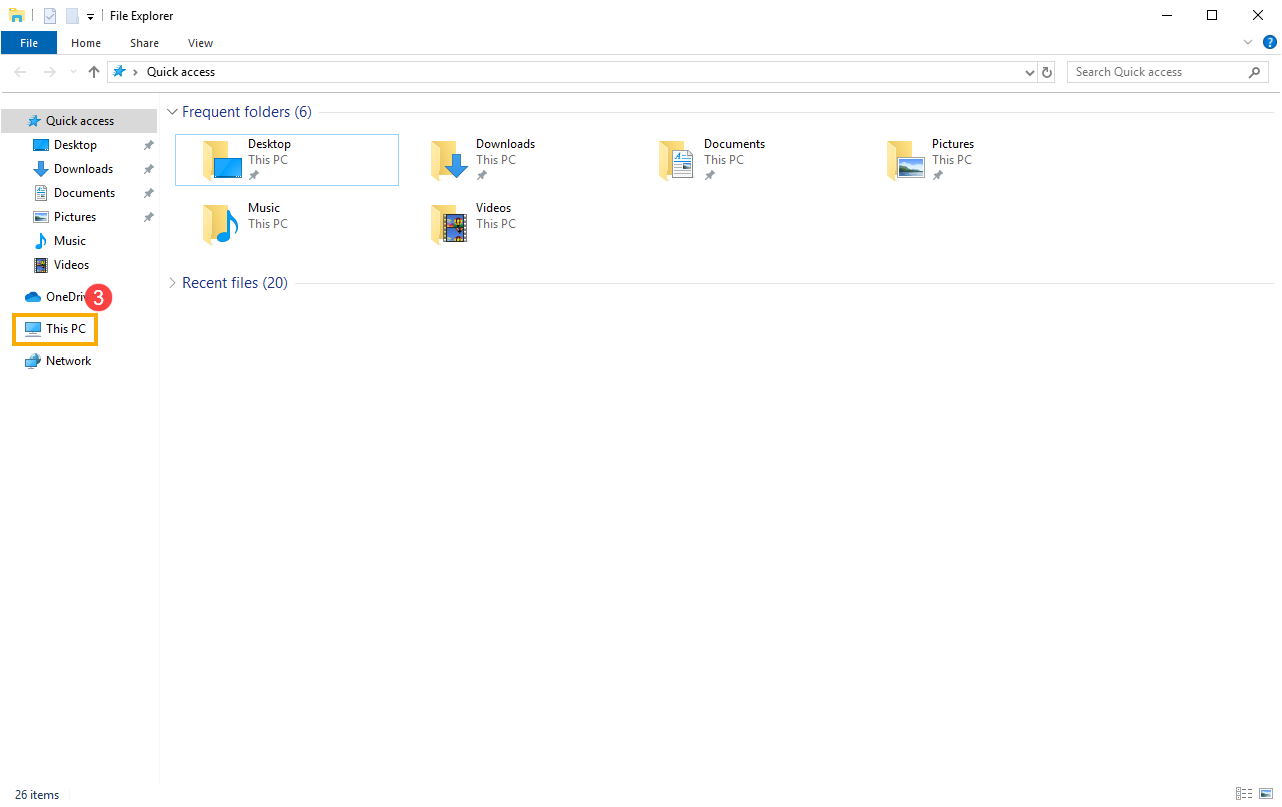
3. ในหน้าวินโดว์ This PC เลือก disk drive that is with problems จากนั้นคลิกขวาที่ด้วยเมาส์④, คลิก [Properties]⑤.
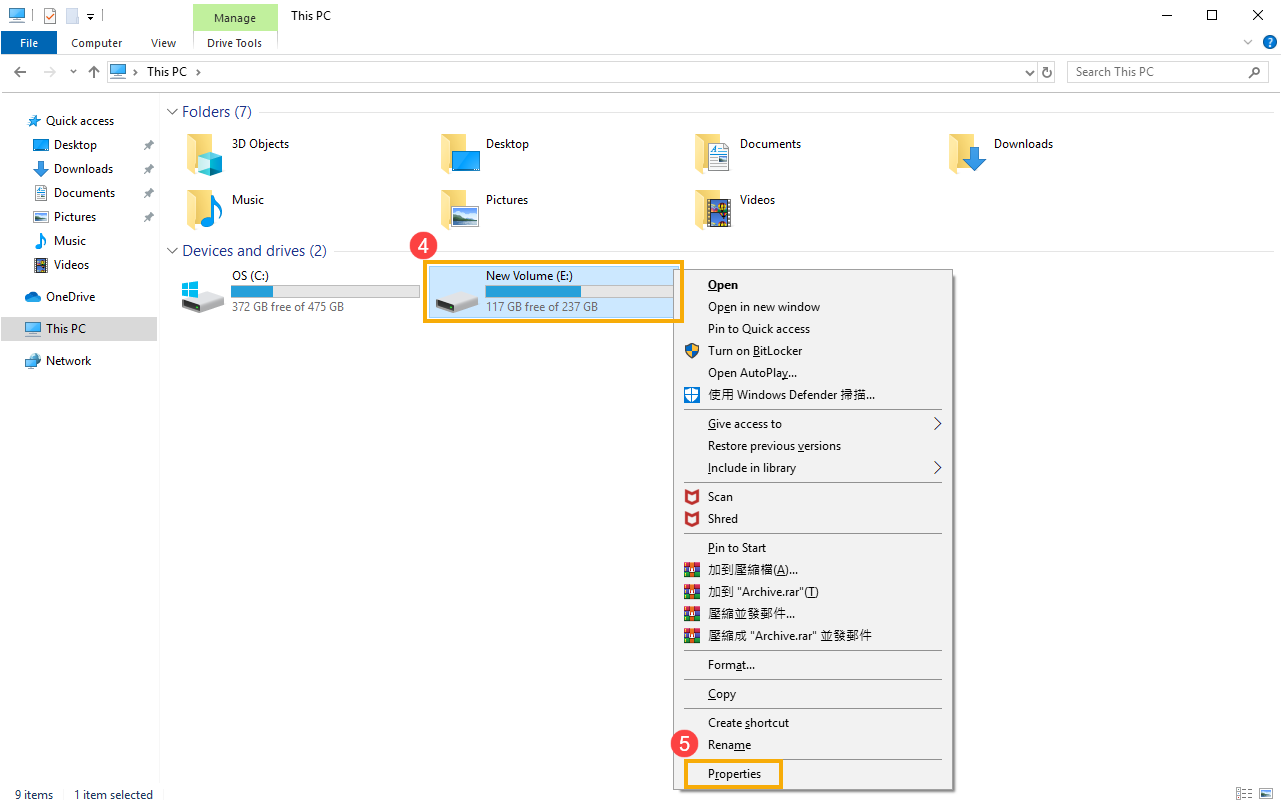
4. เลือกแทป [Tools] ⑥, จากนั้นคลิก [Check] ในส่วนการตรวจสอบข้อผิดพลาด⑦.

5. คลิก [Scan drive]⑧, วินโดว์จะทำการเริ่มต้นการตรวจสอบไดร์ฟที่ว่าพบปัญหาหรือไม่
ในบางสถานการณ์อาจเริ่มตรวจสอบหลังจากรีสตาร์ทคอมพิวเตอร์ ดังนั้นโปรดปฏิบัติตามคำแนะนำบนหน้าจอเพื่อสแกนไดรฟ์
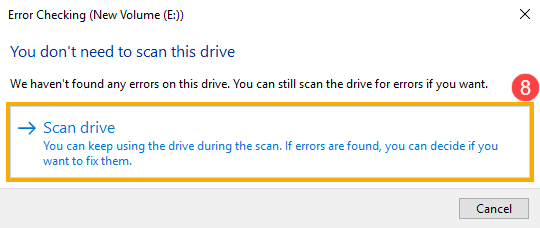
6. หากปัญหายังคงมีอยู่ กรุณาทำตามขั้นตอนต่อไป
ปรับแต่งและจัดเรียงข้อมูลไดรฟ์ใน Windows
1. พิมพ์และค้นหา [File Explorer]① ใน Windows search bar, จากนั้นคลิก [Open]②.

2. ในหน้าวินโดว์ File Explorer คลิก [This PC]③.
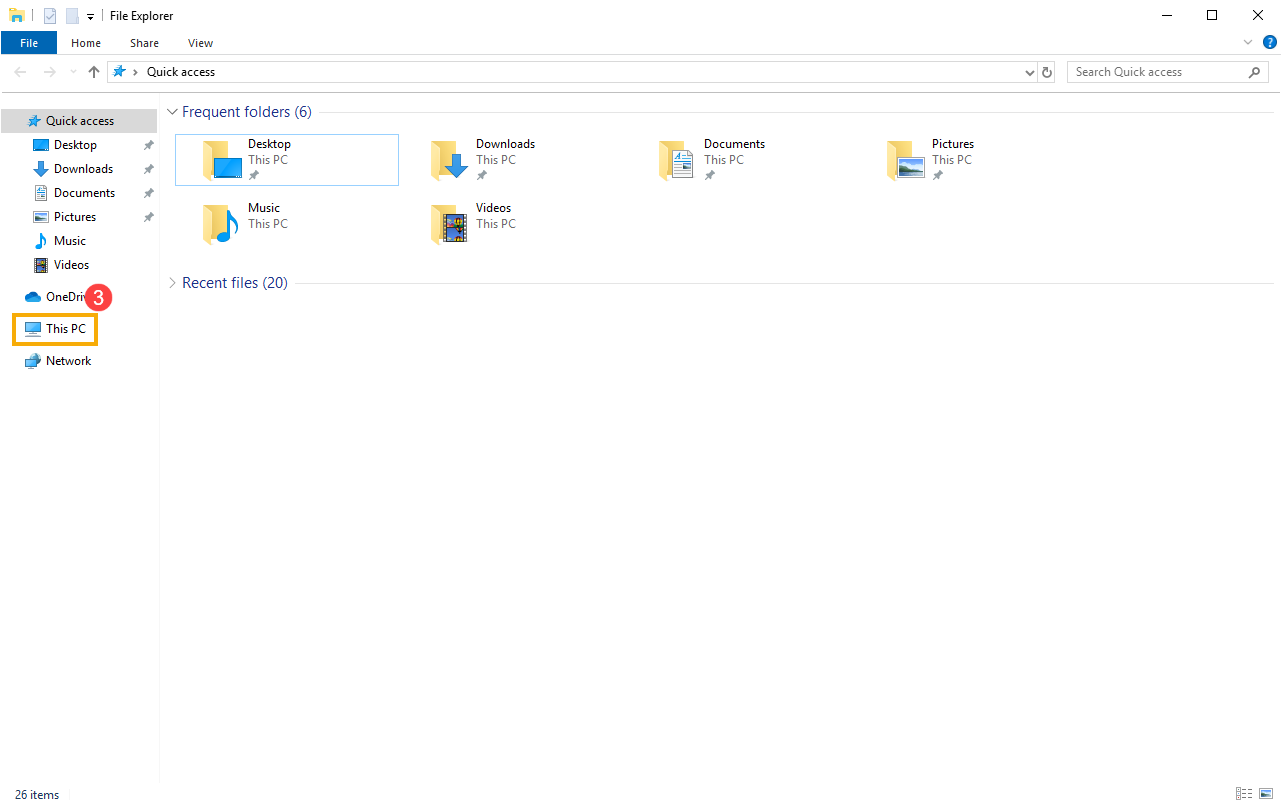
3. ในหน้าวินโดว์ This PC เลือก disk drive that is with problems คลิกขวาด้วยเมาส์ ④, จากนั้นเลือก [Properties]⑤.
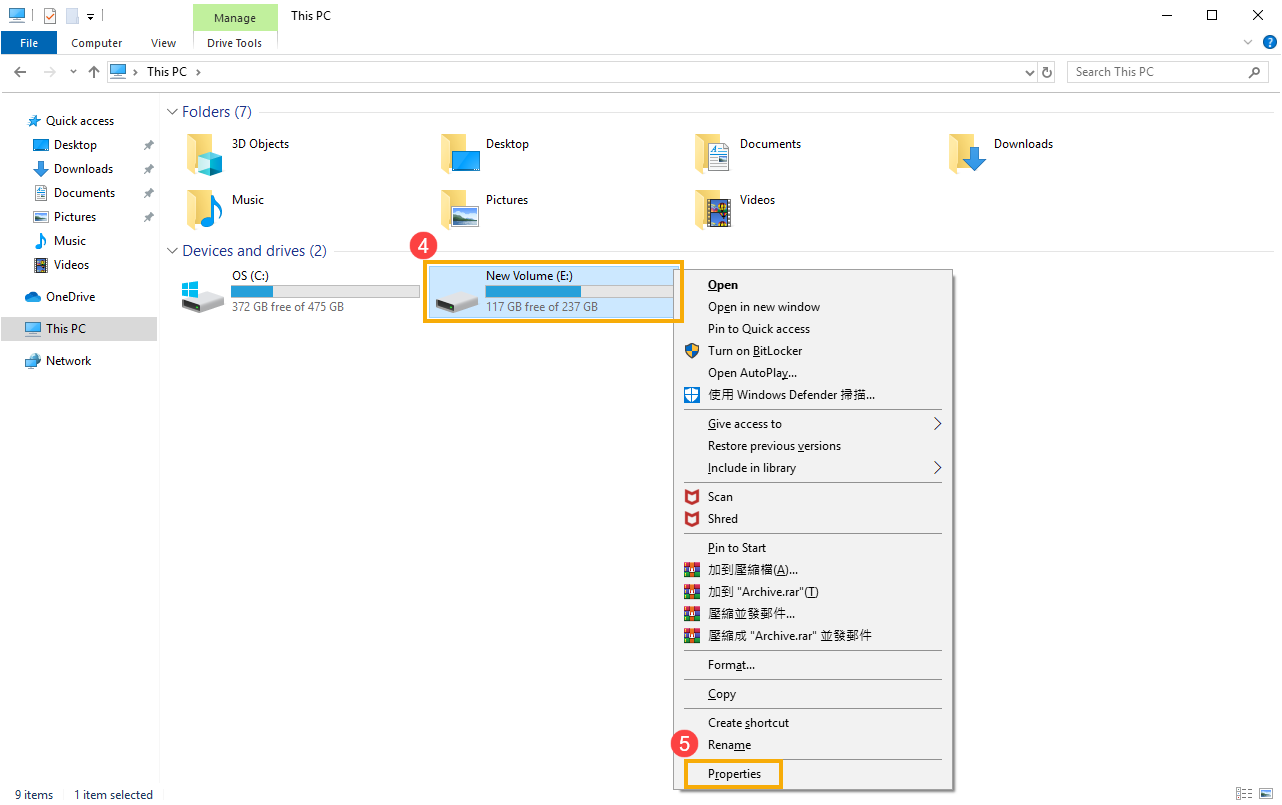
4. เลือกแทป [Tools] ⑥, จากนั้นคลิก [Optimize] ในส่วนเพิ่มประสิทธิภาพและจัดเรียงข้อมูลไดรฟ์ ⑦.

5. เลือก the disk drive that is with problems⑧, จากนั้นคลิก [Optimize]⑨. ระบบจะเริ่มปรับไดร์ฟให้เหมาะสมโดยอัตโนมัติ

6. หากปัญหายังคงมีอยู่ กรุณาทำตามขั้นตอนต่อไป
ใช้งาน Hardware Diagnosis ใน MyASUS
1. พิมพ์และค้นหา [MyASUS] ใน Windows search bar①, จากนั้นคลิก [Open]②.
หากไม่มี หมายความว่าคอมพิวเตอร์ของคุณไม่ได้ติดตั้ง ตรวจสอบและศึกษาเพิ่มเติมที่ วิธีติดตั้ง MyASUS.

2. ในหน้า MyASUS เลือก [Customer Support]③

3.ใน [System Diagnosis]④, เลือก [Hard disk drive] ตรวจสอบรายการของ Hardware diagnostic⑤, จากนั้นคลิก [Checkup]⑥. คุณสามารถเรียนรู้เพิ่มเติมได้ที่นี่ [MyASUS for Windows] MyASUS - การวินิจฉัยระบบ.
หมายเหตุ: ถ้าหากไม่พบแท็บ System Diagnosis ใน MyASUS หมายความว่าคอมพิวเตอร์ของคุณไม่รองรับฟังก์ชันนี้ โปรดละเว้นขั้นตอนนี้และไปที่ถัดไป คุณสามารถเรียนรู้เพิ่มเติมเกี่ยวกับ .ได้ที่นี่ [MyASUS for Windows] MyASUS - ทำไมฉันถึงพบแต่เมนู "ฝ่ายบริการลูกค้า (Customer Support)" ในแอปพลิเคชั่น MyASUS.

4. หากมีข้อผิดพลาดเกิดขึ้น โปรดลองทำตามคำแนะนำในการแก้ไขปัญหาและแนวทางที่เป็นไปได้ในการแก้ไขปัญหาใน MyASUS หากปัญหายังคงอยู่ โปรดดำเนินการตามขั้นตอนการแก้ไขปัญหาถัดไป
กู้คืนระบบจาก restore point
หากคุณเคยทำการสร้าง restore point หรือทำการสร้าง restore point แบบอัตโนมัติ ทำการพยายามกู้คืนระบบจาก restore point ซึ่งใกล้เคียงกับการเริ่มต้นระบบได้แบบปกติในครั้งสุดท้าย. คุณสามารถศึกษาเพิ่มเติมได้ที่ Windows 11/10 - จุดคืนค่าระบบ
หากปัญหายังคงมีอยู่โปรดทำตามขั้นตอนต่อไป
ทำการรีเซ็ต PC
หากปัญหายังคงมีอยู่หลังจากทำตามขั้นตอนวิธีการแก้ไขปัญหาทั้งหมดแล้ว กรุณาทำการสำรองข้อมูลส่วนตัวของท่าน จากนั้นทำการรีเซ็ตคอมพิวเตอร์ของคุณ โดยคุณสามารถศึกษาเพิ่มเติมได้ที่
Windows 10 - วิธีรีเซ็ตระบบ และ ลบไฟล์ส่วนตัวของฉัน แอพพลิเคชั่น และการตั้งค่า ทั้งหมด
Windows 10 - วิธีรีเซ็ตระบบและเก็บไฟล์ส่วนตัวไว้
หากปัญหาของคุณไม่สามารถแก้ไขได้ด้วยวิธีแก้ไขปัญหาและข้อมูลข้างต้นโปรดติดต่อศูนย์บริการลูกค้าของ ASUS สำหรับข้อมูลเพิ่มเติม