[Wireless] [AiMesh] จะตั้งค่า ASUS Router สองตัวเป็น AiMesh ในโหมด Access Point (AP) ได้อย่างไร?
โหมดการทำงานสำหรับเราเตอร์ ASUS คืออะไร?
เราเตอร์บางรุ่นรองรับโหมดการทำงานที่หลากหลายเพื่อตอบสนองความต้องการที่แตกต่างกัน
| โหมดการทำงาน | โหมดเราเตอร์ไร้สาย (Wireless router mode) |
| โหมดขยายช่วงสัญญา (Repeater mode) | |
| Access point mode | |
| Media bridge mode |
หมายเหตุ: หากไม่ได้เขียนไว้ในตารางข้อมูลจำเพาะจะไม่มีการสนับสนุน
โหมด Access Point (AP) คืออะไร?
AiMesh Routers ในโหมด AP เชื่อมต่อกับเราเตอร์ไร้สายผ่านสายอีเธอร์เน็ตเพื่อขยายสัญญาณไร้สายไปยังไคลเอนต์(อุปกรณ์)เครือข่ายอื่น ๆ
หมายเหตุ: ในไฟร์วอลล์ฟังก์ชันการแชร์ IP และ NAT จะปิดใช้งานโดยค่าเริ่มต้น
วิธีตั้งค่า 2 AX92U เป็น AiMesh ในโหมดจุดเข้าใช้งาน
IP ของเราเตอร์จะเปลี่ยนไปหลังจากตั้งค่าเป็นตัวทำซ้ำเพื่อค้นหาที่อยู่ IP ของเราเตอร์โปรดดาวน์โหลดและติดตั้งยูทิลิตี้การค้นพบอุปกรณ์ก่อน โปรดดู[คำถามที่พบบ่อย ASUS Device Discovery]เพื่อเรียนรู้เพิ่มเติม

ตั้งค่าเราเตอร์ Mesh เป็นโหมด AP และตรวจสอบให้แน่ใจว่าเราเตอร์ / โมเด็มด้านหน้ามีเซิร์ฟเวอร์ DHCP และทำงานอยู่ สาเหตุที่อยู่ IP ทั้งหมดจากระบบตาข่ายควรส่งจากเราเตอร์ / โมเด็มด้านหน้า
(อาจดูภาพด้านล่างทีละขั้นตอน)
ขั้นที่ 1: เปิดตัวเว็บเบราเซอร์และป้อน https://router.asus.com

หมายเหตุ: โปรดดู [เราเตอร์ไร้สาย] วิธีเข้าสู่ GUI ของเราเตอร์ (ASUSWRT) เพื่อเรียนรู้เพิ่มเติม
ขั้นตอนที่ 2: เมื่อคุณเข้าสู่ระบบ Web GUI เป็นครั้งแรกคุณจะถูกนำไปที่หน้า Quick Internet Setup (QIS) โดยอัตโนมัติ
คลิก [ Advanced Settings ]
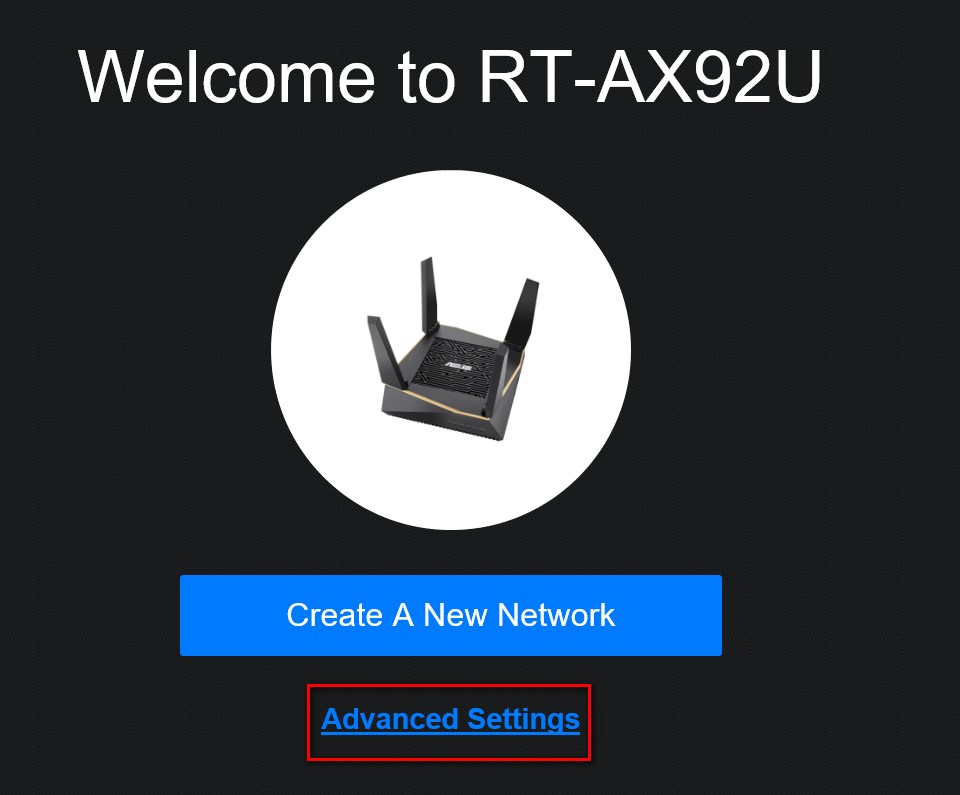
ขั้นตอนที่ 3: คลิก [ เลือกโหมดการทำงาน ]
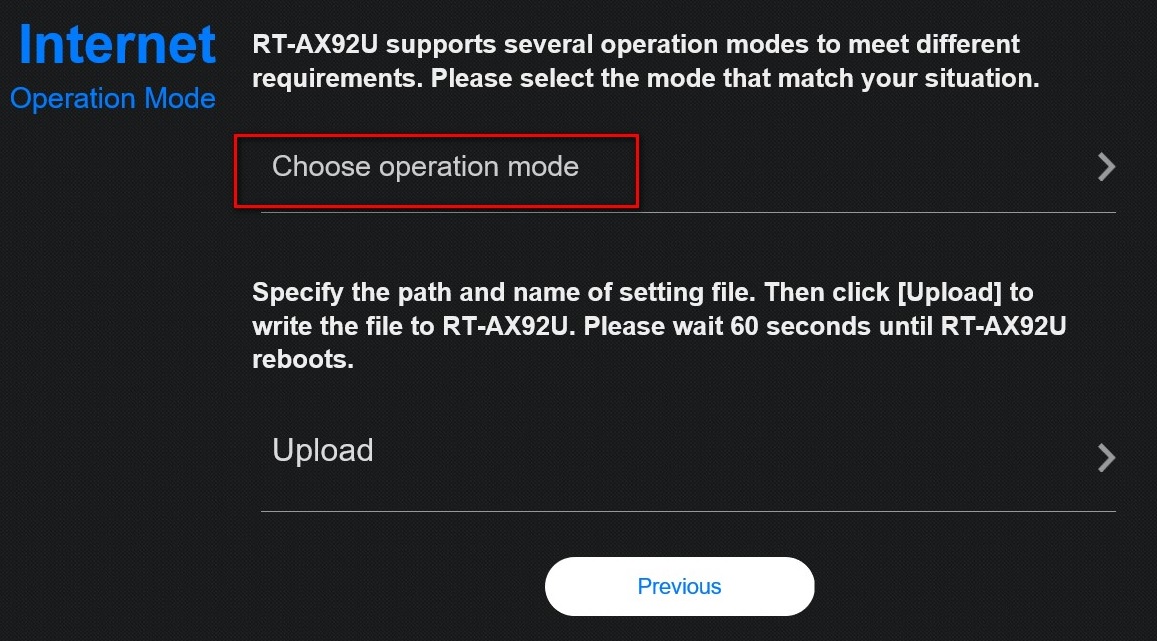
ขั้นตอนที่ 4: คลิกโหมด [ Access Point (AP) ]
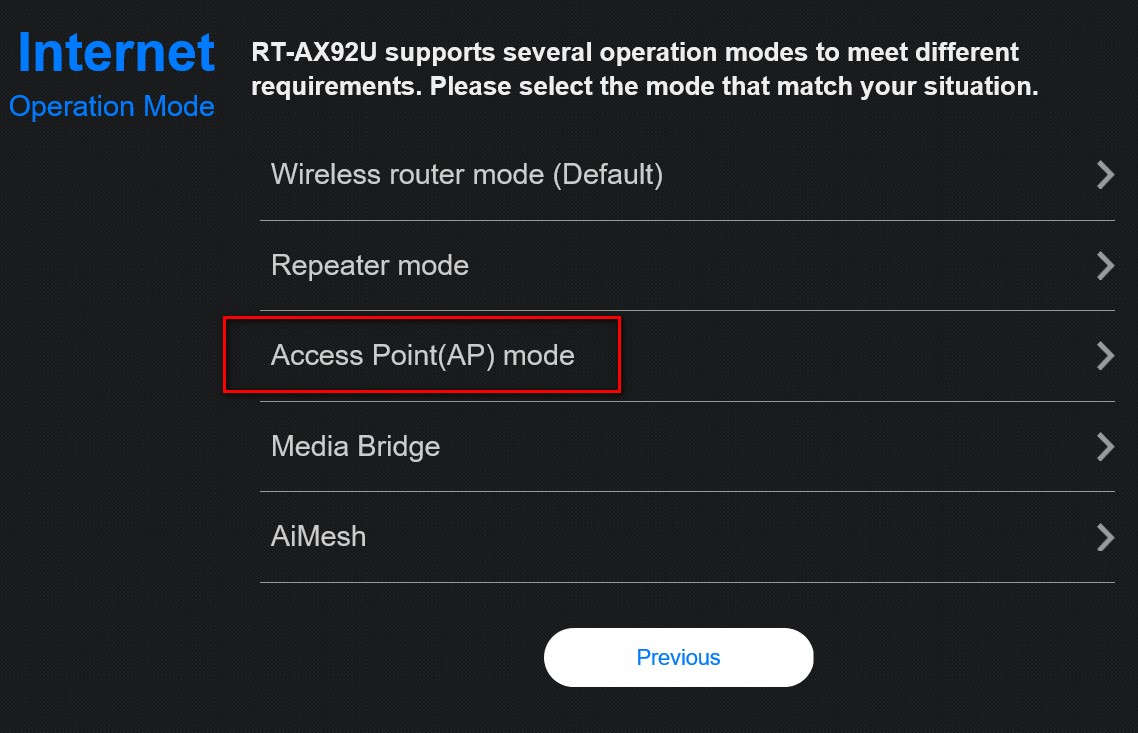
ขั้นตอนที่ 5: คลิก [ Automatic IP ]
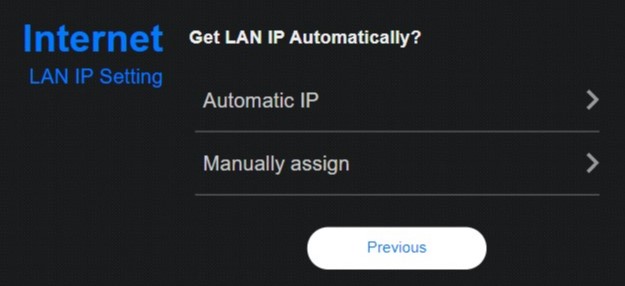
ขั้นตอนที่ 6: คลิกเพื่อตั้งค่า SSID แยกกัน
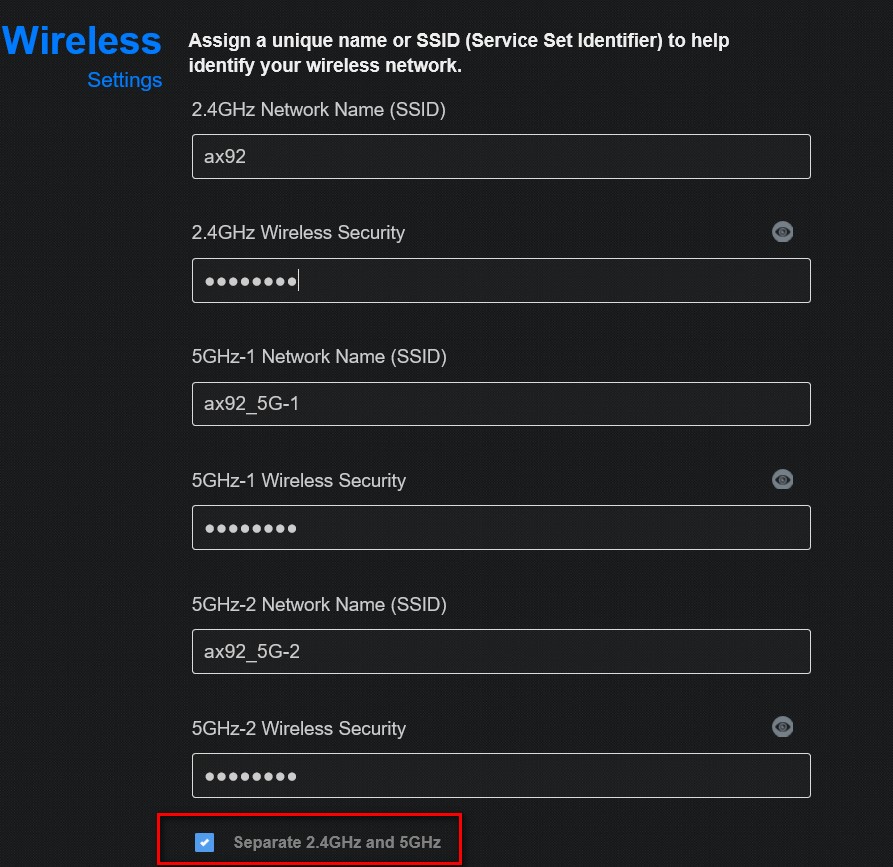
ขั้นตอนที่ 7: เป็นครั้งแรกคุณจะต้องตั้งค่าชื่อผู้ใช้ (User name) และรหัสผ่าน (Password) ของราเตอร์สำหรับเข้าสู่ระบบ เมื่อพิมพ์เสร็จแล้วให้คลิก [ Next ] การตั้งค่าโหมด Access Point (AP) เสร็จสิ้น

จะเข้าสู่ GUI ของเราเตอร์ในโหมด AP ได้อย่างไร?
หลังจากตั้งค่าโหมด AP เสร็จแล้วคุณสามารถตรวจสอบว่า ax92U ตัวที่ 1 เชื่อมต่อได้ดีและได้รับที่อยู่ IP จากเราเตอร์ด้านหน้าหรือไม่
ขั้นตอนที่ 1: เปิดยูทิลิตี้ Asus Device Discovery จากนั้นเชื่อมต่อคอมพิวเตอร์ของคุณกับเราเตอร์ผ่าน Wi-Fi หรือสายอีเธอร์เน็ต
หลังจากเชื่อมต่อคอมพิวเตอร์กับเราเตอร์คุณสามารถคลิกปุ่มค้นหาเพื่อค้นหาที่อยู่ IP ของเราเตอร์ไร้สายของคุณจากนั้นคลิกที่อยู่ IP
(AX92U ตัวแรกรับ WAN IP จากเราเตอร์ด้านหน้า)
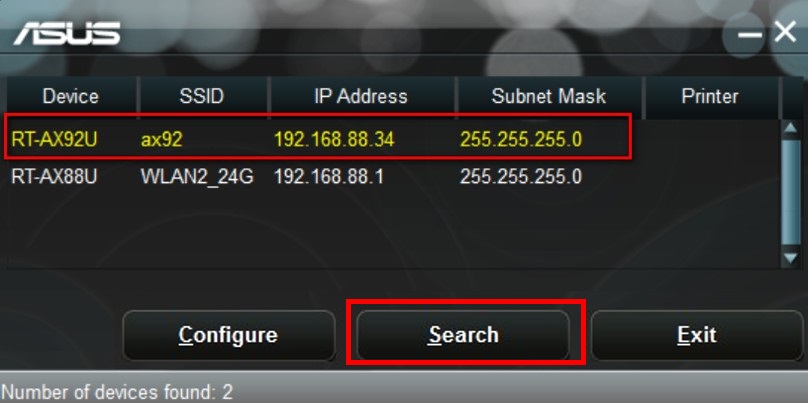
ขั้นตอนที่ 2: ป้อนชื่อผู้ใช้ (User name) และรหัสผ่าน (Password) ของเราเตอร์ของคุณในหน้าเข้าสู่ระบบจากนั้นคลิก [ ลงชื่อเข้าใช้ (Log In) ]
ขั้นตอนที่ 3: เข้าสู่หน้าการตั้งค่า AX92U (โหมด AP) ที่ 1 คลิกไอคอน AiMesh เพื่อเพิ่ม AX92U ที่ 2 เป็นโหนดตาข่าย
คลิก [ ค้นหา ]
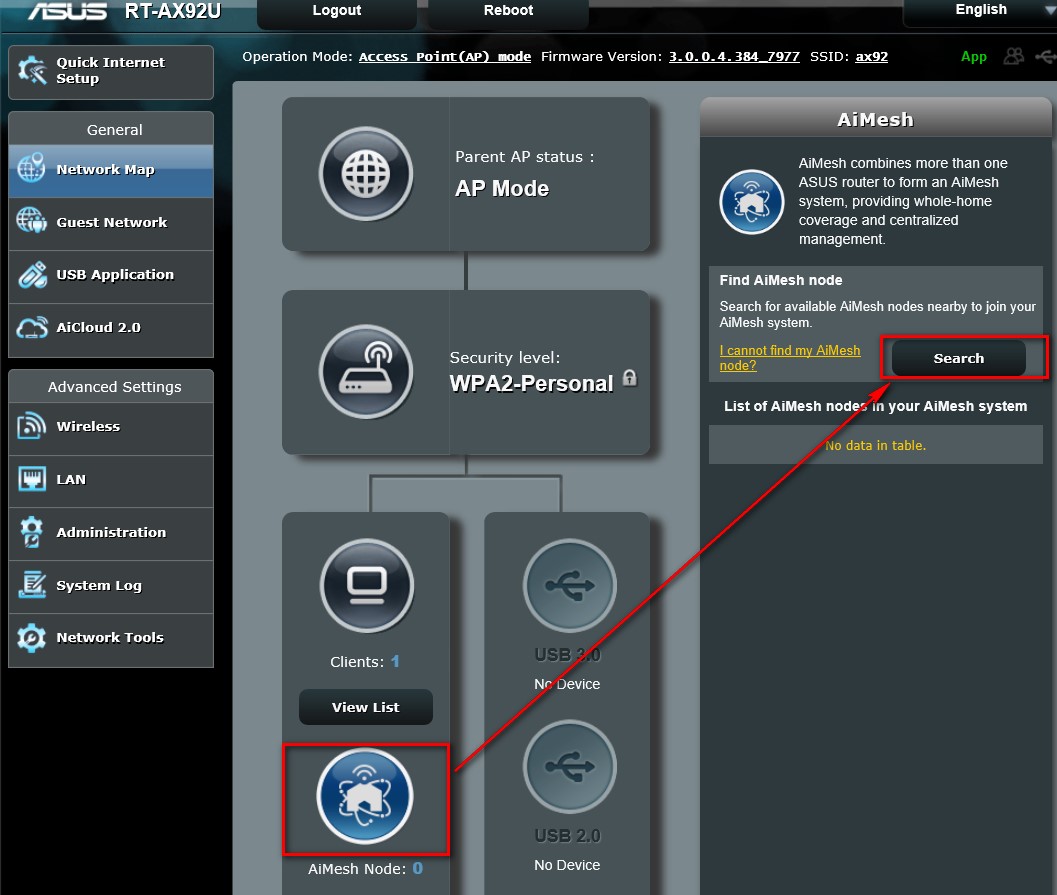
ขั้นตอนที่ 4: คลิก 2nd AX92U จากนั้นคลิกนำไปใช้ (Apply_
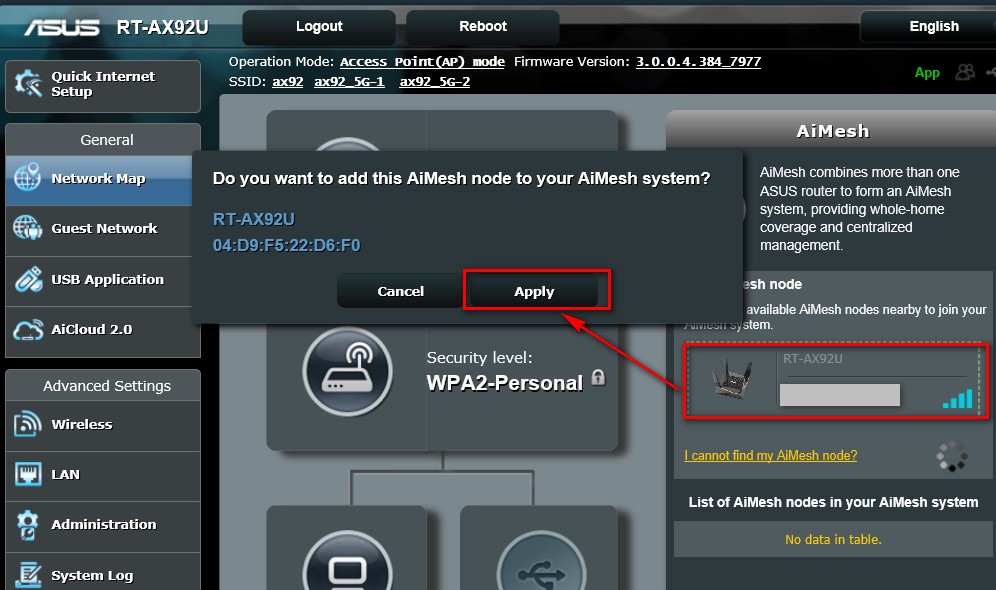
ขั้นตอนที่ 5: เสร็จสิ้น
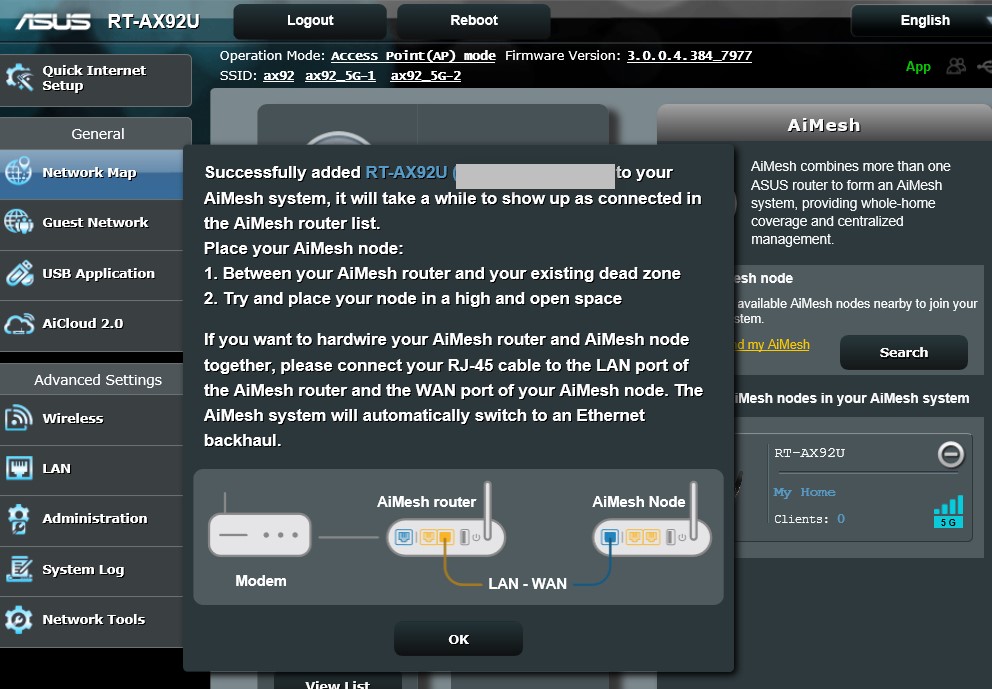
คำถามที่พบบ่อย
1. UPNP เปิดใช้งานโดยค่าเริ่มต้นในโหมด AP หรือไม่?
- หากเราเตอร์อยู่ในโหมด AP UPNP ควรปรับในเราเตอร์หลัก
- ในโหมด AP เราเตอร์จะเชื่อมต่อกับเราเตอร์แบบไร้สายผ่านสายอีเธอร์เน็ตเพื่อขยายความครอบคลุมของสัญญาณไร้สายไปยังไคลเอนต์ (อุปกรณ์) เครือข่ายอื่น ๆ ในโหมดนี้ไฟร์วอลล์การแชร์ IP และฟังก์ชัน NAT จะ ปิดใช้งาน โดยค่าเริ่มต้น
2. การรวมลิงค์รองรับในโหมด AP หรือไม่?
- ไม่รองรับการรวมลิงก์ในโหมด AP
- จะตั้งค่าการรวมลิงค์บนเราเตอร์ ASUS ได้อย่างไร
3. ฉันจะเปลี่ยนโหมดการทำงานในเราเตอร์ได้อย่างไร?
- ไปที่ Administration -> Operation Mode > เลือกโหมด Access Point (AP) และคลิก Save
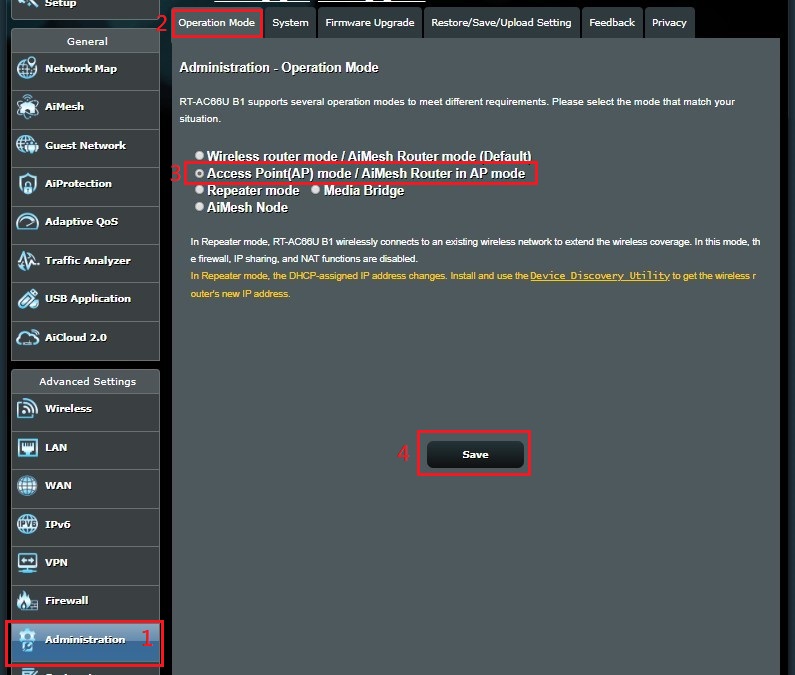
จะรับ (ยูทิลิตี้ / เฟิร์มแวร์) ได้อย่างไร?
คุณสามารถดาวน์โหลดไดรฟ์เวอร์ล่าสุด ซอฟต์แวร์ เฟิร์มแวร์ และคู่มือการใช้งานได้ที่ ศูนย์การดาวน์โหลดของ ASUS
หากคุณต้องการข้อมูลเพิ่มเติมเกี่ยวกับ ศูนย์การดาวน์โหลดของ ASUS กรุณาคลิ้ก ที่นี่