หัวข้อที่เกี่ยวข้อง
[Notebook/Desktop] การแก้ไขปัญหา - ปัญหาออปติคัลไดรฟ์
หากคุณประสบปัญหาเกี่ยวกับออปติคัลไดรฟ์ในคอมพิวเตอร์ของคุณ ต่อไปนี้คือปัญหาทั่วไปบางส่วนและวิธีการแก้ไขปัญหา
โปรดปฏิบัติตามคำแนะนำที่สอดคล้องกับเวอร์ชันระบบปฏิบัติการ Windows ปัจจุบันของคุณ:
● ไดร์ฟ CD/DVD ไม่สามารถอ่านดิสก์ได้
● ถาดไดร์ฟ CD/DVD ติดหรือค้าง
หากคุณเคยพบเจอปัญหาถาดไดร์ฟ CD/DVD นั้นติดหลังจากที่ทำการกดปุ่ม eject หรือปุ่มเปิดปิดไดร์ฟ CD/DVD กรุณาอ้างอิงและทการขั้นตอนการแก้ไขปัญหาดังนี้
**เคล็ดลับ : ปุ่มเปิดปิดไดร์ฟ Eject อาจจะแตกต่างกันไปในแต่ละโมเดล กรุณาอ้างอิงจาก คู่มือผู้ใช้
![]()
![]()
1. พิมพ์และค้นหา [File Explorer] ในหน้า Windows search bar①, จากนั้นคลิกที่ [Open]②.

2. ในหน้า File Explorer window, คลิกบน [This PC]③.

3. ในหน้า PC window นี้ เลือก [ไดร์ฟที่มีปัญหาติดหรือค้าง] และทำการคลิกขวาที่ไอคอน④, จากนั้นคลิกที่ [Eject]⑤.

4. ถาดไดร์ฟ CD/DVD ควรจะต้องเปิดออก หากปัญหายังคงมีอยู่ กรุณาทำขั้นตอนต่อไป
5. มองหารูเล็ก ๆ บนหน้าถาดของไดร์ฟ CD/DVD รูนี้เป็นช่องแบบเปิดปิดด้วยตัวเอง
※ หมายเหตุ : การใช้ช่องแบบเปิดปิดด้วยตนเองนั้นใช้ฉพาะตอนที่ปุ่มเปิดปิดปกติไม่ทำงาน
**เคล็ดลับ : ช่องแบบเปิดปิดด้วยตนเองอาจจะแตกต่างกันไปในแต่ละโมเดล กรุณาอ้างอิงจาก คู่มือผู้ใช้
![]()
6. ในการนำถาดออปติคัลไดรฟ์ออกด้วยตนเอง ให้ใส่คลิปหนีบกระดาษที่ยืดตรงเข้าไปในช่องเปิดปิดด้วยตนเอง จนกระทั่งถาดไดรฟ์เปิดขึ้น รายละเอียดเพิ่มที่หัวข้อ Using the optical drive

ถ้าหากไดร์ฟ CD/DVD นั้นมองไม่เห็นใน File Explorer นั้นหมายความว่า Windows ไม่พบหรือไม่รู้จักไดร์ฟ กรุณาอ้างอิงวิธีการแก้ไขดังนี้
Update and Confirm BIOS, Windows Updates, and Drivers
การอัปเดตซอฟต์แวร์มักจะช่วยให้ระบบมีเสถียรภาพและการเพิ่มประสิทธิภาพ ดังนั้นเราขอแนะนำให้คุณตรวจสอบและอัปเดตเป็นเวอร์ชันล่าสุดในพีซีของคุณบ่อยครั้ง ที่นี่คุณสามารถเรียนรู้เพิ่มเติมเกี่ยวกับ:
วิธีอัพเดตเวอร์ชั่น BIOS ในระบบ Windows
วิธีใช้ EZ Flash เพื่ออัพเดตเวอร์ชั่น BIOS
(สำหรับผลิตภัณฑ์เดสก์ท็อป โปรดดูที่ [Motherboard] ASUS EZ Flash 3 - Introduction)
สำหรับการดำเนินการอัปเดตของ Windows และการอัปเดตไดรเวอร์ คุณสามารถเรียนรู้เพิ่มเติมเกี่ยวกับ:
วิธีใช้ EZ Flash เพื่ออัพเดตเวอร์ชั่น BIOS
วิธีอัปเดตไดรเวอร์ผ่าน System Update ใน MyASUS
หากปัญหายังคงมีอยู่หลังจากที่คุณได้อัปเดตแพ็คเกจ/ไดรเวอร์ BIOS/Windows เป็นวันที่แล้ว โปรดเข้าสู่บทถัดไปเพื่อแก้ไขปัญหา
เปิดใช้งานและติดตั้งไดร์เวอร์ใหม่อีกครั้งใน Device Manager
1. พิมพ์และค้นหา [Device Manager] ในหน้า Windows search bar①, จากนั้นคลิกที่ [Open]②.

2. ตรวจสอบลูกศรถัดจาก [DVD/CD-ROM drives]③, จากนั้นคลิกขวาบน [drive that is not recognized]④ และเลือก [Enable device]⑤. เพื่อทำการทดสอบหา Windows นั้นพบเจอไดร์ฟในนี้
หากตัวเลือก [Enable device] ไม่แสดงขึ้นมานั้นหมายความว่าได้ทำการเปิดใช้งานไดร์ฟแล้ว กรุณาทำขั้นตอนต่อไป
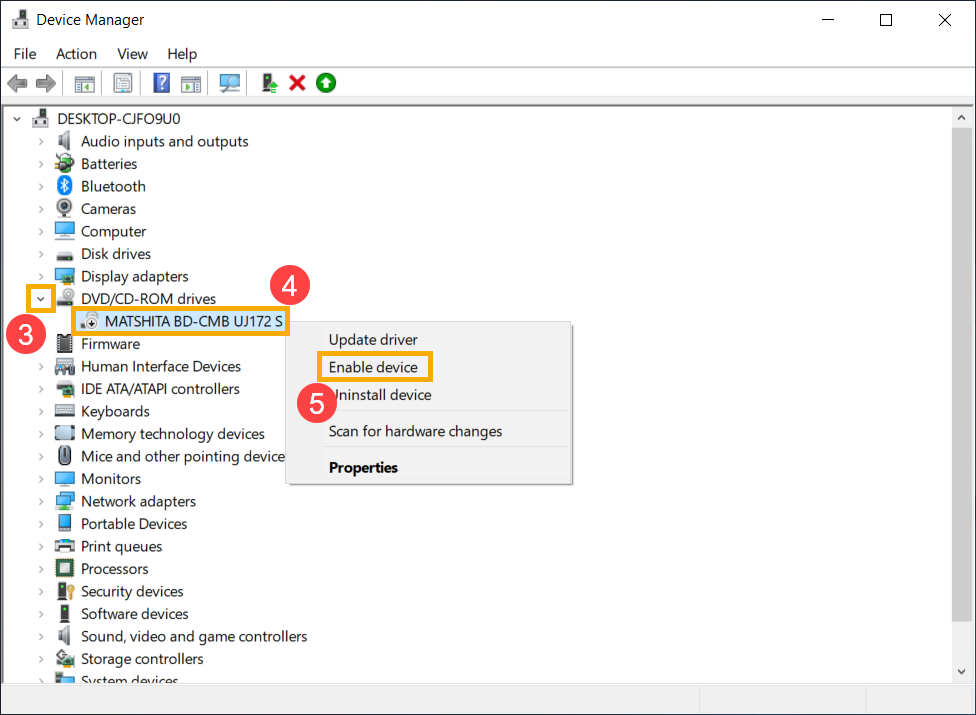
3. ถอนการติดตั้งไดร์ฟเวอร์ CD/DVD โดยคลิกขวาที่ [drive that is not recognized]⑥ จากนั้นเลือก [Uninstall device]⑦.
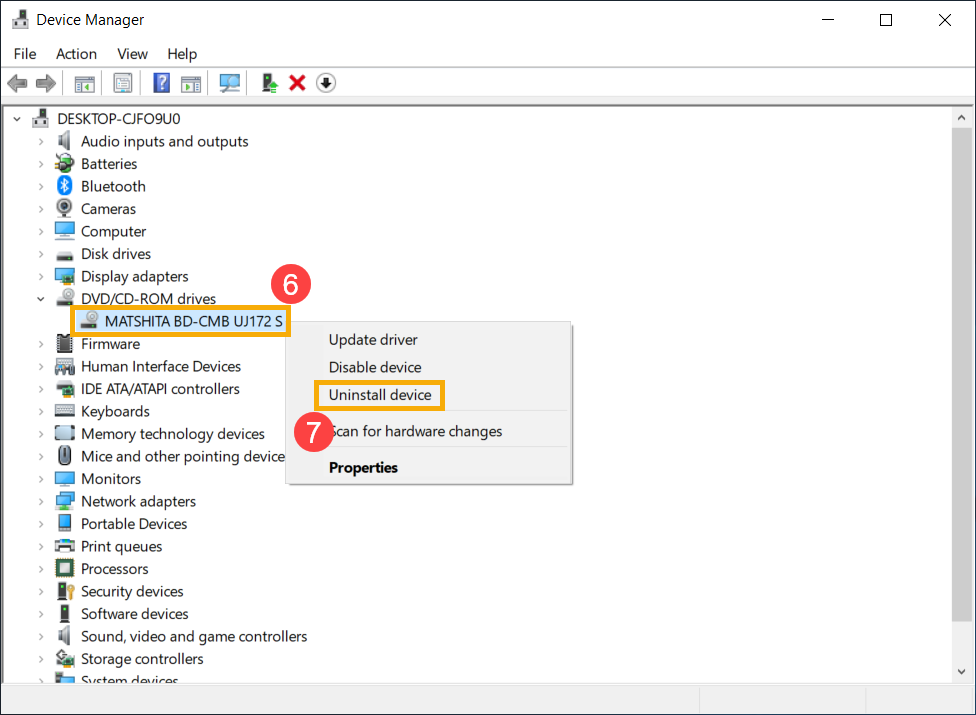
4. คลิก [Uninstall]⑧. ในหน้าต่างยืนยัน
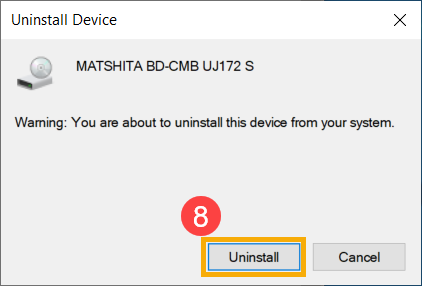
5. รีสตาร์ทคอมพิวเตอร์ ไดร์ฟเวอรืจะทำการติดตั้งใหม่โดยอัตโนมัติหลังจากที่คอมพิวเตอร์ทำการรีสตาร์ท ทำการทดสอบหาก Windows นั้นพบไดร์ฟแล้ว
ใช้งาน Hardware and Devices troubleshooter
1. พิมพ์และค้นหา [Troubleshoot settings] ในหน้า Windows search bar①, จากนั้นคลิกที่ [Open]②.

2. ในหน้าต่างการแก้ไขปัญหา ให้คลิกที่ [Other troubleshooters]③.

3. ค้นหา Video Playback ภายในหมวดหมู่ Other และดำเนินการเลือก [Run]④.

4. ทำตามคำแนะนำบนหน้าจอเพื่อพยายามแก้ไขปัญหา หากยังคงตรวจไม่พบออปติคัลไดรฟ์ ให้ทำตามขั้นตอนต่อไป
ใช้ Restore Point เพื่อทำการคืนค่าระบบ
หากคุณเคยสร้างจุดคืนค่า (Restore Point) หรือ Automatic Restore Point ให้ลองกู้คืนระบบเพื่อเรียกคืนจุดที่ใกล้เคียงที่สุดกับการเริ่มต้นระบบได้อย่างปกติในครั้งสุดท้าย ศึกษาข้อมูลเพิ่มเติมเกี่ยวกับ เพื่อกู้คืนระบบได้อยู่วิธีคืนค่าระบบจากจุดคืนค่าระบบที่สร้างขึ้น
ดำเนินการคืนค่าระบบ Windows
หากขั้นตอนการแก้ไขปัญหาทั้งหมดเสร็จสิ้นแล้ว แต่ปัญหายังคงอยู่ ให้สำรองไฟล์ส่วนบุคคลของคุณและดำเนินการคืนค่าระบบเพื่อให้คอมพิวเตอร์ของคุณกลับเป็นการกำหนดค่าดั้งเดิม เรียนรู้เพิ่มเติม: วิธีคืนค่า (ติดตั้งใหม่) ระบบ.
ไม่สามารถอ่านแผ่นดิสก์ได้
หากคุณใส่แผ่นดิสก์ลงในออปติคอลไดรฟ์ CD/DVD แล้วแผ่นดิสก์ไม่ทำงานหรือเล่นได้ ให้ลองวิธีแก้ปัญหาต่อไปนี้:
ตรวจสอบว่าแผ่นดิสก์เป็นปัญหาหรือไม่
- ทำความสะอาดแผ่นดิสก์และตรวจสอบความเสียหาย ใช้น้ำยาทำความสะอาดแผ่นดิสก์หรือผ้าไร้ขุยเพื่อทำความสะอาดฝุ่นหรือสิ่งสกปรกออกจากพื้นผิวของแผ่นดิสก์ หากแผ่นดิสก์ได้รับความเสียหายอย่างหนัก ให้ลองใช้แผ่นดิสก์อื่นที่ไม่เสียหายเพื่อตรวจสอบว่าปัญหายังคงมีอยู่หรือไม่
- ตรวจสอบให้แน่ใจว่าออปติคัลไดรฟ์ของคุณรองรับประเภทดิสก์ (เช่น CD, DVD, Blu-ray) ดู คู่มือผู้ใช้ สำหรับรายละเอียด

- ตรวจสอบว่าคอมพิวเตอร์ของคุณได้รับการติดตั้งซอฟต์แวร์การเล่นที่เข้ากันได้หรือไม่
อัปเดตและยืนยัน BIOS, อัปเดต Windows และไดรเวอร์
การอัปเดตซอฟต์แวร์มักจะช่วยให้ระบบมีเสถียรภาพและการเพิ่มประสิทธิภาพ ดังนั้นเราขอแนะนำให้คุณตรวจสอบและอัปเดตเป็นเวอร์ชันล่าสุดในพีซีของคุณบ่อยครั้ง ที่นี่คุณสามารถเรียนรู้เพิ่มเติมเกี่ยวกับ:
วิธีอัพเดตเวอร์ชั่น BIOS ในระบบ Windows
วิธีใช้ EZ Flash เพื่ออัพเดตเวอร์ชั่น BIOS
(สำหรับผลิตภัณฑ์เดสก์ท็อป โปรดดูที่ [Motherboard] ASUS EZ Flash 3 - Introduction)
สำหรับการดำเนินการอัปเดตของ Windows และการอัปเดตไดรเวอร์ คุณสามารถเรียนรู้เพิ่มเติมเกี่ยวกับ:
วิธีใช้ EZ Flash เพื่ออัพเดตเวอร์ชั่น BIOS
วิธีอัปเดตไดรเวอร์ผ่าน System Update ใน MyASUS
เปิดใช้งานและติดตั้งไดร์เวอร์ใหม่อีกครั้งใน Device Manager
1. พิมพ์และค้นหา [Device Manager] ในหน้า Windows search bar①, จากนั้นคลิกที่ [Open]②.

2. ตรวจสอบลูกศรถัดจาก [DVD/CD-ROM drives]③, จากนั้นคลิกขวาบน [ undetected optical drive]④ และเลือก [Enable device]⑤. เพื่อทำการทดสอบหา Windows นั้นพบเจอไดร์ฟในนี้
หากตัวเลือก [Enable device] ไม่แสดงขึ้นมานั้นหมายความว่าได้ทำการเปิดใช้งานไดร์ฟแล้ว กรุณาทำขั้นตอนต่อไป
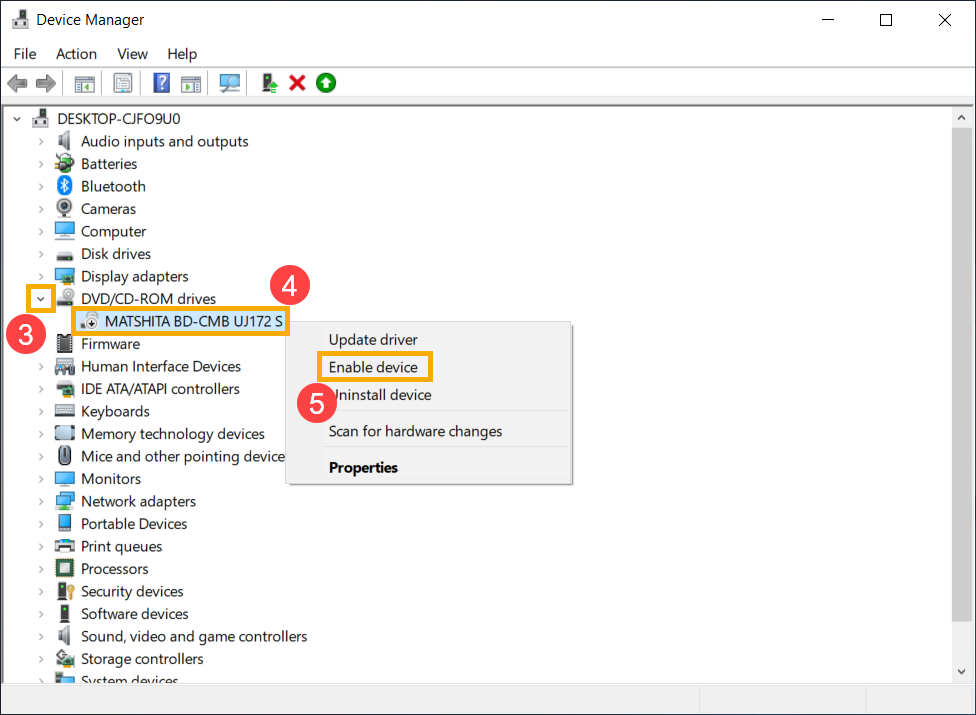
3. ถอนการติดตั้งไดร์ฟเวอร์ CD/DVD โดยคลิกขวาที่ [ undetected optical drive]⑥ จากนั้นเลือก [Uninstall device]⑦.
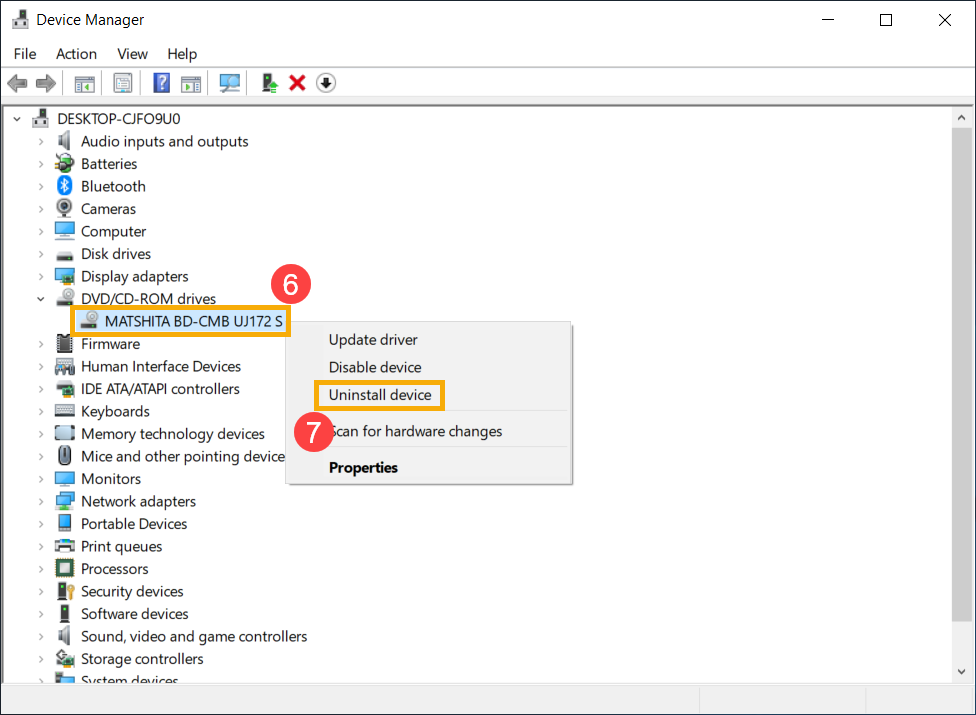
4. คลิก [Uninstall]⑧. ในหน้าต่างยืนยัน
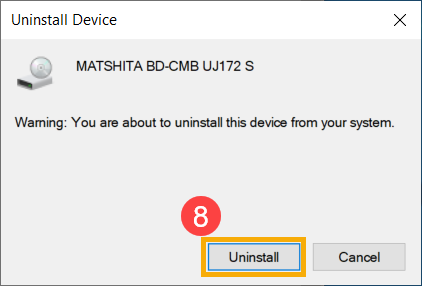
5. รีสตาร์ทคอมพิวเตอร์ ไดร์ฟเวอรืจะทำการติดตั้งใหม่โดยอัตโนมัติหลังจากที่คอมพิวเตอร์ทำการรีสตาร์ท ทำการทดสอบหาก Windows นั้นพบไดร์ฟแล้ว
ใช้ตัวแก้ไขปัญหาฮาร์ดแวร์และอุปกรณ์
- พิมพ์และค้นหา [Troubleshoot settings] ในแถบค้นหาของ Windows①, จากนั้นคลิก [Open]②.

- ภายในหน้าต่างแก้ไขปัญหา ให้เลือก [Video Playback]③, จากนั้นคลิก [Run the troubleshooter]④.

- ค้นหา Video Playback ภายในหมวดหมู่อื่น ๆ และดำเนินการเลือก [Run]④.

- ทำตามคำแนะนำบนหน้าจอเพื่อพยายามแก้ไขปัญหา หากยังคงตรวจไม่พบออปติคัลไดรฟ์ ให้ทำตามขั้นตอนต่อไป
ใช้การคืนค่าระบบเพื่อคืนค่าระบบ
หากปัญหาเริ่มต้นเมื่อเร็วๆ นี้ และคุณได้สร้างจุดคืนค่าระบบไว้ก่อนหน้านี้ หรือหากระบบได้สร้างจุดคืนค่าอัตโนมัติ คุณสามารถลองกู้คืนระบบไปยังช่วงเวลาก่อนที่ปัญหาจะเกิดขึ้นได้ เรียนรู้เพิ่มเติมเกี่ยวกับ วิธีคืนค่าระบบจากจุดคืนค่าระบบที่สร้างขึ้น.
ดำเนินการคืนค่าระบบ Windows
หากขั้นตอนการแก้ไขปัญหาทั้งหมดเสร็จสิ้นแล้ว แต่ปัญหายังคงอยู่ ให้สำรองไฟล์ส่วนบุคคลของคุณและดำเนินการคืนค่าระบบเพื่อให้คอมพิวเตอร์ของคุณกลับเป็นการกำหนดค่าดั้งเดิม เรียนรู้เพิ่มเติม: วิธีคืนค่า (ติดตั้งใหม่) ระบบ.
● ถาดไดร์ฟ CD/DVD ติดหรือค้าง
หากคุณเคยพบเจอปัญหาถาดไดร์ฟ CD/DVD นั้นติดหลังจากที่ทำการกดปุ่ม eject หรือปุ่มเปิดปิดไดร์ฟ CD/DVD กรุณาอ้างอิงและทการขั้นตอนการแก้ไขปัญหาดังนี้
**เคล็ดลับ : ปุ่มเปิดปิดไดร์ฟ Eject อาจจะแตกต่างกันไปในแต่ละโมเดล กรุณาอ้างอิงจาก คู่มือผู้ใช้
![]()
![]()
1. พิมพ์และค้นหา [File Explorer] ในหน้า Windows search bar①, จากนั้นคลิกที่ [Open]②.

2. ในหน้า File Explorer window, คลิกบน [This PC]③.

3. ในหน้า PC window นี้ เลือก [ไดร์ฟที่มีปัญหาติดหรือค้าง] และทำการคลิกขวาที่ไอคอน④, จากนั้นคลิกที่ [Eject]⑤.

4. ถาดไดร์ฟ CD/DVD ควรจะต้องเปิดออก หากปัญหายังคงมีอยู่ กรุณาทำขั้นตอนต่อไป
5. มองหารูเล็ก ๆ บนหน้าถาดของไดร์ฟ CD/DVD รูนี้เป็นช่องแบบเปิดปิดด้วยตัวเอง
※ หมายเหตุ : การใช้ช่องแบบเปิดปิดด้วยตนเองนั้นใช้ฉพาะตอนที่ปุ่มเปิดปิดปกติไม่ทำงาน
**เคล็ดลับ : ช่องแบบเปิดปิดด้วยตนเองอาจจะแตกต่างกันไปในแต่ละโมเดล กรุณาอ้างอิงจาก คู่มือผู้ใช้
![]()
6. ในการนำถาดออปติคัลไดรฟ์ออกด้วยตนเอง ให้ใส่คลิปหนีบกระดาษที่ยืดตรงเข้าไปในช่องเปิดปิดด้วยตนเอง จนกระทั่งถาดไดรฟ์เปิดขึ้น รายละเอียดเพิ่มที่หัวข้อ Using the optical drive

ถ้าหากไดร์ฟ CD/DVD นั้นมองไม่เห็นใน File Explorer นั้นหมายความว่า Windows ไม่พบหรือไม่รู้จักไดร์ฟ กรุณาอ้างอิงวิธีการแก้ไขดังนี้
Update and Confirm BIOS, Windows Updates, and Drivers
การอัปเดตซอฟต์แวร์มักจะช่วยให้ระบบมีเสถียรภาพและการเพิ่มประสิทธิภาพ ดังนั้นเราขอแนะนำให้คุณตรวจสอบและอัปเดตเป็นเวอร์ชันล่าสุดในพีซีของคุณบ่อยครั้ง ที่นี่คุณสามารถเรียนรู้เพิ่มเติมเกี่ยวกับ:
วิธีอัพเดตเวอร์ชั่น BIOS ในระบบ Windows
วิธีใช้ EZ Flash เพื่ออัพเดตเวอร์ชั่น BIOS
(สำหรับผลิตภัณฑ์เดสก์ท็อป โปรดดูที่ [Motherboard] ASUS EZ Flash 3 - Introduction)
สำหรับการดำเนินการอัปเดตของ Windows และการอัปเดตไดรเวอร์ คุณสามารถเรียนรู้เพิ่มเติมเกี่ยวกับ:
วิธีใช้ EZ Flash เพื่ออัพเดตเวอร์ชั่น BIOS
วิธีอัปเดตไดรเวอร์ผ่าน System Update ใน MyASUS
หากปัญหายังคงมีอยู่หลังจากที่คุณได้อัปเดตแพ็คเกจ/ไดรเวอร์ BIOS/Windows เป็นวันที่แล้ว โปรดเข้าสู่บทถัดไปเพื่อแก้ไขปัญหา
เปิดใช้งานและติดตั้งไดร์เวอร์ใหม่อีกครั้งใน Device Manager
1. พิมพ์และค้นหา [Device Manager] ในหน้า Windows search bar①, จากนั้นคลิกที่ [Open]②.

2. ตรวจสอบลูกศรถัดจาก [DVD/CD-ROM drives]③, จากนั้นคลิกขวาบน [drive that is not recognized]④ และเลือก [Enable device]⑤. เพื่อทำการทดสอบหา Windows นั้นพบเจอไดร์ฟในนี้
หากตัวเลือก [Enable device] ไม่แสดงขึ้นมานั้นหมายความว่าได้ทำการเปิดใช้งานไดร์ฟแล้ว กรุณาทำขั้นตอนต่อไป
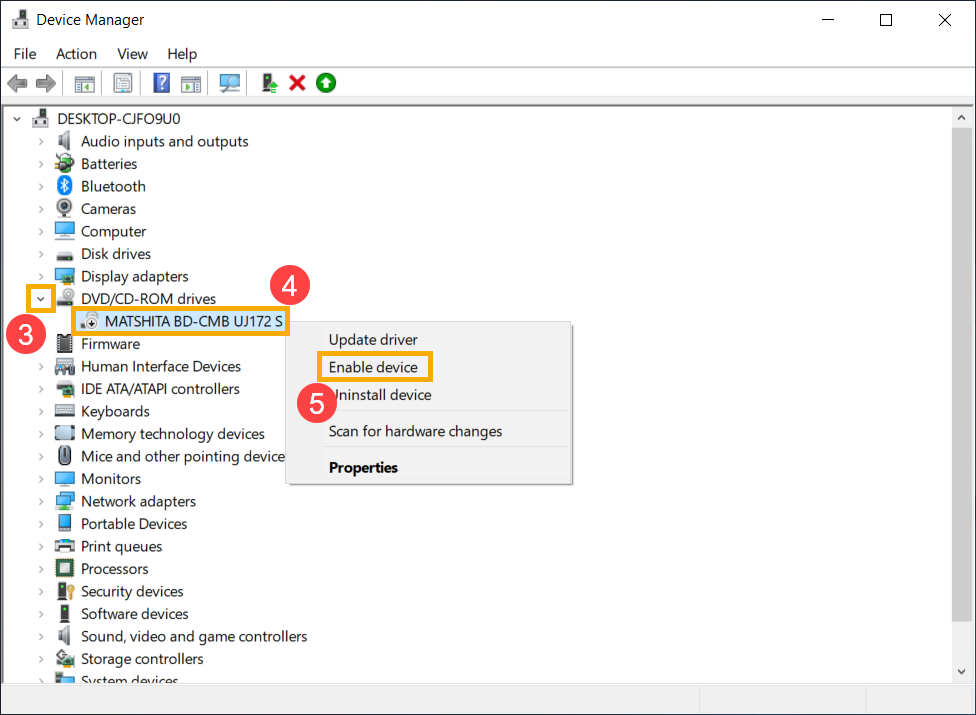
3. ถอนการติดตั้งไดร์ฟเวอร์ CD/DVD โดยคลิกขวาที่ [drive that is not recognized]⑥ จากนั้นเลือก [Uninstall device]⑦.
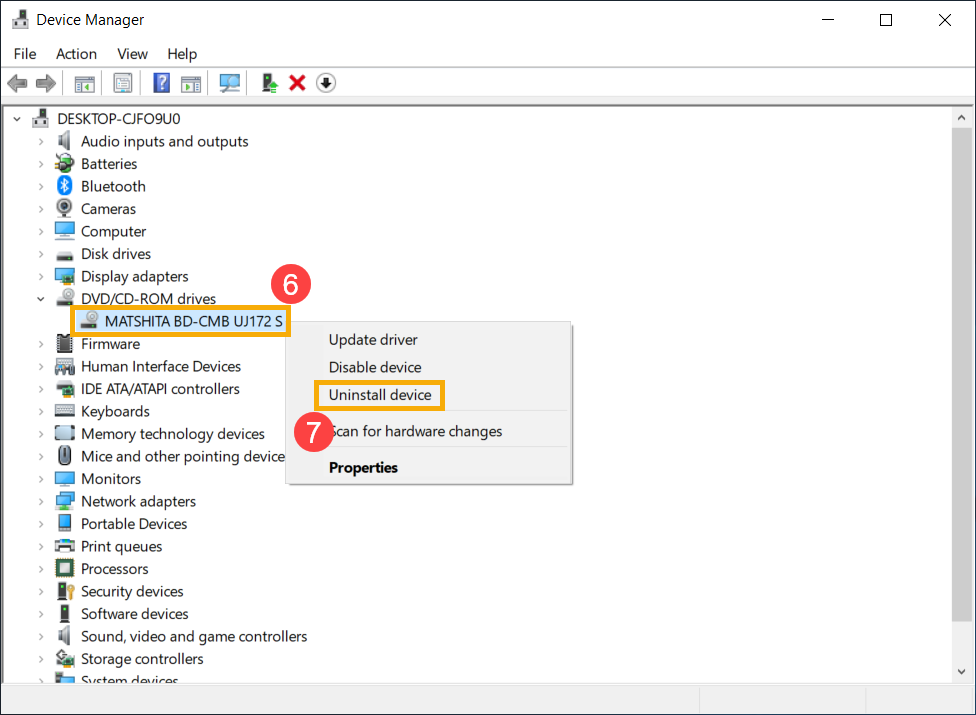
4. คลิก [Uninstall]⑧. ในหน้าต่างยืนยัน
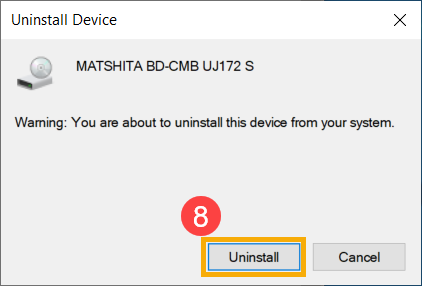
5. รีสตาร์ทคอมพิวเตอร์ ไดร์ฟเวอรืจะทำการติดตั้งใหม่โดยอัตโนมัติหลังจากที่คอมพิวเตอร์ทำการรีสตาร์ท ทำการทดสอบหาก Windows นั้นพบไดร์ฟแล้ว
ใช้ตัวแก้ไขปัญหาฮาร์ดแวร์และอุปกรณ์
- พิมพ์และค้นหา [Troubleshoot settings] ในแถบค้นหา Windows①, จากนั้นคลิก [Open]②.

- ภายในหน้าต่างแก้ไขปัญหา ให้เลือก [Video Playback]③, จากนั้นคลิก [Run the troubleshooter]④.

- ทำตามคำแนะนำบนหน้าจอเพื่อพยายามแก้ไขปัญหา หากยังคงตรวจไม่พบออปติคัลไดรฟ์ ให้ทำตามขั้นตอนต่อไป
ใช้การคืนค่าระบบเพื่อคืนค่าระบบ
หากปัญหาเริ่มต้นเมื่อเร็วๆ นี้ และคุณได้สร้างจุดคืนค่าระบบไว้ก่อนหน้านี้ หรือหากระบบได้สร้างจุดคืนค่าอัตโนมัติ คุณสามารถลองกู้คืนระบบไปยังช่วงเวลาก่อนที่ปัญหาจะเกิดขึ้นได้ เรียนรู้เพิ่มเติมเกี่ยวกับ วิธีคืนค่าระบบจากจุดคืนค่าระบบที่สร้างขึ้น.
ดำเนินการคืนค่าระบบ Windows
หากขั้นตอนการแก้ไขปัญหาทั้งหมดเสร็จสิ้นแล้ว แต่ปัญหายังคงอยู่ ให้สำรองไฟล์ส่วนบุคคลของคุณและดำเนินการคืนค่าระบบเพื่อให้คอมพิวเตอร์ของคุณกลับเป็นการกำหนดค่าดั้งเดิม เรียนรู้เพิ่มเติม: วิธีคืนค่า (ติดตั้งใหม่) ระบบ
ไม่สามารถอ่านแผ่นดิสก์ได้
หากคุณใส่แผ่นดิสก์ลงในออปติคอลไดรฟ์ CD/DVD แล้วแผ่นดิสก์ไม่ทำงานหรือเล่นได้ ให้ลองวิธีแก้ปัญหาต่อไปนี้:
ตรวจสอบว่าแผ่นดิสก์เป็นปัญหาหรือไม่
- ทำความสะอาดแผ่นดิสก์และตรวจสอบความเสียหาย ใช้น้ำยาทำความสะอาดแผ่นดิสก์หรือผ้าไร้ขุยเพื่อทำความสะอาดฝุ่นหรือสิ่งสกปรกออกจากพื้นผิวของแผ่นดิสก์ หากแผ่นดิสก์ได้รับความเสียหายอย่างหนัก ให้ลองใช้แผ่นดิสก์อื่นที่ไม่เสียหายเพื่อตรวจสอบว่าปัญหายังคงมีอยู่หรือไม่
- ตรวจสอบให้แน่ใจว่าออปติคัลไดรฟ์ของคุณรองรับประเภทดิสก์ (เช่น CD, DVD, Blu-ray) ดู คู่มือผู้ใช้ สำหรับรายละเอียด

- ตรวจสอบว่าคอมพิวเตอร์ของคุณได้รับการติดตั้งซอฟต์แวร์การเล่นที่เข้ากันได้หรือไม่
อัปเดตและยืนยัน BIOS, อัปเดต Windows และไดรเวอร์
การอัปเดตซอฟต์แวร์มักจะช่วยให้ระบบมีเสถียรภาพและการเพิ่มประสิทธิภาพ ดังนั้นเราขอแนะนำให้คุณตรวจสอบและอัปเดตเป็นเวอร์ชันล่าสุดในพีซีของคุณบ่อยครั้ง ที่นี่คุณสามารถเรียนรู้เพิ่มเติมเกี่ยวกับ:
วิธีอัพเดตเวอร์ชั่น BIOS ในระบบ Windows
วิธีใช้ EZ Flash เพื่ออัพเดตเวอร์ชั่น BIOS
(สำหรับผลิตภัณฑ์เดสก์ท็อป โปรดดูที่ [Motherboard] ASUS EZ Flash 3 - Introduction)
สำหรับการดำเนินการอัปเดตของ Windows และการอัปเดตไดรเวอร์ คุณสามารถเรียนรู้เพิ่มเติมเกี่ยวกับ:
วิธีใช้ EZ Flash เพื่ออัพเดตเวอร์ชั่น BIOS
วิธีอัปเดตไดรเวอร์ผ่าน System Update ใน MyASUS
เปิดใช้งานและติดตั้งไดร์เวอร์ใหม่อีกครั้งใน Device Manager
1. พิมพ์และค้นหา [Device Manager] ในหน้า Windows search bar①, จากนั้นคลิกที่ [Open]②.

2. ตรวจสอบลูกศรถัดจาก [DVD/CD-ROM drives]③, จากนั้นคลิกขวาบน [ undetected optical drive]④ และเลือก [Enable device]⑤. เพื่อทำการทดสอบหา Windows นั้นพบเจอไดร์ฟในนี้
หากตัวเลือก [Enable device] ไม่แสดงขึ้นมานั้นหมายความว่าได้ทำการเปิดใช้งานไดร์ฟแล้ว กรุณาทำขั้นตอนต่อไป
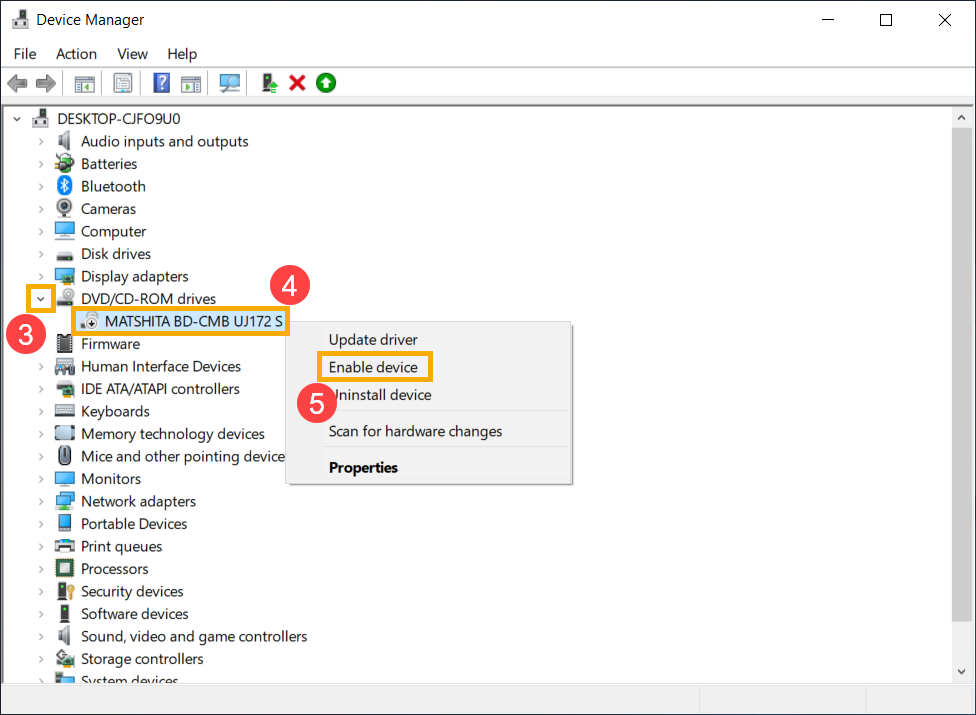
3. ถอนการติดตั้งไดร์ฟเวอร์ CD/DVD โดยคลิกขวาที่ [ undetected optical drive]⑥ จากนั้นเลือก [Uninstall device]⑦.
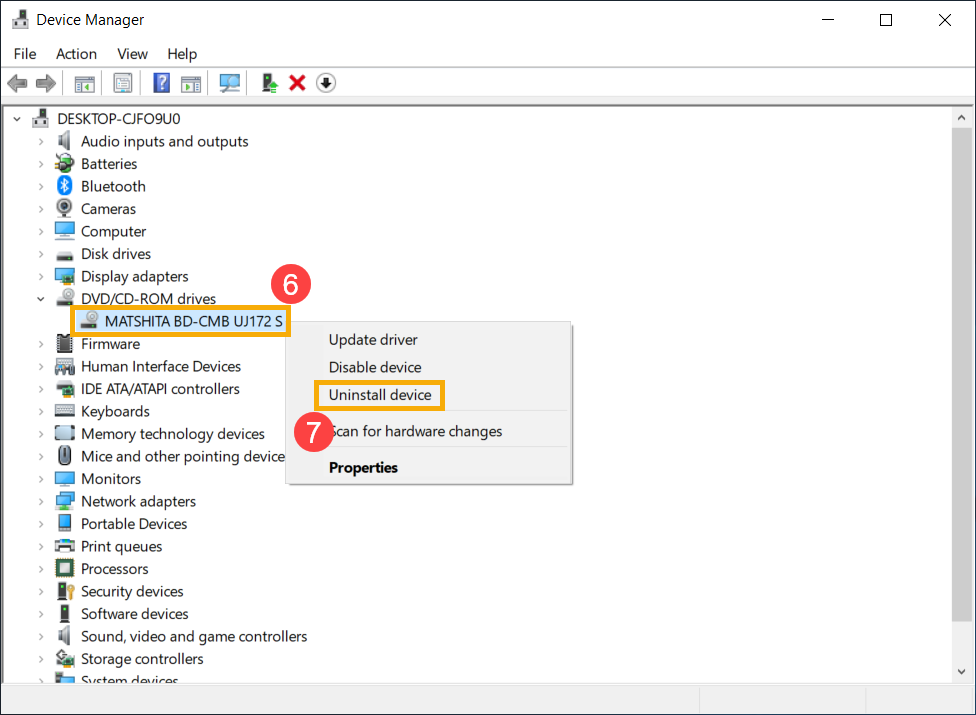
4. คลิก [Uninstall]⑧. ในหน้าต่างยืนยัน
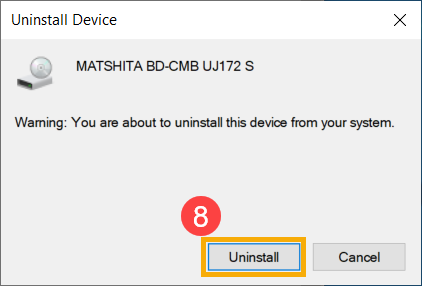
5. รีสตาร์ทคอมพิวเตอร์ ไดร์ฟเวอรืจะทำการติดตั้งใหม่โดยอัตโนมัติหลังจากที่คอมพิวเตอร์ทำการรีสตาร์ท ทำการทดสอบหาก Windows นั้นพบไดร์ฟแล้ว
ใช้ตัวแก้ไขปัญหาฮาร์ดแวร์และอุปกรณ์
- พิมพ์และค้นหา [Troubleshoot settings] ในแถบค้นหาของ Windows①, จากนั้นคลิก [Open]②.

- ภายในหน้าต่างแก้ไขปัญหา ให้เลือก [Video Playback]③, จากนั้นคลิก [Run the troubleshooter]④.

- ทำตามคำแนะนำบนหน้าจอเพื่อพยายามแก้ไขปัญหา หากยังคงตรวจไม่พบออปติคัลไดรฟ์ ให้ทำตามขั้นตอนต่อไป
ใช้การคืนค่าระบบเพื่อคืนค่าระบบ
หากปัญหาเริ่มต้นเมื่อเร็วๆ นี้ และคุณได้สร้างจุดคืนค่าระบบไว้ก่อนหน้านี้ หรือหากระบบได้สร้างจุดคืนค่าอัตโนมัติ คุณสามารถลองกู้คืนระบบไปยังช่วงเวลาก่อนที่ปัญหาจะเกิดขึ้นได้ เรียนรู้เพิ่มเติมเกี่ยวกับ วิธีคืนค่าระบบจากจุดคืนค่าระบบที่สร้างขึ้น.
ดำเนินการคืนค่าระบบ Windows
หากขั้นตอนการแก้ไขปัญหาทั้งหมดเสร็จสิ้นแล้ว แต่ปัญหายังคงอยู่ ให้สำรองไฟล์ส่วนบุคคลของคุณและดำเนินการคืนค่าระบบเพื่อให้คอมพิวเตอร์ของคุณกลับเป็นการกำหนดค่าดั้งเดิม เรียนรู้เพิ่มเติม: วิธีคืนค่า (ติดตั้งใหม่) ระบบ.
หากปัญหาของคุณยังคงอยู่ โปรดติดต่อฝ่ายสนับสนุนลูกค้า ASUS เพื่อขอความช่วยเหลือเพิ่มเติม



