[LCD Monitor] วิธีใช้เว็บแคมและเอฟเฟกต์เสียงในตัวของ BE24EQK / BE24EQSK
เพื่อให้คำแนะนำโดยละเอียดยิ่งขึ้น คุณสามารถคลิกลิงก์วิดีโอ ASUS Youtube ด้านล่างเพื่อทราบข้อมูลเพิ่มเติมเกี่ยวกับ วิธีใช้เว็บแคมในตัวและเอฟเฟกต์เสียง
https://www.youtube.com/watch?v=rX1X-eQ5gPQ
เมื่อใช้จอภาพที่มีฟังก์ชัน Webcam โปรดปฏิบัติตามขั้นตอนด้านล่างเพื่อเชื่อมต่อสายเคเบิลและตั้งค่าเสียงเพื่อใช้ฟังก์ชันเว็บแคมและออดิโอบนจอภาพตามปกติ
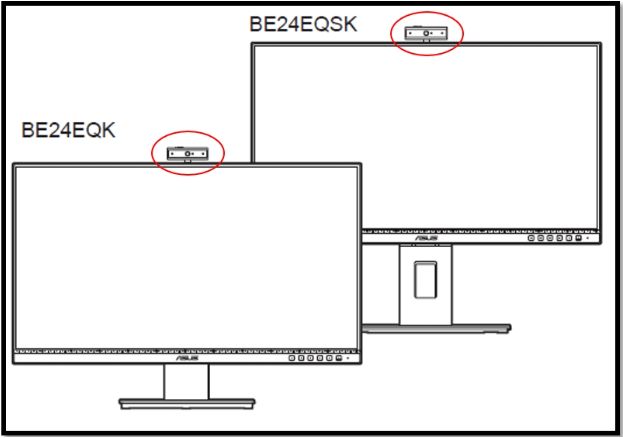
1. วิธีเชื่อมต่อเว็บแคมในตัวของ BE24EQK / BE24EQSK
2. วิธีการตั้งค่าอินพุต/เอาต์พุตเสียง
3. ทดสอบว่าเว็บแคมใช้งานได้ปกติหรือไม่
4. Q&A
1.1 เชื่อมต่อสายไฟ: เชื่อมต่อปลายสายไฟด้านหนึ่งเข้ากับพอร์ตอินพุต AC ของจอภาพอย่างแน่นหนา และปลายอีกด้านหนึ่งเข้ากับเต้ารับไฟฟ้า
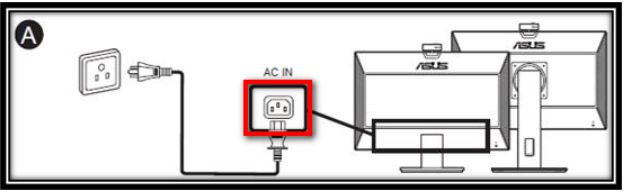
1.2 เชื่อมต่อจอแสดงผล สาย HDMI/VGA
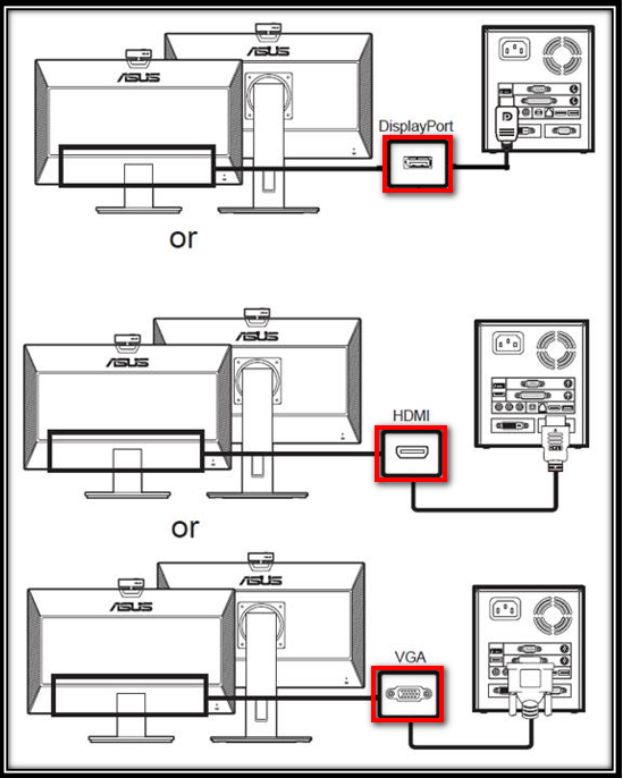
1.3 สาย USB

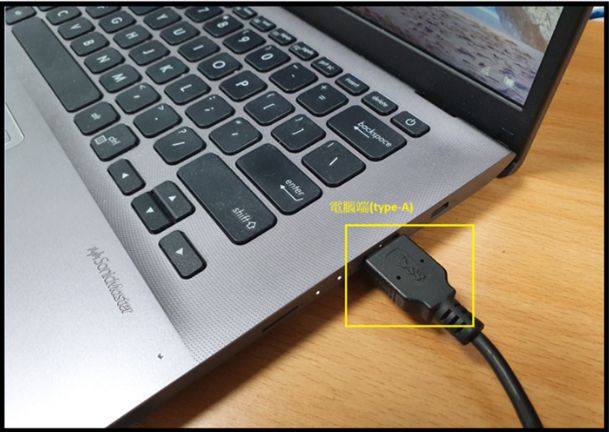
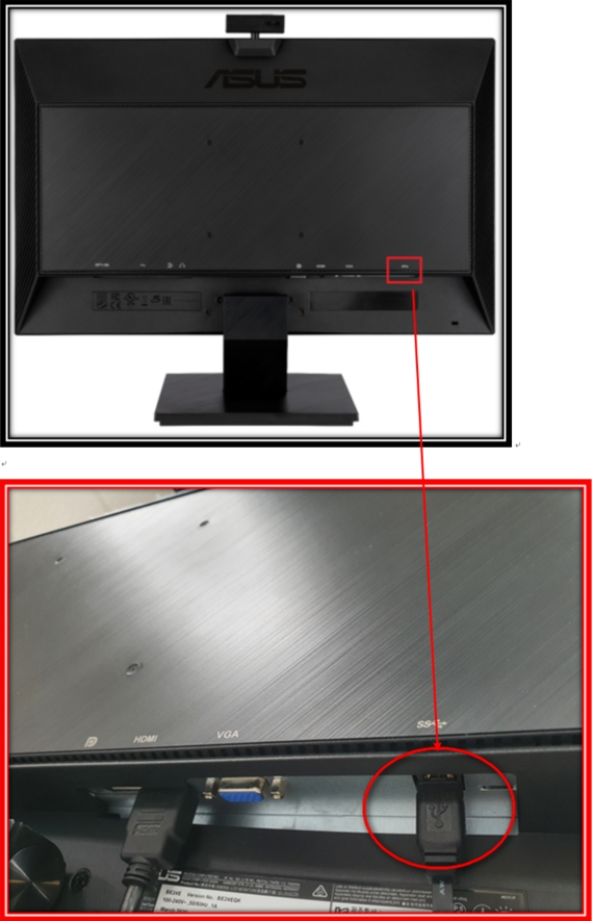
2.1 ค้นหา "Sound settings" ใน app list
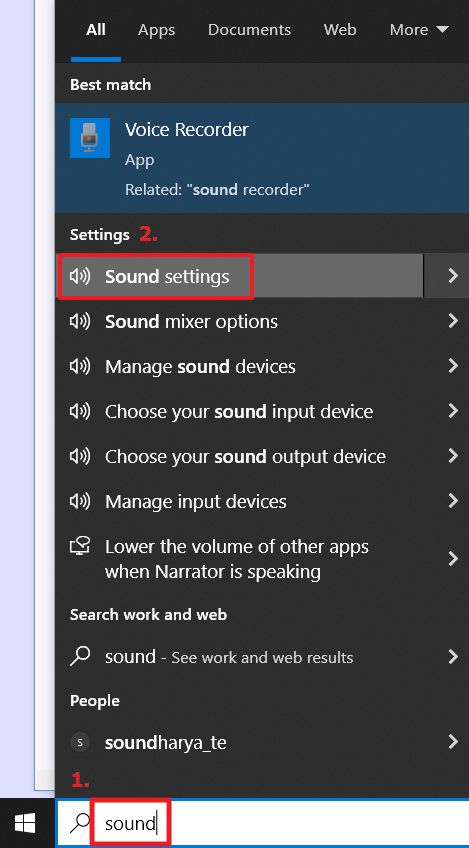
2.2 เลือก input device
2. อินพุต: ไมโครโฟนตัดเสียงสะท้อน (ASUS BE/C6 Webcam...), อุปกรณ์เว็บแคมบนจอภาพนี้
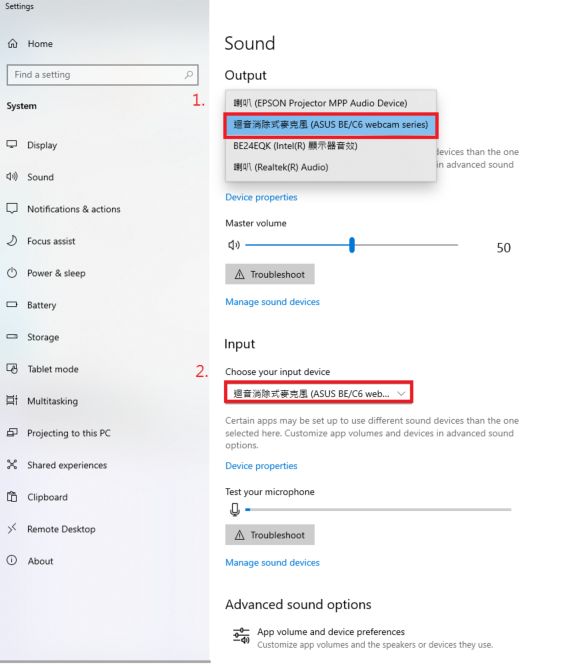
3.หลังจากการเชื่อมต่อเสร็จสิ้น คุณสามารถใช้แอป Camera ของ Windows เพื่อทดสอบว่าเป็นปกติหรือไม่
3.1. หากต้องการเปิดเว็บแคมหรือกล้อง กดปุ่ม "Start"  จากนั้นเลือก "Camera" ในรายการ app
จากนั้นเลือก "Camera" ในรายการ app
หากคุณต้องการใช้กล้องในแอพอื่น ให้กดปุ่ม [Start]  เลือก [Settings]
เลือก [Settings]  > [Privacy]> [Camera] และ [Let the app use my camera].
> [Privacy]> [Camera] และ [Let the app use my camera].
ต่อไป ให้เลือกแต่ละแอพในรายการที่คุณต้องการใช้กล้อง
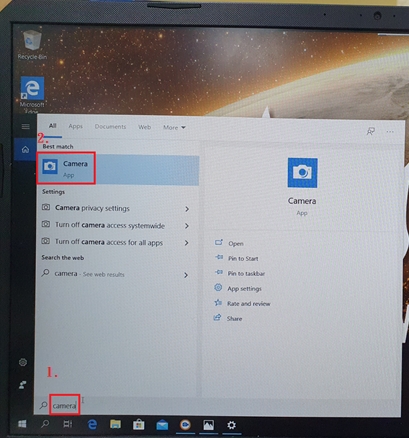
3.2.1 หากคุณใช้พีซี (คอมพิวเตอร์ตั้งโต๊ะ) เพื่อเชื่อมต่อกับหน้าจอแสดงผลของมอนิเตอร์ BE24EQK / BE24EQK
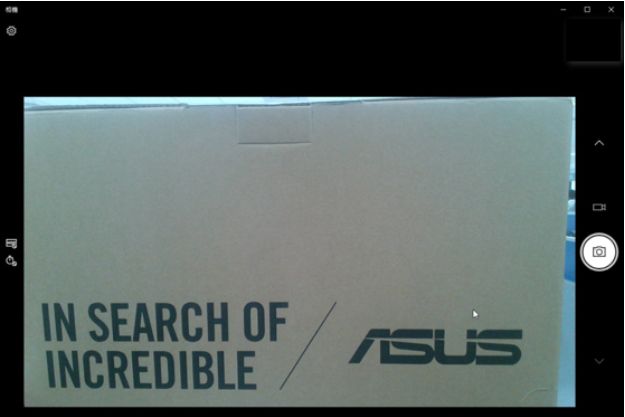
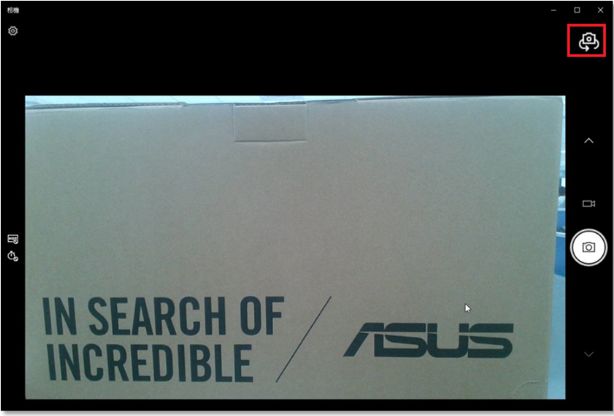
Q: เมื่อเว็บแคมใน BE24EQK & BE24EQSK ผิดปกติ เช่น เปิดไม่ได้หรือหน้าจอกลับด้าน มีวิธีแก้ไขอย่างไร?
A: 1. โปรดยืนยันก่อนว่าเสียบสาย USB และสายหน้าจอ (HDMI / DP) เข้ากับ PC / NB แล้วหรือไม่
2. ไปที่ Menu-> Tools-> All Reset->เลือก Yes เพื่อคืนค่าจอภาพกลับเป็นการตั้งค่าจากโรงงาน
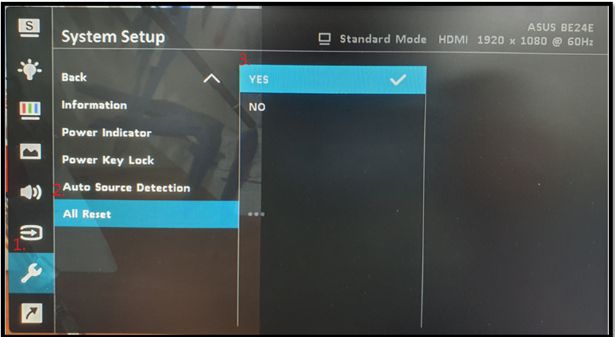
3. หากปัญหาหน้าจอไม่สามารถแก้ไขได้ ขอแนะนำให้เสียบสาย USB และ (HDMI / DP) ใหม่ จากนั้นเปิด "กล้อง" APP บนเครื่อง PC / NB
4. หากปัญหายังไม่สามารถแก้ไขได้หลังจากที่คุณลองทำตามขั้นตอนข้างต้นแล้ว โปรดติดต่อศูนย์บริการลูกค้าของ ASUS เพื่อขอคำแนะนำเพิ่มเติม



