หัวข้อที่เกี่ยวข้อง
[Chromebook] วิธีแก้ไขปัญหาปุ่มลัดใน Chromebook - การแก้ไขปัญหา
หัวข้อ:
- ปัญหาแป้นพิมพ์ลัด
- สิ่งที่ฉันพิมพ์บนคีย์บอร์ดไม่ตรงกับที่ฉันเห็นบนหน้าจอ
- ปัญหาเกี่ยวกับแป้นพิมพ์ทั่วไป
หากคุณพบว่าแถวบนสุดของปุ่ม (ปุ่มลัด) ไม่ทำงาน (เช่น ปุ่มปรับระดับเสียงหรือปุ่มความสว่างไม่ทำงาน) โปรดลองทำตามขั้นตอนการแก้ปัญหาต่อไปนี้และทดสอบปุ่มหลังจากแต่ละปุ่ม
- หากปุ่ม [Volume] หรือ [Brightness] ไม่ทำงาน โปรดตรวจสอบว่าคุณไม่ได้ตั้งค่าระดับอยู่ที่สูงสุดหรือต่ำสุด
หมายเหตุ: ปุ่มลัดอาจแตกต่างกันไปตามรุ่น โปรดดูที่ คู่มือการใช้งาน
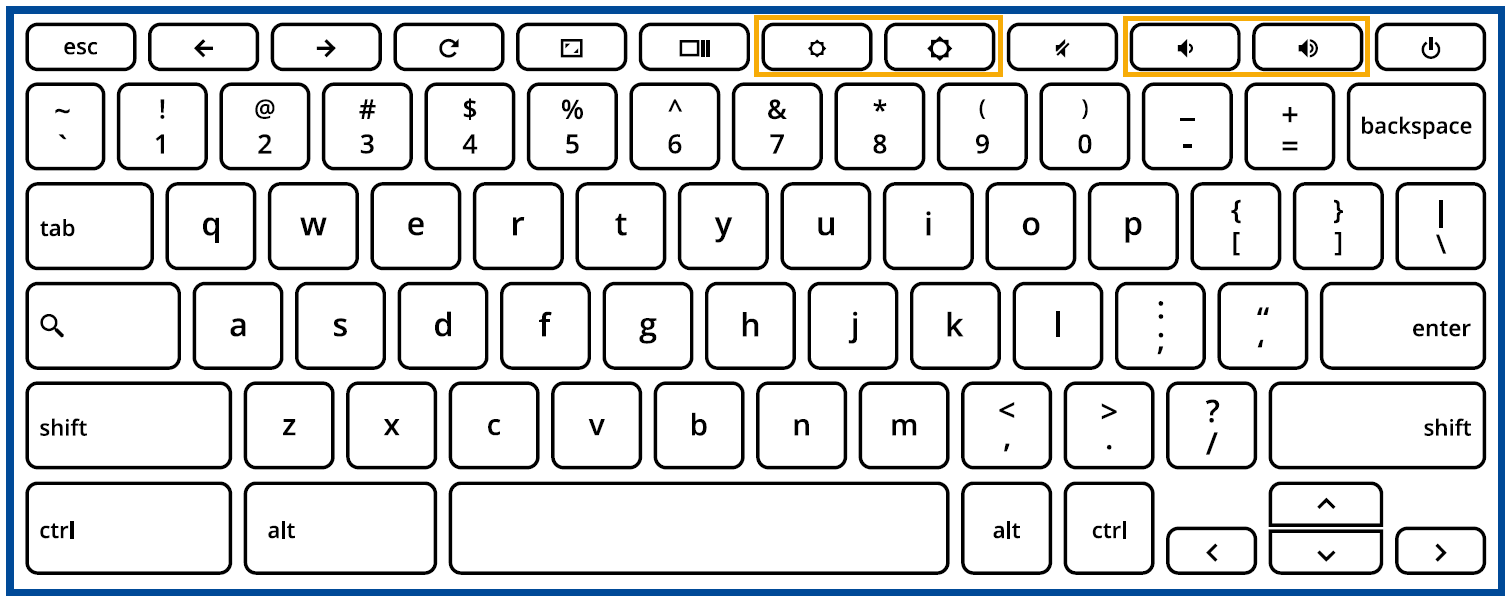
ระดับเสียงสูงสุด 
ระดับเสียงต่ำสุด (ปิดเสียง) 
ความสว่างสูงสุด 
ความสว่างต่ำสุด เมื่อความสว่างตั้งไว้ที่ต่ำสุด Chromebook จะปิด
- หากปุ่ม [Backward] หรือ [Forward] ไม่ทำงาน ให้ตรวจสอบว่าไอคอนเดียวกันในหน้าต่างเว็บเบราว์เซอร์เป็นสีเทาหรือไม่
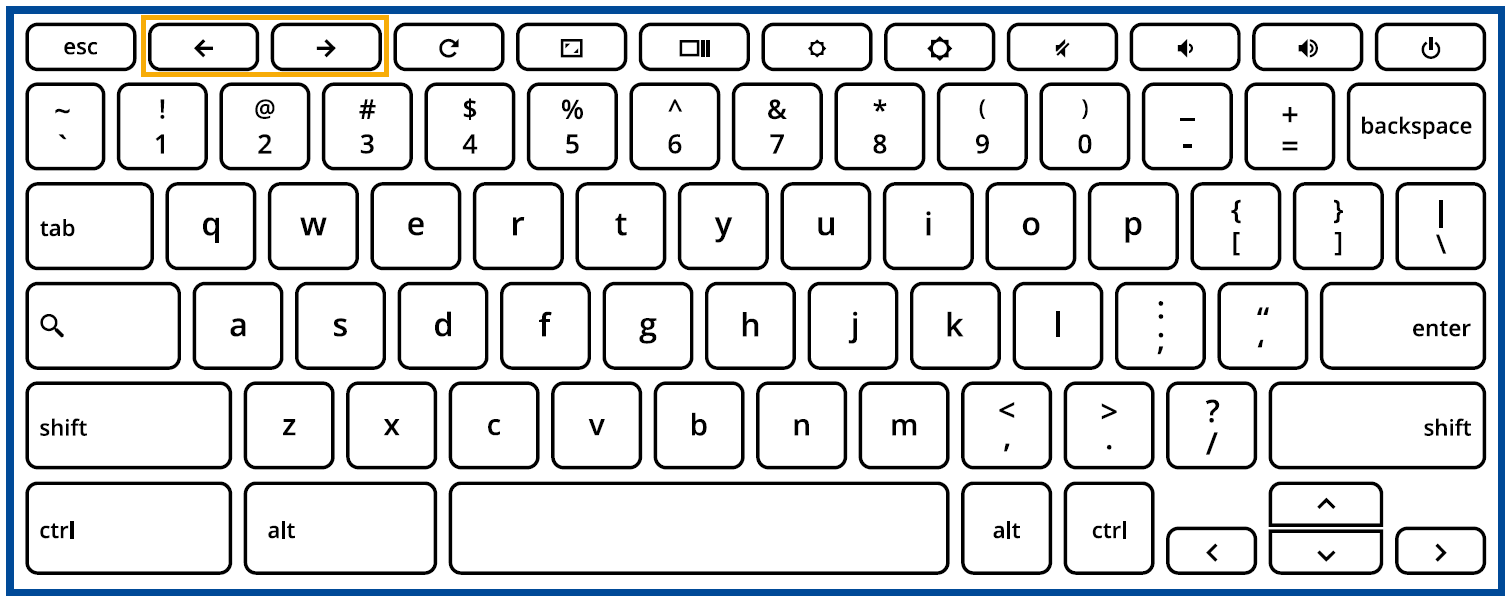
ตัวอย่างเช่น หากปุ่มย้อนกลับบนหน้าเว็บเป็นสีเทา แสดงว่าเบราว์เซอร์ไม่รู้จักหน้าที่จะย้อนกลับ
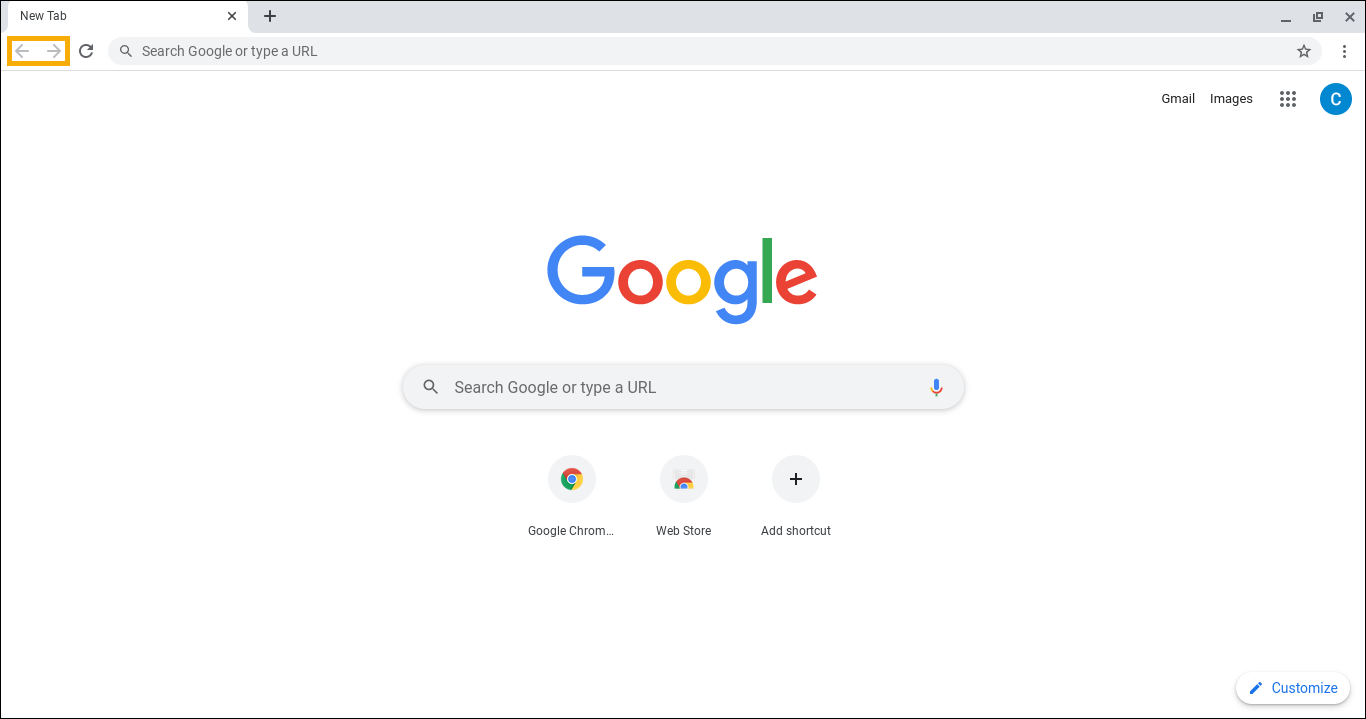
หาก ปุ่มแถวบนสุดทั้งหมดไม่ทำงาน คุณอาจเปิดใช้งานปุ่มลัดเป็นปุ่มฟังก์ชัน (เช่น F1, F2 เป็นต้น) โปรดดูขั้นตอนต่อไปนี้เพื่อปิดใช้งานคุณลักษณะนี้
- คลิก [Status Bar] ที่ด้านล่างขวาของหน้าจอ① จากนั้นคลิก [Settings]
 ②.
②.

- เลือก [Device]③ จากนั้นเลือก [Keyboard]④.

- ปิดการใช้งาน [Treat top-row keys as function keys]⑤.
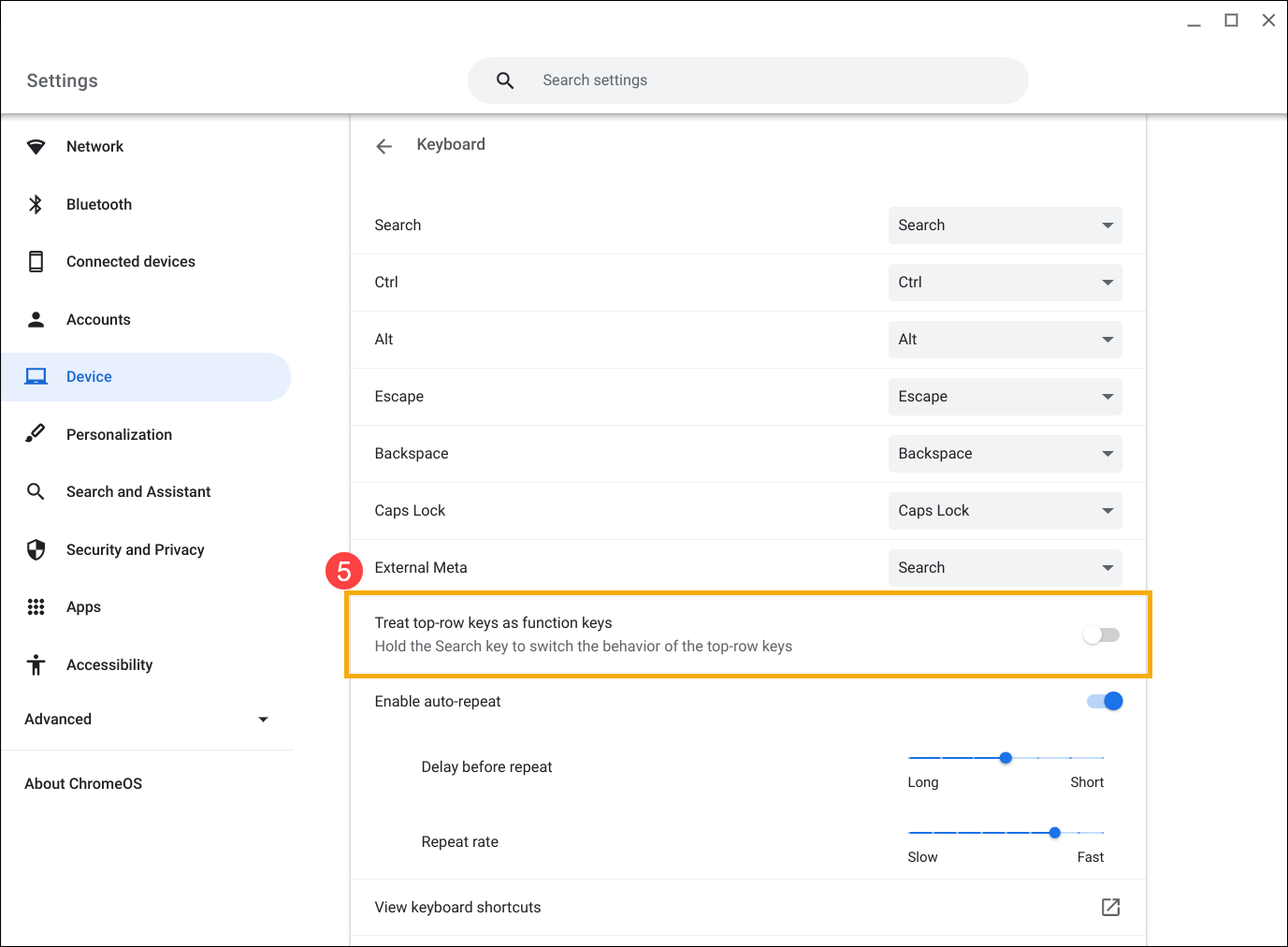
สิ่งที่ฉันพิมพ์บนคีย์บอร์ดไม่ตรงกับที่ฉันเห็นบนหน้าจอ
หากคุณประสบปัญหาเมื่อกดปุ่มหนึ่งครั้ง แต่ มีอักขระสองตัวขึ้นไปปรากฏขึ้นบนหน้าจอ โปรดลองปรับการหน่วงเวลาการทำซ้ำของปุ่ม หากคุณคาดว่า อักขระซ้ำๆ จะแสดงบนหน้าจอ เมื่อคุณกดปุ่มค้างไว้ แต่อักขระดังกล่าวไม่ปรากฏขึ้น โปรดเปิดใช้งานฟีเจอร์ “Auto-Repeat”
- คลิก [Status Bar] ที่ด้านล่างขวาของหน้าจอ① จากนั้นคลิก [Settings]
 ②.
②.

- เลือก [Device]③ จากนั้นเลือก [Keyboard]④.

- คุณสามารถเปิดใช้งานหรือ ปิดการใช้งานฟีเจอร์ [auto-repeat] จากนั้นให้ลองปรับ [Delay before repeat] และ [Repeat rate] ตามที่คุณต้องการ⑤.
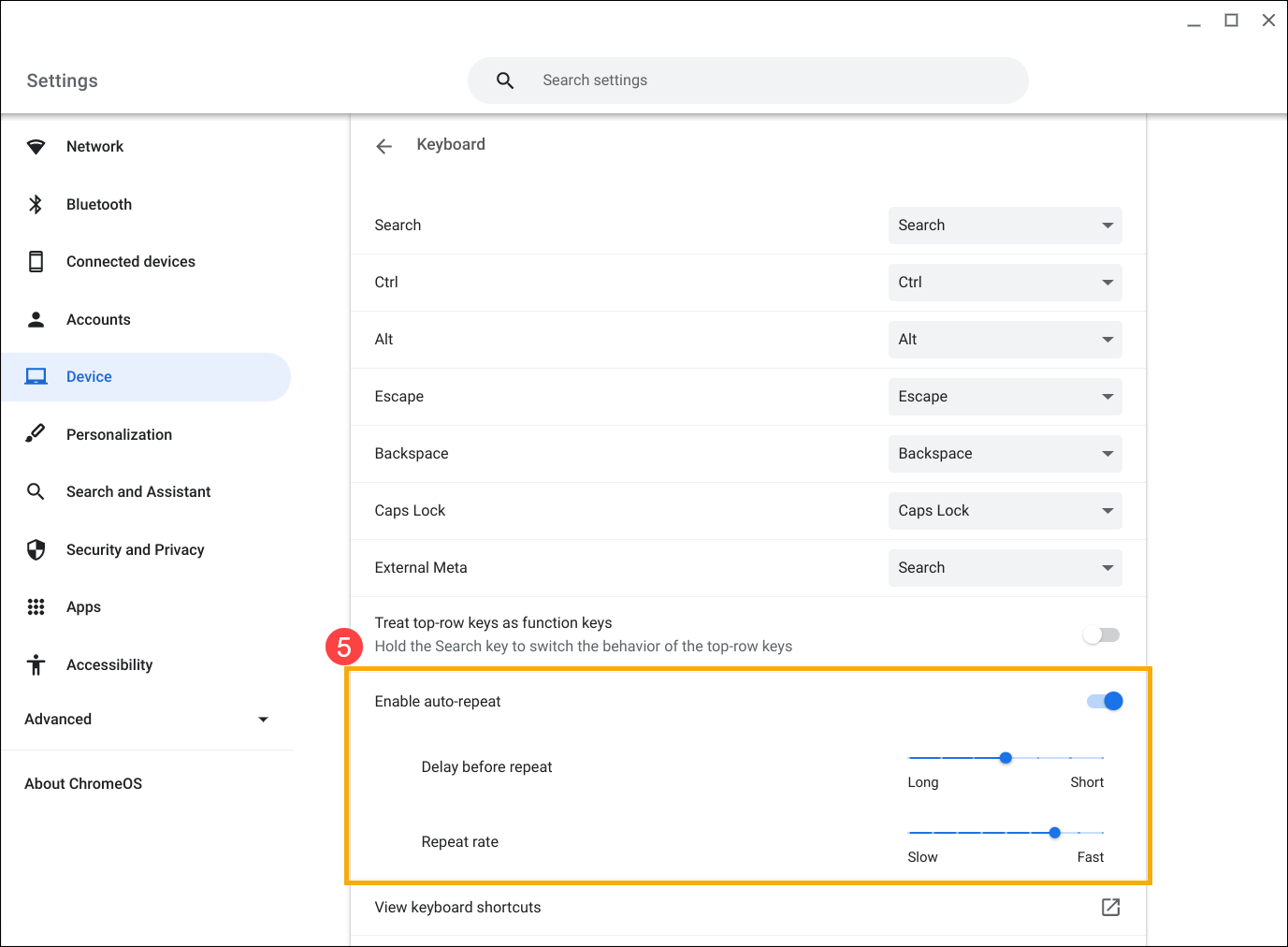
หากคุณพบปัญหาดังกล่าวเมื่อกดแป้นแต่อักขระที่ไม่ถูกต้องปรากฏขึ้นบนหน้าจอ โปรดตรวจสอบว่าได้เลือกภาษาที่ต้องการถูกต้องหรือไม่.
- คลิก [Status Bar] ที่ด้านล่างขวาของหน้าจอ① จากนั้นคลิก [Keyboard]②.
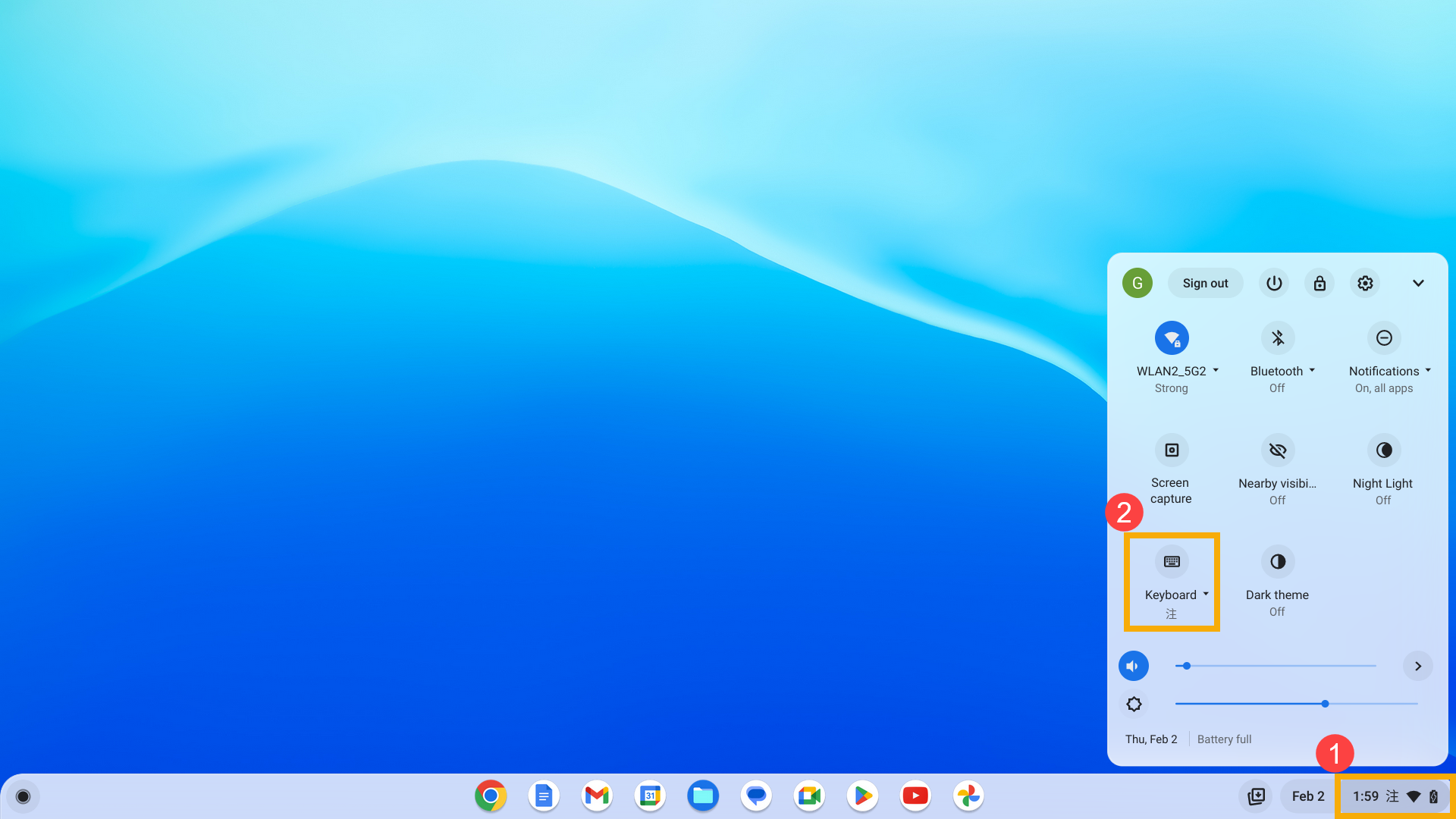
- เลือกวิธีการป้อนข้อมูลที่คุณต้องการ ③ หากไม่มีวิธีการป้อนข้อมูลในรายการที่คุณต้องการ โปรดทำตามขั้นตอนต่อไปเพื่อเพิ่มวิธีการใหม่
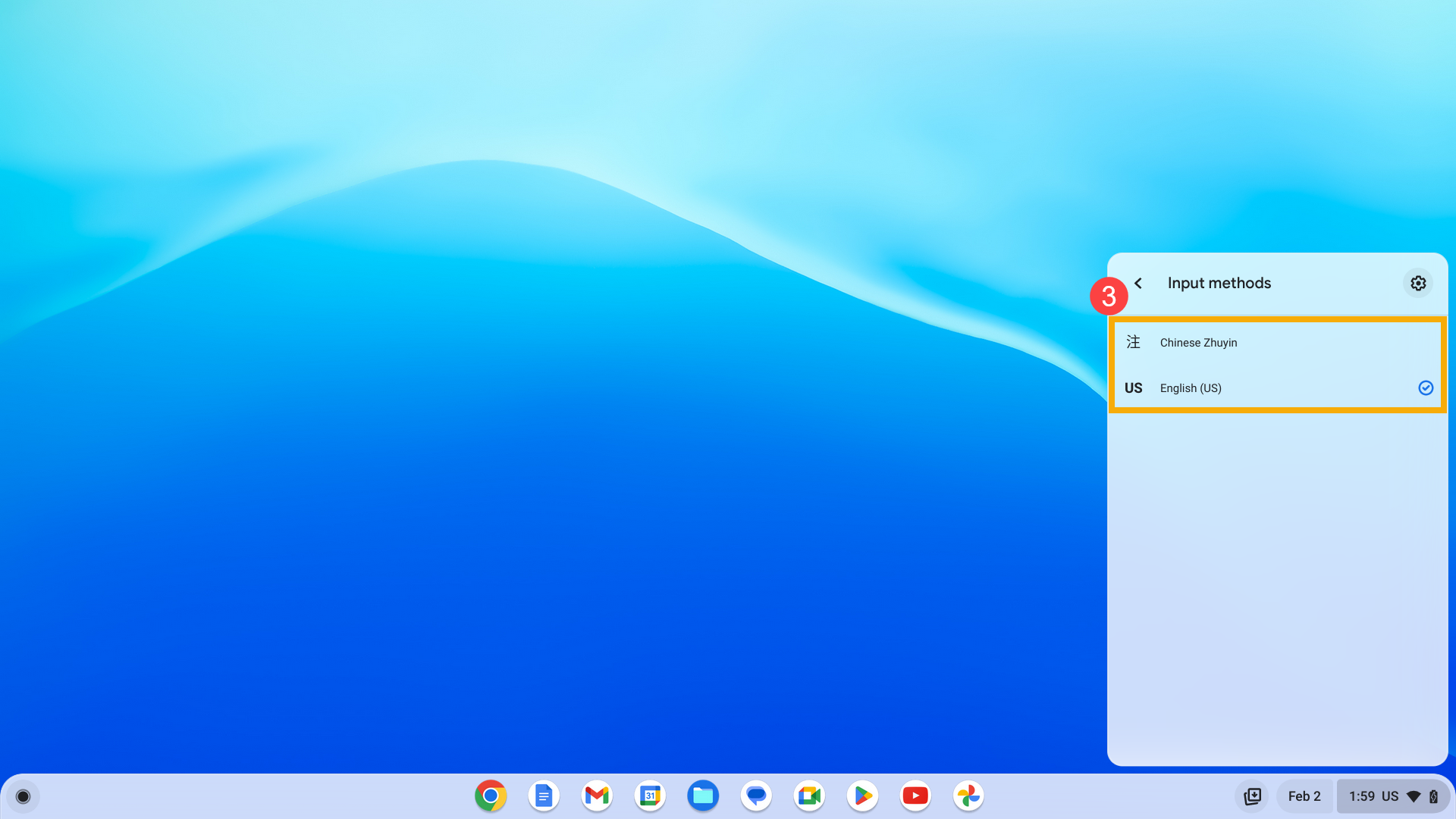
- คลิก [Settings]
 ที่มุมบนขวา④.
ที่มุมบนขวา④.
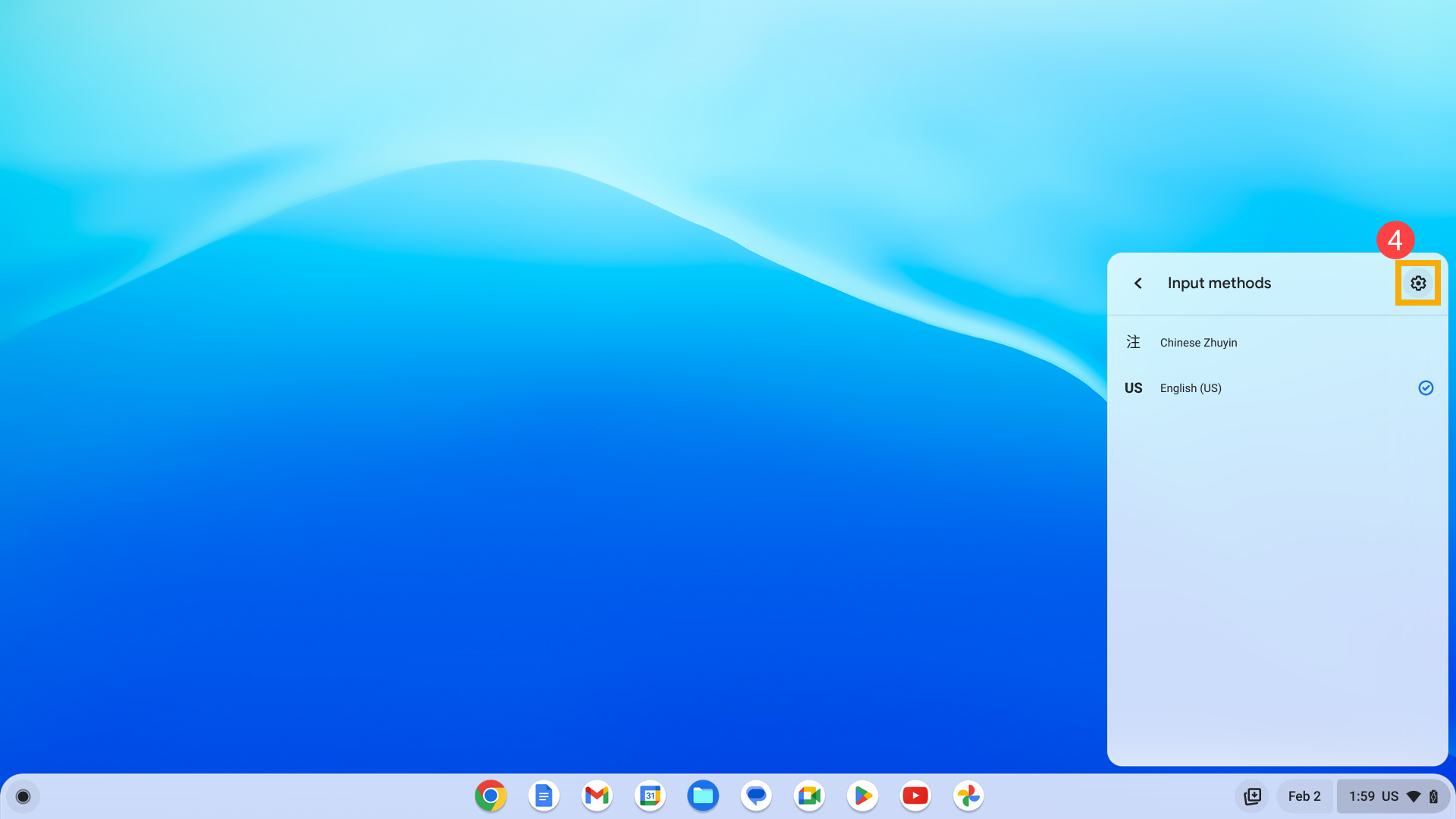
- คลิก [Add input methods]⑤.
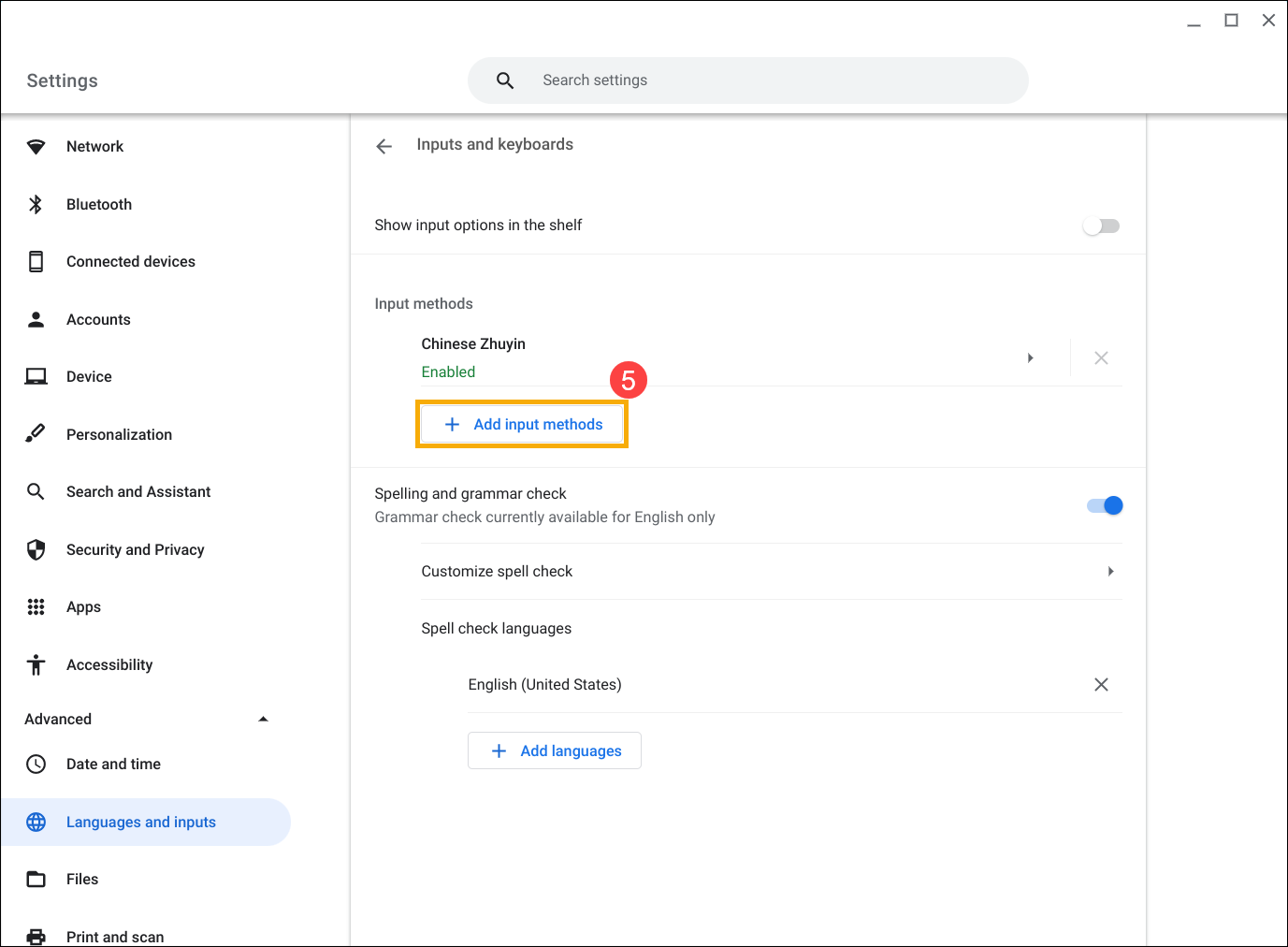
- ค้นหาวิธีการป้อนข้อมูลที่คุณต้องการ ⑥ จากนั้นเลือก [Add]⑦คุณสามารถเลือกวิธีการป้อนข้อมูลที่เพิ่มเข้ามาได้ในการตั้งค่าคีย์บอร์ด
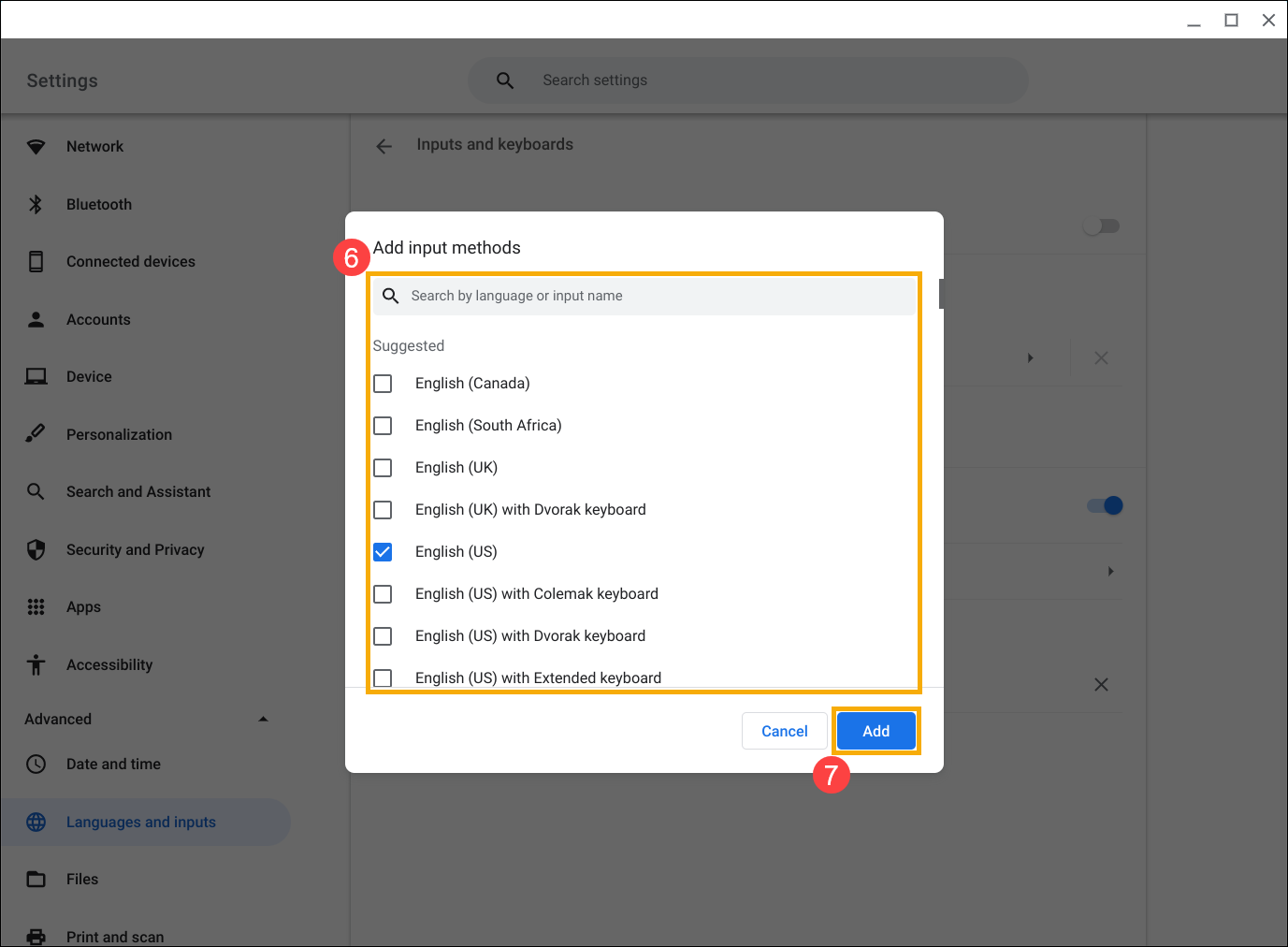
ถ้าปุ่ม Esc, Backspace, Ctrl, Search, หรือปุ่ม Alt ไม่ทำงาน โปรดตรวจสอบว่าคุณได้ตั้งค่าการทำงานที่ถูกต้องสำหรับแต่ละรายการ
- คลิก [Status Bar] ที่ด้านล่างขวาของหน้าจอ① จากนั้นคลิก [Settings]
 ②.
②.

- เลือก [Device]③ จากนั้นเลือก [Keyboard]④.

- ยืนยันว่าคีย์เฉพาะทั้งหมดได้รับการตั้งค่าตามที่คุณต้องการแล้ว⑤.
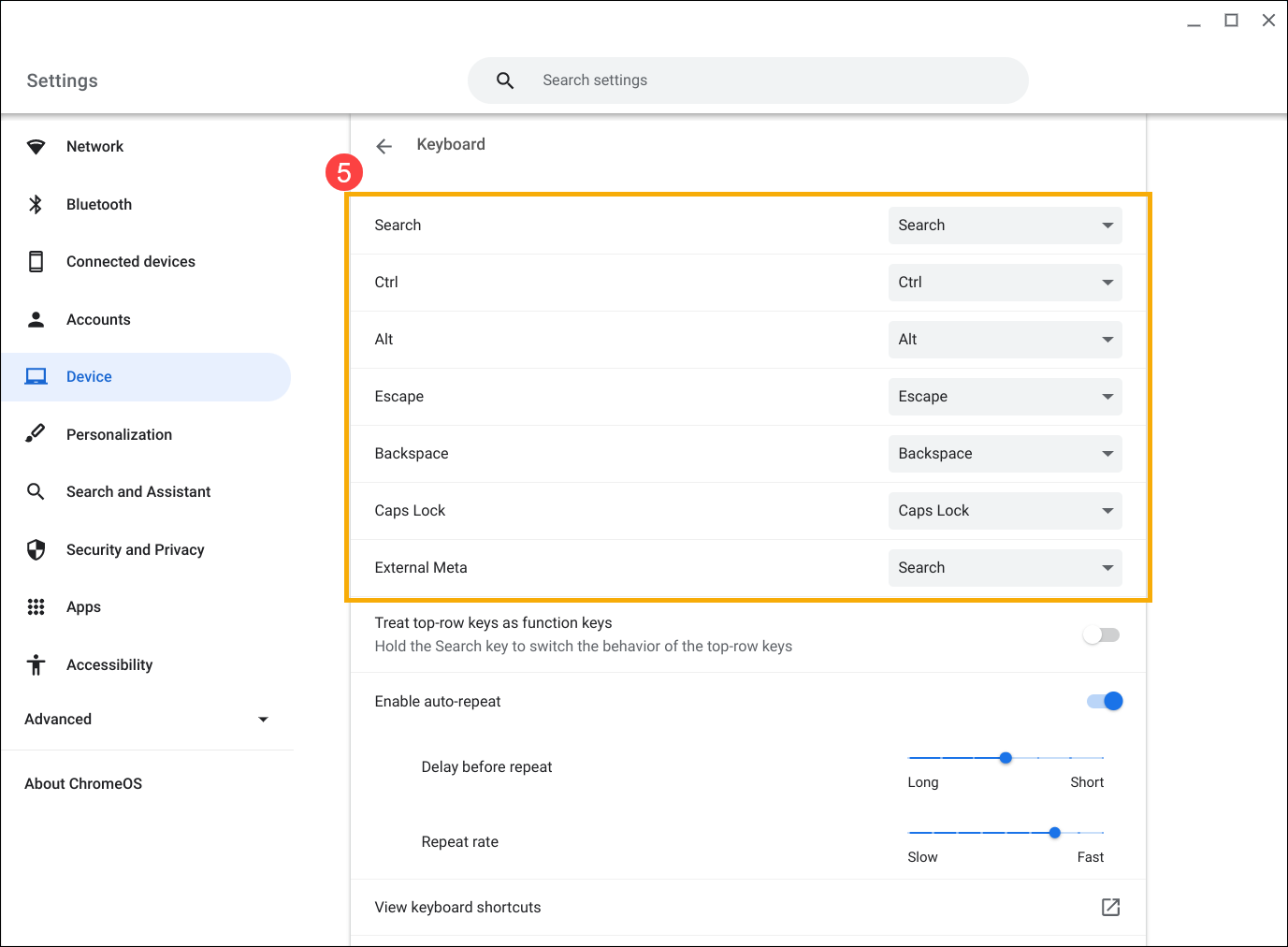
หากคุณมีปัญหากับแป้นพิมพ์ ให้ลองทำตามขั้นตอนเหล่านี้:
- รีสตาร์ท Chromebook โดยให้กดปุ่ม [Power]
 ค้างไว้จนกว่าอุปกรณ์จะปิด แล้วเปิดใหม่อีกครั้ง
ค้างไว้จนกว่าอุปกรณ์จะปิด แล้วเปิดใหม่อีกครั้ง - ให้ลองใช้คีย์ใน Guest account
หากคุณลงชื่อเข้าใช้ Chromebook ให้ออกจากระบบก่อน คลิกที่ [Status Bar] ที่ด้านล่างขวาของหน้าจอ① จากนั้นคลิก [Sign out]②
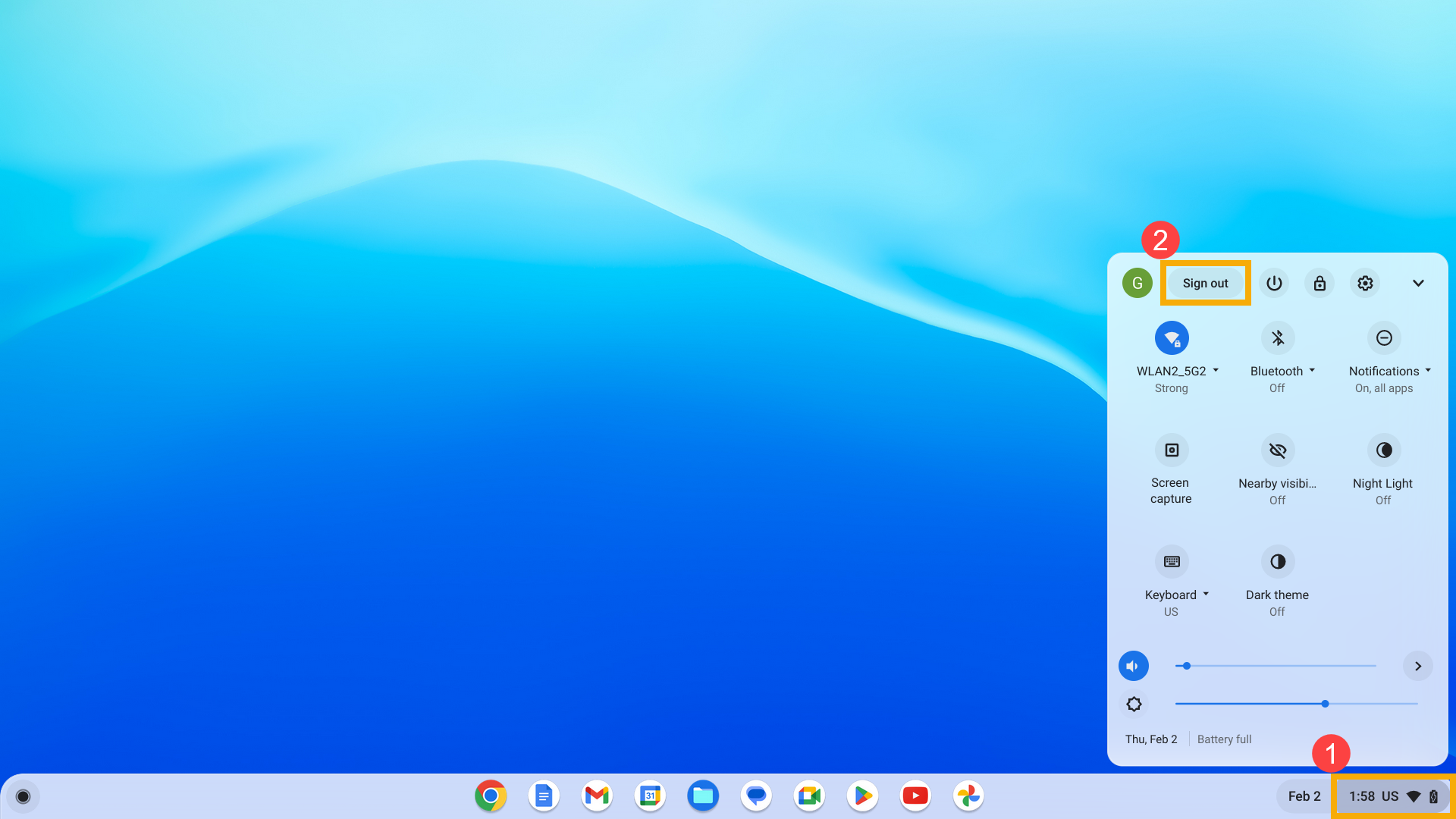
คลิกที่ [Browse as Guest] ที่ด้านล่างหากปุ่มใช้งานได้ ให้ลบบัญชีที่มีปัญหาบน Chromebook ของคุณแล้วเพิ่มอีกครั้ง
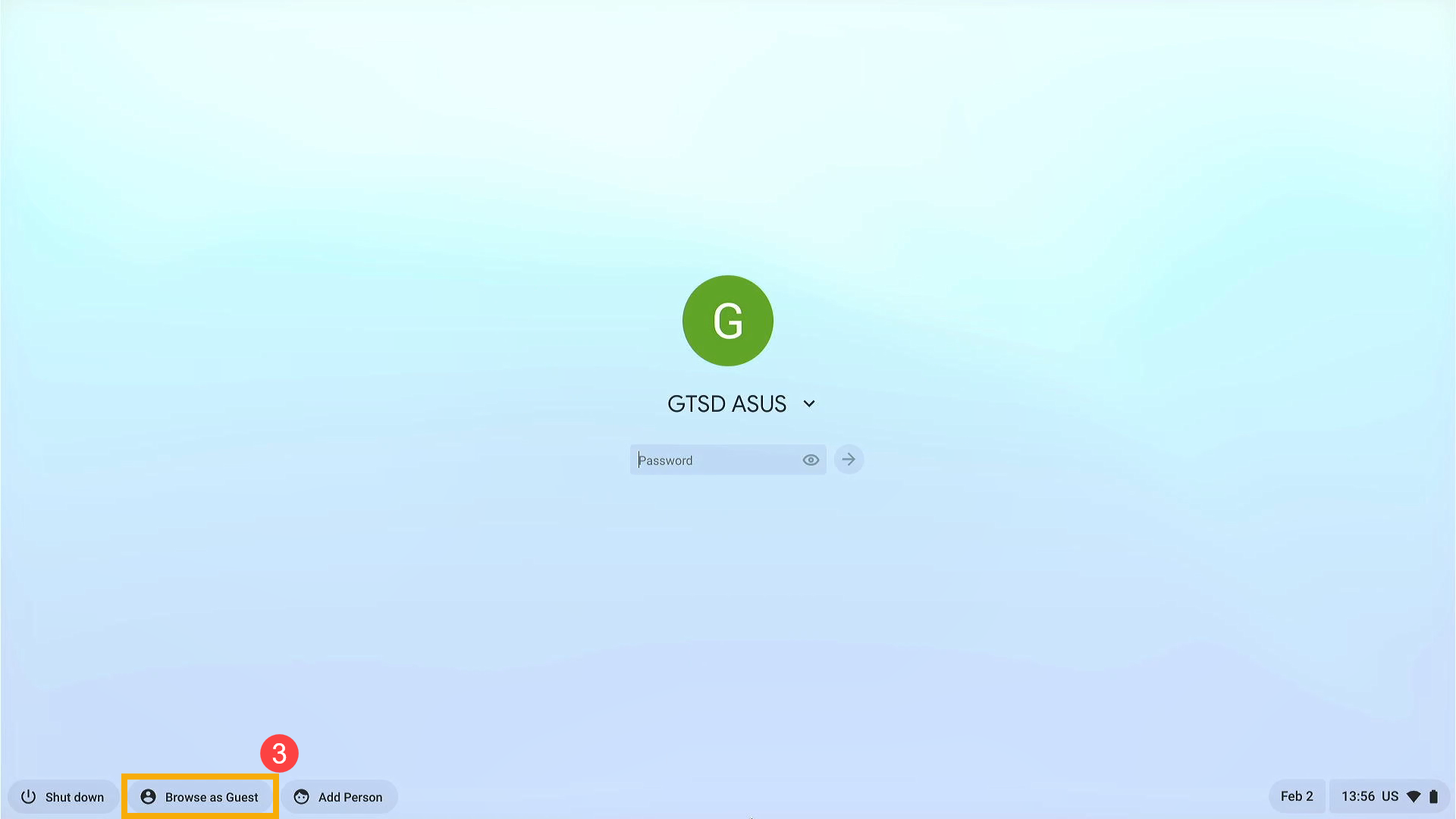
- หากคุณประสบปัญหาเกี่ยวกับฮ็อตคีย์กับบัญชีที่ไม่ใช่บัญชีของเจ้าของ (หลัก) ให้ลบบัญชีผู้ใช้และสร้างใหม่อีกครั้ง
ในหน้าจอลงชื่อเข้าใช้ ให้คลิกที่ [ลูกศรลง]④ ที่ด้านล่างขวาของรูปโปรไฟล์ จากนั้นคลิกที่ [Remove this user]⑤
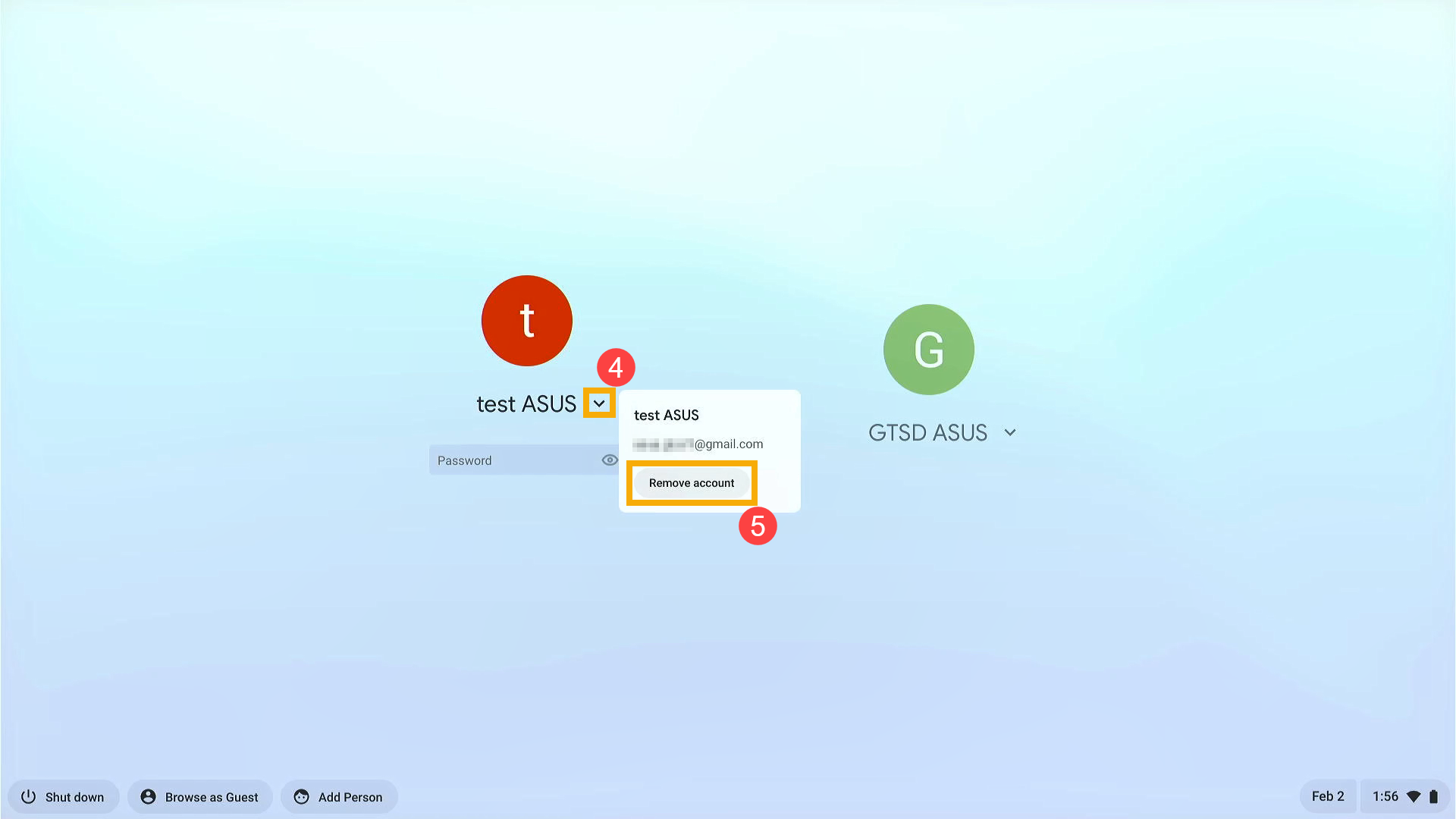
- ทำการฮาร์ดรีเซ็ตฮาร์ดแวร์ Chromebook ของคุณให้เสร็จสิ้น คุณสามารถเรียนรู้เพิ่มเติมเกี่ยวกับ วิธีรีเซ็ตฮาร์ดแวร์ Chromebook ของคุณ
- หากปัญหายังคงอยู่หลังจากขั้นตอนการแก้ไขปัญหาทั้งหมดเสร็จสิ้น โปรดลองรีเซ็ตหรือกู้คืน Chromebook เรียนรู้เพิ่มเติมเกี่ยวกับ:
วิธีรีเซ็ต Chromebook เป็นการตั้งค่าจากโรงงาน
วิธีคืนค่า Chromebook OS
เนื้อหาข้างต้นมาจากเว็บไซต์ทางการของ Google คุณยังสามารถอ้างถึง Google ศูนย์ช่วยเหลือ
https://support.google.com/chromebook/answer/1047364
หากปัญหาของคุณไม่ได้รับการแก้ไขด้วยวิธีแก้ปัญหาและข้อมูลข้างต้น โปรดติดต่อศูนย์ ASUS customer service สำหรับข้อมูลเพิ่มเติม



