หัวข้อที่เกี่ยวข้อง
[Chromebook] การแก้ปัญหา - ปัญหาการชาร์จกับ Chromebook
หากคุณพบปัญหาที่แบตเตอรี่ Chromebook ของคุณไม่ให้พลังงานแก่คอมพิวเตอร์หรือไม่สามารถชาร์จได้ โปรดทำตามขั้นตอนการแก้ปัญหาด้านล่างตามลำดับ
หมายเหตุ: เมื่อใช้การชาร์จ USB Type-C ตรวจสอบให้แน่ใจว่าพอร์ต USB Type-C บนคอมพิวเตอร์ของคุณรองรับการชาร์จแบตเตอรี่และจ่ายพลังงานให้กับ Chromebook หากคุณไม่แน่ใจเกี่ยวกับฟังก์ชันการทำงานของพอร์ต USB Type-C โปรดดู to this บทความเพื่อดาวน์โหลดคู่มือผู้ใช้สำหรับคอมพิวเตอร์รุ่นของคุณ: วิธีค้นหาและดาวน์โหลดคู่มือการใช้งาน.
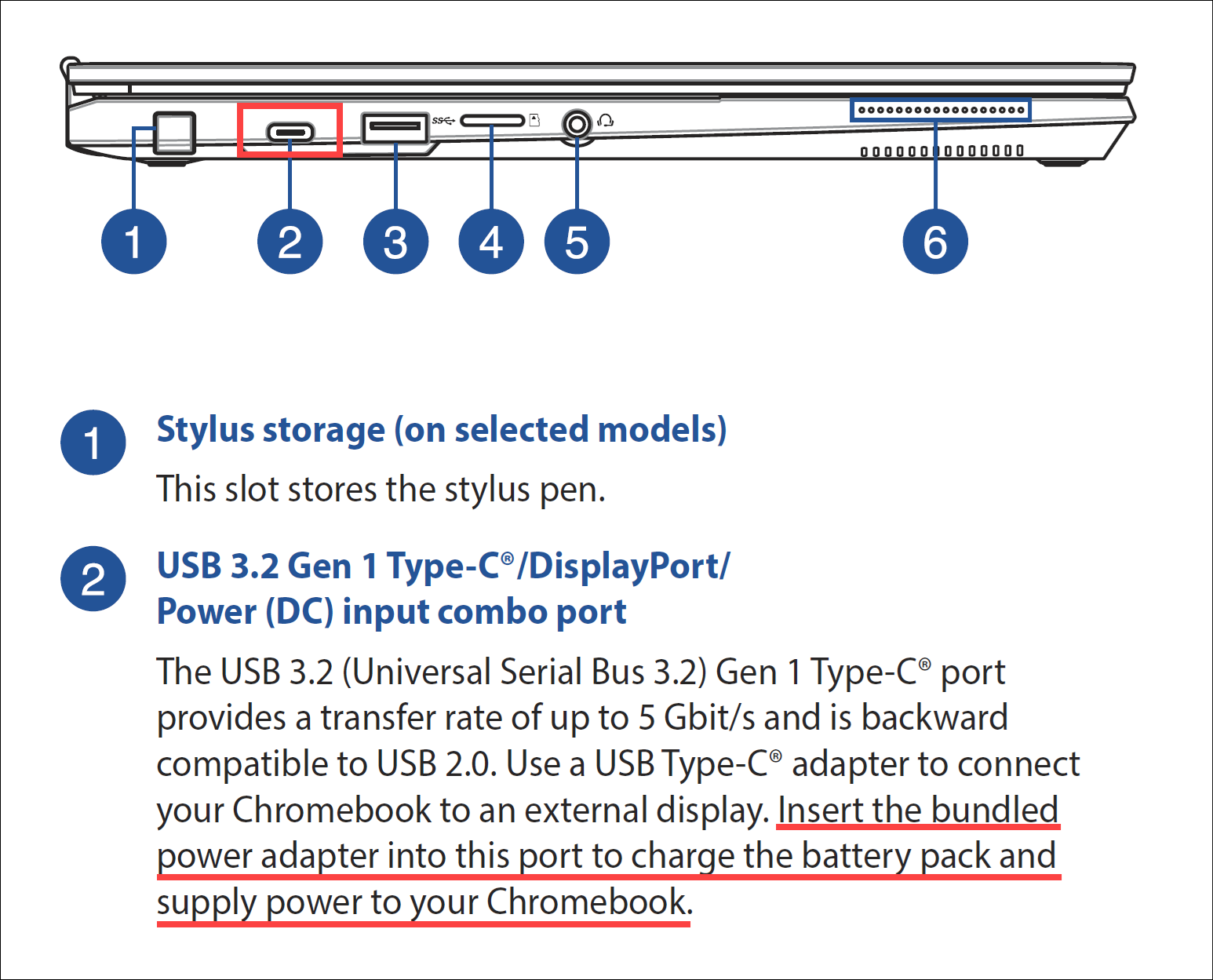
ตรวจสอบอะแดปเตอร์จ่ายไฟและสายเชื่อมต่อ
โปรดตรวจสอบให้แน่ใจว่ามีการตรวจสอบอะแดปเตอร์จ่ายไฟและสายเชื่อมต่ออย่างถูกต้อง ตรวจสอบว่าสายไฟ อะแดปเตอร์ สายไฟต่อ และเต้ารับติดผนังเชื่อมต่อกับคอมพิวเตอร์ของคุณอย่างแน่นหนาและถูกต้อง หากคุณใช้สายไฟต่อพ่วง ตรวจสอบให้แน่ใจว่าเปิดอยู่
- ใช้ข้อมูลจำเพาะดั้งเดิมและถูกต้องของอะแดปเตอร์เพาเวอร์และสายเคเบิลที่ ASUS ให้มา
- ตรวจสอบว่าการเชื่อมต่อระหว่างอะแดปเตอร์จ่ายไฟและคอมพิวเตอร์แน่นหนาหรือไม่ และลองใช้สายไฟต่อและเต้ารับติดผนังแบบอื่นเพื่อแก้ไขปัญหา โปรดดูคำแนะนำจากรูป A (ปลายสายไฟ) และรูป B (ปลายเต้ารับ)
หมายเหตุ: คอมพิวเตอร์แต่ละรุ่นอาจมีอะแดปเตอร์แปลงไฟที่แตกต่างกัน ดังนั้น โปรดดูที่ คู่มือผู้ใช้งาน สำหรับคำแนะนำเฉพาะ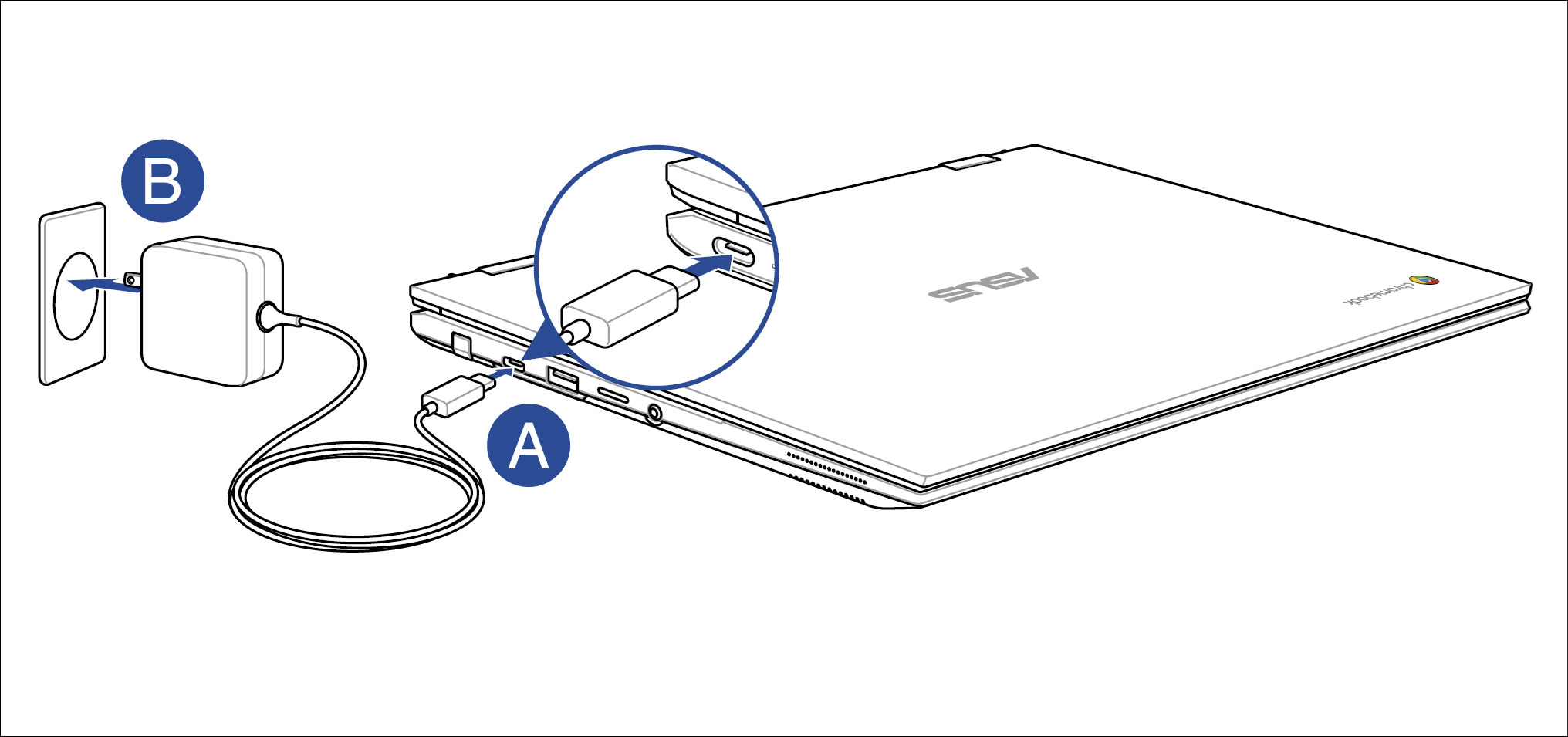
- ตรวจสอบสายอะแดปเตอร์จ่ายไฟเพื่อดูร่องรอยความเสียหาย เช่น รอยขาด แตกหัก หรือการหลุดลุ่ย หากสายชำรุดแนะนำให้เปลี่ยนที่ศูนย์ซ่อม
ตรวจสอบสถานะการชาร์จแบตเตอรี่
หาก Chromebook ของคุณไม่สามารถชาร์จได้ อาจเป็นเพราะแบตเตอรี่อยู่ในสถานะจัดเก็บข้อมูลระยะยาว ในสถานะนี้ การชาร์จแบตเตอรี่อาจต่ำที่สุด และ Chromebook ยังคงอยู่ในสถานะปิดเครื่องอย่างเสถียร อย่างไรก็ตาม การไม่มีการใช้งานแบตเตอรี่เป็นเวลานานอาจทำให้การทำงานไม่เหมาะสมหรือแม้กระทั่งไม่สามารถชาร์จได้
หมายเหตุ: สำหรับข้อมูลเพิ่มเติมเกี่ยวกับการจัดเก็บข้อมูลระยะยาว โปรดดูบทความนี้: วิธีเก็บ Chromebook ไว้เป็นเวลานาน.
- เชื่อมต่อ Chromebook ของคุณกับอะแดปเตอร์จ่ายไฟและชาร์จเป็นเวลาอย่างน้อย 30 นาที
- หาก Chromebook ของคุณสามารถเริ่มต้นระบบได้ ให้เชื่อมต่อกับอะแดปเตอร์จ่ายไฟไว้จนกว่าจะเริ่มชาร์จ คุณสามารถตรวจสอบว่าแบตเตอรี่กำลังชาร์จอยู่หรือไม่โดยดูสถานะแบตเตอรี่ที่มุมขวาล่างของหน้าจอ
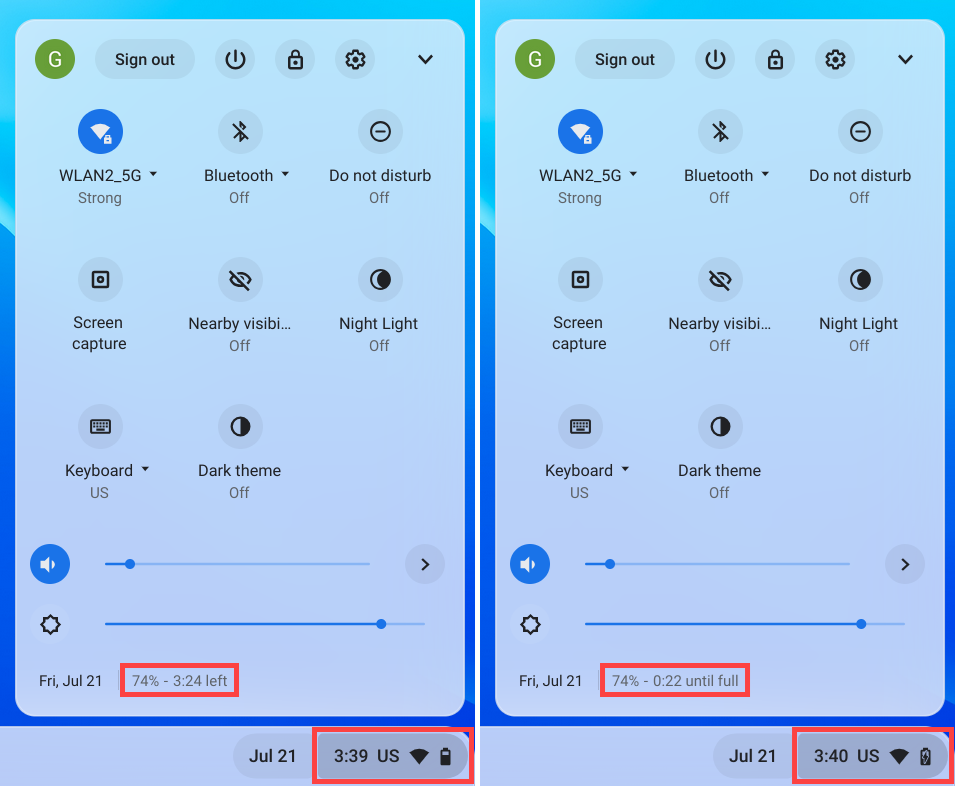
- หาก Chromebook ของคุณเริ่มต้นได้สำเร็จ ตรวจสอบให้แน่ใจว่าได้ติดตั้ง Chrome OS เวอร์ชันล่าสุดแล้ว หากต้องการตรวจสอบการอัปเดตที่มีอยู่ โปรดดูบทความนี้: วิธีอัปเดตระบบปฏิบัติการของ Chromebook
- หาก Chromebook ของคุณเริ่มทำงาน คุณสามารถใช้ "วินิจฉัย" แอปพลิเคชันเพื่อแก้ไขปัญหาเกี่ยวกับแบตเตอรี่.
ทำการฮาร์ดรีเซ็ต
หากแบตเตอรี่ยังคงชาร์จไม่ได้ ให้ลองรีเซ็ตฮาร์ดแวร์บน Chromebook ของคุณ โปรดดูบทความนี้สำหรับคำแนะนำ: วิธีรีเซ็ตการตั้งค่าฮาร์ดแวร์ของ Chromebook.
คุณยังสามารถดูวิธีใช้ Google Chromebook บนเว็บไซต์อย่างเป็นทางการสำหรับข้อมูลโดยละเอียดเพิ่มเติม:
https://support.google.com/chromebook/answer/6309225
หากปัญหาของคุณยังไม่ได้รับการแก้ไข โปรดติดต่อศูนย์บริการลูกค้า ASUS เพื่อขอความช่วยเหลือเพิ่มเติม



