หัวข้อที่เกี่ยวข้อง
[Chromebook] อัปเดตระบบปฏิบัติการของ Chromebook
สารบัญ
Chromebook จะตรวจหาและดาวน์โหลดอัปเดตโดยอัตโนมัติเมื่อเชื่อมต่อกับ Wi-Fi หรืออีเทอร์เน็ต
- เมื่อ Chromebook ดาวน์โหลดอัปเดตซอฟต์แวร์ ให้มองหาการแจ้งเตือน "มีอัปเดต" ที่ด้านขวาล่าง
- เลือก รีสตาร์ทเพื่ออัปเดต
- Chromebook จะรีสตาร์ทและอัปเดต
หมายเหตุ: หากต้องการดูข้อมูลเพิ่มเติมเกี่ยวกับฟีเจอร์ใหม่ล่าสุดของ Chromebook ให้เลือก ดูข้อมูลเพิ่มเติมเกี่ยวกับอัปเดตล่าสุดของ Chrome OS ในการแจ้งเตือน "มีอัปเดต"
หากคุณใช้ Chromebook ของที่ทำงานหรือโรงเรียน ให้ทำดังนี้
- เมื่อ Chromebook ดาวน์โหลดอัปเดตซอฟต์แวร์ การแจ้งเตือนที่ด้านขวาล่างจะมีสีดังนี้
- สีน้ำเงิน: แนะนำให้อัปเดต
- สีส้ม: ต้องอัปเดต
- เลือกรีสตาร์ทเพื่ออัปเดต
- Chromebook จะรีสตาร์ทและอัปเดต
- เปิด Chromebook
- เชื่อมต่อ Chromebook ของคุณกับอินเทอร์เน็ต
- คลิก [Status Bar]① ที่ด้านล่างขวาของหน้าจอ จากนั้นคลิก [Settings]
 ②.
②.

4. ที่ด้านล่างขวา ให้เลือก [ChromeOS]③.
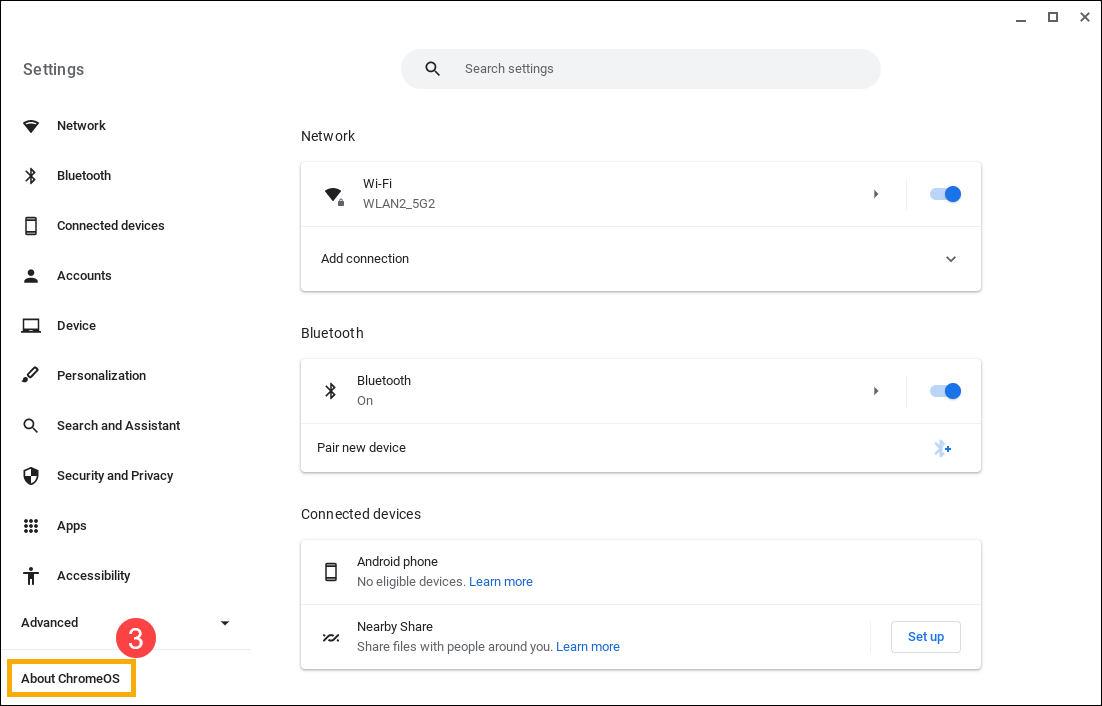
5. ภายใต้ Google ChromeOS ให้คลิก [Check for updates]④.
หมายเหตุ: เมื่อ Chromebook ตรวจสอบการอัปเดต Chromebook จะส่งข้อมูลบางอย่างไปยัง Google เช่น หมายเลขเวอร์ชันและภาษาของคอมพิวเตอร์ ข้อมูลนี้ไม่เชื่อมโยงกับคุณหรือบัญชี Google ของคุณ
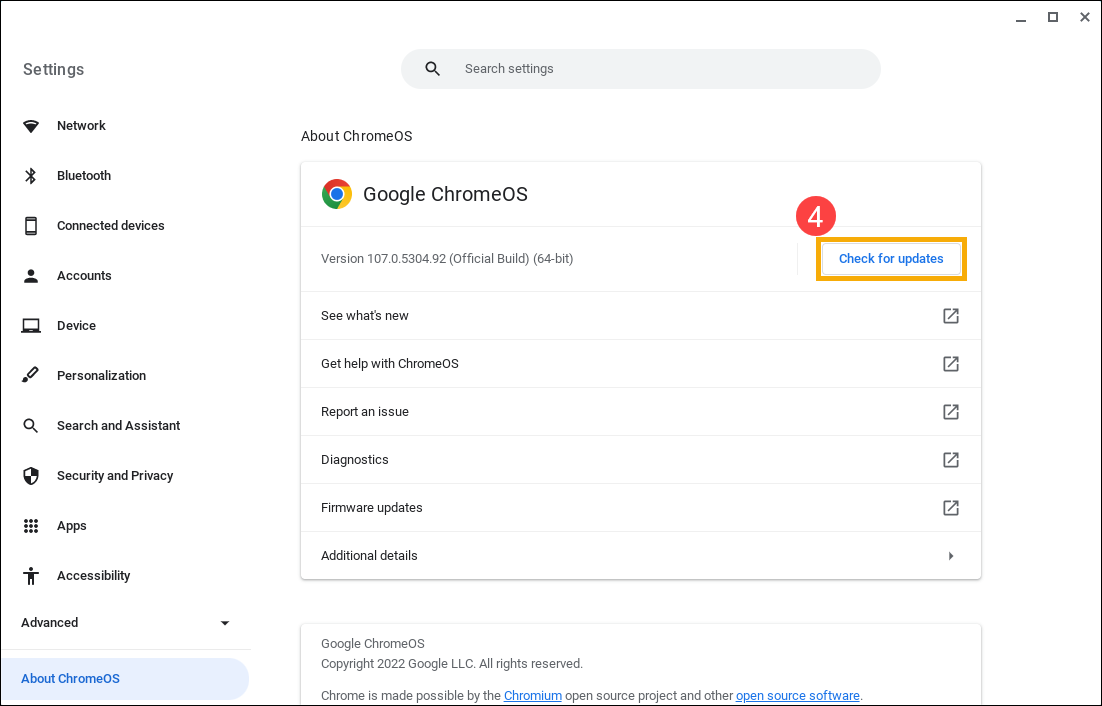
6.หาก Chromebook พบการอัปเดตซอฟต์แวร์ Chromebook จะเริ่มดาวน์โหลดโดยอัตโนมัติ
หมายเหตุ: หาก Chromebook ใช้การเชื่อมต่ออินเทอร์เน็ตของโทรศัพท์หรือข้อมูลมือถือของตัวเอง Chromebook จะส่งการแจ้งเตือนเกี่ยวกับปริมาณข้อมูลมือถือที่ต้องอัปเดต จากนั้นคุณสามารถหยุดหรือดำเนินการอัปเดตต่อได้
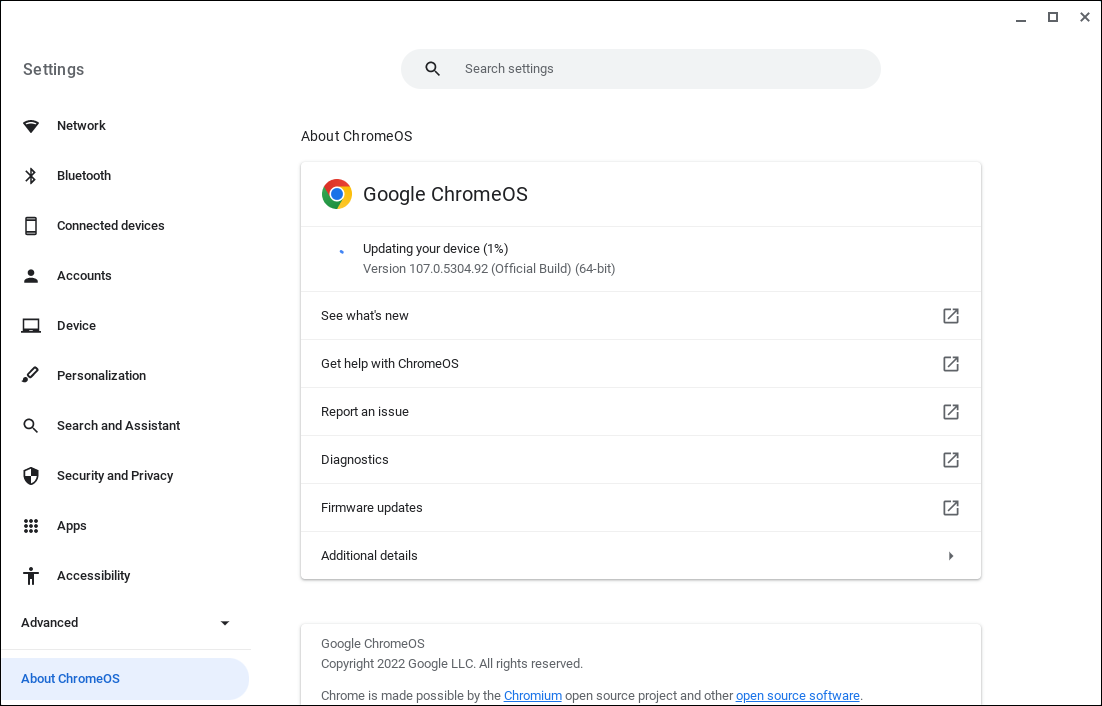
7.หลังจากการอัปเดตเสร็จสิ้น คุณอาจได้รับข้อความที่รีสตาร์ท Chromebook คลิก [Restart] เพื่อสิ้นสุดการติดตั้งการอัปเดต⑤.
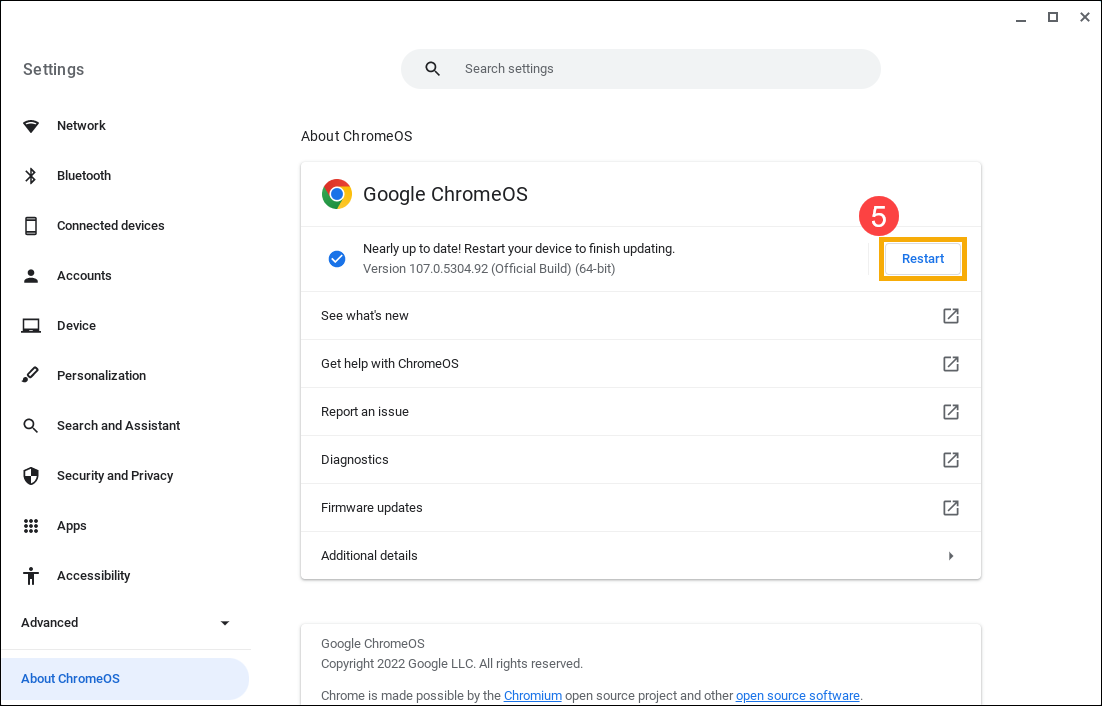
สำหรับรายละเอียดเพิ่มเติม โปรดดูวิธีใช้ Chromebook จาก Google:



