[Network Map] คำอธิบายสถานะอินเทอร์เน็ตใน GUI ของเราเตอร์
อะไรคือ "Internet Status"
ใน network map, สถานะของ network connection ของเราเตอร์นั้นจะทำการตรวจจับอัตโนมัติและข้อมูลการเชื่อมต่อเครือข่ายจะปรากฏขึ้น
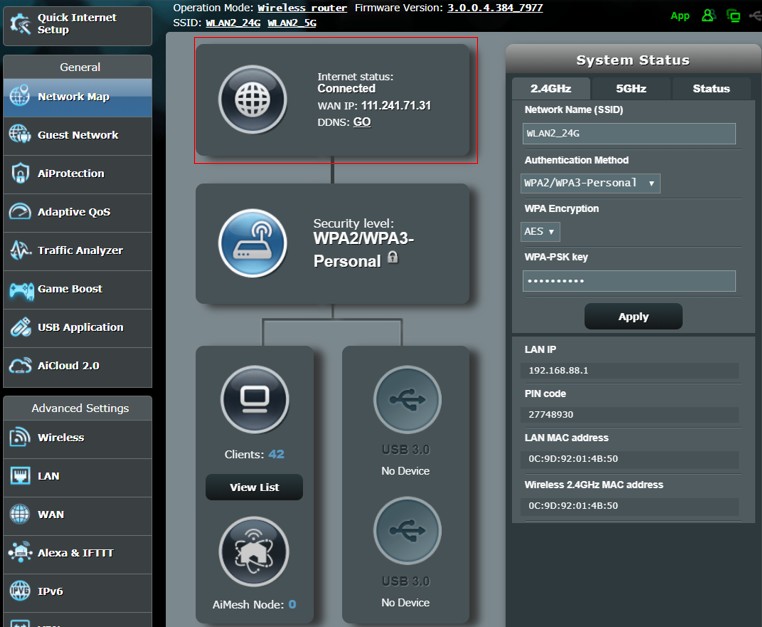
รายชื่อของสถานะ (Internet status list):
- การเชื่อมต่อ (Connected)
- บัญชีหรือรหัสผ่านไม่ถูกต้อง โปรดทำการแก้ไข
- สายเคเบิล Network ถูกถอดออก
- ตัดการเชื่อมต่อ (Disconnected)
- DHCP ของ ISP ของคุณทำงานไม่ถูกต้อง
- ตรวจพบ IP conflict
1. วิธีการเข้าใช้งาน GUI ของ router (ASUSWRT)?
ใช้RT-AX88U เป็นตัวอย่าง
1-1. ในการตั้งค่าเราเตอร์ไร้สายของคุณผ่านการเชื่อมต่อแบบใช้สาย :
a. ใช้อะแดปเตอร์ AC ของเราเตอร์ไร้สายของคุณเข้ากับพอร์ต DC-IN และเสียบเข้ากับเต้าเสียบไฟฟ้า
b. ใช้สายเคเบิลเครือข่ายที่ให้มาเชื่อมต่อคอมพิวเตอร์ของคุณเข้ากับพอร์ต LAN ของเราเตอร์ไร้สาย
c. ใช้สายเคเบิลเครือข่ายอื่นเชื่อมต่อโมเด็มของคุณเข้ากับพอร์ต WAN ของเราเตอร์ไร้สาย
d. เสียบอะแดปเตอร์ AC ของโมเด็มของคุณเข้ากับพอร์ต DC-IN และเสียบเข้ากับเต้าเสียบไฟฟ้า
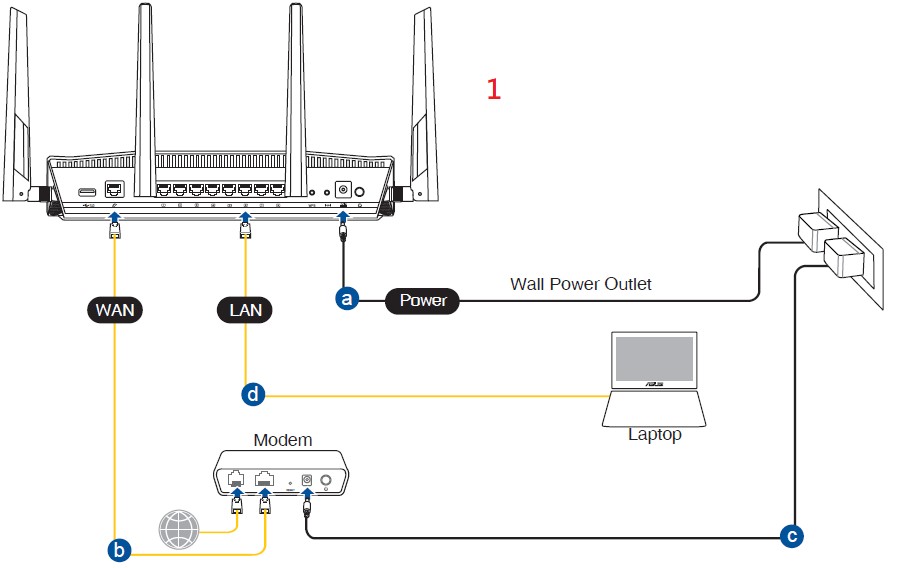
1-2. เรียกใช้เว็บเบราว์เซอร์และป้อน https://router.asus.com.

1-3.ป้อน ชื่อผู้ใช้ และ รหัสผ่าน เราเตอร์ของคุณในหน้าเข้าสู่ระบบ
1-4. คลิก Apply.
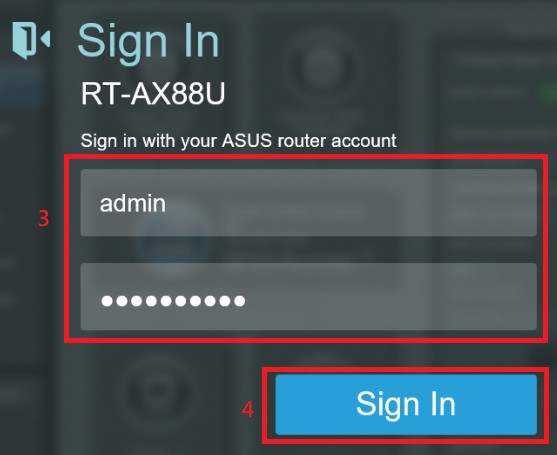
ข้อแนะนำ : ชื่อผู้ใช้และรหัสผ่านเริ่มต้นคือ admin. หากคุณลืมชื่อผู้ใช้และ / หรือรหัสผ่านโปรดคืนค่าเราเตอร์เป็นสถานะเริ่มต้นจากโรงงาน.
กรุณาอ้างอิง [Wireless Router] วิธีการเข้าสู่ GUI ของเราเตอร์ (ASUSWRT) เพื่อตรวจสอบเพิ่มเติม
2. รายละเอียดสเตตัสของ Internet
เชื่อมต่อและ WAN IP จะปรากฏขึ้นเมื่อการเชื่อมต่อเครือข่ายสำเร็จ
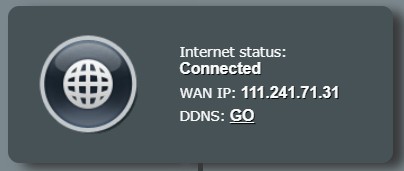
2-2.บัญชีหรือรหัสผ่านไม่ถูกต้อง โปรดทำการแก้ไข
บัญชีหรือรหัสผ่านไม่ถูกต้องจากผู้ให้บริการอินเทอร์เน็ต (ISP)
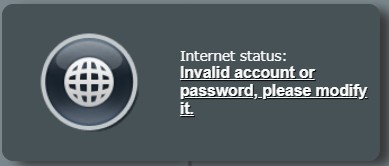
โปรดป้อนบัญชีและรหัสผ่านที่ถูกต้องใน WAN อีกครั้งที่ 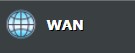 > Internet connection
> Internet connection 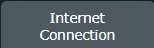
และยืนยันการตั้งค่าอินเทอร์เน็ต ISP ของคุณและข้อมูลที่เกี่ยวข้อง
- ตัวอย่าง : Taiwan - Chunghwa Telecom
- Internet connection type:PPPoE / Static IP
- Chunghwa Telecom PPPoE account นั้นจะประกอบไปด้วย 8 ตัวเลข+@hinet.net
และตรวจสอบว่าคอมพิวเตอร์ของคุณสามารถเชื่อมต่ออินเทอร์เน็ตผ่านสายเคเบิลเครือข่ายที่ ISP ให้ไว้หรือไม่
2-3.สายเคเบิล Network ถูกถอดออก
เราเตอร์ไม่พบว่าพอร์ต WAN มีสายเคเบิลเครือข่ายที่เชื่อมต่อ (RJ45)
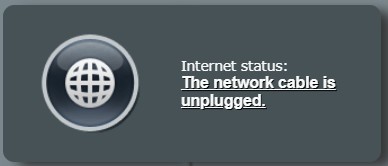
ตรวจสอบให้แน่ใจว่าคุณใช้สายเคเบิลเครือข่ายเพื่อเชื่อมต่อโมเด็มของคุณกับพอร์ต WAN ของเราเตอร์ ASUS ของคุณหรือเสียบสายเคเบิลเครือข่ายอีกครั้ง

หรือเปลี่ยนสายเคเบิลเครือข่าย (RJ45) เพื่อตรวจสอบว่าสายเคเบิลเครือข่ายเป็นปกติ.
เพื่อตรวจสอบว่าสายเคเบิลเครือข่ายเป็นปกติ.
2-4.ตัดการเชื่อมต่อ (Disconnected) 2-5.DHCP ของ ISP ของคุณทำงานไม่ถูกต้อง
เราเตอร์ตรวจพบว่าพอร์ต WAN มีสายเคเบิลเครือข่ายเชื่อมต่อ (RJ45) แต่ไม่สามารถเข้าถึงอินเทอร์เน็ตได้
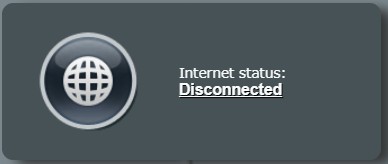
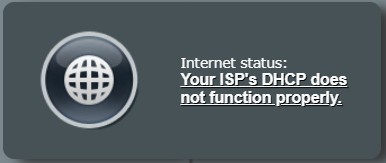
โปรดตรวจสอบการตั้งค่าอินเทอร์เน็ต ISP ของคุณและข้อมูลที่เกี่ยวข้อง
- ตัวอย่าง : Taiwan - Chunghwa Telecom
- Internet connection type:PPPoE / Static IP
- Chunghwa Telecom PPPoE account นั้นจะประกอบไปด้วย 8 ตัวเลข+@hinet.net
และตรวจสอบว่าคอมพิวเตอร์ของคุณสามารถเชื่อมต่ออินเทอร์เน็ตผ่านสายเคเบิลเครือข่ายที่ ISP ให้ไว้
เมื่อเราเตอร์ตรวจพบความขัดแย้ง (Conflict) ของที่อยู่ IP ให้คลิกข้อความในช่องสีแดงของไอคอนด้านล่างเพื่อแก้ไขสถานการณ์นี้ต่อไป
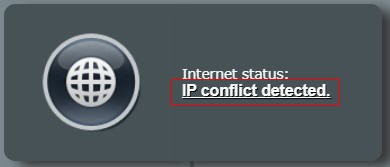
2-6-1. เราเตอร์จะแก้ไขที่อยู่ IP ในเครือข่ายท้องถิ่น (LAN) โดยอัตโนมัติดังที่แสดงในภาพด้านล่าง
จากนั้นคลิก "Next".
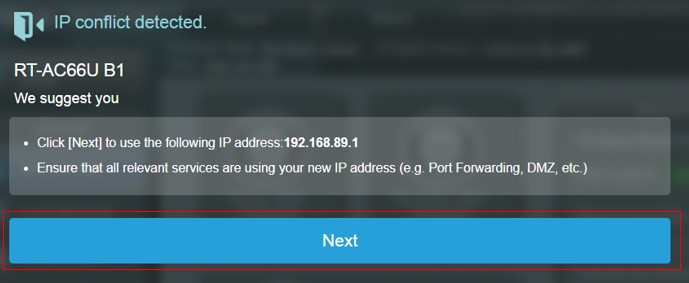
2-6-2. เราเตอร์เชื่อมต่อกับเครือข่ายอีกครั้งโดยอัตโนมัติหลังจากการเปลี่ยนแปลงที่อยู่ IP ในเครือข่ายท้องถิ่น (LAN) และกระบวนการใช้เวลาประมาณ 2 นาที
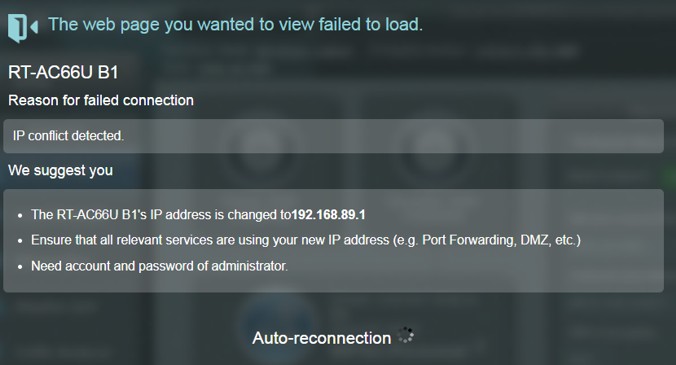
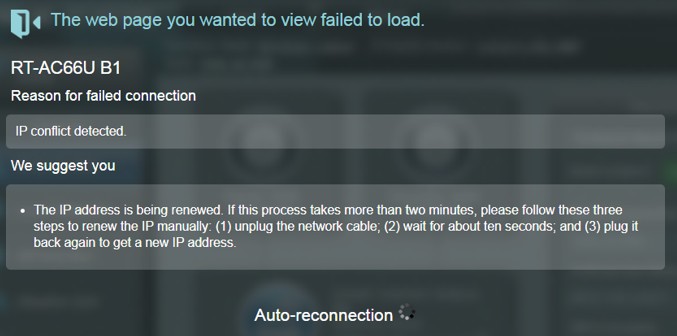
2-6-3 ป้อน ชื่อผู้ใช้ และ รหัสผ่าน เราเตอร์ของคุณในหน้าเข้าสู่ระบบ
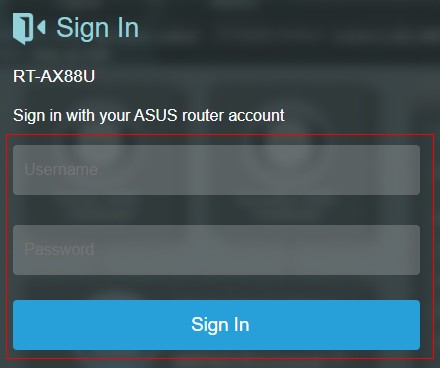
2-6-4. เชื่อมต่อและ WAN IP จะปรากฏขึ้นเมื่อการเชื่อมต่อเครือข่ายสำเร็จ
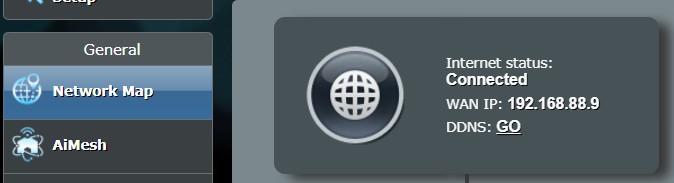
วิธีการตรวจสอบ (Utility / Firmware)?
คุณสามารถดาวน์โหลดไดรเวอร์ซอฟต์แวร์เฟิร์มแวร์และคู่มือผู้ใช้ล่าสุดได้ที่ ASUS Download Center.(LINK)
หากคุณต้องการข้อมูลเพิ่มเติมเกี่ยวกับศูนย์ดาวน์โหลดของ ASUS โปรดคลิกที่ link นี้