หัวข้อที่เกี่ยวข้อง
การแก้ไขปัญหา - ติดอยู่ที่หน้าจอโลโก้ ASUS/ROG ขณะบูต
ผลิตภัณฑ์ที่สามารถใช้ได้: Notebook, Desktop, All-in-One PC, Gaming Handheld
หากอุปกรณ์ของคุณยังคงค้างอยู่ที่หน้าจอโลโก้ ASUS/ROG และไม่สามารถดำเนินการต่อไปยังระบบปฏิบัติการ Windows หลังจากบูตเครื่องแล้ว ต่อไปนี้เป็นขั้นตอนการแก้ไขปัญหาที่เป็นไปได้
หมายเหตุ: หากคุณเห็นคำเตือน 「ฝาหลังถูกเปิด」 บนหน้าจอโลโก้ ASUS/ROG ให้ตรวจสอบวิธีแก้ไขใน Q&A section.


หากต้องการให้คำแนะนำโดยละเอียดมากขึ้น คุณสามารถคลิกลิงก์วิดีโอ YouTube ของ ASUS ด้านล่างเพื่อดูข้อมูลเพิ่มเติมเกี่ยวกับวิธีแก้ไขหน้าจอโลโก้ ASUS / ROG ที่ค้าง
https://www.youtube.com/watch?v=VyOA2FFMafA
สารบัญ:
บังคับ Shutdown และ Restart
หากอุปกรณ์ของคุณค้างอยู่ที่หน้าจอโลโก้ ASUS ให้ลองปิดอุปกรณ์อย่างแรงแล้วรีสตาร์ท บางครั้งปัญหานี้อาจเกิดขึ้นชั่วคราว
กดปุ่มเปิด/ปิดค้างไว้จนกว่าไฟแสดงสถานะจะดับลงเพื่อปิดเครื่อง หลังจากนั้นไม่กี่วินาที ให้รีสตาร์ทอุปกรณ์
ถอดอุปกรณ์ภายนอกและอัปเดต BIOS
- ถอดอุปกรณ์ภายนอกทั้งหมดออก, รวมถึงคีย์บอร์ด เมาส์ ฮาร์ดไดรฟ์ภายนอก เครื่องพิมพ์ แผ่นดิสก์ออปติคัลในไดรฟ์ซีดี/ดีวีดี และการ์ดอะแดปเตอร์ในเครื่องอ่านการ์ด และอื่นๆ
หมายเหตุ: นอกจากนี้ ให้ถอดจอภาพภายนอกออกด้วย หากเป็นเดสก์ท็อป ให้เชื่อมต่อกับจอภาพภายนอกเพื่อให้แน่ใจว่าคอมพิวเตอร์สามารถบูตและแสดงหน้าจอได้อย่างถูกต้อง - อัปเดต BIOS เป็นเวอร์ชั่นล่าสุด, คุณสามารถเรียนรู้เพิ่มเติมเกี่ยวกับที่นี่ วิธีอัปเดต BIOS โดยใช้ EZ Flash. (สำหรับเดสก์ท็อป โปรดดูที่ คำแนะนำสำหรับเมนบอร์ด ASUS EZ Flash 3.)
ดาวน์โหลดไฟล์ BIOS สำหรับอุปกรณ์ที่มีปัญหาจาก ASUS support site บนคอมพิวเตอร์เครื่องอื่นและวางไว้ในอุปกรณ์จัดเก็บข้อมูลภายนอก (แฟลชไดรฟ์ USB หรือฮาร์ดไดรฟ์ภายนอก) หากจำเป็น หากคุณไม่มีคอมพิวเตอร์เครื่องอื่นหรืออุปกรณ์จัดเก็บข้อมูลภายนอก หรือหาก BIOS ได้รับการอัปเดตแล้ว คุณสามารถข้ามขั้นตอนนี้ได้
ดำเนินการล้าง CMOS (รีเซ็ต EC)
ดำเนินการรีเซ็ต Embedded Controller (EC Reset) หรือ Real-Time Clock (RTC) เพื่อคืนค่าฮาร์ดแวร์ในอุปกรณ์ของคุณเป็นสถานะเริ่มต้น คุณสามารถดูบทความต่อไปนี้เพื่อทำความเข้าใจวิธีการล้างค่าดังกล่าว:
- For Notebook/All-in-One PC/Gaming Handheld: วิธีการรีเซ็ต Embedded Controller (EC Reset), Real-Time Clock (RTC),และ Hard Reset
- Desktop PC: วิธีการเคลียร์ CMOS
ทำการรีเซ็ต BIOS
- เข้าถึงหน้าจอการตั้งค่า BIOS บนอุปกรณ์
ขั้นแรกให้ปิดอุปกรณ์ หากอุปกรณ์ของคุณค้างอยู่ที่หน้าจอ Windows แล้ว, กดปุ่ม [F2] บนแป้นพิมพ์ค้างไว้, จากนั้นกดปุ่มเปิด/ปิดเพื่อเปิดอุปกรณ์ ปล่อยปุ่ม [F2] เมื่อหน้าจอการตั้งค่า BIOS ปรากฏขึ้น เรียนรู้เพิ่มเติมเกี่ยวกับ วิธีเข้าสู่หน้าจอการตั้งค่า BIOS
หมายเหตุ: สำหรับเดสก์ท็อปรุ่นเก่าบางรุ่น คุณอาจต้องกดปุ่ม [Del] ค้างไว้ในระหว่างการเริ่มต้นระบบเพื่อเข้าถึงหน้าจอการกำหนดค่า BIOS
หมายเหตุ: สำหรับเครื่องเล่นเกมพกพา ให้กดปุ่ม [ลดระดับเสียง] ค้างไว้แล้วกดปุ่มเปิด/ปิด - เมื่ออยู่ในหน้าจอการตั้งค่า BIOS โปรดดูบทความ: วิธีการคืนค่าการตั้งค่า BIOS
บูตในโหมด Safe Mode และดำเนินการคืนค่าระบบ
- อ้างอิงบทความนี้เพื่อบูตเข้าสู่ Safe Mode: วิธีการบูตเข้าสู่ Safe Mode เมื่อไม่สามารถเข้าสู่ระบบได้
- เมื่ออยู่ในโหมดปลอดภัยแล้ว ให้พิจารณาสำรองข้อมูลส่วนตัวของคุณ จากนั้นดำเนินการคืนค่าระบบ เรียนรู้เพิ่มเติมเกี่ยวกับ วิธีการคืนค่า (ติดตั้งระบบใหม่)
Q&A
คำถามที่ 1: เหตุใดหน้าจอโลโก้ ASUS/ROG จึงแสดงคำเตือนว่า 「ฝาหลังถูกเปิดออก」 ฉันจะแก้ไขปัญหานี้ได้อย่างไร
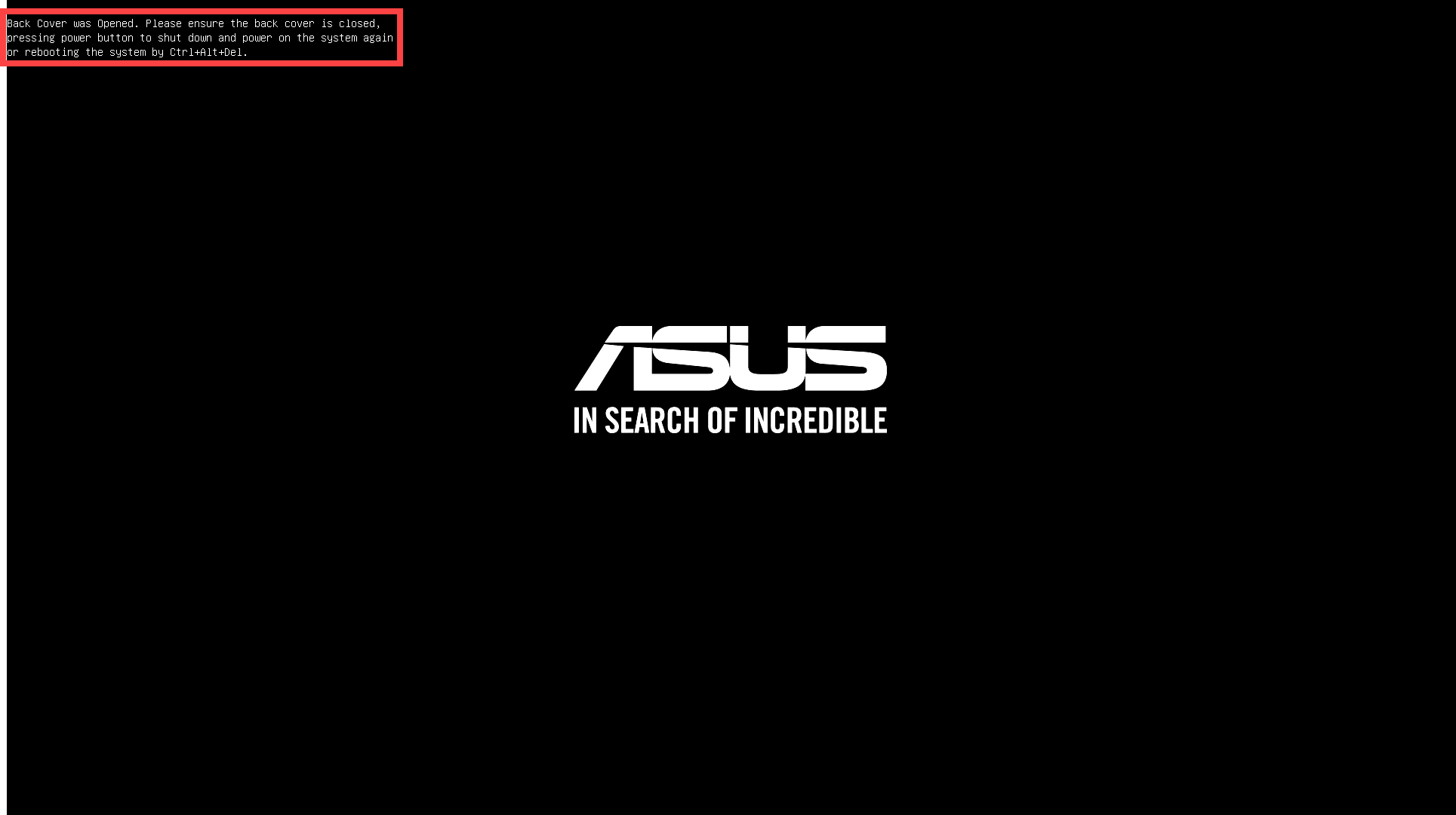
คำตอบ 1: โน้ตบุ๊กบางรุ่นที่ติดตั้งเซ็นเซอร์แสงแวดล้อม (ALS) จะบันทึกเมื่อเปิดฝาล่าง และจะเตือนคุณในครั้งแรกที่คุณเปิดเครื่องหลังจากใส่ฝาล่างกลับเข้าที่อย่างถูกต้อง
หมายเหตุ: เซ็นเซอร์วัดแสงโดยรอบเป็นคุณลักษณะการออกแบบใหม่สำหรับการป้องกันการปิดเครื่อง เมื่อถอดฝาหลังออก เซ็นเซอร์จะสัมผัสกับแสง ระบบจะตัดไฟโดยอัตโนมัติเพื่อเปิดใช้งานกลไกการป้องกัน
หากคุณเห็นข้อความแจ้งเตือนนี้ คุณสามารถกดปุ่มเปิด/ปิดเพื่อปิดคอมพิวเตอร์ จากนั้นกดอีกครั้งเพื่อเริ่มต้นระบบและเข้าสู่ระบบตามปกติ
อีกวิธีหนึ่งคือคุณสามารถกด 「Ctrl + Alt + Del」 บนแป้นพิมพ์เพื่อรีสตาร์ทคอมพิวเตอร์และเข้าสู่ระบบโดยตรง
หากปัญหาของคุณยังไม่ได้รับการแก้ไข โปรดติดต่อฝ่ายสนับสนุนลูกค้า ASUS เพื่อขอความช่วยเหลือเพิ่มเติม



