[Display] จะทำการอัพเดตเฟิร์มแวร์ได้อย่างไร?
หมายเหตุ: การอัพเดตเฟิร์มแวร์ของจอภาพสามารถปรับปรุงหรือปรับฟังก์ชั่นจอภาพให้เหมาะสมได้ จะตรวจสอบได้อย่างไรว่ารุ่นจอภาพมีเฟิร์มแวร์ล่าสุดที่สามารถอัพเดตได้? คุณสามารถดาวน์โหลดการอัพเดตเฟิร์มแวร์ที่เกี่ยวข้องได้จากหน้าสนับสนุนของเว็บไซต์อย่างเป็นทางการของ ASUS。ASUS official website.
1.วิธีการอัพเดต ROG Series:
2.วิธีการอัพเดต ProArt Series:
3.ถามตอบ
1.วิธีการอัพเดต ROG Series:
A. ดาวน์โหลดวิธีเฟิร์มแวร์
1. ดาวน์โหลดซอฟต์แวร์ที่สอดคล้องกับรุ่นจอภาพของคุณจาก ศูนย์การดาวน์โหลดของ ASUS
ป้อนหมายเลขรุ่น -> คลิกที่ไดรเวอร์และยูทิลิตี้
(Ex: ROG Swift OLED PG42UQ) 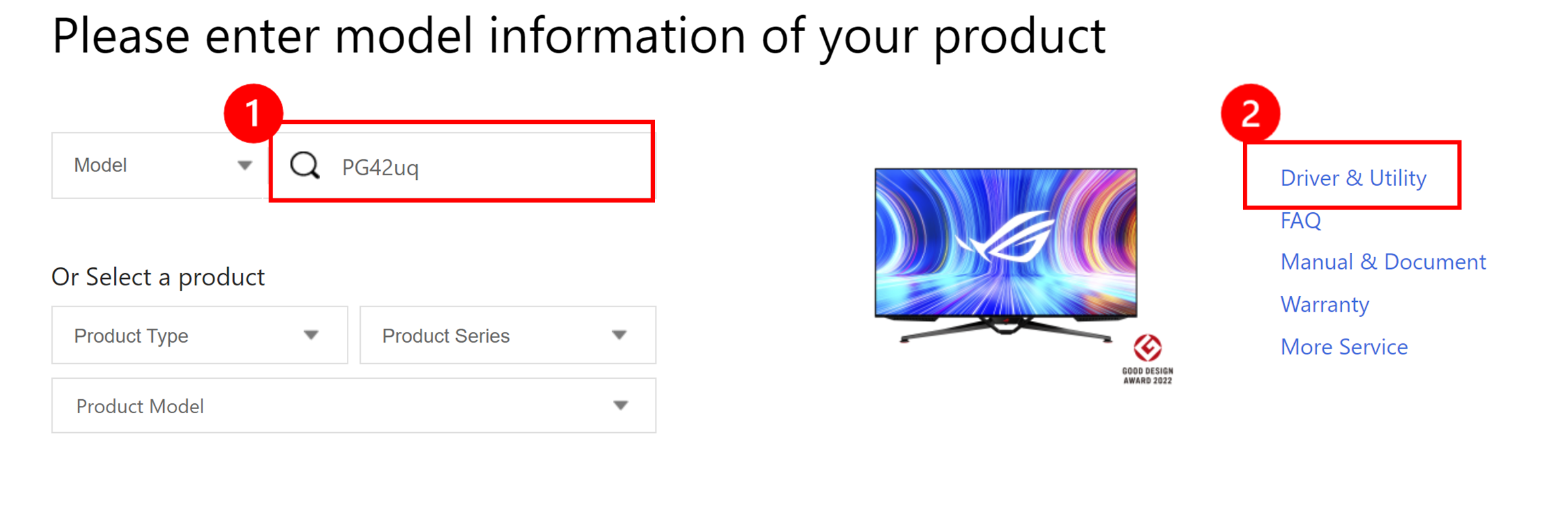
2. คลิก ① Drivers and Utilities -> ② BIOS and Firmware -> ③คลิกไฟล์เฟิร์มแวร์เพื่อดาวน์โหลด
Firmware file: ASUS VLI FW update Tool_setup_v0.0.8_20221118_2 or higher. 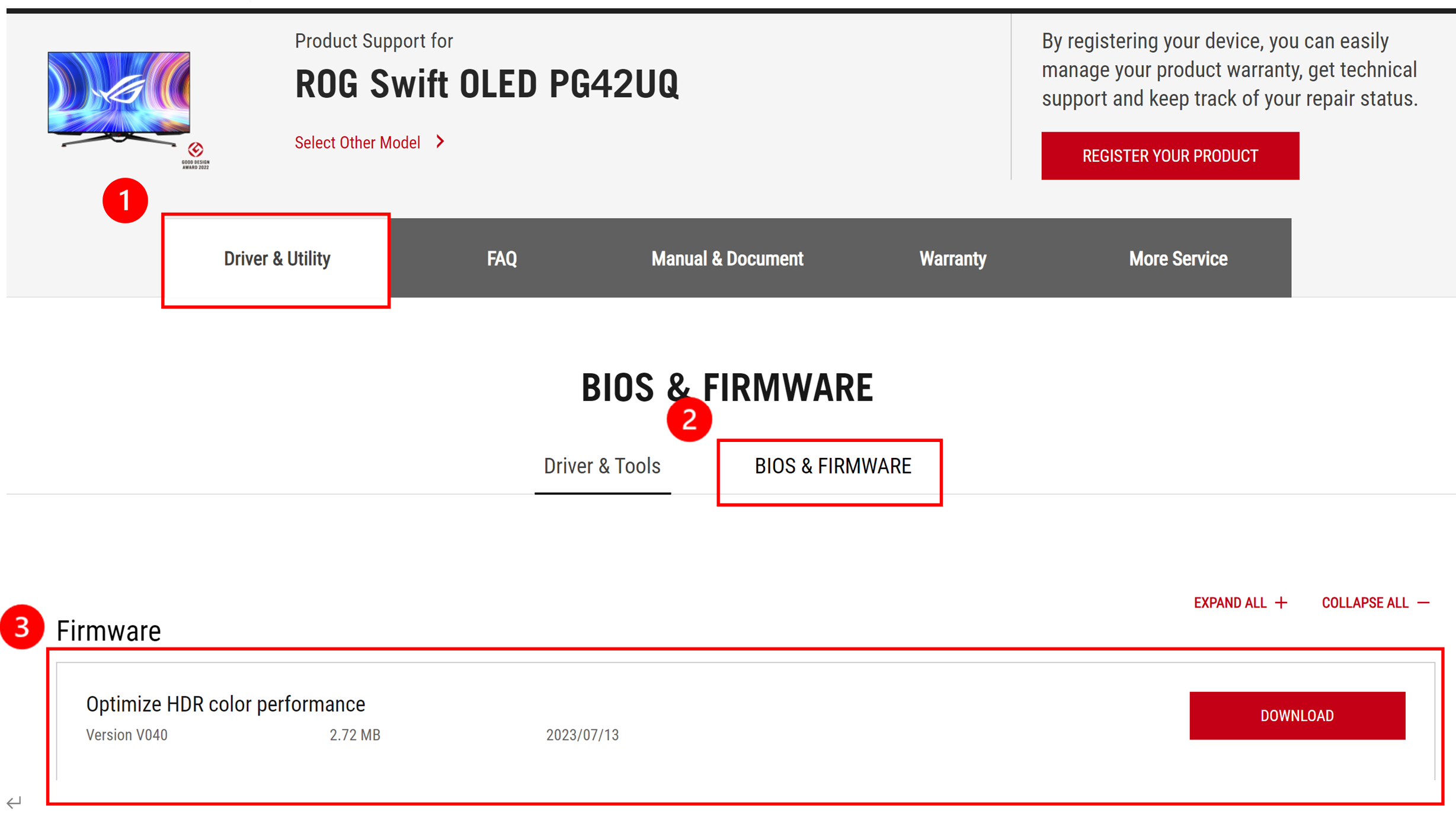
*หากจอภาพของคุณไม่แสดง [BIOS และเฟิร์มแวร์] หมายความว่าไม่จำเป็นต้องอัปเดตเฟิร์มแวร์ในขณะนี้
B.วิธีการเชื่อมต่อ:
1. ข้อกำหนดด้านฮาร์ดแวร์
a. คอมพิวเตอร์ที่มีระบบ Win10 หรือ Win11
b. USB cable (A-B) x1 
c.สาย HDMI หรือ DP x1
2.วิธีต่อสายไฟ
ขั้นตอนที่ 1 เชื่อมต่อแหล่งอินพุตจอภาพ HDMI หรือ DP เข้ากับเดสก์ท็อปหรือแล็ปท็อป
ขั้นตอนที่ 2 เชื่อมต่อพอร์ต USB-A เข้ากับเดสก์ท็อปหรือแล็ปท็อป และพอร์ต USB-B เข้ากับจอภาพ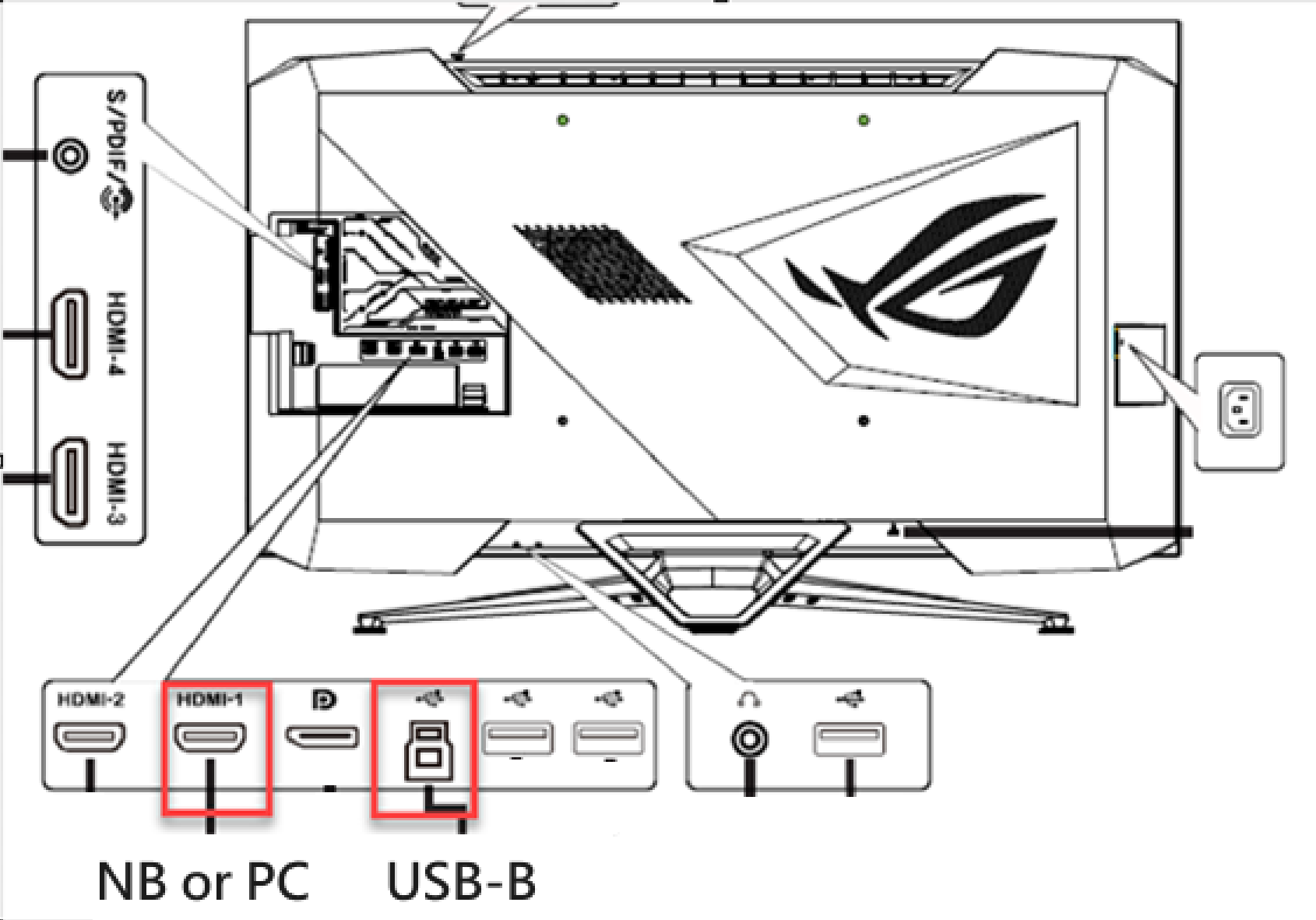
(โปรดปฏิบัติตาม SOP ที่ระบุโดยรุ่นเพื่อติดตั้งตำแหน่งพอร์ต USB)
ขั้นตอนที่ 3 หลังจากที่ไฟล์ถูกคลายการบีบอัดแล้ว ให้คลิก  ติดตั้งเครื่องมืออัพเดตเฟิร์มแวร์
ติดตั้งเครื่องมืออัพเดตเฟิร์มแวร์
① Click Next after opening the software.
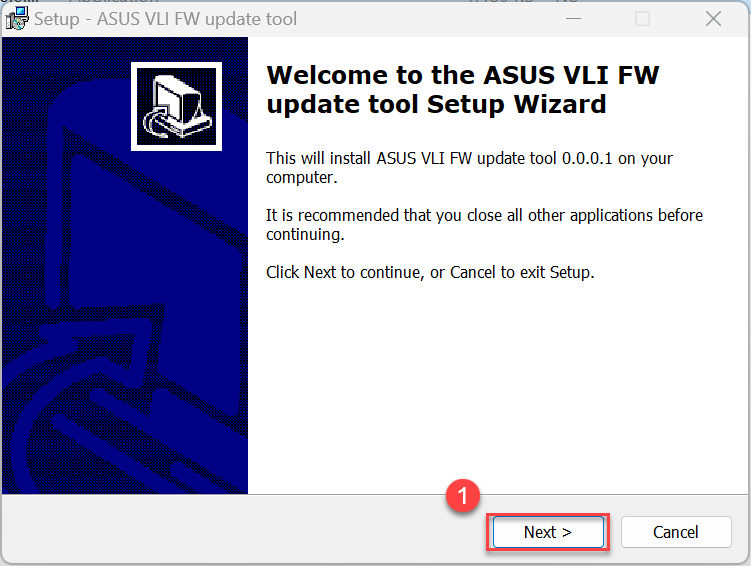
②คลิก Finish เพื่อเสร็จสิ้น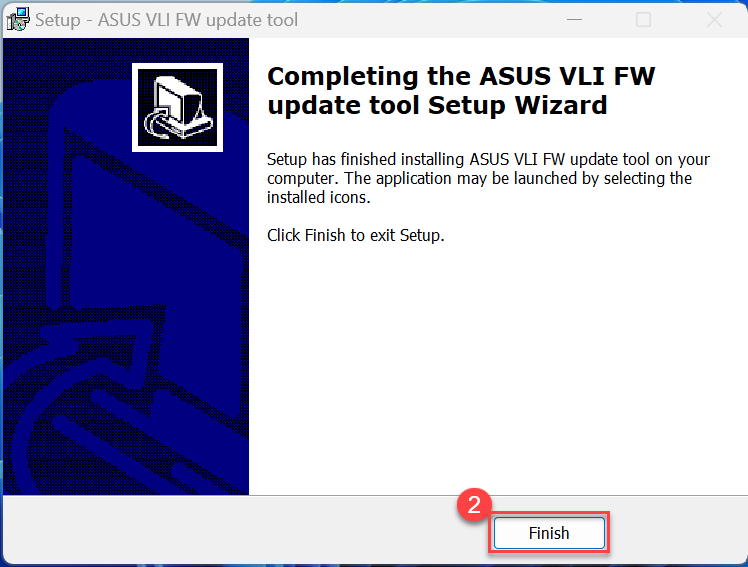
C. ขั้นตอนในการอัพเดตเฟิร์มแวร์
1. คลิกเครื่องมืออัพเดต ASUS FW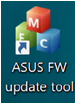
2. หน้าจอการเชื่อมต่ออุปกรณ์จะปรากฏขึ้น
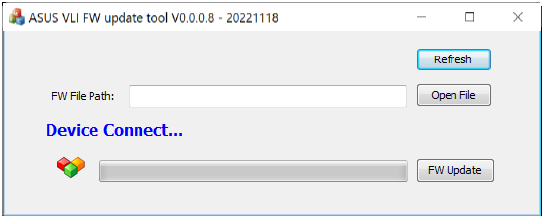
3. คลิก "เปิดไฟล์" และโหลดไฟล์เฟิร์มแวร์  , และคลิก "FW Update".
, และคลิก "FW Update".
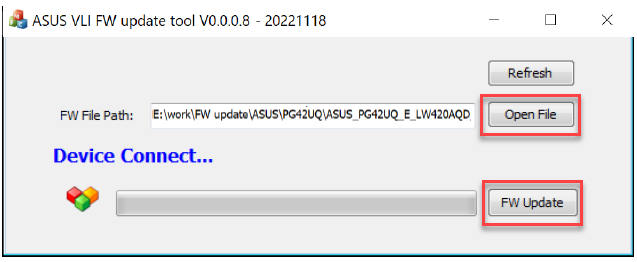
คำเตือน: กรุณาอย่าตัดหรือปิดเครื่องในระหว่างกระบวนการอัพเดต
4. จะใช้เวลาประมาณ 10 ถึง 15 นาทีในการเริ่มอัปเดต FW
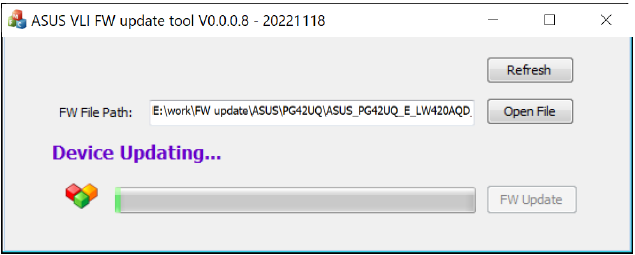
5.หลังจากการอัปเดตหน้าจอสำเร็จ หน้าจอจะรีสตาร์ทโดยอัตโนมัติ
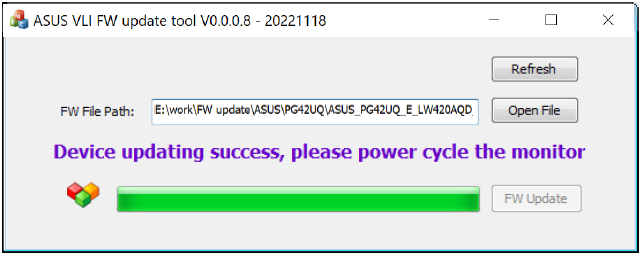
6.โปรดไปที่เมนูการตั้งค่าและดำเนินการหน้าจอ [รีเซ็ต] เพื่อคืนค่าการตั้งค่าจากโรงงาน
7.คุณสามารถแสดงข้อความบนเมนู OSD เพื่อตรวจสอบเวอร์ชันที่อัปเดตสำเร็จได้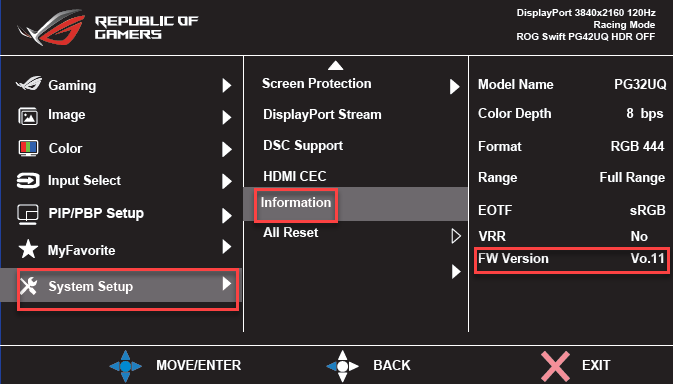
2. วิธีการอัพเดต ProArt Series:
A. ดาวน์โหลดวิธีเฟิร์มแวร์
1. ดาวน์โหลดซอฟต์แวร์ที่สอดคล้องกับรุ่นจอภาพของคุณจาก ASUS Download Center:
2. กรอกหมายเลขรุ่น -> คลิกที่ไดรเวอร์และยูทิลิตี้
(Ex: PA32UCX)
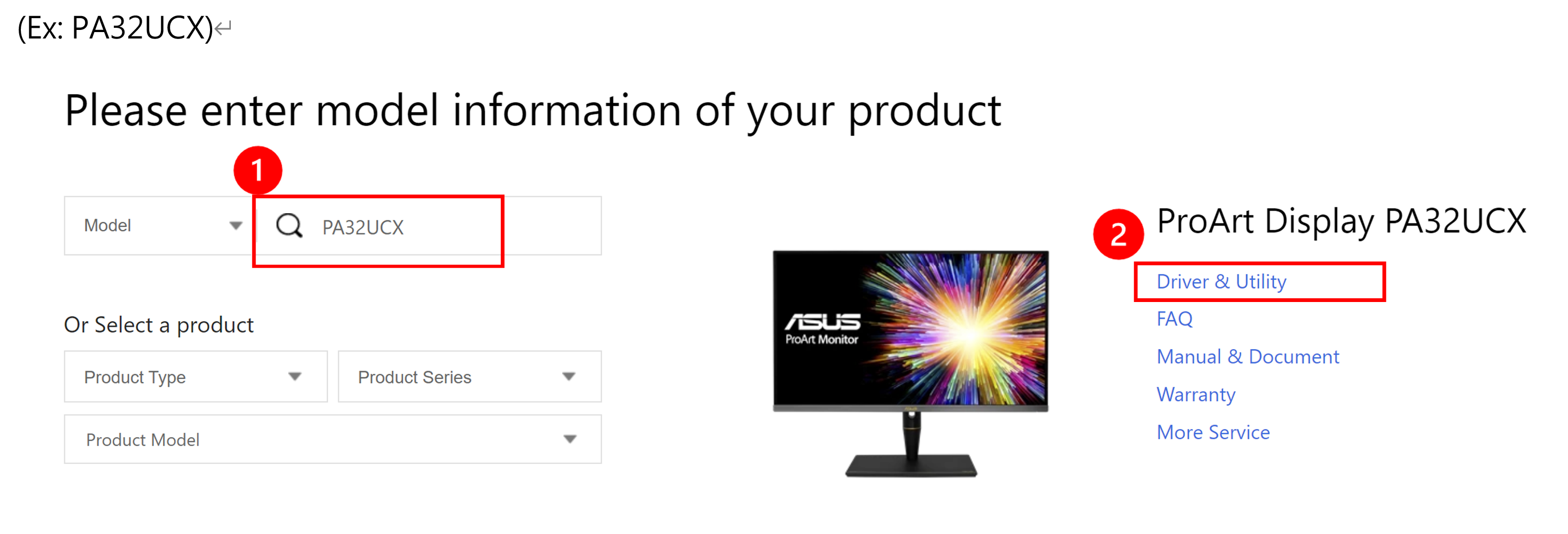
3. คลิก ① Drivers and Utilities -> ② BIOS and Firmware -> ③ คลิกไฟล์เฟิร์มแวร์เพื่อดาวน์โหลด
EX: ProArt PA32UCX
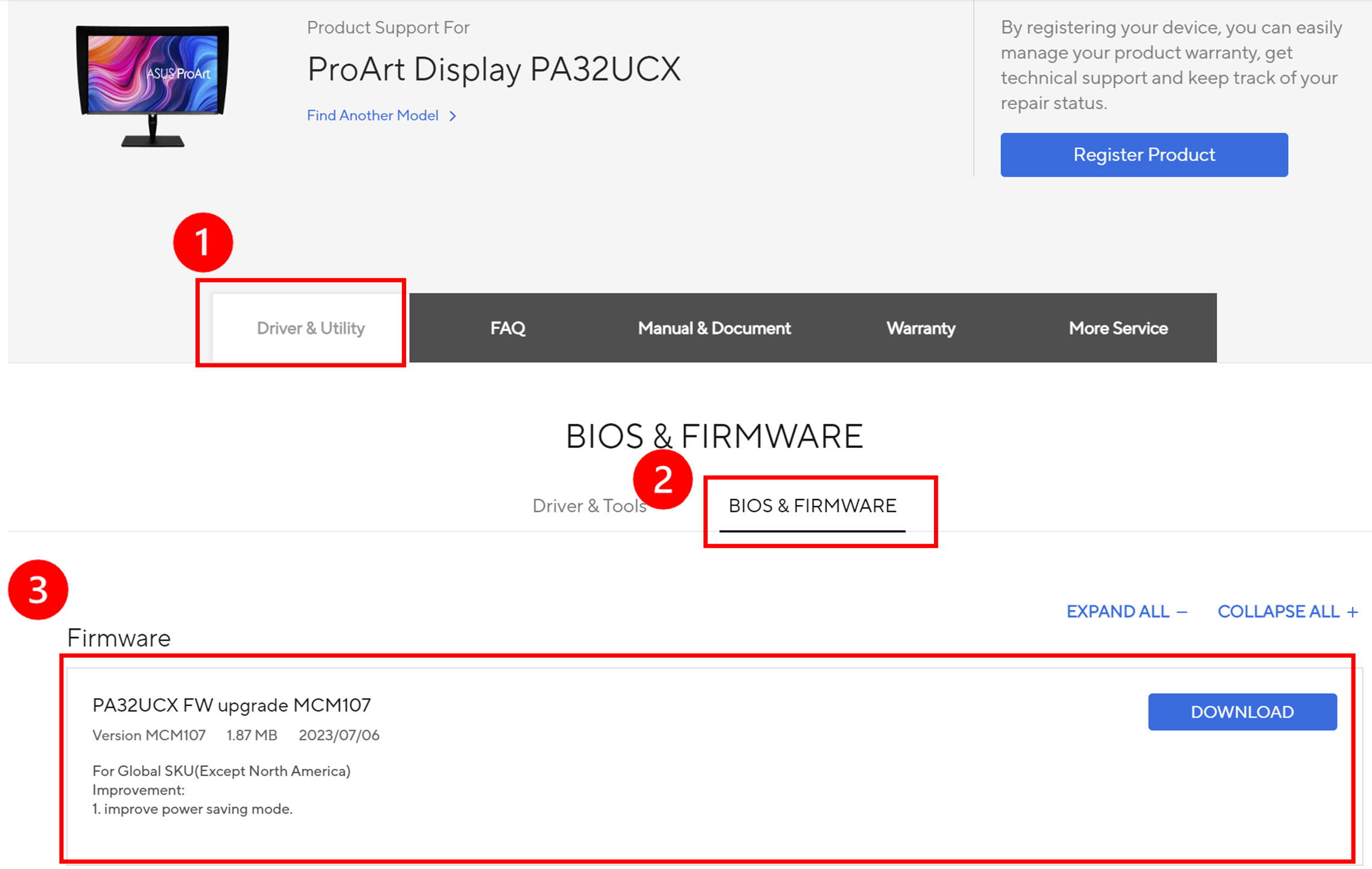
4. ยืนยันพอร์ต USB Flash
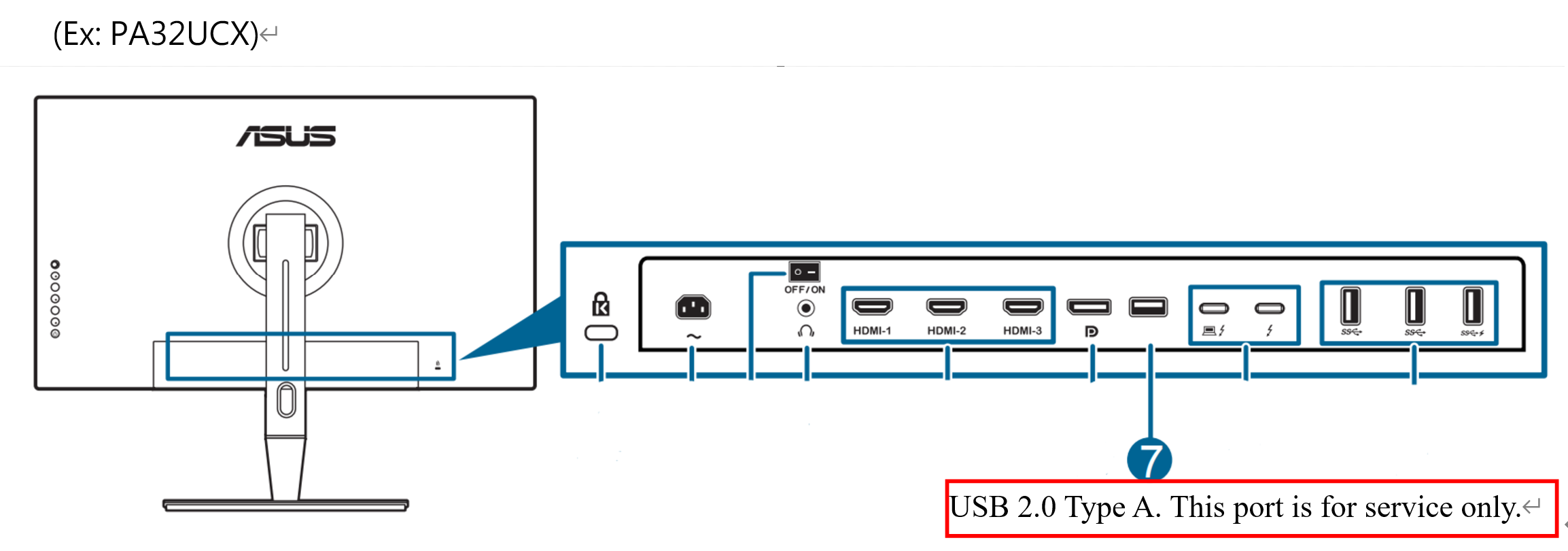
หมายเหตุ: โปรดดูคู่มือรุ่นสำหรับคำอธิบายพอร์ต I/O (USB 2.0 Type A พอร์ตนี้ใช้สำหรับการบริการเท่านั้น)
5. เตรียม USB Flash (มากกว่า 100MB) และฟอร์แมตเป็น FAT32
วางไฟล์ PA32UCX.bin ลงใน USB Flash
โปรดปฏิบัติตามคำแนะนำในผังงานด้านล่าง:
หมายเหตุ : แต่ละรุ่นอาจมีตำแหน่งพอร์ต I/O ที่แตกต่างกัน
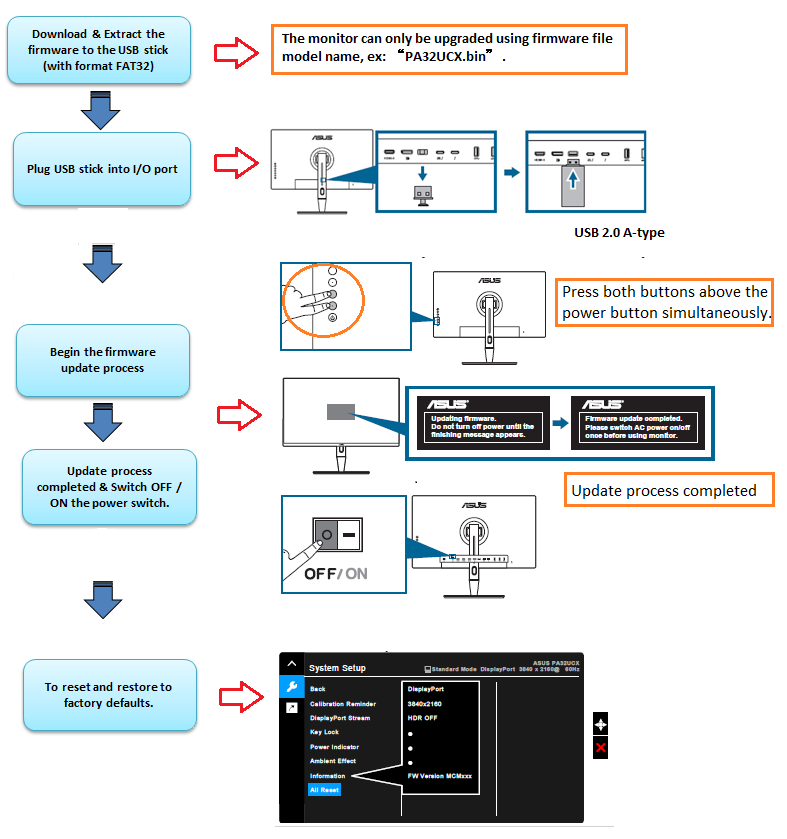
*หมายเหตุ: เสียบแท่ง USB เข้ากับพอร์ต I/O : กดทั้งสองปุ่มพร้อมกันประมาณสามวินาที
5.Shortcut1 (shortcut key 1)
6.Shortcut2 (shortcut key 2)
3.ถามตอบ
1. หากคุณใช้แฟลชไดรฟ์ USB เพื่ออัปเดตเฟิร์มแวร์ของจอภาพ โปรดไปที่ลิงก์ด้านล่างเพื่อยืนยันหรือแก้ไขรูปแบบแฟลชไดรฟ์ USB ของคุณ
ลิงค์แนะนำการตั้งค่าเฟิร์มแวร์อัพเกรด USB:
2. ฉันควรทำอย่างไรหากล้มเหลวในระหว่างกระบวนการอัพเดต?
a. ในระหว่างกระบวนการอัปเดต หากไฟฟ้าดับหรือการอัปเดตล้มเหลว คุณสามารถลองทำตามขั้นตอนการอัปเดตเฟิร์มแวร์ข้างต้นอีกครั้ง
b. หากคุณยังคงมีคำถามใด ๆ โปรดติดต่อ ค้นหาวิธีการแก้ปัญหา
3.เหตุใดวิธีการอัปเดตสำหรับรุ่นจอภาพของฉันจึงแตกต่างไปจากวิธีที่กล่าวไว้ข้างต้น
a. คุณสามารถอ้างถึง:
ตัวอย่าง: [ROG Swift OLED PG42UQ]
b. คลิก ① Drivers and Utilities -> ② BIOS and Firmware -> ③ คลิกไฟล์เฟิร์มแวร์เพื่อดาวน์โหลด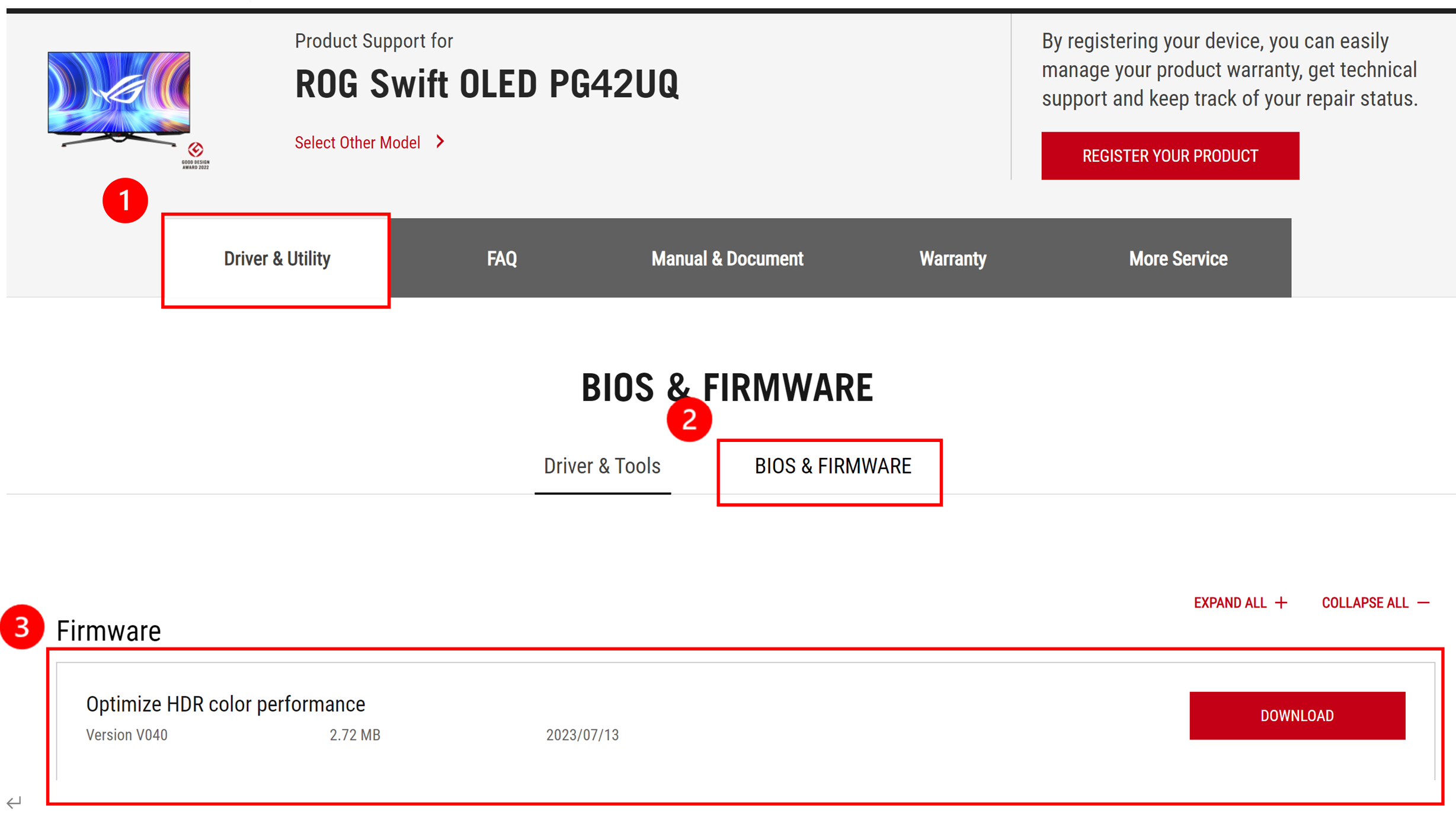
c. ไฟล์นี้มีคำแนะนำเกี่ยวกับวิธีการอัปเดตใน [PG42UQ FW USB update SOP]: โปรดดูคำแนะนำในไฟล์ SOP
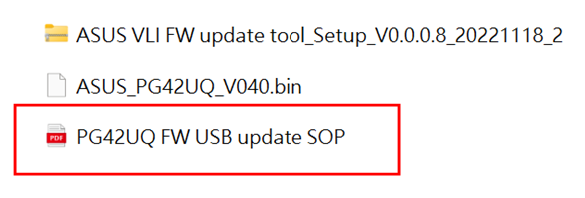
4.เหตุใดไดรเวอร์และโปรแกรมอรรถประโยชน์สำหรับรุ่นจอภาพของฉันจึงไม่แสดง [BIOS และเฟิร์มแวร์]
หากจอภาพของคุณไม่แสดง [BIOS และเฟิร์มแวร์] แสดงว่าขณะนี้ไม่จำเป็นต้องอัปเดตเฟิร์มแวร์ หากคุณมีปัญหาอื่น ๆ โปรดติดต่อ ค้นหาวิธีการแก้ปัญหา