หัวข้อที่เกี่ยวข้อง
[Windows 11/10] สตาร์ทเมนู
ผลิตภัณฑ์ที่ใช้งานได้: โน้ตบุ๊ก เดสก์ท็อป พีซีออลอินวัน เครื่องเล่นเกมพกพา
โปรดไปที่คำแนะนำที่เกี่ยวข้องตามระบบปฏิบัติการ Windows ปัจจุบันบนคอมพิวเตอร์ของคุณ:
Windows 11 นำอินเทอร์เฟซใหม่แก่ผู้ใช้โดยนำ Live Tiles ออก แต่มีฟีเจอร์ Widgets ใหม่แทน
ในการเปิดเมนู Start คุณสามารถใช้เคอร์เซอร์เพื่อคลิก ไอคอนตรงกลางแถบงาน [Start]  หรือกดปุ่ม Windows
หรือกดปุ่ม Windows  บนคีย์บอร์ดของคุณ
บนคีย์บอร์ดของคุณ
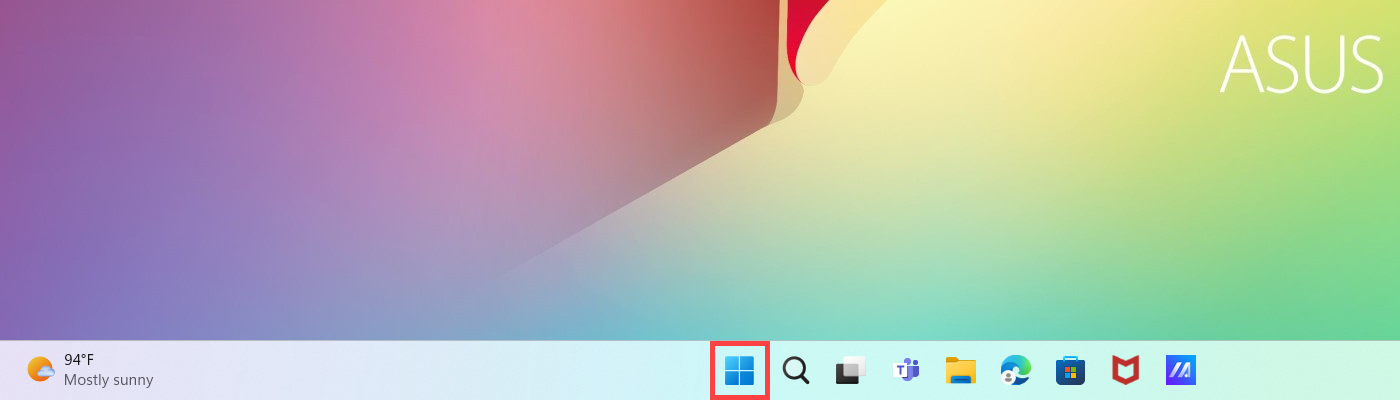
สารบัญ:
ดูสิ่งที่อยู่ในสตาร์ทเมนู
เมนู Start จะเข้าถึงแอปที่คุณชื่นชอบ ไฟล์ที่ใช้งานล่าสุด และกล่องค้นหาอันทรงพลังสำหรับการค้นหาสิ่งต่างๆ ต่อไปนี้จะอธิบายรายละเอียดเบื้องต้นของแต่ละรายการ/ฟังก์ชันตามลำดับ

- บัญชี
 ①: เปลี่ยนการตั้งค่าบัญชี ล็อคหรือออกจากบัญชีของคุณ
①: เปลี่ยนการตั้งค่าบัญชี ล็อคหรือออกจากบัญชีของคุณ
- ค้นหา
 ②: พิมพ์ชื่อ (หรือคำสำคัญ) เพื่อค้นหาแอปพลิเคชัน ไฟล์ หรือการตั้งค่า คุณสามารถดูข้อมูลเพิ่มเติมได้ที่นี่t [Windows 11/10] ค้นหาแอปพลิเคชั่น ไฟล์ต่าง และการตั้งค่าของคุณ
②: พิมพ์ชื่อ (หรือคำสำคัญ) เพื่อค้นหาแอปพลิเคชัน ไฟล์ หรือการตั้งค่า คุณสามารถดูข้อมูลเพิ่มเติมได้ที่นี่t [Windows 11/10] ค้นหาแอปพลิเคชั่น ไฟล์ต่าง และการตั้งค่าของคุณ 
- มุมมองงาน
 ③: มุมมองงานช่วยให้ผู้ใช้สลับแอปและโปรแกรมที่เปิดอยู่ทั้งหมดได้อย่างรวดเร็ว นอกจากนี้คุณยังสามารถใช้มุมมองงานเพื่อสลับเดสก์ท็อปได้อีกด้วย คุณสามารถเรียนรู้เพิ่มเติมเกี่ยวกับ [Windows 11/10]มุมมองงานและไทม์ไลน์
③: มุมมองงานช่วยให้ผู้ใช้สลับแอปและโปรแกรมที่เปิดอยู่ทั้งหมดได้อย่างรวดเร็ว นอกจากนี้คุณยังสามารถใช้มุมมองงานเพื่อสลับเดสก์ท็อปได้อีกด้วย คุณสามารถเรียนรู้เพิ่มเติมเกี่ยวกับ [Windows 11/10]มุมมองงานและไทม์ไลน์
- วิดเจ็ต
 ④: วิดเจ็ตจะแสดงข้อมูลแบบไดนามิกบนเดสก์ท็อป Windows ของคุณ รวบรวมเนื้อหาที่ปรับแต่งจากแอพโปรดของคุณและฟีดข่าวของคุณ คุณสามารถเรียนรู้เพิ่มเติมเกี่ยวกับวิดเจ็ตได้ที่นี่ [Windows 11] วิดเจ็ต
④: วิดเจ็ตจะแสดงข้อมูลแบบไดนามิกบนเดสก์ท็อป Windows ของคุณ รวบรวมเนื้อหาที่ปรับแต่งจากแอพโปรดของคุณและฟีดข่าวของคุณ คุณสามารถเรียนรู้เพิ่มเติมเกี่ยวกับวิดเจ็ตได้ที่นี่ [Windows 11] วิดเจ็ต
- Power
 ⑤: ปิดเครื่อง รีสตาร์ท หรือทำให้อุปกรณ์ของคุณเข้าสู่โหมดสลีป คุณสามารถดูข้อมูลเพิ่มเติมได้ที่นี่ [Windows 11/10] สามวิธีในการปิดคอมพิวเตอร์ - ปิดเครื่อง, สลีป และไฮเบอร์เนต
⑤: ปิดเครื่อง รีสตาร์ท หรือทำให้อุปกรณ์ของคุณเข้าสู่โหมดสลีป คุณสามารถดูข้อมูลเพิ่มเติมได้ที่นี่ [Windows 11/10] สามวิธีในการปิดคอมพิวเตอร์ - ปิดเครื่อง, สลีป และไฮเบอร์เนต
- ปักหมุด⑥: แอปเหล่านี้ถูกปักหมุดอยู่บนเมนูเริ่ม

คุณสามารถเลือกแอปทั้งหมดที่มุมขวาบนได้ ซึ่งจะแสดงแอปและโปรแกรมทั้งหมดตามลำดับตัวอักษร
หากคุณต้องการเพิ่มแอปไปยังปักหมุดบนเมนูเริ่มต้น ให้คลิกขวาบนแอปที่คุณต้องการเพิ่ม จากนั้นเลือกปักหมุดที่สตาร์ท
ปรับแต่งเมนูเริ่มต้นของคุณ
- หากคุณต้องการทำการเปลี่ยนแปลงอื่นๆ ต่อลักษณะของเมนู Start โปรดพิมพ์และค้นหา [Start settings] ในแถบค้นหาของ Windows ① จากนั้นคลิก [Open]②

- คุณสามารถเปิด/ปิดข้อมูลที่ต้องการแสดงในเมนู Start ③ นอกจากนี้ คุณยังสามารถเลือก [Folders]④ เพื่อเลือกโฟลเดอร์ที่จะแสดงในเมนู Start ถัดจากปุ่มเปิด/ปิดเครื่องได้อีกด้วย

ในการตั้งค่าโฟลเดอร์ คุณสามารถเปิด/ปิดโฟลเดอร์ที่คุณต้องการแสดงบน Start menu next to the Power button⑤.
ปรับแต่งแถบงานของคุณ
- หากคุณต้องการปรับเปลี่ยนการตั้งค่าการแสดงผลของแถบงาน โปรดพิมพ์และค้นหา [Taskbar settings] ในแถบค้นหาของ Windows ① จากนั้นคลิก [เปิด] ②

- คุณสามารถเปิด/ปิดปุ่มที่คุณต้องการให้แสดงในแถบงานได้③ นอกจากนี้ คุณยังสามารถคลิกที่ [Taskbar behaviors]④ เพื่อปรับการตั้งค่าเพิ่มเติมที่เกี่ยวข้องกับแถบงาน

ระบบปฏิบัติการ Windows 10
หากต้องการเปิดเมนูเริ่ม คุณสามารถใช้เคอร์เซอร์เพื่อคลิก [Start] ไอคอนที่ด้านซ้ายสุดของงาน หรือกดปุ่ม Windows key
ไอคอนที่ด้านซ้ายสุดของงาน หรือกดปุ่ม Windows key บนแป้นพิมพ์ของคุณ
บนแป้นพิมพ์ของคุณ

สารบัญ:
ดูสิ่งที่อยู่ในเมนูเริ่ม
เมนู Start เป็นช่องทางหลักในการเข้าสู่โปรแกรม แอป Windows โฟลเดอร์ และการตั้งค่าต่างๆ ของอุปกรณ์ของคุณ ต่อไปนี้จะอธิบายรายละเอียดเบื้องต้นของแต่ละรายการ/ฟังก์ชันตามลำดับ
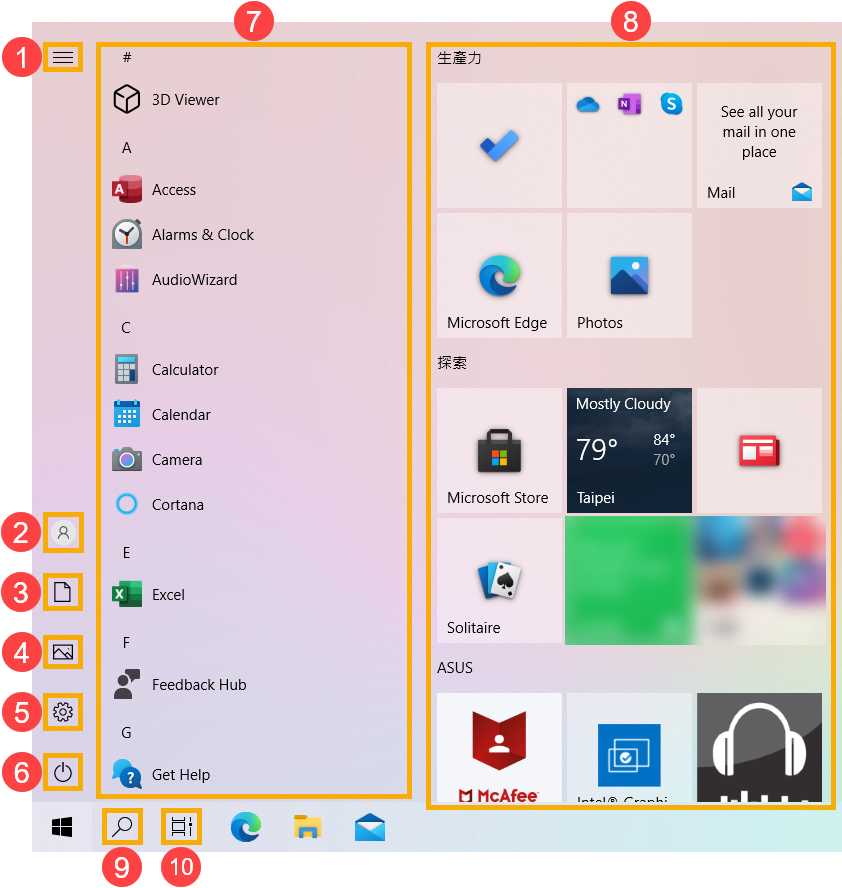
- เมนู
 ①: ขยายเพื่อแสดงชื่อสำหรับรายการเมนูทั้งหมด
①: ขยายเพื่อแสดงชื่อสำหรับรายการเมนูทั้งหมด 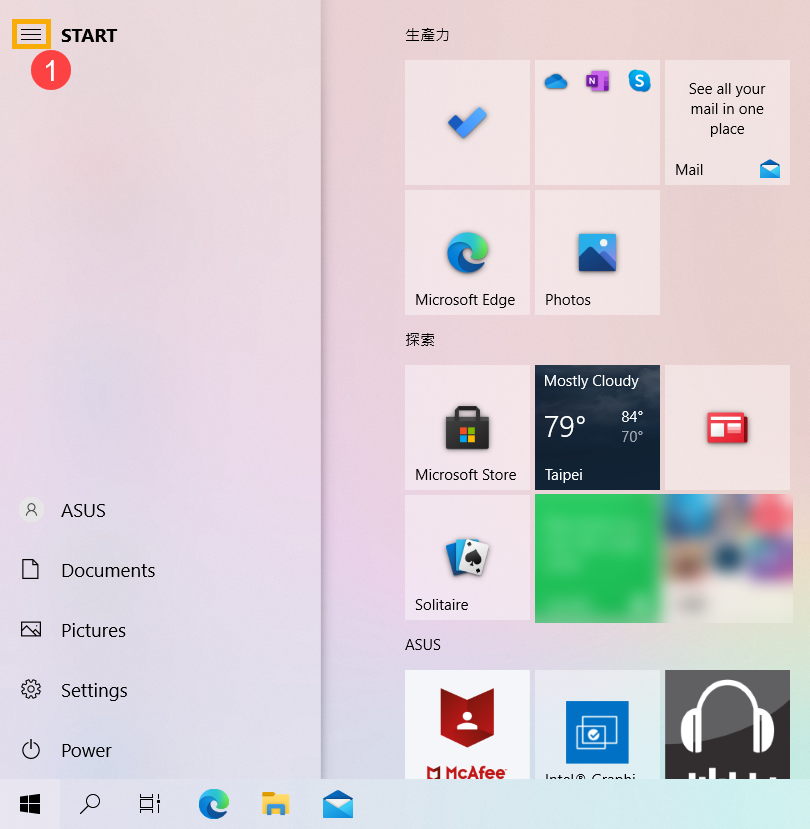
- บัญชี
 ②: เปลี่ยนการตั้งค่าบัญชี ล็อคหรือออกจากบัญชีของคุณ
②: เปลี่ยนการตั้งค่าบัญชี ล็อคหรือออกจากบัญชีของคุณ 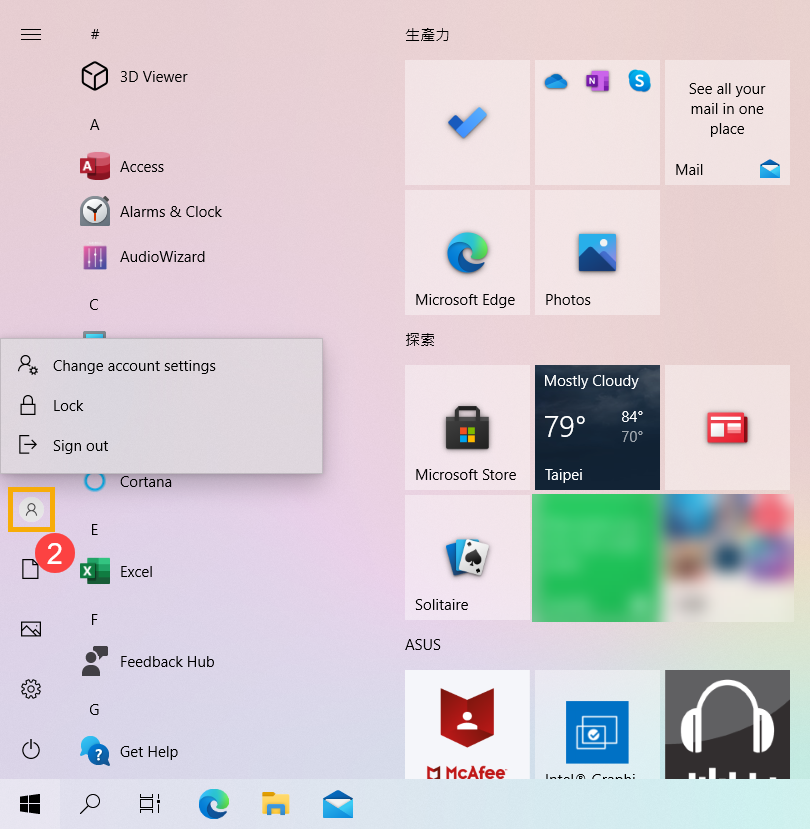
- เอกสาร
 ③: เปิดโฟลเดอร์เอกสาร
③: เปิดโฟลเดอร์เอกสาร 
- รูปภาพ
 ④: เปิดโฟลเดอร์รูปภาพ
④: เปิดโฟลเดอร์รูปภาพ 
- การตั้งค่า
 ⑤: เปิดการตั้งค่า Windows
⑤: เปิดการตั้งค่า Windows 
- Power
 ⑥: ปิดเครื่อง รีสตาร์ท หรือทำให้อุปกรณ์ของคุณเข้าสู่โหมดสลีป คุณสามารถดูข้อมูลเพิ่มเติมได้ที่นี่ [Windows 11/10] สามวิธีในการปิดคอมพิวเตอร์ - ปิดเครื่อง, สลีป และไฮเบอร์เนต
⑥: ปิดเครื่อง รีสตาร์ท หรือทำให้อุปกรณ์ของคุณเข้าสู่โหมดสลีป คุณสามารถดูข้อมูลเพิ่มเติมได้ที่นี่ [Windows 11/10] สามวิธีในการปิดคอมพิวเตอร์ - ปิดเครื่อง, สลีป และไฮเบอร์เนต
- รายการแอปพลิเคชั่น⑦: เลื่อนลงในรายการแอปเพื่อดูแอปและโปรแกรมทั้งหมดตามลำดับตัวอักษร
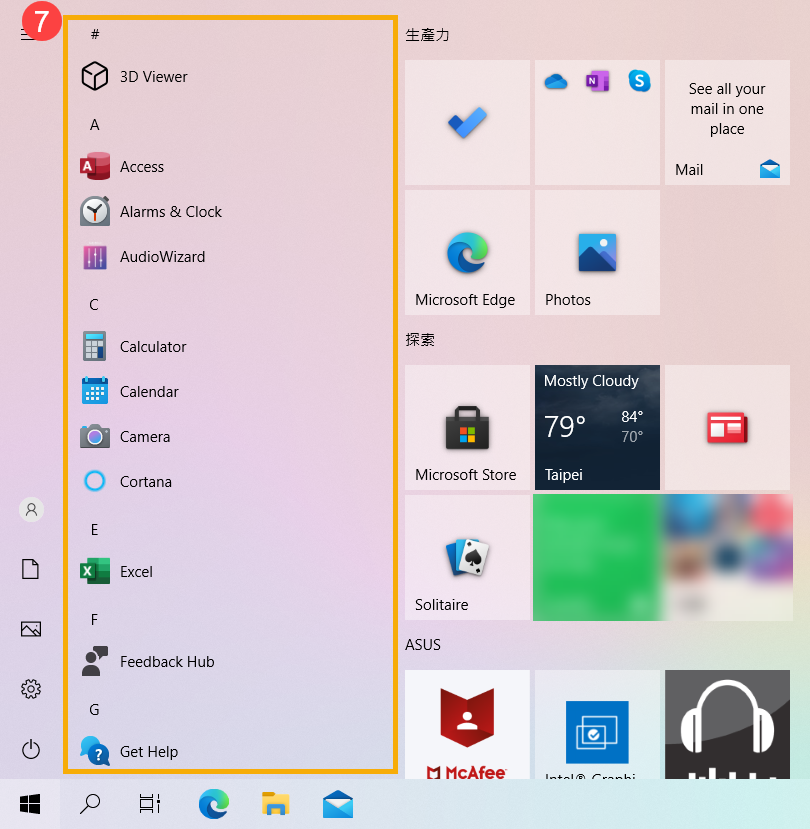
หากคุณต้องการเพิ่มแอปไปยัง Live Tile ทางด้านขวา ให้คลิกขวาที่แอปที่คุณต้องการเพิ่ม จากนั้นเลือก Pin to Start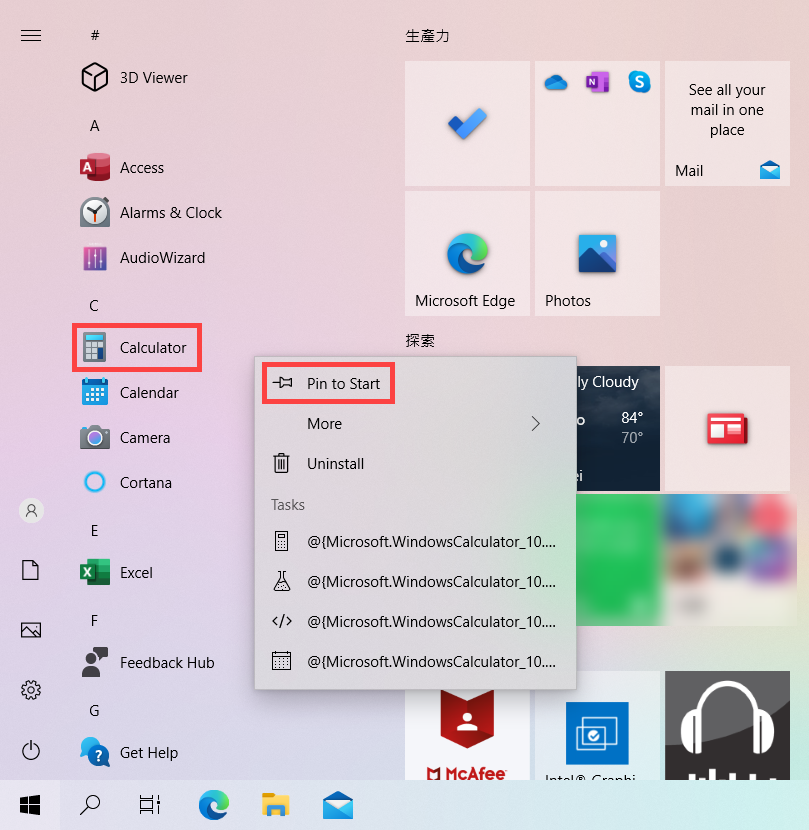
- Live Tile⑧: คุณสามารถเพิ่มโปรแกรมหรือไฟล์ลงในเมนู Start และรับข้อมูลแบบเรียลไทม์ผ่าน Live Tile ได้ ดังนั้นคุณจึงใช้แอปเพื่อเข้าถึงได้อย่างรวดเร็ว
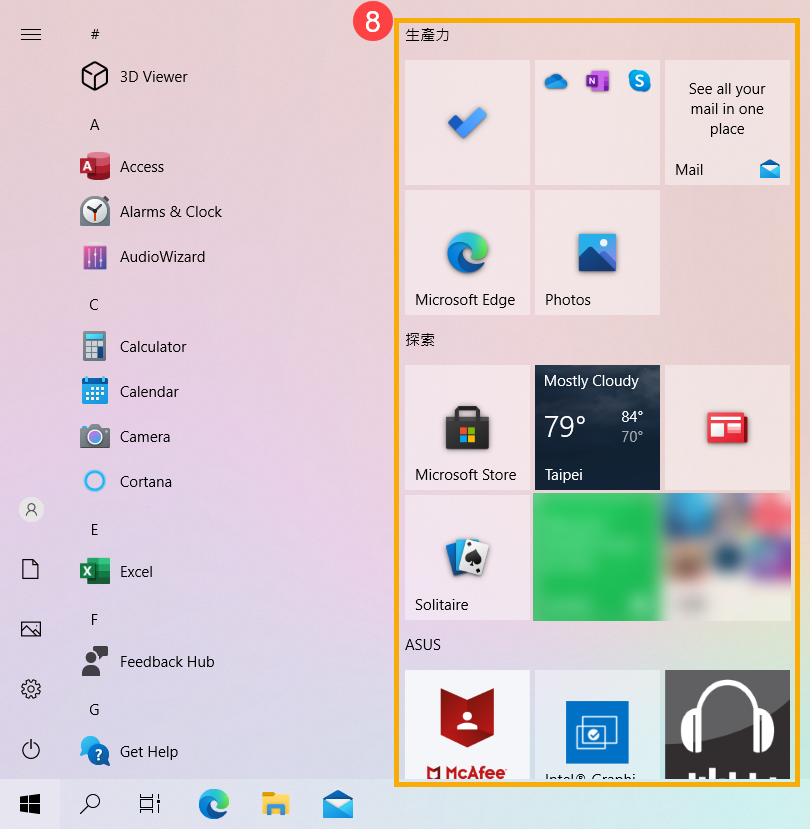
หากคุณต้องการลบแอปออกจาก Live Tile ทางด้านขวา ให้คลิกขวาที่แอปที่คุณต้องการลบ จากนั้นเลือก Unpin from Start (Unpin from Start)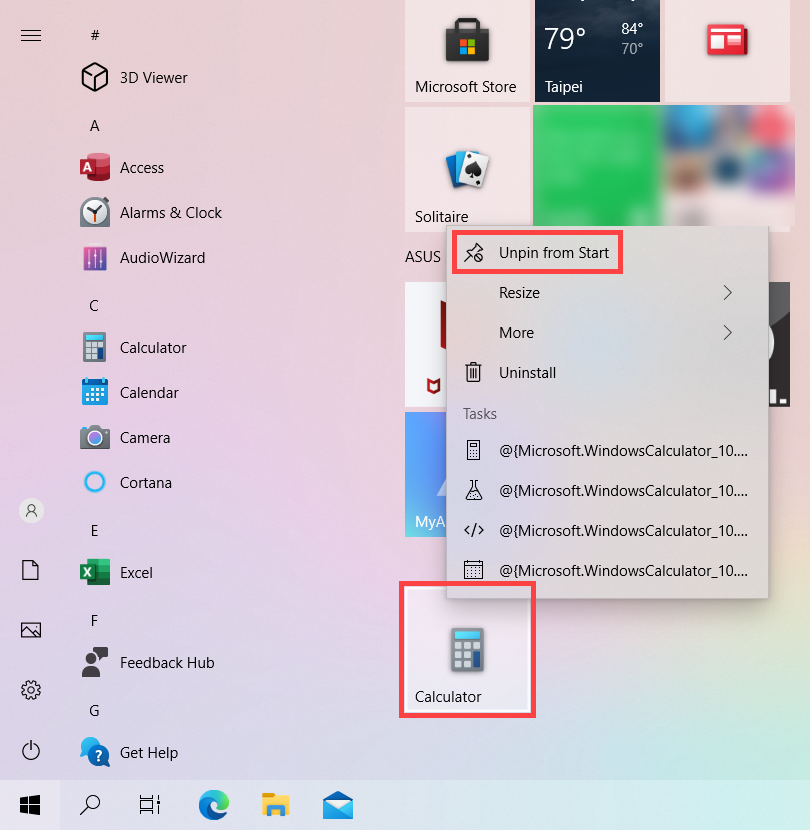
- ค้นหา
 ⑨: พิมพ์ชื่อ (หรือคำสำคัญ) เพื่อค้นหาแอปพลิเคชัน ไฟล์ หรือการตั้งค่า คุณสามารถเรียนรู้เพิ่มเติมเกี่ยวกับ [Windows 11/10] ค้นหาแอปพลิเคชั่น ไฟล์ต่าง และการตั้งค่าของคุณ
⑨: พิมพ์ชื่อ (หรือคำสำคัญ) เพื่อค้นหาแอปพลิเคชัน ไฟล์ หรือการตั้งค่า คุณสามารถเรียนรู้เพิ่มเติมเกี่ยวกับ [Windows 11/10] ค้นหาแอปพลิเคชั่น ไฟล์ต่าง และการตั้งค่าของคุณ
- มุมมองงาน
 ⑩: มุมมองงานช่วยให้ผู้ใช้สลับแอปและโปรแกรมที่เปิดอยู่ทั้งหมดได้อย่างรวดเร็ว คุณสามารถเรียนรู้เพิ่มเติมเกี่ยวกับสิ่งนี้ได้ที่นี่ [Windows 11/10]มุมมองงานและไทม์ไลน์
⑩: มุมมองงานช่วยให้ผู้ใช้สลับแอปและโปรแกรมที่เปิดอยู่ทั้งหมดได้อย่างรวดเร็ว คุณสามารถเรียนรู้เพิ่มเติมเกี่ยวกับสิ่งนี้ได้ที่นี่ [Windows 11/10]มุมมองงานและไทม์ไลน์
ปรับแต่งเมนูเริ่มต้นของคุณ
- หากคุณต้องการเปลี่ยนแปลงลักษณะที่ปรากฏของเมนู Start โปรดพิมพ์และค้นหา [Start settings] ในแถบค้นหาของ Windows①, จากนั้นคลิก [Open]②.

- คุณสามารถเปิด/ปิดข้อมูลที่ต้องการให้แสดงในเมนู Start ได้③ นอกจากนี้ คุณยังสามารถคลิก [Choose which folders show on Start]④ ได้อีกด้วย

ในการตั้งค่าเลือกโฟลเดอร์ที่จะปรากฏบนเริ่ม คุณสามารถเปิด/ปิดรายการที่คุณต้องการให้แสดงทางด้านซ้ายของเมนู Startได้ ⑤
ปรับแต่งแถบงานของคุณ
- หากคุณต้องการปรับเปลี่ยนการตั้งค่าการแสดงผลของแถบงาน โปรดพิมพ์และค้นหา [Taskbar settings] ในแถบค้นหาของ Windows ① จากนั้นคลิก [Open] ②

- คุณสามารถเปิด/ปิดข้อมูลที่คุณต้องการให้แสดงบนแถบงานและปรับการตั้งค่าเพิ่มเติมที่เกี่ยวข้องกับแถบงานได้③
