[ROG Accessory] Armoury II – การแนะนำการใช้งานเมาส์
หน้าเมนูหลัก ROG Armoury II
อุปกรณ์เสริม ROG ทั้งหมดที่เชื่อมต่อกับจะแสดงบนคอมพิวเตอร์ของผู้ใช้ใน ROG Armory II
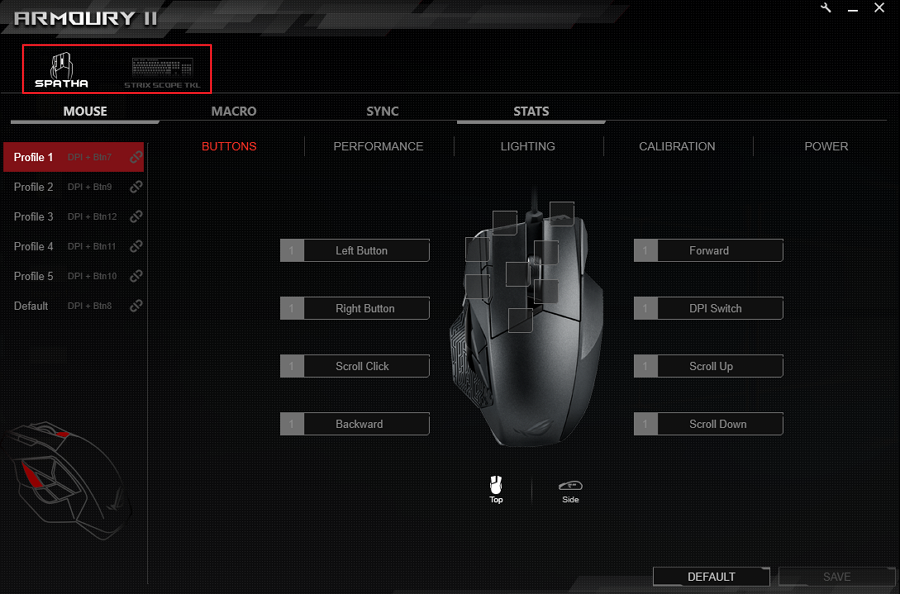
การตั้งค่า ROG Armoury II
-
คลิกที่ปุ่ม เครื่องมือ เพื่อเข้าสู่การตั้งค่า
-
คลิกที่ [Live Update] เพื่อทำการอัพเดทซอฟท์แวร์และเฟิร์มแวร์
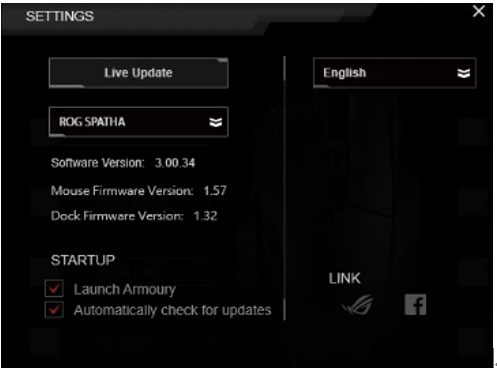
-
คลิกเมนูแบบเลื่อนลงเพื่อตรวจสอบเวอร์ชันซอฟต์แวร์และเวอร์ชันเฟิร์มแวร์ของอุปกรณ์เสริมของคุณ
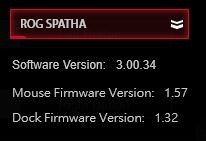
4. คลิก เมนูภาษาแบบเลื่อนลง เพื่อทำการเปลี่ยนภาษา
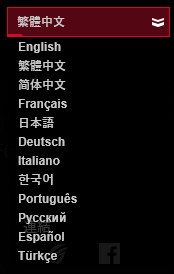
5. เชื่อมต่อไปยังเว็บไซต์ทางการของ ROG และ Fanpage Facebook ของ ROG
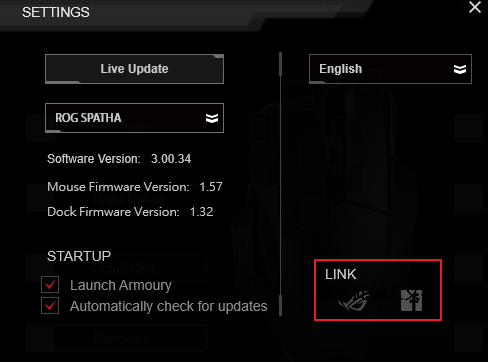 7
7
แนะนำเมนู ROG Armoury II
MOUSE MENU
-
เลือกโปรไฟล์เมาส์เพื่อปรับแต่งฟังก์ชั่น รวมถึง การตั้งค่าปุ่ม ประสิทธิภาพ แสงไฟ และอื่น ๆ
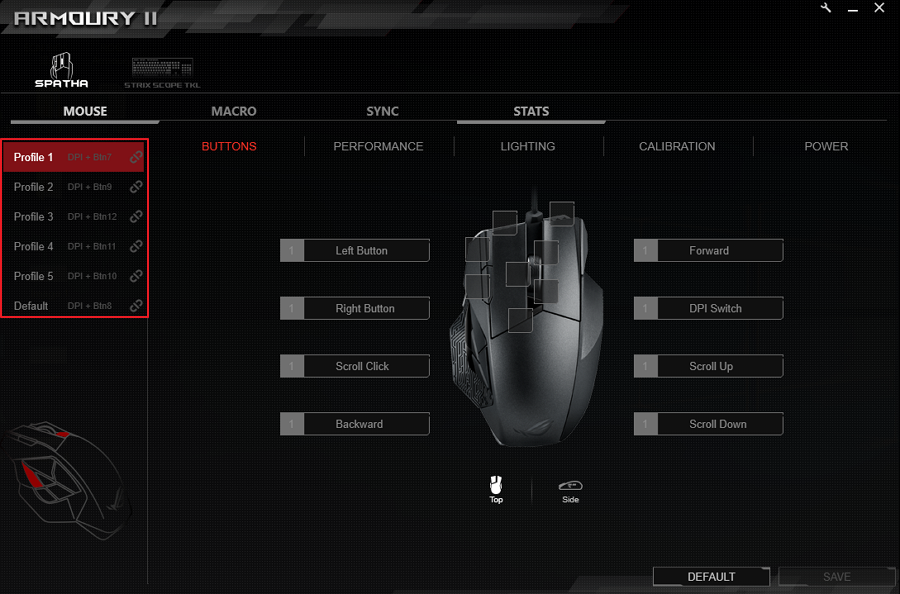
-
คลิกเพื่อ Link โปรไฟล์กับโปรแกรม
BUTTONS
-
เลือกโปรไฟล์เพื่อกำหนดปุ่มที่แตกต่างกันออกไป
-
คลิกที่ ปุ่ม (BUTTONS) ในเมนูย่อย
-
สลับไปมาระหว่าง Top View และ Side View เพื่อค้นหาปุ่มเพื่อกำหนดค่าตามที่ต้องการ
-
เลือกปุ่มจากเมาส์บนหน้าจอคอมพิวเตอร์
-
เลือกฟังก์ชั่นและปุ่มจากรายการและคลิก OK. ดูรายการด้านล่างสำหรับรายละเอียดเพิ่มเติมของแต่ละตัวเลือก
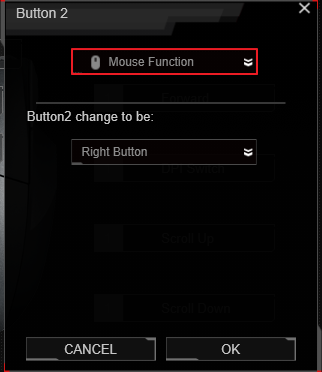
|
ตัวเลือก |
รายละเอียด |
|
ฟังก์ชั่นเมาส์ |
กำหนดฟังก์ชั่นเมาส์ให้กับปุ่ม |
|
ฟังก์ชั่นคีย์บอร์ด |
กำหนดคีย์ที่ป้อนให้กับปุ่ม |
|
มาโคร |
กำหนดแมโครให้กับปุ่ม |
|
ทางลัด Windows |
กำหนดฟังก์ชั่นทางลัดของ Windows ให้กับปุ่ม |
|
มัลติมีเดีย |
กำหนดฟังก์ชั่นควบคุมมัลติมีเดียให้กับปุ่ม |
6. คลิก SAVE เพื่อบันทึกการเปลี่ยนแปลงในรูปแบบที่เลือก
PERFORMANCE
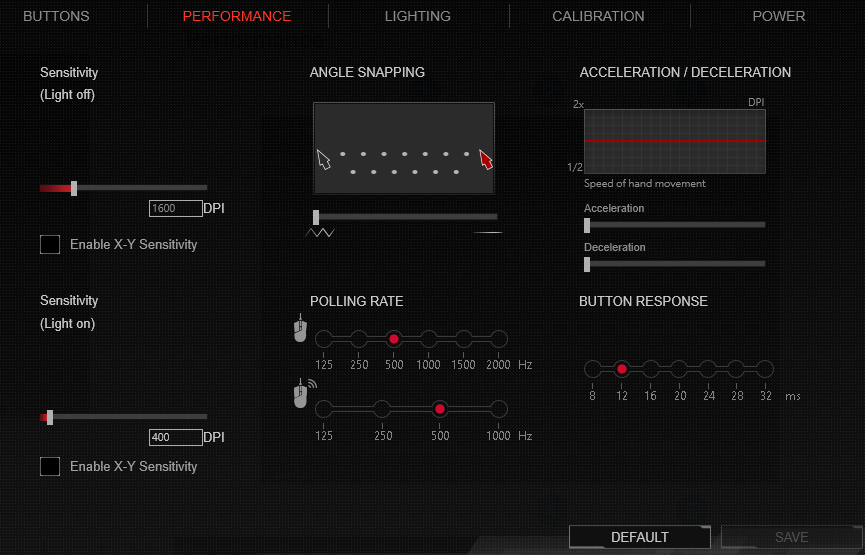
ความไวของเมาส์ (Sensitivity) (Light off/on)
ตั้งค่า DPI ที่แตกต่างกันสองตัวในการเปิดไฟและโหมดปิดไฟ เมื่อไฟสว่างขึ้นตัวเลือกความไว (สว่าง) ทำงานเมื่อปิดไฟตัวเลือกความไว (ปิดไฟ) กำลังทำงาน
ANGLE SNAPPING
ฟังก์ชั่นนี้ช่วยให้คุณปรับการแก้ไขเมาส์ – วิธีการนี้ที่ทำให้การเคลื่อนไหวของเมาส์ราบรื่นยิ่งขึ้น ลากแถบไปทางขวาเพื่อแก้ไขเมาส์ที่ยกสูงขึ้นหรือลากแถบไปทางซ้ายเพื่อแก้ไขเมาส์ที่ต่ำลง
POLLING RATE
ฟังก์ชั่นนี้จะควบคุมอัตราความถี่ที่เมาส์แสดงตำแหน่งไปยังคอมพิวเตอร์ในโหมดใช้สายหรือโหมดไร้สาย อัตราการ Polling ที่สูงขึ้นอาจเพิ่มความแม่นยำในการเคลื่อนที่ของเมาส์ และใช้พลังงานการประมวลผลที่มากขึ้น ที่จำเป็นในการสื่อสารกับเมาส์
ACCELERATION / DECELERATION
ฟังก์ชั่นนี้ช่วยให้คุณสามารถเร่ง / ลดความเร็วเคอร์เซอร์ของคุณซึ่งส่งผลต่อความเร็วในการใช้งานของเมาส์
BUTTON RESPONSE
ฟังก์ชั่นนี้ช่วยให้คุณปรับความเร็วในการตอบสนองของปุ่มสำหรับปุ่มต่างๆ
LIGHTING
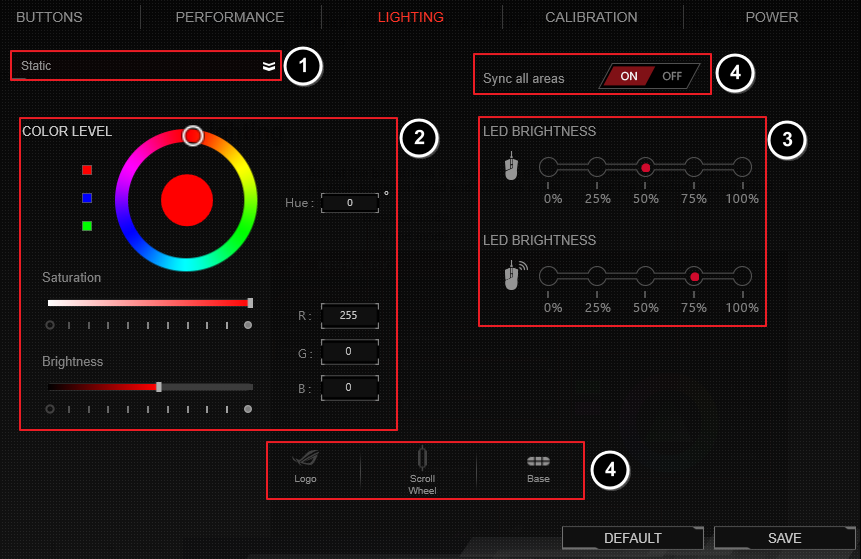
-
เลือกเอฟเฟกต์แสงจากรายการดรอปดาวน์
-
ปรับแสงสี ความอิ่มตัวของสี และความสว่าง
-
เลือกความสว่างสำหรับโหมดใช้สายและโหมดไร้สาย
-
สวิตซ์ ON สำหรับซิงค์ทุก area หรือ OFF สำหรับเฉพาะบาง area (เช่น Logo, Scroll Wheel และ Base).
-
คลิก SAVE เพื่อบันทึกการเปลี่ยนแปลง
CALIBRATION
ใช้ Preset Surfaces
-
เลือก Preset Surfaces, จากนั้นเลือก Preset Surfaces จากรายการที่มี
-
คลิก SAVE เพื่อบันทึกการเปลี่ยนแปลง
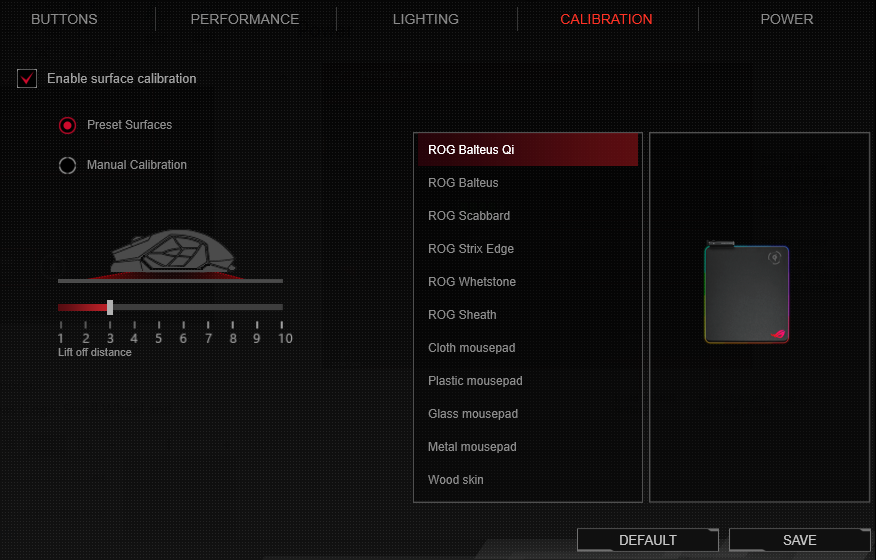
ใช้ Calibration ด้วยตนเอง
-
เลือก Manual Calibration.
-
สำหรับ calibration กับ mousepad , เลื่อนเมาส์ไปบนพื้นผิวไปเรื่อย ๆ จนกว่าเคอร์เซอร์ของเมาส์จะเริ่มขยับ
-
คลิก Save เพื่อบันทึกการเปลี่ยนแปลง
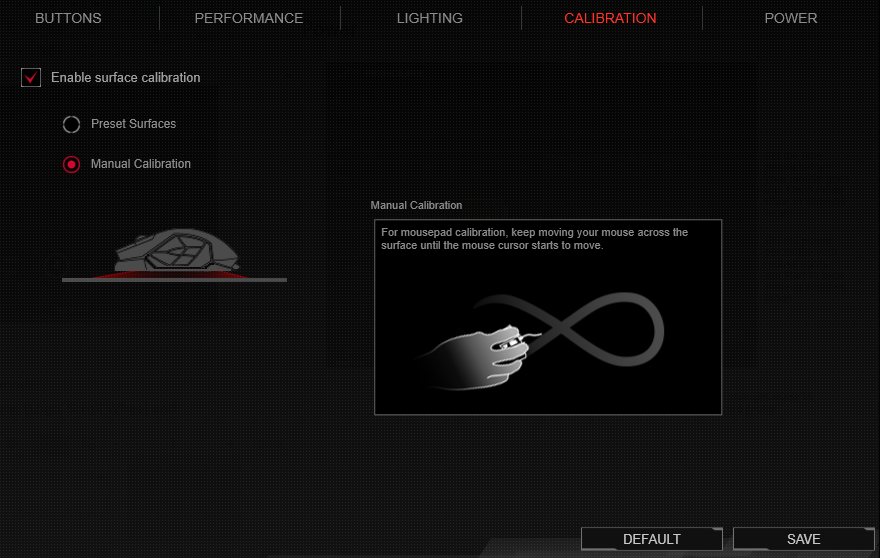
POWER
ผู้ใช้สามารถตั้งค่าช่วงเวลาก่อนที่จะไม่มีการใช้งานเมาส์ในโหมดไร้สาย ผู้ใช้ยังสามารถตั้งค่าเปอร์เซนต์ของพลังงานในเมาส์ที่จะกระพริบไฟเมื่อพลังงานถึงค่าการตั้งค่าที่ต้องการ
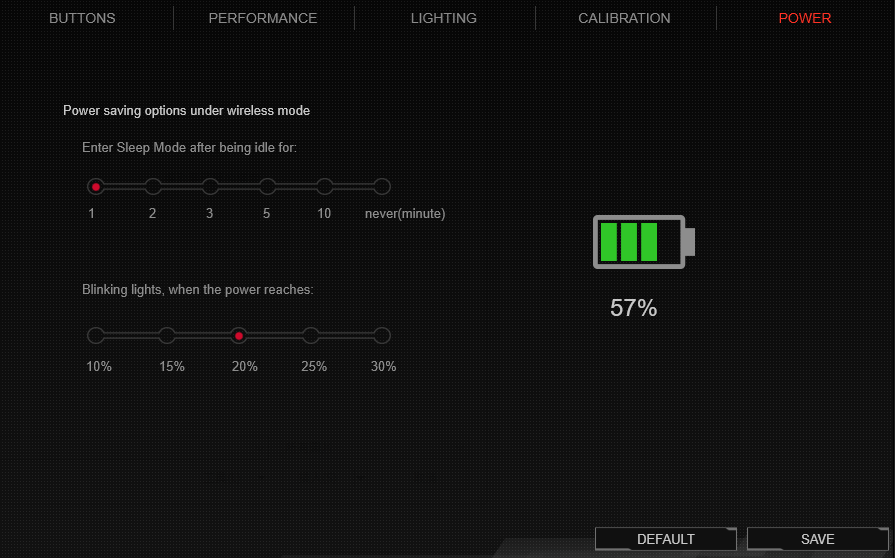
MACRO MENU
เมาส์แมโครอนุญาตให้ผู้ใช้บันทึกลำดับของการกระทำของเมาส์เพื่อทำงานซ้ำ ๆ ทำตามขั้นตอนเพื่อสร้างมาโคร
-
คลิกที่ภาพเพื่อสร้าง ลบ และโหลดมาโคร
-
คลิกปุ่ม RECORD เพื่อทำการบันทึกการทำงานของเมาส์
-
คลิกปุ่ม STOP เมื่อบันทึกการทำงานเสร็จสิ้นแล้ว
-
คลิก SAVE เพื่อทำการบันทึกมาโคร
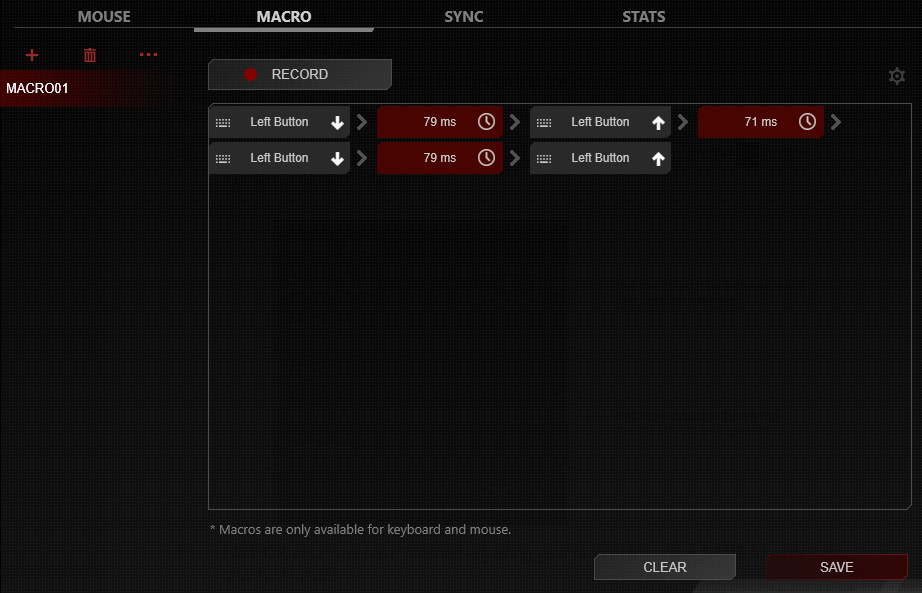
5. การปรับแต่งตั้งค่า
5-1. เลือกเวลาการหน่วง (Delay) ระหว่างแต่ละปุ่ม / ปุ่มที่กด
5-2. กำหนดจำนวนครั้งที่ควรทำซ้ำกับแมโคร
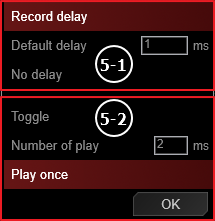
6. ทำตามคำแนะนำเพื่อกำหนดปุ่มด้วยฟังก์ชั่นมาโคร
SYNC MENU
อุปกรณ์เสริมทั้งหมดที่เชื่อมต่อกับคอมพิวเตอร์นี้สามารถตั้งค่าเป็นสีเดียวกันได้
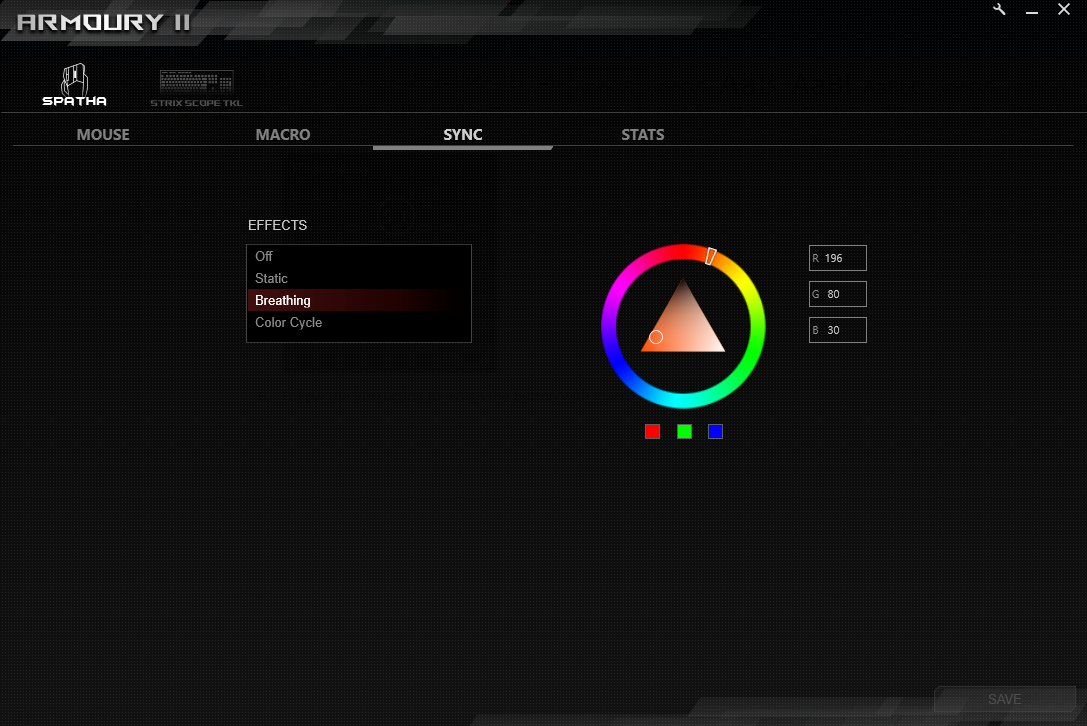
STATS MENU
-
คลิกที่ปุ่ม RECORD เพื่อทำการบันทึก เวลาการคลิก ระยะทาง และ APM
-
คลิกที่ปุ่ม STOP เพื่อทำการหยุดการบันทึก
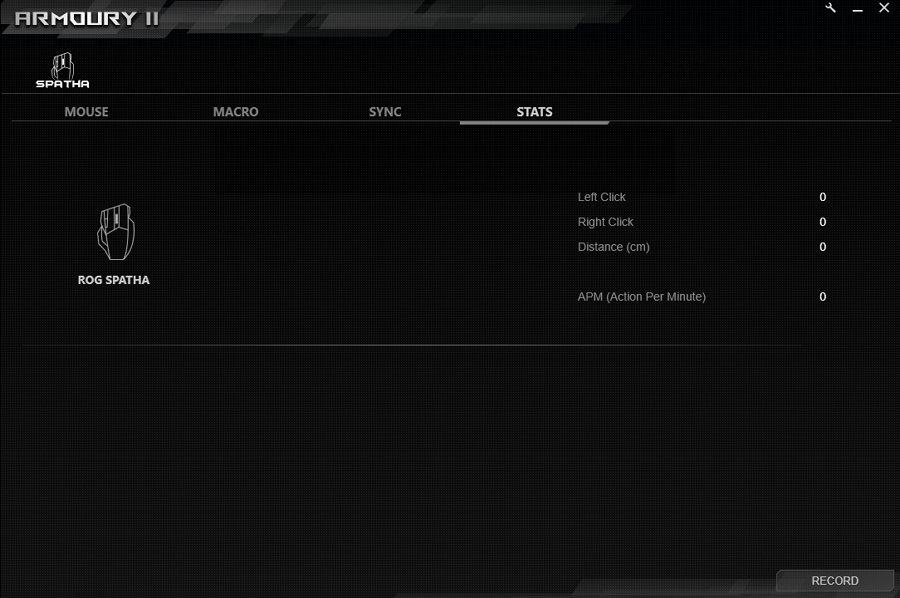
ถามตอบ : FAQ
คำถามที่ 1: My Armory II ไม่สามารถมองเห็นเมาส์
คำตอบ 1: โปรดนำเม้าส์ออกจากคอมพิวเตอร์ของคุณและเสียบอีกครั้ง