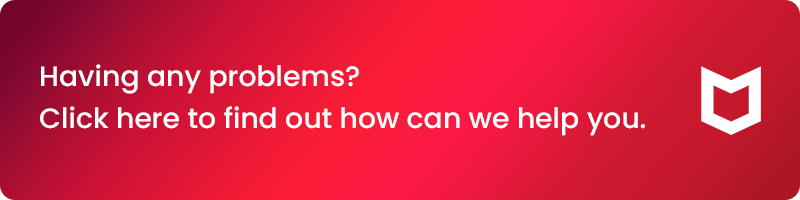หัวข้อที่เกี่ยวข้อง
[Notebook/Desktop/AIO] การแก้ไขปัญหา - ข้อความ 'การป้องกันไวรัสหมดอายุ' ของ McAfee ปรากฏขึ้น
หากคุณพบข้อความ 'Antivirus Protection Expired' ที่ไม่คาดคิดกับซอฟต์แวร์ป้องกันไวรัส McAfee คุณอาจเห็นหน้าจอที่แตกต่างกัน โปรดดูขั้นตอนต่อไปนี้สำหรับการแก้ปัญหาตามสถานการณ์เฉพาะ
หากคุณพบว่าซอฟต์แวร์ป้องกันไวรัส McAfee เวอร์ชันทดลองที่ติดตั้งไว้ล่วงหน้าแสดงข้อความหมดอายุเมื่อคุณเปิดใช้งานเครื่องครั้งแรก, โปรดทำตามขั้นตอนด้านล่าง:
- ขั้นตอนแรก โปรดยืนยันว่าอุปกรณ์ของคุณเชื่อมต่อกับเครือข่ายอินเทอร์เน็ตหรือไม่
- เรียกใช้แอพ McAfee แล้วเลือก 'My Subscription' จากเมนูด้านบน จากนั้นเลือก 'Activate my product key'.
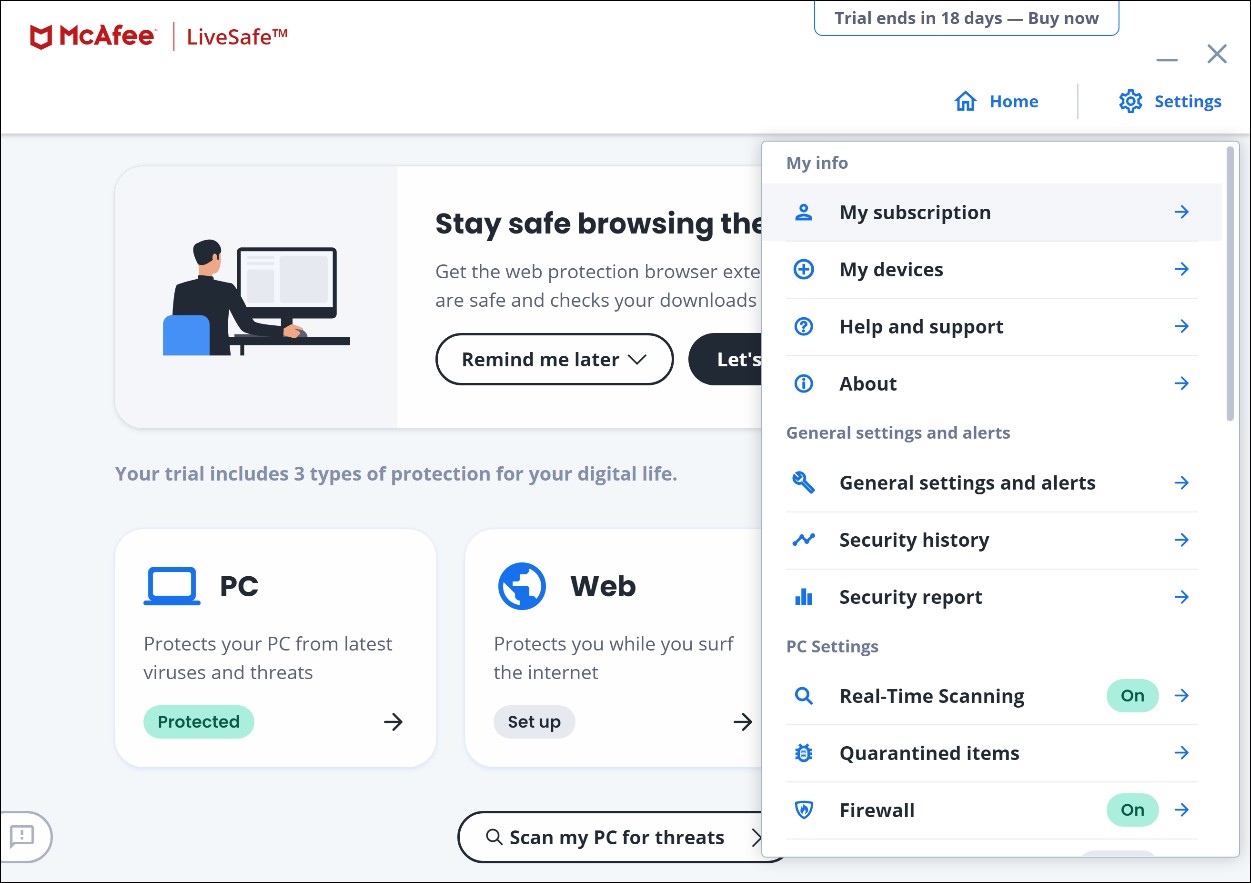
- กรุณากรอก Email ของคุณเพื่อลงทะเบียน หลังจากลงทะเบียนเสร็จสิ้น คุณจะเห็น 'Active' ในสถานะการสมัครสมาชิก
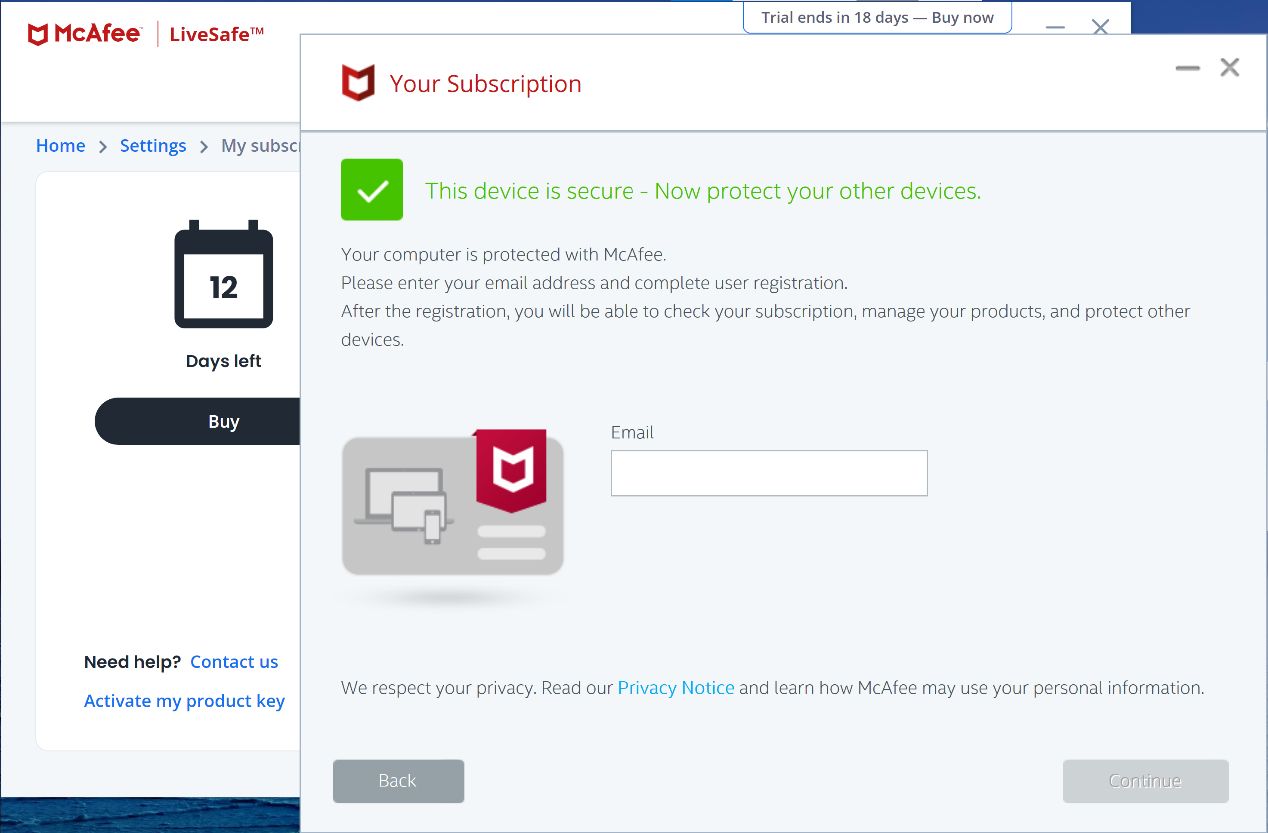
คุณเห็นข้อความ "การป้องกันไวรัสหมดอายุ" บน ASUS PC ที่เพิ่งซื้อใหม่
ขณะตั้งค่าคอมพิวเตอร์ ASUS Windows เครื่องใหม่ คุณอาจเห็นข้อความแจ้งว่าการป้องกันไวรัสของคุณหมดอายุแล้ว ข้อความมีลักษณะดังนี้:
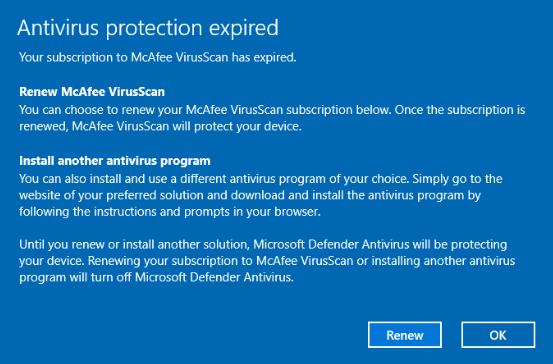
หมายเหตุ: คอมพิวเตอร์ ASUS เครื่องใหม่ของคุณติดตั้งซอฟต์แวร์รักษาความปลอดภัย McAfee พร้อมการสมัครสมาชิกที่ถูกต้อง อ่านต่อเพื่อเรียนรู้ว่าทำไมคุณถึงเห็นข้อความนี้ และวิธีแก้ไข
วันที่ของระบบพีซีของคุณอาจไม่ถูกต้อง
สาเหตุที่พบบ่อยที่สุดสำหรับปัญหาที่แสดงด้านบนคือ วันที่ระบบของพีซี Windows ของคุณได้รับการตั้งค่าไม่ถูกต้องที่โรงงาน และไม่ได้ซิงโครไนซ์กับ 'เซิร์ฟเวอร์เวลา' ของ Microsoft เมื่อซอฟต์แวร์ของเราลงทะเบียนวันที่เปิดใช้งาน
โดยปกติ เมื่อคุณเปิดพีซี เครื่องจะเชื่อมต่อกับเซิร์ฟเวอร์เวลาของ Microsoft ที่ time.windows.com เพื่อให้แน่ใจว่าวันที่และเวลาของระบบถูกต้อง หากข้อใดข้อหนึ่งไม่ถูกต้อง ระบบจะแก้ไขโดยอัตโนมัติ
อย่างไรก็ตาม หากไม่ได้เข้าถึงเซิร์ฟเวอร์เวลาของ Microsoft ในระหว่างการตั้งค่า Windows (และหากพีซีของคุณออฟไลน์เป็นระยะเวลาหนึ่งหลังจากนั้น) ซอฟต์แวร์ McAfee อาจเปิดใช้งานโดยมีวันที่ไม่ถูกต้องเป็นวันที่เริ่มต้นของการทดลองใช้
เมื่อพีซีของคุณเชื่อมต่อกับอินเทอร์เน็ตในภายหลัง และวันที่ของระบบได้รับการแก้ไข คุณอาจเห็นข้อความการป้องกันไวรัสหมดอายุ
วิธีแก้ไขข้อความการป้องกันไวรัสหมดอายุ
ปัญหานี้มักเกิดขึ้นเมื่อติดตั้งซอฟต์แวร์ McAfee เวอร์ชันเก่า (เวอร์ชัน 16.0.5x) ตอนนี้เป็นเวลาที่ดีที่จะตรวจสอบให้แน่ใจว่าคุณได้ติดตั้งซอฟต์แวร์ McAfee เวอร์ชันล่าสุดแล้ว
ขั้นแรก คุณต้องถอนการติดตั้งซอฟต์แวร์ McAfee เวอร์ชันที่มีอยู่ออกจากคอมพิวเตอร์ของคุณ จากนั้นดาวน์โหลดแอป MyASUS เวอร์ชันล่าสุด:
ขั้นตอนที่ 1 — ลบซอฟต์แวร์ McAfee เวอร์ชันเก่าของคุณ:
เรียกใช้โปรแกรมถอนการติดตั้ง Windows มาตรฐานเพื่อลบแอพ McAfee ที่มีอยู่ออกจากพีซีของคุณ:
- คลิกค้นหาใกล้กับหน้าจอเริ่ม
 บนเดสก์ท็อป Windows ของคุณ
บนเดสก์ท็อป Windows ของคุณ - ในช่องค้นหา ให้พิมพ์ โปรแกรมและคุณลักษณะ
- คลิก โปรแกรมและคุณลักษณะ
- ในรายการแอพ ให้คลิกขวาที่แอพ McAfee ของคุณ ตัวอย่างเช่น McAfee LiveSafe
- คลิกถอนการติดตั้ง และปฏิบัติตามคำแนะนำ
- หลังจากลบแอพแล้ว ให้รีบูทพีซีของคุณ
- ไปที่ส่วนถัดไปและทำตามขั้นตอนต่อไป
ข้อควรระวัง: พีซีของคุณไม่มีการป้องกันจนกว่าคุณจะติดตั้งซอฟต์แวร์รักษาความปลอดภัยใหม่ ทำตามขั้นตอนในส่วนถัดไปให้เสร็จสิ้นโดยไม่ชักช้า
ขั้นตอนที่ 2 — ติดตั้งซอฟต์แวร์ McAfee เวอร์ชันล่าสุดของคุณ:
หลังจากที่คุณลบซอฟต์แวร์ McAfee เก่าแล้ว เราขอแนะนำให้คุณติดตั้งเวอร์ชันล่าสุดจากแอป MyASUS:
- เปิดแอป MyASUS ซึ่งปักหมุดไว้ที่เมนู Start ของ Windows:
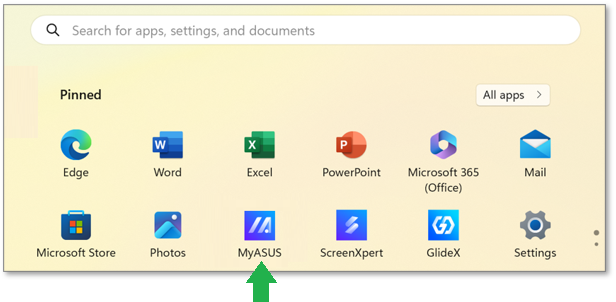
- เมื่อแอปเปิดขึ้น ให้คลิกไทล์ McAfee LiveSafe บนแบนเนอร์ MyASUS เพื่อดาวน์โหลดสำเนาใหม่
- ทำตามขั้นตอนเพื่อติดตั้งซอฟต์แวร์ McAfee ของคุณ
หมายเหตุ: คุณยังสามารถรับซอฟต์แวร์ McAfee ของคุณได้จากส่วนข่าวสารและข้อเสนอในแอป MyASUS มีวิธีดังนี้:
- คลิก ASUS News & Deal ทางด้านซ้าย
- คลิกที่ไทล์ McAfee อันใดอันหนึ่ง:
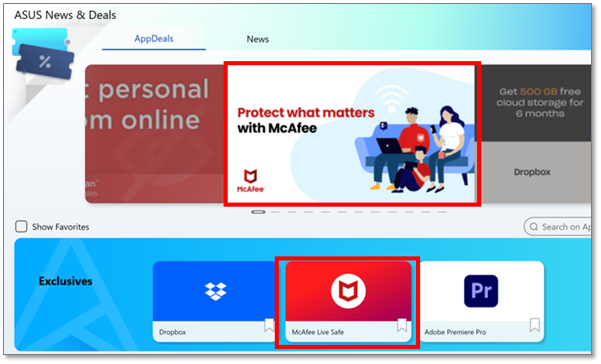
- คลิก Installed:
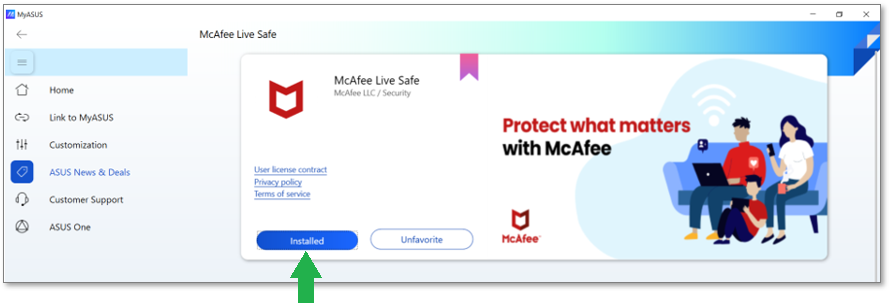
- ปฏิบัติตามคำแนะนำเพื่อติดตั้งซอฟต์แวร์ McAfee ของคุณ
คุณยังสามารถติดต่อฝ่ายบริการลูกค้าของ McAfee ได้
หากคุณต้องการความช่วยเหลือ คุณสามารถติดต่อฝ่ายบริการลูกค้าของ McAfee เพื่อแก้ไขวันทดลองใช้งานของคุณได้ มีวิธีดังนี้:
- ไปที่หน้า McAfee Customer Service
- ในหน้า เราจะช่วยเหลือคุณได้อย่างไร? หน้าคลิกข้อมูลบัญชีและอื่นๆ
- คลิกแชทเพื่อเริ่มต้น
- หากคุณต้องการพูดคุยกับใครสักคนทางโทรศัพท์:
ก. ในหน้า เราจะช่วยเหลือคุณได้อย่างไร? หน้าคลิกซื้อและต่ออายุ
ข. คลิกโทรหาเราเพื่อเริ่มต้น
ข้อมูลข้างต้นมาจากเอกสารอย่างเป็นทางการของ McAfee คุณยังสามารถอ้างอิงถึง URL ต่อไปนี้สำหรับข้อมูลเพิ่มเติม:
https://www.mcafee.com/support/?locale=en-US&articleId=000002283&page=shell&shell=article-view